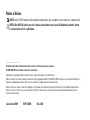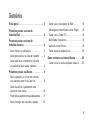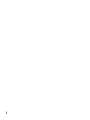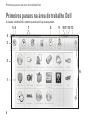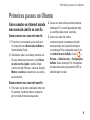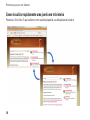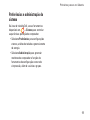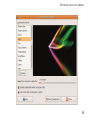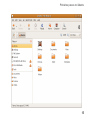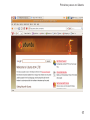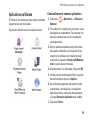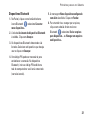Dell Inspiron Mini 10 1010 Guia de usuario
- Tipo
- Guia de usuario

Guia de início Rápido

Notas e Avisos
NOTA: Uma NOTA fornece informações importantes que o ajudam a usar melhor o computador.
AVISO: Um AVISO indica possíveis danos ao hardware ou a possibilidade de perda de dados
e ensina como evitar o problema.
__________________
As informações deste documento estão sujeitas a alteração sem aviso prévio.
© 2008-2009 Dell Inc. Todos os direitos reservados.
É proibida a reprodução deste material sem a permissão por escrito da Dell Inc.
Marcas comerciais mencionadas neste texto:
Dell
, o logotipo da
DELL
e
YOURS IS HERE
são marcas comerciais da Dell Inc.;
Ubuntu
e o logotipo do
Ubuntu
são marcas comerciais registradas da Canonical Ltd.
Outras marcas e nomes comerciais podem ser utilizados neste documento como referência às entidades proprietárias
dessas marcas e nomes ou a seus produtos. A Dell Inc. declara que não tem interesse de propriedade sobre marcas
e nomes de terceiros.
Janeiro de 2009 N/P D560R Rev. A00

3
Sumário
Visão geral . . . . . . . . . . . . . . . . . . . . . . . . . . 5
Primeiros passos na área de
trabalho Dell. . . . . . . . . . . . . . . . . . . . . . . . . 6
Primeiros passos na área de
trabalho clássica . . . . . . . . . . . . . . . . . . . . . 8
Como iniciar um aplicativo . . . . . . . . . . . . . . .8
Como personalizar a área de trabalho . . . . .8
Como adicionar e remover o ícone de
um aplicativo da área de trabalho . . . . . . . . .8
Primeiros passos no Ubuntu. . . . . . . . . . . . 9
Como conectar-se à Internet usando
uma conexão sem fio ou com fio . . . . . . . . . .9
Como visualizar rapidamente uma
janela em tela inteira. . . . . . . . . . . . . . . . . . . 10
Preferências e administração do sistema. . . .11
Como navegar em arquivos e pastas. . . . . .14
Como usar o navegador da Web . . . . . . . . .16
Mensagens instantâneas com o Pidgin . . . .18
Como usar o Totem TV. . . . . . . . . . . . . . . . . .18
Dell Media Experience . . . . . . . . . . . . . . . . .18
Aplicativos no Ubuntu . . . . . . . . . . . . . . . . . .19
Como conectar dispositivos . . . . . . . . . . . . .20
Como restaurar o sistema Ubuntu . . . . . . .22
Como iniciar a restauração do sistema. . . .22

4

5
Visão geral
Bem-vindo ao seu Dell
™
Inspiron
™
Mini.
Este guia o ajuda a familiarizar-se com o sistema operacional Ubuntu
®
, executar funções básicas
e configurar o seu computador do jeito que deseja.
Caso precise de mais informações, a documentação completa sobre o Ubuntu está disponível no
Centro de Ajuda do seu computador. Para ter acesso ao Centro de Ajuda, clique no ícone de Ajuda
no Painel, localizado na parte superior da tela.
Visão geral

6
Primeiros passos na área de trabalho Dell
A área de trabalho Dell é exibida quando você liga o computador.
1
7
2
3
4
8 9 1110 12 13
14
5
6
Primeiros passos na área de trabalho Dell

7
Primeiros passos na área de trabalho Dell
1
Iniciador — O Iniciador organiza aplicativos,
indicadores de site, pastas e documentos em
categorias. Clique em uma Categoria e, em seguida,
clique em um item para abri-lo. Personalize
o Iniciador adicionando seus itens favoritos
a uma Categoria, ou até mesmo adicione uma nova
Categoria — usando os ícones de sinal de mais.
2
Área de trabalho — Clique com o botão direito no
plano de fundo para alterar a respectiva imagem.
3
Categorias — Clique em uma categoria para exibir
uma lista de aplicativos, indicadores de site, pastas
ou documentos.
4
Ícone Home — Clique neste ícone para minimizar
todas as janelas e para exibir o Iniciador.
5
Ícone do Ubuntu — O ícone do Ubuntu abre o Menu
do Ubuntu. A partir do Menu do Ubuntu, acesse
aplicativos, preferências, comandos do sistema,
configurações do sistema e ferramentas.
6
Ícone da Ajuda — Clique neste ícone para ter acesso
ao Centro de Ajuda.
7
Tarefas em execução — Para trazer uma tarefa em
execução para o primeiro plano, clique no ícone
correspondente no Painel.
8
Painel — O Painel oferece acesso rápido para abrir
tarefas em execução na área de trabalho ou aos
programas, arquivos ou utilitários mais usados no seu
computador.
9
Ícone de Pesquisa — Clique neste ícone para
pesquisar arquivos e pastas.
10
Indicador do status da bateria/carga — Passe
o mouse sobre este ícone para exibir o status da
bateria. Clique com o botão direito para alterar as
configurações do Gerenciador de Energia.
11
Indicador do status da rede — Clique neste ícone
para exibir uma lista das redes disponíveis. Quando
conectado a uma rede sem fio, o ícone transforma-se
em um grupo de barras indicando a intensidade do
sinal. Quanto mais barras, mais intenso é o sinal.
12
Ícone do controle de volume — Clique neste ícone
para ajustar o volume do computador.
13
Área de notificação — Inclui um relógio e ícones
associados com programas.
14
Ícones de sinal de mais — Clique no ícone de sinal
de mais superior para adicionar uma categoria ao
Iniciador. Clique no ícone de sinal de mais inferior
para adicionar aplicativos ou indicadores de site.

8
Primeiros passos na área de trabalho clássica
Para alternar do Iniciador da área de trabalho
Dell para a área de trabalho clássica, clique em
→ Alternar modo da área de trabalho→
Área de trabalho clássica.
Como iniciar um aplicativo
Clique no menu 1. Aplicativos.
Selecione a categoria e o aplicativo 2.
apropriados.
Como personalizar a área de trabalho
Como personalizar o Painel
É possível adicionar os utilitários e aplicativos
mais usados ao Painel executando os seguintes
procedimentos:
Clique com o botão direito no Painel 1.
e selecione Adicionar ao Painel.
Selecione um aplicativo na caixa de diálogo 2.
Adicionar ao Painel e clique em Adicionar.
Como adicionar e remover o ícone
de um aplicativo da área de trabalho
É possível adicionar um ícone à área de trabalho
para iniciar um aplicativo usado com freqüência.
Selecione um aplicativo no menu 1. Aplicativos.
Arraste e solte o aplicativo na área de 2.
trabalho.
Para remover o ícone de um aplicativo da área
de trabalho, arraste-o para a lixeira.
Primeiros passos na área de trabalho clássica

9
Primeiros passos no Ubuntu
Como conectar-se à Internet usando
uma conexão sem fio ou com fio
Como conectar-se a uma rede sem fio
Para iniciar uma conexão a uma rede sem 1.
fio, clique no ícone Gerenciador de Rede no
lado direito do Painel.
Selecione a rede à qual deseja conectar-se. 2.
Se uma rede exige uma senha, a tela Chave
da rede sem fio exigida é exibida. Digite
a senha da rede. Marque a caixa de seleção
Mostrar a senha para examinar a sua senha,
se necessário.
Como conectar-se a uma rede com fio
Para fazer uso de uma conexão de rede com 1.
fio, conecte o cabo da rede na respectiva
porta no lado direito do computador.
Caso a sua rede atribua automaticamente 2.
endereços IP e as configurações de rede,
sua configuração estará concluída.
Caso a sua rede não atribua 3.
automaticamente um endereço de rede
ao computador, será possível configurar
um endereço IP no computador a partir da
tela Administração da Rede. Vá até
→
Sistema→ Administração→ Configurações
de Rede. Use o endereço IP e informações
de rede fornecidas pelo provedor (ISP) ou
administrador da rede.
Primeiros passos no Ubuntu

10
Primeiros passos no Ubuntu
Como visualizar rapidamente uma janela em tela inteira
Pressione <Ctrl><Alt><F> para alternar entre a exibição padrão e a exibição em tela inteira.

11
Primeiros passos no Ubuntu
Preferências e administração do
sistema
Na área de trabalho Dell, use as ferramentas
disponíveis em
→ Sistema para controlar
a aparência e operação do computador.
Selecione • Preferências para configurações
e temas, atalhos de teclado e gerenciamento
de energia.
Selecione • Administração para gerenciar
monitores do computador e funções de
ferramentas de configuração como rede
e impressão, além de usuários e grupos.

12
Primeiros passos no Ubuntu
Como configurar as preferências da
proteção de tela
Clique em1. → Sistema→ Preferências→
Proteção de tela.
A janela Preferências de proteção de tela
é exibida.
Na lista 2. Tema da proteção de tela, selecione
Em branco para uma tela em branco, Aleatória
para uma proteção de tela aleatória ou
selecione uma proteção de tela da sua
preferência.
Ajuste o controle deslizante para o período 3.
de tempo ocioso do computador antes que
a proteção de tela seja exibida.
Verifique se a caixa de seleção 4. Ativar
proteção de tela quando o computador
estiver ocioso está marcada.
Se quiser que a proteção de tela bloqueie 5.
a tela, marque a caixa de seleção Bloquear
tela quando proteção de tela estiver ativa.
Clique em 6. Fechar.

13
Primeiros passos no Ubuntu

14
Primeiros passos no Ubuntu
Como navegar em arquivos e pastas
O Gerenciador de Arquivos permite visualizar,
criar, organizar e pesquisar arquivos e pastas
usando uma interface semelhante a um
navegador da Web. Para abrir o navegador
de arquivos no Iniciador Dell, selecione
Produtividade→ Locais.
Como usar Indicadores
Indicadores no Gerenciador de Arquivos são
similares a indicadores em um navegador da
Web. Use o recurso de indicadores para ajudá-
lo a abrir com rapidez as pastas mais usadas.
Para adicionar um indicador
Navegue até a pasta que deseja indicar 1.
e abra-a.
Clique em 2. Indicadores→ Adicionar indicador
ou pressione <Ctrl><D>.
O indicador é exibido no menu Indicadores e na
parte inferior do painel lateral.
Como criar uma nova pasta
Navegue até o local em que deseja criar 1.
uma nova pasta.
Clique em 2. Arquivo→ Criar pasta ou clique
com o botão direito e selecione Criar pasta,
ou pressione <Shift><Ctrl><N>.
Nomeie a pasta e pressione 3. Enter.

15
Primeiros passos no Ubuntu

16
Primeiros passos no Ubuntu
Como usar o navegador da Web
Você pode navegar na Web usando o respectivo
navegador. A caixa de pesquisa permite
pesquisar diretamente na Web a partir da
barra de ferramentas. A navegação com guias
significa que é possível ter várias páginas
abertas, mas dentro da mesma janela do
navegador.
Como usar a navegação com guias
Para abrir uma nova guia, vá até Arquivo→
Nova guia ou pressione <Ctrl><T>.
Para fechar uma guia, clique no botão de
fechamento da guia ou pressione <Ctrl><W>.
Como usar Indicadores
Para indicar uma página, clique em 1.
Indicadores→ Indicar esta página ou
pressione <Ctrl><D> ou, para indicar um
grupo de guias, selecione Indicadores→
Indicar todas as guias.
Selecione uma pasta para o indicador e clique 2.
em Adicionar.
Os indicadores salvos na Pasta da barra de
ferramentas de indicadores aparecem na
Barra de ferramentas de indicadores.
Para organizar e editar os indicadores, clique 3.
em Indicadores→ Organizar indicadores.
Como adicionar indicadores ao Iniciador
Se tiver ativado a área de trabalho Dell, você
poderá adicionar indicadores de site ao Iniciador
de dentro do navegador da Web.
Para adicionar um indicador ao Iniciador, 1.
escolha um dos seguintes métodos:
Selecione – Indicadores→ Indicar no
Iniciador
Pressione <Ctrl><Shift><D> –
Clique no ícone de coração –
na barra
de navegação
Selecione uma categoria e clique em 2. Aplicar.

17
Primeiros passos no Ubuntu

18
Primeiros passos no Ubuntu
Mensagens instantâneas com
o Pidgin
O cliente de mensagens Pidgin permite usar
vários tipos de contas e protocolos de mensagens
instantâneas, simultaneamente.
No Iniciador Dell, selecione 1. Web→
Mensageiro instantâneo.
Se estiver abrindo o Pidgin pela primeira vez, 2.
além da sua lista de amigos, uma caixa de
diálogo Contas solicitará a adição de contas.
Clique em Adicionar.
Selecione o 3. Protocolo da conta que deseja
adicionar, insira as informações necessárias
e clique em Salvar.
Feche a caixa de diálogo 4. Contas
e, opcionalmente, a Lista de amigos.
Para ter acesso às opções de menu do Pidgin,
clique com o botão direito no ícone do Pidgin
no painel superior.
Como usar o Totem TV
Se o computador foi fornecido com sintonizador
de TV/antena opcional, é possível usar o software
Totem TV para assistir TV digital:
No Iniciador Dell, selecione 1.
Entretenimento→ TV.
O Totem TV apresenta automaticamente uma 2.
caixa de diálogo de varredura. Escolha DVB-T.
Após a conclusão da varredura, clique duas 3.
vezes no nome do canal desejado na lista
para começar a exibir.
Dell Media Experience
Para a melhor experiência em multimídia, a Dell
fornece PowerCinema — um tocador de mídia para
música, vídeo, fotos e filmes. Para exibir filmes em
DVD, são necessários o tocador portátil de CD/DVD
da Dell e o software PowerDVD.
Para usar o Dell Media Experience, selecione
Entretenimento→ Dell Media Experience no
Iniciador Dell.

19
Primeiros passos no Ubuntu
Aplicativos no Ubuntu
O Ubuntu é fornecido com uma ampla variedade
de aplicativos pré-instalados.
Alguns dos aplicativos mais usados incluem:
Como adicionar e remover aplicativos
Clique em 1. → Aplicativos→ Adicionar/
Remover.
Para adicionar um aplicativo, marque a caixa 2.
de seleção correspondente. Para remover um
aplicativo, desmarque a caixa de seleção
correspondente.
Alguns aplicativos podem exigir aplicativos 3.
de suporte adicionais ou farão parte de um
conjunto. Se ainda quiser instalar/remover
o aplicativo, clique em Instalar tudo/Remover
tudo na janela de confirmação.
Quando concluir as alterações, clique em 4. OK.
Verifique a lista de alterações feitas na janela 5.
de confirmação e clique em Aplicar.
As janelas de progresso aparecem durante 6.
o download, a instalação e a remoção de
aplicativos. Após a conclusão dos processos,
a janela Alterações aplicadas será exibida.
Clique em 7. Fechar.

20
Primeiros passos no Ubuntu
Como conectar dispositivos
O Ubuntu suporta uma ampla variedade de
dispositivos periféricos e permite conectá-los
facilmente.
Unidades USB
Conecte dispositivos de armazenamento como 1.
discos rígidos USB ou pen drives a uma porta
USB disponível no computador.
Os drivers são automaticamente instalados 2.
e a janela do Navegador de Arquivos
é exibida.
Você agora pode transferir arquivos 3.
entre o computador e o dispositivo de
armazenamento.
Câmeras digitais
Conecte a sua câmera digital a uma porta 1.
USB disponível no computador.
Ligue a câmera e coloque-a no modo de 2.
análise ou de transferência de arquivo.
Na tela que se abre, escolha F-Spot Photo 3.
Manager como o programa para abrir.
Selecione a(s) foto(s) e o local para o qual 4.
será(ão) transferida(s).
Clique em 5. Copiar e a(s) foto(s) é(são)
transferida(s) para o local selecionado.
A página está carregando...
A página está carregando...
-
 1
1
-
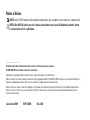 2
2
-
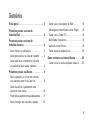 3
3
-
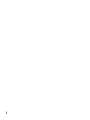 4
4
-
 5
5
-
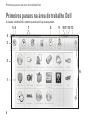 6
6
-
 7
7
-
 8
8
-
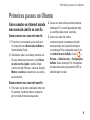 9
9
-
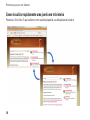 10
10
-
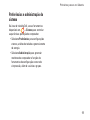 11
11
-
 12
12
-
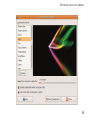 13
13
-
 14
14
-
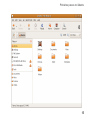 15
15
-
 16
16
-
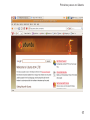 17
17
-
 18
18
-
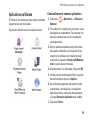 19
19
-
 20
20
-
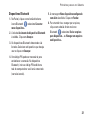 21
21
-
 22
22
Dell Inspiron Mini 10 1010 Guia de usuario
- Tipo
- Guia de usuario
Artigos relacionados
-
Dell Inspiron Mini 10v 1011 Guia rápido
-
Dell Vostro A90 Guia rápido
-
Dell Inspiron Mini 12 1210 Guia rápido
-
Dell Inspiron Mini 9 910 Guia rápido
-
Dell Vostro A90 Guia rápido
-
Dell Edge Gateway 5100 Guia de usuario
-
Dell Edge Gateway 3000 Series Guia de usuario
-
Dell Edge Gateway 3000 Series Guia de usuario
-
Dell Inspiron Zino HD 400 Guia rápido