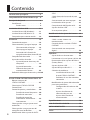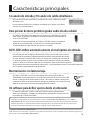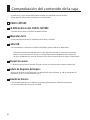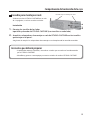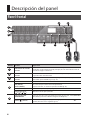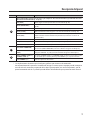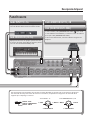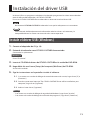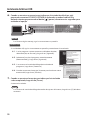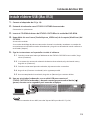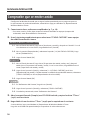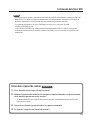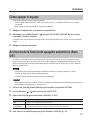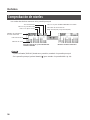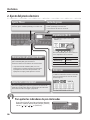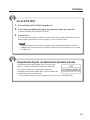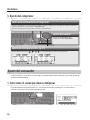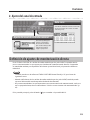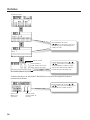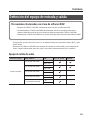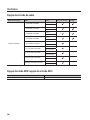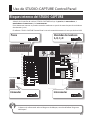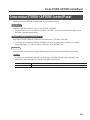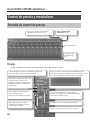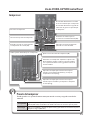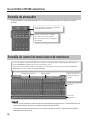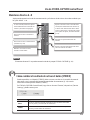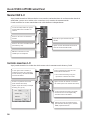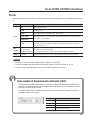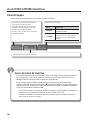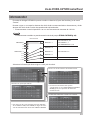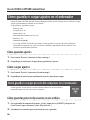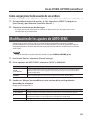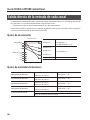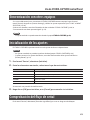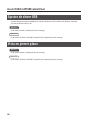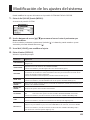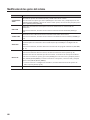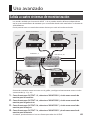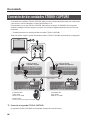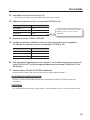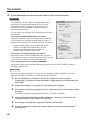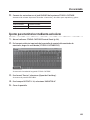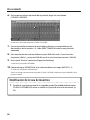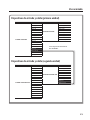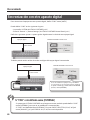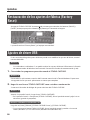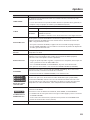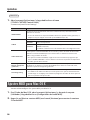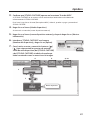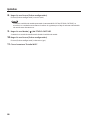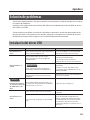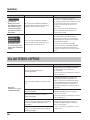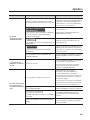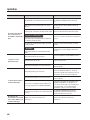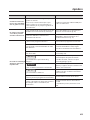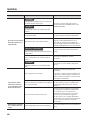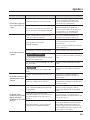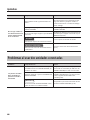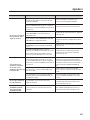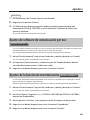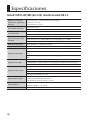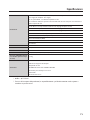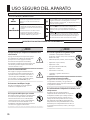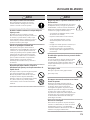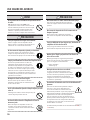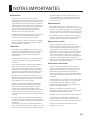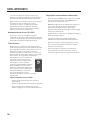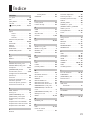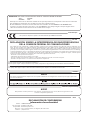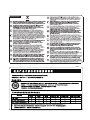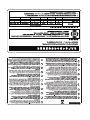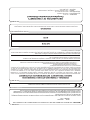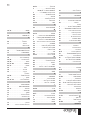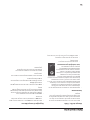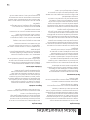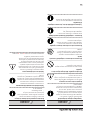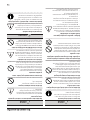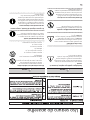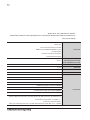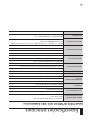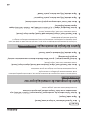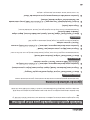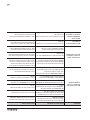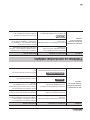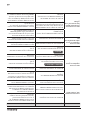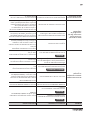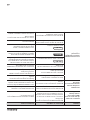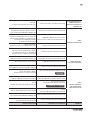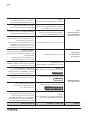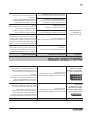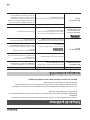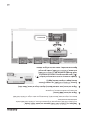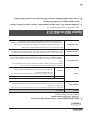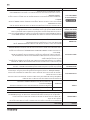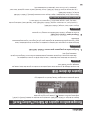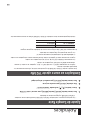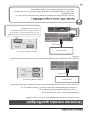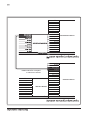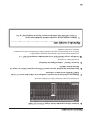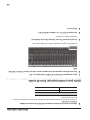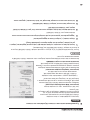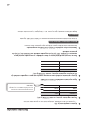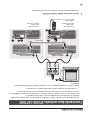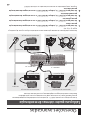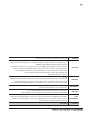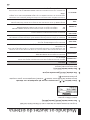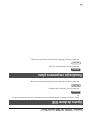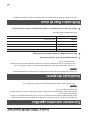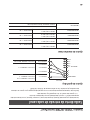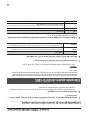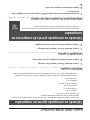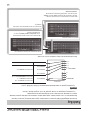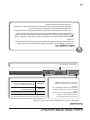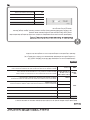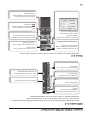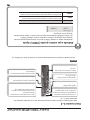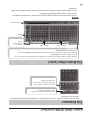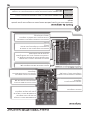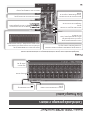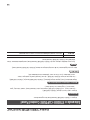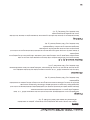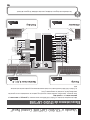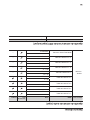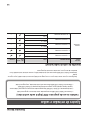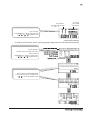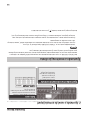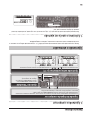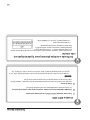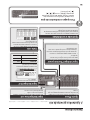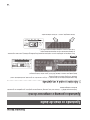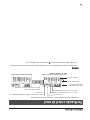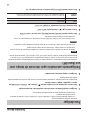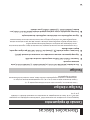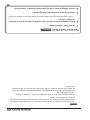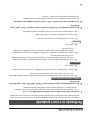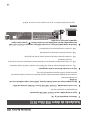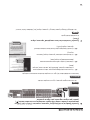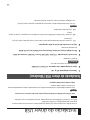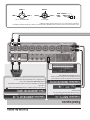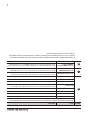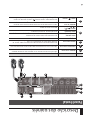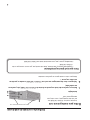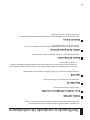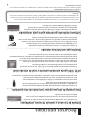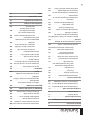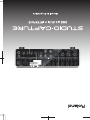Roland STUDIO-CAPTURE Manual do usuário
- Categoria
- Mixers de áudio
- Tipo
- Manual do usuário
A página está carregando ...
A página está carregando ...
A página está carregando ...
A página está carregando ...
A página está carregando ...
A página está carregando ...
A página está carregando ...
A página está carregando ...
A página está carregando ...
A página está carregando ...
A página está carregando ...
A página está carregando ...
A página está carregando ...
A página está carregando ...
A página está carregando ...
A página está carregando ...
A página está carregando ...
A página está carregando ...
A página está carregando ...
A página está carregando ...
A página está carregando ...
A página está carregando ...
A página está carregando ...
A página está carregando ...
A página está carregando ...

Uso básico
26
Equipo de entrada de audio
Nombre del equipo WDM ASIO 44,1, 48, 96 kHz 192 kHz
STUDIO-CAPTURE
1–2 (STUDIO-CAPTURE)
IN 1–2
IN 1–2 (2)
3–4 (STUDIO-CAPTURE)
IN 3–4
IN 3–4 (4)
5–6 (STUDIO-CAPTURE)
IN 5–6
IN 5–6 (6)
7–8 (STUDIO-CAPTURE)
IN 7–8
IN 7–8 (8)
9–10 (STUDIO-CAPTURE)
IN 9–10
—
IN 9–10 (10)
11–12 (STUDIO-CAPTURE)
IN 11–12
—
IN 11–12 (12)
13–14 (STUDIO-CAPTURE)
IN 13–14
—
IN 13–14 (14)
15–16 (STUDIO-CAPTURE)
IN 15–16
—
IN 15–16 (16)
MONITOR (STUDIO-CAPTURE)
MONITOR
—
MONITOR (R)
Equipo de salida MIDI/equipo de entrada MIDI
Nombre del equipo Nombre del puerto MIDI
STUDIO-CAPTURE STUDIO-CAPTURE
A página está carregando ...
A página está carregando ...
A página está carregando ...
A página está carregando ...
A página está carregando ...
A página está carregando ...
A página está carregando ...
A página está carregando ...
A página está carregando ...
A página está carregando ...
A página está carregando ...
A página está carregando ...
A página está carregando ...
A página está carregando ...
A página está carregando ...
A página está carregando ...
A página está carregando ...
A página está carregando ...
A página está carregando ...
A página está carregando ...
A página está carregando ...
A página está carregando ...
A página está carregando ...
A página está carregando ...

Uso avanzado
51
Dispositivos de entrada y salida (primera unidad)
Dispositivo de entrada Dispositivo de salida
STUDIO-CAPTURE
IN 1-2
STUDIO-CAPTURE
OUT 1-2
IN 1–2 (2) OUT 1–2 (2)
IN 3-4 OUT 3-4
IN 3-4 (4) OUT 3-4 (4)
IN 5-6 OUT 5-6
IN 5-6 (6) OUT 5-6 (6)
IN 7-8 OUT 7-8
IN 7-8 (8) OUT 7-8 (8)
IN 9-10 OUT 9-10
IN 9-10 (10) OUT 9-10 (10)
IN 11-12
IN 11-12 (12)
IN 13-14
IN 13-14 (14)
IN 15-16
IN 15-16 (16)
MAIN
MAIN (R)
Dispositivos de entrada y salida (segunda unidad)
Dispositivo de entrada Dispositivo de salida
STUDIO-CAPTURE EXP
IN 1-2
STUDIO-CAPTURE EXP
OUT 1-2
IN 1–2 (2) OUT 1–2 (2)
IN 3-4 OUT 3-4
IN 3-4 (4) OUT 3-4 (4)
IN 5-6 OUT 5-6
IN 5-6 (6) OUT 5-6 (6)
IN 7-8 OUT 7-8
IN 7-8 (8) OUT 7-8 (8)
IN 9-10 OUT 9-10
IN 9-10 (10) OUT 9-10 (10)
IN 11-12
IN 11-12 (12)
IN 13-14
IN 13-14 (14)
IN 15-16
IN 15-16 (16)
MAIN
MAIN (R)
Se usan para sincronizar las
dos unidades.
A página está carregando ...
A página está carregando ...
A página está carregando ...
A página está carregando ...
A página está carregando ...
A página está carregando ...
A página está carregando ...
A página está carregando ...
A página está carregando ...
A página está carregando ...
A página está carregando ...
A página está carregando ...
A página está carregando ...
A página está carregando ...
A página está carregando ...
A página está carregando ...
A página está carregando ...
A página está carregando ...
A página está carregando ...
A página está carregando ...
A página está carregando ...
A página está carregando ...
A página está carregando ...
A página está carregando ...
A página está carregando ...
A página está carregando ...
A página está carregando ...
A página está carregando ...
A página está carregando ...
A página está carregando ...
A página está carregando ...

Notas importantes
76
Manejo de CDs / DVDs
• Evite tocar ou riscar a superfície brilhante da parte de
baixo dos discos (que tem os dados). Discos sujos ou
dani cados não são lidos corretamente. Mantenha os
discos limpos usando produtos especí cos para esta
limpeza.
Aterramento
• Dependendo das circunstâncias de montagem do seu
equipamento, você pode sentir uma sensação de
desconforto, as superfícies metálicas do aparelho
podem parecer ásperas ao toque. Isto é causado por
eletricidade in nitesimal, que não oferece risco. Se você
quiser evitar esta sensação, conecte o terminal de
aterramento (veja a gura) em um aterramento externo.
Quando este aparelho estiver aterrado,
um ruído leve pode ser produzido,
dependendo da instalação. Se você tiver
dúvidas sobre a forma de conexão,
consulte o Centro de Serviços Roland, ou
um Distribuidor Roland Autorizado,
listados na página “Information”.
Locais inadequados para aterramento
• Canos de água (risco de choque e
eletrocussão)
• Canos de gás (risco de fogo e explosão)
• Linhas telefônicas e para-raios (risco no caso de raios)
Copyrights/Licenças/Marcas
• Antes de abrir o CD-ROM, leia o “acordo de licença.” Abrir
o CD-ROM é considerado como aceitação dos termos
do acordo.
• MMP (Moore Microprocessor Portfolio) é um
portfólio de patentes de arquitetura microprocessada
desenvolvida pela Technology Properties Limited (TPL).
A Roland tem licença para uso da tecnologia do TPL
Group.
• ASIO é um programa e uma marca do Steinberg Media
Technologies GmbH.
• Telas de produtos Microsoft impressas com permissão
da Microsoft Corporation.
• Roland é marca da Roland Corporation no Brasil e em
outros países.
• Nomes de empresas e produtos citados neste
documento são marcas de seus respectivos
proprietários.
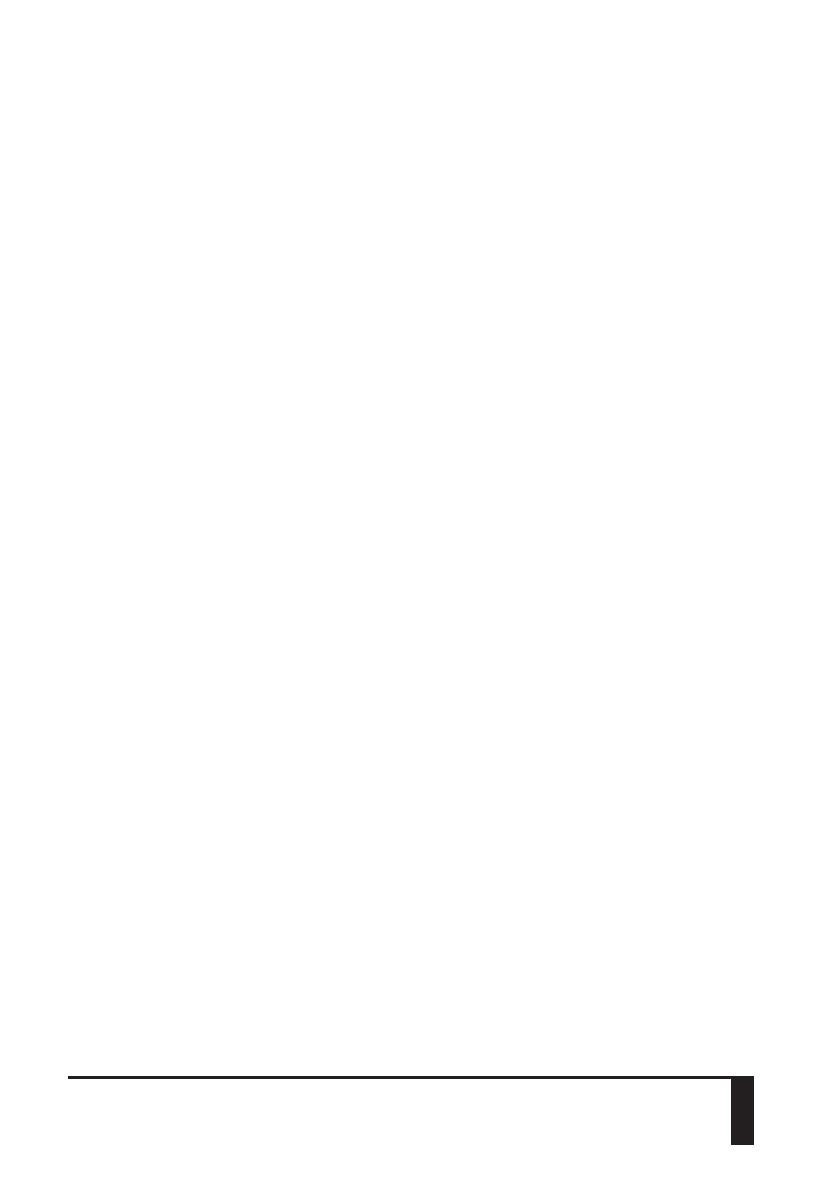
75
Alimentação
• Não conecte esta unidade numa tomada em que
estejam conectados equipamentos que usam inversores
ou motores (refrigeradores, ar condicionado, máquinas
de lavar, micro-ondas, ar condicionado). Dependendo
do funcionamento destes aparelhos, podem ocorrer
ruídos no áudio e mau funcionamento no equipamento.
Se não for possível separar a instalação elétrica, use um
ltro de linha entre esta unidade e a tomada.
• O adaptador AC aquece com o uso prolongado. Isto é
normal e não deve preocupar.
• Para prevenir mau funcionamento e falhas no
equipamento, desligue todos os equipamentos antes de
fazer conexões.
Posicionamento
• O uso deste aparelho próximo a amplicadores de
potência ou outros equipamentos com grandes
transformadores pode induzir ruído no áudio. Para
reduzir o problema, mude a orientação dos aparelhos.
De preferência afaste a fonte de interferência.
• Este aparelho pode interferir com a recepção de rádio e
TV e não deve ser usado próximo a estes receptores.
• Ruído pode ser produzido quando aparelhos de
comunicação sem o, como telefones celulares, são
usados próximo a esta unidade. O ruído acontece
durante conversações ou ao receber chamadas.
Para evitar este problema, afaste os aparelhos de
comunicação sem o, ou deixe estes aparelhos
desligados.
• Não exponha este aparelho à luz do sol, não deixe em
um carro fechado, próximo a um duto de aquecedor, ou
em outras situações de temperatura extrema. O calor
excessivo pode descolorir e deformar este aparelho.
• Quando este aparelho é deslocado entre ambientes
com diferença de temperatura e/ou umidade, gotas de
condensação se formam no interior do aparelho. Não
use o aparelho nestas condições para não provocar
danos. Espere algumas horas antes do uso, para que
toda a condensação possa evaporar.
• Dependendo do material e temperatura da superfície
em que este aparelho é colocado, os pés de borracha
podem descolorir ou marcar a superfície. Você pode
colocar um pedaço de feltro ou pano sob os pés de
borracha, evitando que isto aconteça. Se zer isto,
tenha cuidado para que o aparelho não se mova ou
escorregue acidentalmente.
• Não coloque recipentes com líquido sobre esta unidade.
Seque qualquer líquido que espirre na superfície da
unidade, usando um pano seco e macio.
Manutenção
• Para a limpeza diária, passe um pano seco e macio, ou
um pano levemente umedecido e bem torcido. Para
retirar manchas, use um pano impregnado com um
detergente suave e não abrasivo. Em seguida seque
com um pano limpo seco e macio.
• Nunca use benzina, álcool ou outros solventes, evitando
o risco de descolorir e deformar o aparelho.
Reparos e dados
• Lembre-se que os dados da memória do aparelho
podem ser perdidos se o aparelho vai para reparos.
Dados importantes devem ter cópia de segurança em
um computador, ou anotados em um papel. Durante os
reparos, todos os cuidados para preservar a memória
são observados, mas em alguns casos, como quando
o circuito de memória estiver fora de ordem, não é
possível recuperar os dados. A Roland não assume
responsabilidades quanto a perda de dados.
Cuidados adicionais
• Lembre-se que o conteúdo da memória pode ser
perdido por mau funcionamento ou uso incorreto. Para
se proteger contra perda de dados, faça uma cópia de
segurança dos dados deste aparelho na memória de um
computador.
• Infelizmente, caso a cópia de segurança apresente
problemas, os dados podem ser perdidos. A Roland
Corporation não assume responsabilidades quanto a
perda de dados.
• Seja cuidadoso ao usar os controles, botões e sliders dos
equipamentos, e ao conectar e desconectar cabos. O
uso sem cuidado leva a mau funcionamento.
• Nunca bata ou aplique pressão sobre o display.
• Quando desconectar cabos, segure pelos plugues e
conectores. Nunca tracione o cabo, evitando curto
circuito e outros danos internos nos cabos.
• Evite incomodar vizinhos e pessoas ao seu redor. Use
volume sonoro adequado.
• Quando precisar transportar este aparelho, use a
embalagem original completa, ou uma embalagem
equivalente.
• Alguns cabos de conexão tem resistores. Não use cabos
com resistores com esta unidade. Estes cabos deixam o
volume baixo ou impossível de ouvir. Para informação
de especicação dos cabos, consulte o fabricante do
cabo.
Notas importantes

Uso seguro do aparelho
74
CUIDADO
Sempre limpe o plugue do adaptador AC
Em intervalos regulares, desconecte o
adaptador AC da tomada e limpe os plugues
usando um pano seco retirando poeira e
materiais acumulados. A poeira acumulada
pode levar a mau contato, com risco de
aquecimento e fogo. Desconecte da tomada
também se o aparelho for car sem uso por
algum tempo.
Organize os cabos para sua segurança
Evite que os cabos quem embaraçados. Todos
os cabos devem car fora de passagens e longe
do alcance de crianças.
Não suba no aparelho. Não coloque objetos sobre o
aparelho
Nunca suba no aparelho nem coloque objetos
pesados sobre o aparelho.
Não conecte ou desconecte o adaptador AC com a mão
úmida
Não toque o adaptador AC ou o plugue
com a mão úmida ou molhada ao conectar
ou desconectar o cabo no aparelho ou na
tomada.
Desconecte todos os cabos antes de mover o aparelho
Antes de mover o aparelho, desconecte o
adaptador AC e todos os cabos de conexão
com aparelhos externos.
Desconecte o adaptador AC da tomada antes de limpar
Antes de limpar o aparelho, desconecte o
adaptador AC da tomada (p. 10).
Se houver possibilidade de raios, desconecte o adaptador
AC da tomada
Na suspeita de possibilidade de raios na sua
área, desconecte o adaptador AC da tomada.
CUIDADO
Deixe itens pequenos fora do alcance de crianças
Para evitar a ingestão acidental das partes
pequenas, listadas abaixo, sempre deixe estas
partes longe de alcance de crianças.
• Partes removíveis
Parafusos (p. 5)
Tenha cuidado com o terminal de aterramento
Se você retirar o parafuso do terminal de
aterramento, recoloque-o. Não deixe em
qualquer lugar. O parafuso pode ser engolido
acidentalmente por uma criança. Ao recolocar
o parafuso, aperte com rmeza, para que não
se solte.
Cuidados no uso do phantom power
Sempre desligue o phantom ao conectar
aparelhos que não usem o phantom power.
Existe risco de dano, caso o phantom power
esteja ativo para um microfone dinâmico,
aparelhos de áudio e outros equipamentos
que não usam esta alimentação. Veja as
especicações do microfone no manual do
mesmo. Esta alimentação em geral é usada
apenas em microfones condenser.
(Phantom power deste aparelho: 48 V DC, 10 mA Max)

Uso seguro do aparelho
73
AVISO
Use apenas o cabo de força fornecido
Use apenas o cabo de força que vem com o
aparelho. Este cabo não deve ser usado com
qualquer outro aparelho.
Não dobre ou torça o cabo de força. Não coloque objetos
sobre o cabo de força
Não dobre ou torça excessivamente o cabo de
força, e não coloque objetos sobre o cabo de
força. Evite danicar o cabo. Cabos danicados
levam a risco de fogo e choque!
Não use volume alto por tempo prolongado
Este aparelho, só ou combinado com
amplicador e fones de ouvido ou alto-falantes,
é capaz de produzir volumes de som que levam
a perda de audição. Não use com volume muito
alto ou por tempo muito prolongado. Não
use se o volume não estiver confortável. Se
perceber alteração na sua audição, procure um
médico otologista.
Não permita que objetos estranhos ou líquidos entrem
no aparelho. Nunca coloque um recipiente com líquidos
sobre o aparelho
Não coloque recipientes com líquido (vaso de
ores, copos) sobre o aparelho. Não permita
que objetos estranhos (papéis, moedas, os)
ou líquidos (água, suco) entrem no aparelho.
Evite curto circuitos, falha no funcionamento e
outras formas de mau funcionamento.
Desligue o aparelho se perceber algum mau
funcionamento ou anormalidade
Desligue imediatamente e desconecte o
adaptador AC da tomada, e procure o Centro
de Serviços Roland, ou um Distribuidor Roland
Autorizado, listados na página “Information” se:
• O adaptador AC, o cabo de força ou o
plugue car danicado; ou
• Se perceber fumaça ou cheiro estranho; ou
• Se houver a entrada de objetos ou líquidos
no aparelho; ou
• Se o aparelho car na chuva, ou car úmido
por qualquer motivo; ou
• Se o aparelho não funcionar como esperado
ou tiver variações no funcionamento.
AVISO
Um adulto deve supervisionar o uso em locais que tenha
crianças presentes
Quando este aparelho for usando em locais
com crianças, um adulto deve supervisionar
para que as regras de segurança sejam
observadas.
Não deixe cair nem submeta a impactos
Proteja este aparelho de impactos.
(Não deixe cair!)
Não conecte em uma tomada que já tenha outros
aparelhos conectados
Não use a mesma tomada para muitos
equipamentos. Cuidado quando usar
extensões. A carga total de uma tomada ou
extensão não pode ultrapassar a especicação
da tomada ou extensão. Carga excessiva leva a
aquecimento com risco de derreter os cabos.
Cuidado ao usar em locais desconhecidos
Antes de usar este aparelho em um local
desconhecido, verique as especicações das
instalações. Se tiver dúvidas, consulte o Centro
de Serviços Roland, ou um Distribuidor Roland
Autorizado, listados na página “Information”.
Não use o disco CD-ROM em um CD player de áudio
NUNCA reproduza um CD-ROM em CD player
de áudio. O som resultante pode levar a perda
de audição, e pode danicar alto-falantes ou
outro componentes do sistema de áudio.
CUIDADO
Coloque em local bem ventilado
Este aparelho e o seu adaptador AC precisam
de ventilação. Coloque em local e posição sem
interferências para a ventilação adequada.
Quando desconectar o adaptador AC, segure pelo plugue
Para não danicar os cabos, segure o adaptador
AC e o plugue ao conectar/desconectar o
adaptador AC na unidade ou na tomada.

72
AVISO
Para desligar o aparelho por completo, desconecte da
tomada
Mesmo com o aparelho desligado, ele não ca
isolado da fonte de energia. Se precisar desligar
completamente, desligue o aparelho, depois
desconecte da tomada. Para isso, use uma
tomada de fácil acesso.
Sobre a função AUTO-OFF
Este aparelho desliga automaticamente ao car
sem ser usado por tempo prolongado (função
AUTO-OFF). Se não quiser que o aparelho
desligue automaticamente, desative a função
AUTO-OFF (p. 17).
Não desmonte nem modique o aparelho
Não abra (ou modique de qualquer forma)
este aparelho ou seu adaptador AC.
Não tente fazer reparos ou troca de peças
Não tente fazer reparos ou troca de peças,
exceto quando houver instruções no manual
para isto. Procure o Centro de Serviços Roland,
ou um Distribuidor Roland Autorizado, listados
na página “Information”.
AVISO
Não use ou deixe em locais indicados abaixo
• Sujeito a temperaturas extremas (ao sol,
em um carro fechado, próximo de um
aquecedor, sobre um aparelho que aquece);
ou
• Molhado (banheiros, lavanderias, chão
molhado); ou
• Exposto a fumaça ou vapor; ou
• Sujeito a exposição a sal; ou
• Umidade; ou
• Exposto à chuva; ou
• Poeira e areia; ou
• Sujeito a vibrações e movimentos.
Não coloque em um local instável
Coloque este aparelho em um local plano e
rme. Não coloque em uma estante que possa
tombar ou em uma superfície inclinada.
Use apenas o adaptador AC fornecido, e sempre conecte
em uma tomada com a voltagem correta
Use apenas o adaptador AC fornecido com o
aparelho. Sempre verique se a voltagem da
instalação está de acordo com o impresso no
corpo do adaptador AC. Outros adaptadores,
com polaridade ou projeto diferente podem
levar a danos, mau funcionamento e/ou
choque elétrico.
Uso seguro do aparelho

Especicações principais
71
Conectores
INPUT 1–12 *1: XLR (balanceado, phantom power *2: DC +48 V (máximo sem carga),
10 mA (máximo com carga))
*1: INPUT 1–2 suportam alta impedância
*2: Em todos os conectores XLR de entrada. Valor por canal. Total não pode exceder
50 mA.
INPUT 1–16: 1/4 de polegada TRS tipo fone (balanceado)
PHONES: Estéreo 1/4 de polegada tipo fone
OUTPUT 1–8: 1/4 de polegada TRS tipo fone (balanceado)
COAXIAL IN: RCA (conforme IEC60958)
COAXIAL OUT: RCA (conforme IEC60958)
MIDI (IN, OUT)
Porta USB: USB tipo B
DC IN
Interface Hi-Speed USB
Alimentação Adaptador AC
Consumo 1.6 A
Dimensões 284 (C) x 162 (L) x 89 (A) mm
Peso (sem adaptador AC e
abas para montagem em
rack)
1.9 kg
Acessórios
Manual do Proprietário
Folheto do diagrama de blocos
Adaptador AC
Disco STUDIO-CAPTURE Driver CD-ROM
Abas para montagem em rack x 2
Cabo USB
Acordo de licença
* 0 dBu=0.775 Vrms
* No interesse do desenvolvimento do produto, as especicações e/ou aparência do produto
podem ser alterados sem aviso prévio.

70
Roland STUDIO-CAPTURE (UA-1610): USB 2.0 Audio Interface
Número canais de áudio
para gravação/reprodução
Sample Rate: 192 kHz, 96 kHz, 48 kHz, 44.1 kHz
Gravação: 16 canais
Reprodução: 10 canais
Processamento de sinal
Interface PC: 24 bits
Conversão AD/DA: 24 bits
Sample Rate
Conversão AD/DA: 192 kHz, 96 kHz, 48 kHz, 44.1 kHz
DIGITAL (IN/OUT): 96 kHz, 48 kHz, 44.1 kHz
Sinal de entrada nominal
(variável)
Input 1–12 (tipo XLR): -60– -2 dBu
Input 1–12 (1/4 de polegada TRS tipo fone): -54–+4 dBu
Input 13–16 (1/4 de polegada TRS tipo fone): -20, -10, +4 dBu
Volume de saída nominal OUTPUT 1–8: +4 dBu (balanceado)
Headroom 18 dB
Impedância de entrada
Input 1–12 (tipo XLR): 8.2 k ohms (balanceado)
Input 1–12 (1/4 de polegada TRS tipo fone): 18 k ohms (balanceado)
Input 13–16 (1/4 de polegada TRS tipo fone): 38 k ohms (balanceado)
Impedância de saída
OUTPUT 1–2 (tipo XLR): 600 ohms (balanceado)
OUTPUT 1–8 (1/4 de polegada TRS tipo fone): 2k ohms (balanceado)
PHONES: 47 ohms
Resposta de frequências
192.0 kHz: 20 Hz–60 kHz (+0/-2 dB), 20 Hz–90 kHz (+0/-8 dB)
96.0 kHz: 20 Hz–40 kHz (+0/-2 dB)
48.0 kHz: 20 Hz–22 kHz (+0/-2 dB)
44.1 kHz: 20 Hz–20 kHz (+0/-2 dB)
Nível de ruído residual
INPUT 1–2 -> OUTPUT 1–2: -90 dBu typ. (SENS = min., Input com terminação de 600
ohms, INPUT MONITOR = OFF, IHF-A)
* Fader em cada canal de entrada = Unidade
Faixa dinâmica
Bloco AD INPUT 1–2: 105 dB typ. (SENS = min.)
Bloco DA OUTPUT 1–2: 114 dB typ.
Display LCD gráco com 128 x 64 pontos
Especicações principais

Apêndices
69
Mac OS X
1. Abra “System Preferences” e clique o ícone [Sound].
2. Clique a aba [Output].
3. Na área “Select a device for sound output”, faça com que [STUDIO-CAPTURE] seja
selecionado e use o slider “Output volume” para ajustar o volume.
Se a caixa “Mute”estiver marcada, apague a marca.
Ajuste do programa de comunicação por voz
Windows 8/Windows 7
Se você estiver usando um programa de comunicação por voz, o volume do aparelho pode estar
sendo automaticamente ajustado para a conversação.
Use o procedimento abaixo para desligar este ajuste automático.
1. Abra a aba “Control Panel,” clique [Hardware and Sound], depois clique [Sound] .
Se você selecionou “Icon view”, clique [Sound].
2. Na aba [Communications] , ajuste “When Windows detects communications activity”
na opção [Do nothing].
3. Clique o botão [OK] fechando a janela “Sound”.
Ajustes da função de monitoração
Windows 8/Windows 7
Se a função de monitoração do Windows estiver ativa, a entrada do som pode ser dobrada (cada
som é repetido) ou pode ocorrer realimentação. Use o procedimento abaixo para desligar a
função de monitoração do Windows.
1. Abra “Control Panel,” clique [Hardware and Sound], depois clique [Sound].
Se você selecionou “Icon view”, clique o ícone [Sound].
2. Na área “Recording”, clique [1–2 (STUDIO-CAPTURE)] do STUDIO-CAPTURE, depois
clique o botão [Properties].
3. Abra a aba “Listen” e desmarque a opção [Listen to this device].
4. Clique o botão [OK] para fechar a janela “Properties”.
5. Clique o botão [OK] para fechar a janela “Sound”.

Apêndices
68
Mudando ajustes do computador para evitar problemas
Esta seção explica como solucionar problemas discutidos em “Usando o STUDIO-CAPTURE” (p.
60).
Para detalhes sobre como congurar ajustes do sistema operacional ou eliminar o driver USB,
consulte o arquivo “Win (Mac) Driver/Readme.htm” no disco STUDIO-CAPTURE Driver CD-ROM.
Ajuste do volume do sistema
Se o volume de reprodução estiver muito alto ou muito baixo, ajuste o volume do sistema.
Windows 8/Windows 7
1. Abra o “Control Panel” e ajuste “display mode”na opção “Category.”
2. Clique o ícone [Hardware e Sound], depois clique o ícone [Adjust system volume].
3. Quando o mixer de volume aparecer, selecione [1–2 (STUDIO-CAPTURE)] do
STUDIO-CAPTURE no menu “Device” e ajuste o volume.
Windows Vista
1. Abra o “Control Panel” e clique [Hardware and Sound] .
Se você selecionou a opção “Classic view”, clique [Control Panel Home] para sair de “Classic view”.
2. Clique o ícone [Adjust system volume] em “Sound.”
3. Quando o mixer de volume aparecer, selecione [1–2 (STUDIO-CAPTURE)] no menu
“Device” e ajuste o volume.
Se [Mute] estiver na opção “On,” clique [Mute] colocando na opção “O.”
Windows XP
1. Abra o “Control Panel,” clique [Sounds, Speech, and Audio Devices], depois clique
[Sounds e Audio Devices].
Se você selecionou “Classic view, dê um duplo clique em [Sounds and Audio Devices].
2. Clique a aba [Audio].
3. Na área “Sound playback”, faça com que [1–2 (STUDIO-CAPTURE)] esteja selecionado
em “Default device” e clique o botão [Volume].
4. Quando o controle de volume aparecer, ajuste o volume de “Wave”.
Se a caixa “mute” estiver selecionada, desmarque a seleção.

Apêndices
67
Problema O que deve ser vericado O que deve ser feito
Não é possível ouvir/
monitorar o som da
segunda unidade
Será que o fone de ouvido ou alto-falantes
estão conectados na primeira unidade de
STUDIO-CAPTURE?
Conecte o fone de ouvido e alto-falantes
na primeira unidade STUDIO-CAPTURE.
Você conectou o cabo coaxial do COAXIAL
OUT (9/10) da segunda unidade no COAXIAL
IN (15/16) da primeira unidade?
Conecte o cabo coaxial corretamente.
No “PATCH BAY,” da segunda unidade
“MONITOR A” está selecionado em “OUTPUT
9-10”?
Veja o “Patch bay” da segunda unidade
(p. 49).
O ajuste de “MASTER VOLUME” de MONITOR
A da segunda unidade está alto?
Clique a aba “MONITOR A” da segunda
unidade e veja este ajuste (p. 49).
O “PATCH BAY,” “MONITOR A” da primeira
unidade está na opção “OUTPUT 1-2”?
Veja o “Patch bay” da primeira unidade
(p. 49).
O “DIRECT MONITOR A” da primeira unidade
está com os sliders 15-16 altos?
O ajuste “PAN” está com o ajuste 100%L no
canal 15 e 100%R no canal 16?
Veja o procedimento “Ajustes de
monitoração por fone de ouvido” (p. 49).
Interrupções, falhas
ou outros problemas
durante a reprodução
Você usou um cabo coaxial para conectar o
COAXIAL OUT (9/10) da segunda unidade ao
COAXIAL IN (15/16) da primeira unidade?
Falhas e outros problemas ocorrem se as
duas unidades não estiverem sincroni-
zadas digitalmente. Verique a conexão
descrita em “Conectando duas unidades
STUDIO-CAPTURE“(p. 46).
Você tentou ajustar o “Audio Buer Size” do
driver USB?
Aumente o valor indicado em “buer size”
como descrito em “Ajustes do driver USB”
(p. 54).
Existe outro aparelho USB além do
STUDIO-CAPTURE, mouse e teclado
conectado ao computador?
Desconecte todos os outros aparelhos
USB, exceto o STUDIO-CAPTURE, mouse
e teclado.
Não se pode mudar o
sample rate
Você fez o ajuste de sample rate da segunda
unidade?
Mude o ajuste de sample rate usando
o procedimento descrito em”Ajuste de
Sample Rate” (p. 53).
A mensagem
“MISMATCH CLOCK”
aparece no display do
STUDIO-CAPTURE
As duas unidades estão com o mesmo ajuste
de sample rate?
Abra o STUDIO-CAPTURE Control Panel e
veja o painel do aparelho (p. 36).

Apêndices
66
Problema O que deve ser vericado O que deve ser feito
Não se pode mudar o
ajuste de sample rate
do driver USB ou do
software.
Você está reproduzindo ou gravando dados
de áudio?
Mude o sample rate no programa, ou
desligue o programa e depois mude o
sample rate na caixa de diálogo de ajustes
do driver.
Tem outro programa usando o
STUDIO-CAPTURE?
Desligue o programa que estiver usando o
STUDIO-CAPTURE.
Tem algum equipamento conectado no
conector COAXIAL IN (15/16)?
Ajuste o sample rate do programa de
acordo com o sample rate do equipamento
conectado no conector COAXIAL IN
(15/16).
Windows
O “Sound Control Panel” está aberto?
Feche o “Sound Control Panel”.
Windows 8/Windows 7
A função de monitoração do Windows está
ativa?
Desative a função de monitoração (p.
69).
Problemas ao conectar duas unidades
Problema O que deve ser vericado O que deve ser feito
O ASIO ou o CoreAudio
não mostra as portas
de áudio das duas
unidades
Existe outro aparelho USB que não o
STUDIO-CAPTURE, mouse e teclado
conectado?
Certique-se que todos os aparelhos USB
exceto STUDIO-CAPTURE, mouse e teclado
sejam desconectados do computador.
O ajuste “VS EXPAND” do STUDIO-CAPTURE
está correto?
Ajuste a primeira unidade do
STUDIO-CAPTURE com “VS EXPAND” na
opção “OFF” e a segunda unidade com a
opção “ON” (p. 47).
Mac OS X
Você selecionou “STUDIO-CAPTURE” nos
ajustes de áudio do programa DAW?
Veja o passo 8 de “Conectando duas
unidades STUDIO-CAPTURE” (p. 46>).

Apêndices
65
Problema O que deve ser vericado O que deve ser feito
A gravação está muito
alta, ou muito baixa
O volume de entrada está adequado?
Use o botão [SENS] para ajustar o volume
de entrada no STUDIO-CAPTURE (p. 20,
p. 23). Se o seu programa tiver um
ajuste de volume de entrada, verique
este ajuste.
A sensibilidade do microfone está de acordo
com a entrada do STUDIO-CAPTURE?
A entrada de microfone do
STUDIO-CAPTURE é de -60 dBu no
conector XLR e -54 dBu no conector TRS
tipo fone. Se a sensibilidade do microfone
for baixa, o som ca fraco.
Não é possível
reproduzir ou gravar
A entrada e saída do programa estão
conguradas corretamente ?
Selecione “STUDIO-CAPTURE” como
entrada e saída no sistema (p. 25).
O display do STUDIO-CAPTURE está
apagado?
Certique-se que o STUDIO-CAPTURE está
conectado ao computador corretamente.
Se isto não resolver, reinstale o driver USB
(p. 11).
O volume do computador está baixo? Ajuste o volume do computador (p. 68).
Windows 8/Windows 7
Você está usando um programa de
comunicação por voz?
Desligue o ajuste automático de volume
(p. 69).
Foi feito o ajuste de “audio buer size” para
o driver USB?
Aumente o valor ajustado em “audio buer
size” (p. 54).
Windows
A caixa de opção “Reduce CPU load” está
marcada?
Desmarque a opção “Reduce CPU load”
(p. 55).
Não é possível
reproduzir ou gravar
dados de áudio de 24
bits
O software em uso suporta áudio em 24 bits?
Veja se o software suporta gravação/
reprodução em 24 bits.
O software foi ajustado corretamente?
Certique-se que o software foi ajustado
para tocar e gravar áudio de 24 bits.
Não é possível gravar
pela conexão digital/
Algo errado com o som
gravado
O ajuste “INPUT SELECTOR (15/16)” está na
opção [AUTO]?
Se quiser que o áudio de um CD ou
outro sinal seja gravado digitalmente no
computador, ajuste “INPUT SELECTOR
(15/16)” na opção [AUTO] (p. 52).
O ajuste de sample rate do STUDIO-CAPTURE
está de acordo com o ajuste de sample rate
do aparelho digital que você está tentando
gravar?
Ajuste o STUDIO-CAPTURE com o mesmo
sample rate ajustado no aparelho a ser
gravado (p. 53).
O ajuste do sistema do “INPUT15/16”
do STUDIO-CAPTURE está corretamente
ajustado?
Na tela SYSTEM, verique se “INPUT15/16”
está na opção “AUTO.” E verique se o apa-
relho digital está conectado ao conector
COAXIAL IN (15/16). Verique também se o
sinal digital está sendo recebido.

Apêndices
64
Problema O que deve ser vericado O que deve ser feito
O som é interrompido
durante a reprodução
ou gravação
Windows
O ajuste “power management” do Windows
está no modo de economia?
Veja o arquivo “Win (Mac) Driver/Readme.
htm” no disco STUDIO-CAPTURE Driver
CD-ROM.
Windows
Você fez ajustes de “Performance” no
sistema?
O STUDIO-CAPTURE está conectado usando
um hub USB?
Conecte o STUDIO-CAPTURE diretamente
em uma porta USB do computador.
Você está usando o cabo USB fornecido?
Use o cabo USB fornecido.
Alguns cabos USB vendidos no mercado
não obedecem o padrão USB, e podem
fazer com que o STUDIO-CAPTURE não
funcione da forma correta.
Windows 8/Windows 7
A função de monitoração do Windows está
ligada?
Desligue a função de monitoração (p.
69).
Você tentou reproduzir ou gravar
imediatamente após o computador ligar ou
após acordar do modo “sleep”?
Espere e tente tocar ou gravar depois de
uma espera.
Windows
A caixa de opção “Reduce CPU load” está
marcada?
Desmarque a caixa de opção “Reduce CPU
load” (p. 55).
Ruído ou distorção
ocorre em algum
outro lugar, que não
a reprodução do
computador
A guitarra está conectada?
Fique o mais afastado do computador
possível.
Se o ruído for reduzido ao reduzir o volume
da guitarra, pode ser que o captador
da guitarra esteja produzindo ruído por
interferência do display do computador.
Você deixou um microfone ou guitarra que
não estejam sendo usados conectados?
Desconecte microfone ou guitarra que não
esteja em uso e gire o botão [SENS] todo
para a esquerda, reduzindo o volume de
entrada nas entradas sem uso.
Você conectou o terminal de aterramento?
Você pode resolver o problema aterrando
as partes metálicas do computador ou
aterrando o adaptador AC (p. 76).
Verique se existe um aparelho próximo
que gere campo eletromagnético, como
televisão ou forno de micro-ondas.
A gravação ca muito
alta ou muito baixa
O plugue XLR está conectado ao microfone?
Quando conectar um microfone, use um
plugue XLR (p. 8).

Apêndices
63
Problema O que deve ser vericado O que deve ser feito
Quando o sinal entra
em um único conector
INPUT, apenas um
canal é gravado
O programa DAW está ajustado para gravar
em estéreo?
Se estiver, o sinal recebido no conector de
número ímpar é gravado no canal esquerdo,
e o sinal recebido no conector de número
par é gravado no canal direito.
Mude o ajuste do programa DAW para que
grave em “monaural”.
Um aparelho
conectado em uma
entrada está com o som
distorcido
O indicador de pico do medidor de sinal de
entrada (0; LED vermelho) está piscando?
Gire o botão [SENS] para a esquerda,
reduzindo o sinal de entrada (p. 20).
O volume ajustado para “direct monitor” está
correto?
Use o STUDIO-CAPTURE Control Panel para
ver e ajustar o volume de “direct monitor”
(p. 33).
O som é interrompido
durante a reprodução
ou gravação
Diversos programas estão ligados?
Desligue os programas que não estiver
usando.
Você fez o ajuste de “buer size” no
programa de áudio?
Se o programa permite ajustar o “buer
size”, faça este ajuste.
Veja a documentação do programa.
Você fez o ajuste de “audio buer size” do
driver USB?
Aumente o valor ajustado em “audio buer
size” para o driver USB (p. 54).
Mac OS X
Você fez o ajuste em “Recording Margin”?
Se perceber falhas ou ruídos no áudio,
mesmo aumentando o “audio buer size”,
aumente o ajuste de “Recording Margin”
(p. 56).
Windows
O programa do sistema está atualizado?
Use o Windows Update ou Microsoft
Update e certique-se que o seu sistema
está atualizado.
Mac OS X
Você atualizou o sistema?
Use o “Software Update” e deixe o
programa do sistema atualizado.
Os drivers do chipset e placas grácas estão
autualizados?
Atualize os drivers.
Os drivers para o hardware de LAN (wired e
wireless) estão atualizados?
Instale o as últimas versões de drive para o
hardware LAN.
Se isto não resolver o problema, desligue
a rede LAN.

Apêndices
62
Problema O que deve ser vericado O que deve ser feito
O som tocado pelo
computador está
inaudível ou muito
baixo
O patch bay está com o ajuste correto?
Veja os ajustes do patch bay no
STUDIO-CAPTURE Control Panel (p. 37).
Os canais estão usando ajuste mute ou solo?
No STUDIO-CAPTURE Control Panel, veja
os ajustes MUTE e SOLO (p. 33, p. 34).
O volume do computador (OS) não está
baixo?
Ajuste o volume do computador (p. 68).
Windows 8/Windows 7
Você está usando um programa de
comunicação por voz?
Desative o ajuste automático de volume
(p. 69).
Você ajustou o tamanho do buer de áudio
no driver USB?
Aumente o tamanho do buer de áudio
(p. 54).
Windows
A caixa “Reduce CPU load” está marcada?
Apague a marca na caixa de opção
“Reduce CPU load” (p. 55).
A guitarra está com o
som muito baixo
Você está usando o conector correto?
Conecte a guitarra no conector INPUT 1 ou
INPUT 2 (p. 8).
O ajuste “Hi-Z” está desligado (O)? Ajuste “Hi-Z” na opção “On” (p. 20).
O ajuste de volume de entrada (input level)
não está baixo?
Use o botão [SENS] para ajustar o volume
de entrada (p. 20).
O microfone está muito
baixo
Você está usando o conector correto?
Conecte o microfone em um conector
XLR (INPUT 1–12) (p. 8). O volume do
som ca muito baixo se você usar um
microfone com um plugue tipo fone.
O volume de entrada não está baixo?
Use o botão [SENS] para ajustar o volume
de entrada (p. 20).
A sensibilidade do microfone está de acordo
com o ajuste do STUDIO-CAPTURE?
A entrada de microfone do
STUDIO-CAPTURE é de -60 dBu no
conector XLR , e -54 dBu no conector TRS
tipo fone. Se a sensibilidade do microfone
for baixa, o som ca baixo.
O volume de “direct monitor” está correto?
No STUDIO-CAPTURE Control Panel, veja
e ajuste o volume de “direct monitor” (p.
33).
O volume do
instrumento conectado
no conector INPUT
1–16 está muito baixo.
Você está usando um cabo com resistor?
Use cabos sem resistores para fazer as
conexões.

Apêndices
61
Problema O que deve ser vericado O que deve ser feito
Não se pode usar o
STUDIO-CAPTURE
O STUDIO-CAPTURE foi conectado ao
computador enquanto o computador estava
ligando?
Conecte o STUDIO-CAPTURE depois do
computador terminar de ligar. Em alguns
computadores, o STUDIO-CAPTURE não
pode ser usado se for conectado ao
computador, enquanto o computador
estiver ligando.
Windows 8/Windows 7/
Windows Vista
Você está usando os programas Music
(Windows 8) ou Media Player do Windows?
Use outros programas.
Aparelhos MIDI não podem ser
selecionados no Media Player.
Mac OS X
Você congurou o “Audio MIDI Setup”?
Congure o “Audio MIDI Setup” (p. 56).
Windows XP
Você está usando uma porta de áudio múlti
canal WDM?
Se você quiser selecionar os conectores
INPUT 3–16/OUTPUT 3–10 como destinos
de entrada e saída, desative a porta de
áudio múlti canal WDM (p. 55).
O ajuste “VS EXPAND” do STUDIO-CAPTURE
está na opção “ON”?
Ajuste “VS EXPAND” na opção “OFF,” e
desligue e volte a ligar o STUDIO-CAPTURE
(p. 43).
Sem som nos
alto-falantes do
computador
Isto não é mau funcionamento.
Quando se usa o STUDIO-CAPTURE,
os alto-falantes do computador não
produzem som.
Conecte fones de ouvido ou um sistema de
reprodução de áudio (monitor externo) ao
STUDIO-CAPTURE.
O som tocado pelo
computador está
inaudível ou muito
baixo
Você ouve o som se usar fones de ouvido?
Se você ouve o som nos fones de ouvido
conectados aos conectores PHONES 1,
2, veja se a conexão com o sistema de
reprodução (monitores externos), e ajuste
o volume dos equipamentos.
Se o som no fone também estiver baixo ou
inaudível, veja os outros itens desta lista.
O botão [MONITOR OUT LEVEL] do
STUDIO-CAPTURE não está com ajuste
baixo?
Use o botão [MONITOR OUT LEVEL] do
STUDIO-CAPTURE para ajustar o volume.
Na tela “monitor mixer control” do
“STUDIO-CAPTURE Control Panel”, o ajuste
MUTE está ligado?
No STUDIO-CAPTURE Control Panel (p.
34), veja se o Mute não foi ligado.
O volume do monitor DAW está com o ajuste
correto?
Use o STUDIO-CAPTURE Control Panel
(p. 34) para ver e ajustar o volume do
monitor DAW.

Apêndices
60
Problema Item a ser vericado O que fazer
Windows XP
A mensagem “Found
New Hardware Wizard”
aparecer novamente
depois de instalar o
driver USB
Você conectou o STUDIO-CAPTURE em uma
porta USB diferente da que estava quando
instalou o driver?
Se você mudar a porta USB de conexão do
STUDIO-CAPTURE, a mensagem “Found
New Hardware Wizard” pode aparecer
novamente, mesmo que o driver USB já
esteja instalado no computador.
Siga o passo 6 -1 do procedimento de
instalação do driver USB (p. 12) e instale
o driver USB.
Windows 8/
Windows 7/
Windows Vista
Um número, como “2-”
aparecer no começo do
nome do aparelho
Você conectou o STUDIO-CAPTURE em uma
porta USB diferente da que estava quando
instalou o driver?
Se você conectar o STUDIO-CAPTURE
em uma porta USB diferente da que
estava quando instalou o driver USB, pode
aparecer um número antes do nome do
aparelho.
Para o nome aparecer sem o número,
conecte o STUDIO-CAPTURE na mesma
porta USB usada durante a instalação, ou
repita a instalação do driver USB (p. 11).
Usando o STUDIO-CAPTURE
Problema O que deve ser vericado O que deve ser feito
Não é possível usar
ou selecionar o
STUDIO-CAPTURE
O STUDIO-CAPTURE está com o display
apagado?
Certique-se que o STUDIO-CAPTURE está
conectado ao computador corretamente.
Se isto não resolver, reinstale o driver USB
(p. 11).
A unidade foi conectada em uma porta USB
que suporta USB 3.0?
O STUDIO-CAPTURE não podem ser usados
em uma porta USB incompatível com USB
2.0. Para detalhes do tipo e compatibilida-
de da porta USB do computador, consulte
o manual do computador ou pergunte ao
fabricante do computador.
O nome do STUDIO-CAPTURE aparece no
display?
Desligue todos os programas que
usam o STUDIO-CAPTURE, desligue o
STUDIO-CAPTURE e volte a ligar.
Se isto não resolver, reinstale o driver USB
(p. 11).
Existe outro programa usando o
STUDIO-CAPTURE?
O computador entrou em modo de
espera, hibernação ou sleep enquanto o
STUDIO-CAPTURE estava em uso?
Desligue todos os programas que
usam o STUDIO-CAPTURE, desligue
o STUDIO-CAPTURE, depois ligue-os
novamente.
Se isto não resolver, faça o restart do
computador.
Você desconectou/reconectou o cabo USB
durante o uso do STUDIO-CAPTURE?

Apêndices
59
Solução de problemas
Se você tiver problemas, leia esta seção. Aqui você encontra dicas para resolver a maioria dos
problemas.
Informações adicionais podem ser encontradas nos arquivos “Win (Mac) Driver/Readme.htm”, no
disco STUDIO-CAPTURE Driver CD-ROM.
Se as dicas não resolverem o problema, procure o suporte no nosso website. Se o problema
persistir, entre em contato com o Centro de Serviços Roland ou um Distribuidor Roland
Autorizado; veja os endereços em “Information”.
Website do suporte da Roland: http://www.roland.com/support/
Instalação do driver USB
Problema Item a ser vericado O que fazer
O instalador não
começa a instalação
Você está tentando instalar a partir de um
leitor de DVD-ROM da rede?
Coloque o disco CD-ROM no leitor de
DVD-ROM conectado ao computador, e
faça a instalação.
O driver USB não
instala
Você está com log de administrador?
Faça o log no computador como
administrador.
Para detalhes, consulte o administrador do
computador.
Windows XP
O ajuste “Driver Signing Options” está na
opção [Block]?
Mude os ajustes de “Driver Signing
Options” .
Veja o arquivo “Win (Mac) Driver/Readme.
htm” no disco STUDIO-CAPTURE Driver
CD-ROM.
Existem outros programas ou programas
residentes (como anti vírus) ligados?
Desligue todos os programas antes de
fazer a instalação.
Windows
Uma mensagem de
aviso (warning) ou
erro (error) aparecer
durante a instalação
Na tela “Device Manager,” existe ícones de
“Other device,” “Unknown device,” ou itens
com indicação “?,” “!,” ou “x”?
Reinstale o driver USB (p. 11).
O instalador não
desliga
O computador está alimentado pela bateria? Conecte o computador na tomada.
Você conectou a unidade em uma porta USB
que suporta USB 3.0?
O STUDIO-CAPTURE não pode ser usado
em uma porta USB incompatível com USB
2.0. Para detalhes do tipo e compatibi-
lidade das portas USB do computador,
consulte o manual do computador, ou
pergunte ao fabricante do computador.
A página está carregando ...
A página está carregando ...
A página está carregando ...
A página está carregando ...
A página está carregando ...
A página está carregando ...
A página está carregando ...
A página está carregando ...
A página está carregando ...
A página está carregando ...
A página está carregando ...
A página está carregando ...
A página está carregando ...
A página está carregando ...
A página está carregando ...
A página está carregando ...
A página está carregando ...
A página está carregando ...
A página está carregando ...
A página está carregando ...
A página está carregando ...
A página está carregando ...
A página está carregando ...
A página está carregando ...
A página está carregando ...
A página está carregando ...
A página está carregando ...
A página está carregando ...
A página está carregando ...
A página está carregando ...
A página está carregando ...
A página está carregando ...
A página está carregando ...
A página está carregando ...
A página está carregando ...
A página está carregando ...
A página está carregando ...
A página está carregando ...
A página está carregando ...
A página está carregando ...
A página está carregando ...
A página está carregando ...
A página está carregando ...
A página está carregando ...
A página está carregando ...
A página está carregando ...
A página está carregando ...
A página está carregando ...
A página está carregando ...
A página está carregando ...
A página está carregando ...
A página está carregando ...
A página está carregando ...
A página está carregando ...
A página está carregando ...
A página está carregando ...
A página está carregando ...
A página está carregando ...
-
 1
1
-
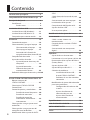 2
2
-
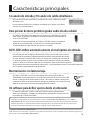 3
3
-
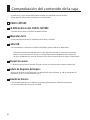 4
4
-
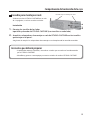 5
5
-
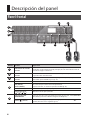 6
6
-
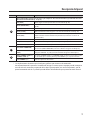 7
7
-
 8
8
-
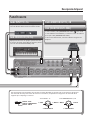 9
9
-
 10
10
-
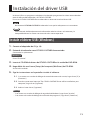 11
11
-
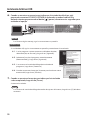 12
12
-
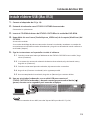 13
13
-
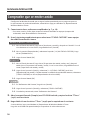 14
14
-
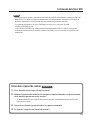 15
15
-
 16
16
-
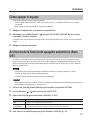 17
17
-
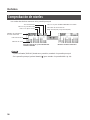 18
18
-
 19
19
-
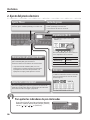 20
20
-
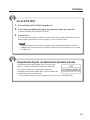 21
21
-
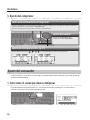 22
22
-
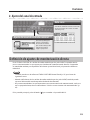 23
23
-
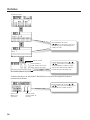 24
24
-
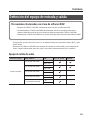 25
25
-
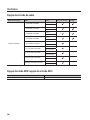 26
26
-
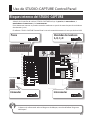 27
27
-
 28
28
-
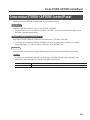 29
29
-
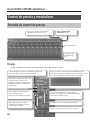 30
30
-
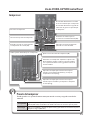 31
31
-
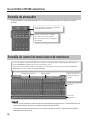 32
32
-
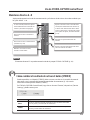 33
33
-
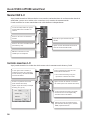 34
34
-
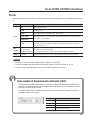 35
35
-
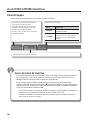 36
36
-
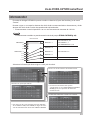 37
37
-
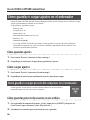 38
38
-
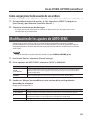 39
39
-
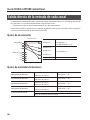 40
40
-
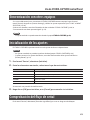 41
41
-
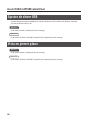 42
42
-
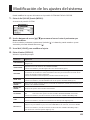 43
43
-
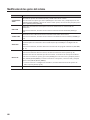 44
44
-
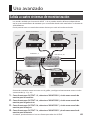 45
45
-
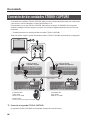 46
46
-
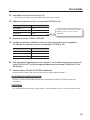 47
47
-
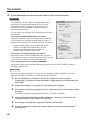 48
48
-
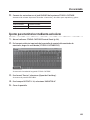 49
49
-
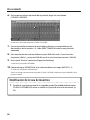 50
50
-
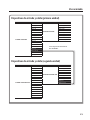 51
51
-
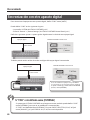 52
52
-
 53
53
-
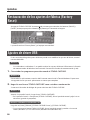 54
54
-
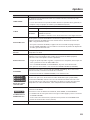 55
55
-
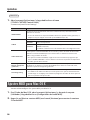 56
56
-
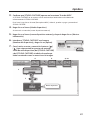 57
57
-
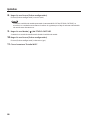 58
58
-
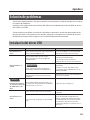 59
59
-
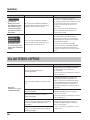 60
60
-
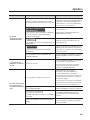 61
61
-
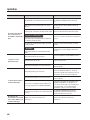 62
62
-
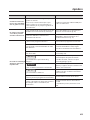 63
63
-
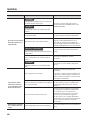 64
64
-
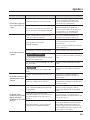 65
65
-
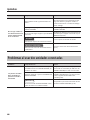 66
66
-
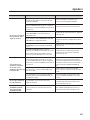 67
67
-
 68
68
-
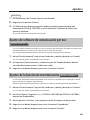 69
69
-
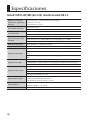 70
70
-
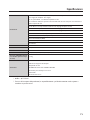 71
71
-
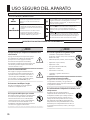 72
72
-
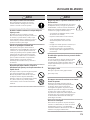 73
73
-
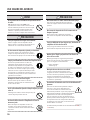 74
74
-
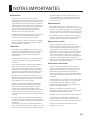 75
75
-
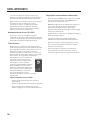 76
76
-
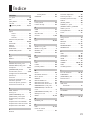 77
77
-
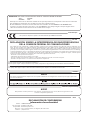 78
78
-
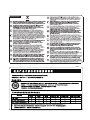 79
79
-
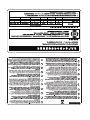 80
80
-
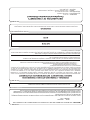 81
81
-
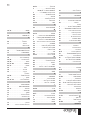 82
82
-
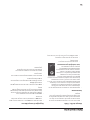 83
83
-
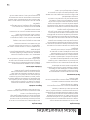 84
84
-
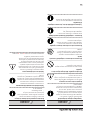 85
85
-
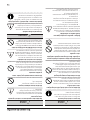 86
86
-
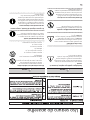 87
87
-
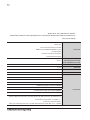 88
88
-
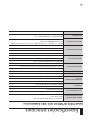 89
89
-
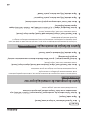 90
90
-
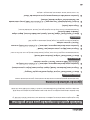 91
91
-
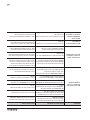 92
92
-
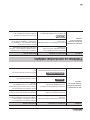 93
93
-
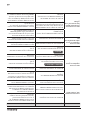 94
94
-
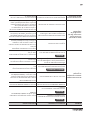 95
95
-
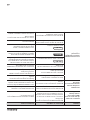 96
96
-
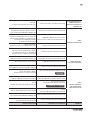 97
97
-
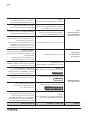 98
98
-
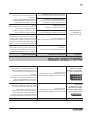 99
99
-
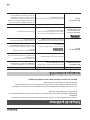 100
100
-
 101
101
-
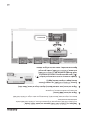 102
102
-
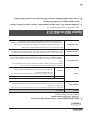 103
103
-
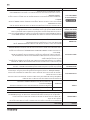 104
104
-
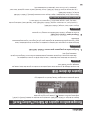 105
105
-
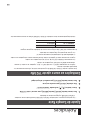 106
106
-
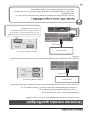 107
107
-
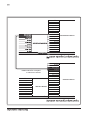 108
108
-
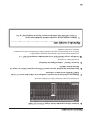 109
109
-
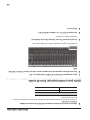 110
110
-
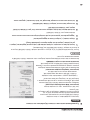 111
111
-
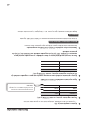 112
112
-
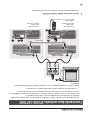 113
113
-
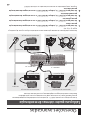 114
114
-
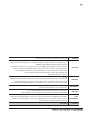 115
115
-
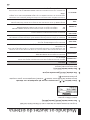 116
116
-
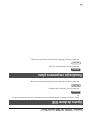 117
117
-
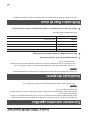 118
118
-
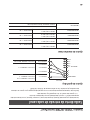 119
119
-
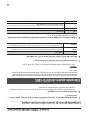 120
120
-
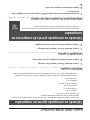 121
121
-
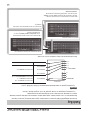 122
122
-
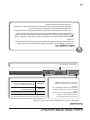 123
123
-
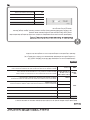 124
124
-
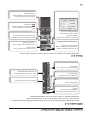 125
125
-
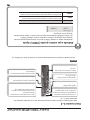 126
126
-
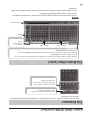 127
127
-
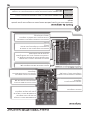 128
128
-
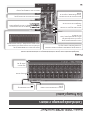 129
129
-
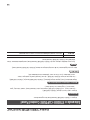 130
130
-
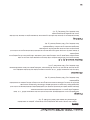 131
131
-
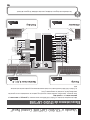 132
132
-
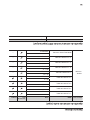 133
133
-
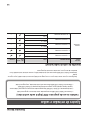 134
134
-
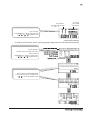 135
135
-
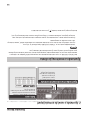 136
136
-
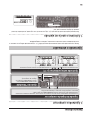 137
137
-
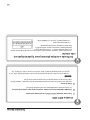 138
138
-
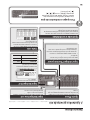 139
139
-
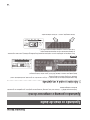 140
140
-
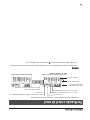 141
141
-
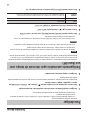 142
142
-
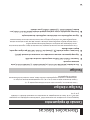 143
143
-
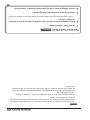 144
144
-
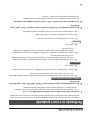 145
145
-
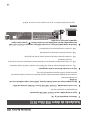 146
146
-
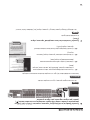 147
147
-
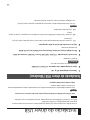 148
148
-
 149
149
-
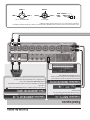 150
150
-
 151
151
-
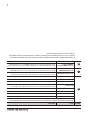 152
152
-
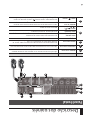 153
153
-
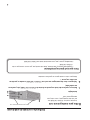 154
154
-
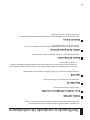 155
155
-
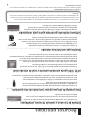 156
156
-
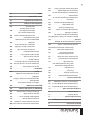 157
157
-
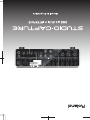 158
158
Roland STUDIO-CAPTURE Manual do usuário
- Categoria
- Mixers de áudio
- Tipo
- Manual do usuário
em outros idiomas
Artigos relacionados
-
Roland STUDIO-CAPTURE Manual do usuário
-
Roland Octa-Capture Manual do usuário
-
Roland Super UA Manual do proprietário
-
Roland TRI-Capture Manual do usuário
-
Roland CM-30 Manual do usuário
-
Roland TRI-Capture Manual do proprietário
-
Roland Quad-Capture Manual do usuário
-
Roland CM-30 Manual do usuário
-
Roland Quad-Capture Manual do proprietário
-
Roland INTEGRA-7 Manual do usuário