A página está carregando...

VERSIÓN 18.0.0
ABRIL 2023
702P09008
Xerox®FreeFlow®VI
Suite
Guía del usuario de impresión especializada para EFI

© 2023 Xerox Corporation. Reservados todos los derechos. Xerox®, FreeFlow®, VIPP®y GlossMark®son marcas
registradas de Xerox Corporation en los Estados Unidos y/o en otros países. También se reconocen las siguientes
marcas comerciales de otras empresas:
Adobe®, el logotipo de Adobe, Acrobat®, el logotipo de Acrobat, Acrobat Reader®, Distiller®, Adobe PDF Jo-
bReady™, InDesign®, PostScript®y el logotipo de PostScript son marcas comerciales registradas de Adobe
Systems Incorporated en los Estados Unidos y/o otros países. Todas las instancias del nombre PostScript que
aparecen en el texto hacen referencia al lenguaje PostScript según lo define Adobe Systems Incorporated, a
menos que se indique lo contrario. El nombre PostScript también se usa como marca comercial de producto pa-
ra la implementación de Adobe Systems del intérprete de lenguaje PostScript y otros productos de Adobe. Copy-
right 1987–2021 de Adobe Systems Incorporated y sus licenciatarios. Reservados todos los derechos. Incluye
las bibliotecas PDF de Adobe®y la tecnología Adobe Normalizer.
Intel®, Pentium®, Centrino®y Xeon®son marcas comerciales registradas de Intel Corporation. Intel Core™Duo
es una marca comercial de Intel Corporation.
Intelligent Mail®es una marca comercial registrada de United States Postal Service.
Macintosh®, Mac®, OS X®y macOS®son marcas comerciales registradas de Apple, Inc., registradas en los Esta-
dos Unidos y otros países. Los elementos de la Documentación técnica para el usuario de Apple se utilizan con
permiso de Apple, Inc.
TIFF®es una marca comercial registrada de Aldus Corporation.
Windows®, Windows®10, Windows®11, Windows Server®2016, Windows Server®2019, Windows Server®
2022 e Internet Explorer son marcas comerciales de Microsoft Corporation; Microsoft®y MS-DOS®son marcas
comerciales registradas de Microsoft Corporation.
Todos los otros nombres de productos y servicios mencionados en esta publicación son marcas comerciales o
marcas comerciales registradas de sus respectivas empresas. Se usan en esta publicación en beneficio de esas
empresas y no cumplen la función de demostrar respaldo u otro tipo de afiliación con la publicación.
Las empresas, nombres y datos usados en los ejemplos son ficticios, a menos que se indique lo contrario.
Si bien este material se ha preparado con gran cuidado, Xerox Corporation no acepta ningún tipo de responsa-
bilidad como consecuencia de inexactitudes u omisiones.
Este documento se modifica periódicamente. Las modificaciones, inexactitudes técnicas y errores tipográficos
se corregirán en ediciones subsiguientes.
Producido en los Estados Unidos de América.
BR38517

Xerox®FreeFlow®VI Suite Guía del usuario de impresión especializada para EFI 3
Tabla de contenido
Introducción....................................................................................................................................5
Descripción general de los pasos ..................................................................................................6
Configuración de Adobe InDesign para una vez .....................................................................................7
Instalación de VDE con el complemento de impresión especializada para Fuentes y Muestras .................8
Carga de muestras de color SI en Adobe InDesign .................................................................................9
Cómo añadir SI a un documento ......................................................................................................11
Efecto de impresión especializada de microtexto ...........................................................................12
Efecto de impresión especializada de la marca de correlación de patrones de vector (1 capa y 2
capas)......................................................................................................................13
Marca de correlación sencilla o de una sola capa ....................................................................13
Marca de correlación doble o de dos capas............................................................................ 13
Efecto UV (ultravioleta/fluorescente)...........................................................................................15
Marca UV 1 capa o inferior.................................................................................................15
Marca superior o marca UVde 2 capas.................................................................................15
IR - Efecto de impresión especializada infrarrojo ............................................................................16
Marca IR 1 capa o inferior..................................................................................................16
Marca superior o marca IR de 2 capas..................................................................................16
Efecto de impresión especializada de marca brillante de patrones de vector.......................................17
Efecto de impresión especializada negro artístico ..........................................................................18
Efectos de impresión especializada antiguos.................................................................................19
GlossMark usando las fuentes de impresión especializada ........................................................19
Marca de correlación antigua (1 capas) con fuentes SI ............................................................19
Marca de correlación antigua (2 capas) con fuentes SI ............................................................19
Pantógrafo vacío .....................................................................................................................20
SI VP/GL, VP/CR, UV, IR en imágenes TIFF monocromas.................................................................21
Uso de Efectos SI en la Muestra de patrón de texto .......................................................................22
Generación de archivos de impresión para cada documento .................................................................. 23
Exportar como archivo VPC........................................................................................................24
Exportar como VI PDF ..............................................................................................................25
Configuración del servidor de impresión para una vez ........................................................................... 27
Servidor Fiery en Command Work Station (CWS) ...........................................................................28
Instalación de las fuentes de impresión especializada.............................................................. 28
Instalación del software de VI Compose ...............................................................................29
Instalación del perfil de salida IR de Xerox en Command Work Station .......................................29
Instalación de los colores directos IR de Xerox en Command Work Station ..................................30
Envío al servidor de impresión para cada documento............................................................................35

4Xerox®FreeFlow®VI Suite Guía del usuario de impresión especializada para EFI
Servidor Fiery en Command Work Station.....................................................................................36
Técnicas de validación y dispositivos recomendados para Impresión especializada .....................................37
Consejos, consideraciones y recomendaciones útiles .............................................................................39
Limitaciones y restricciones de compatibilidad de impresoras .................................................................41
Efectos de impresión especializada....................................................................................................43
Tabla de contenido

Xerox®FreeFlow®VI Suite Guía del usuario de impresión especializada para EFI 5
Introducción
Este capítulo incluye:
Descripción general de los pasos.........................................................................................................6
Este documento va dirigido a los usuarios de Xerox FreeFlow VI Design Express (VDE) y EFI Fiery que deseen di-
señar, imprimir y validar los efectos de la impresión especializada (SI).

Descripción general de los pasos
1. Configuración de Adobe InDesign para una vez: En esta sección se describe qué opción seleccionar durante
la instalación de VDE con un complemento de impresión especializada (Fuentes y Muestras).
2. Carga de muestras de color SI en Adobe InDesign: Esta sección indica cómo cargar las muestras de color de
impresión especializada en el documento.
3. Cómo añadir SI a un documento: En esta sección se explica cómo diseñar sus documentos con varios efec-
tos de impresión especializada con el complemento de VDE.
4. Generación de archivos de impresión para cada documento: En esta sección se indica cómo generar diferen-
tes archivos de impresión en Adobe InDesign, por ejemplo, Exportar como VPC y VI PDF.
5. Configuración del servidor de impresión para una vez: En esta sección se indica cómo realizar la configura-
ción para la instalación del software de VI Compose, instalar las fuentes de impresión especializada y confi-
gurar las opciones de la cola como Valores prefijados de trabajo en el Servidor Fiery (CWS).
6. Envío al servidor de impresión para cada documento: En esta sección se indica cómo enviar los trabajos de
VIPP al Servidor Fiery (CWS).
6Xerox®FreeFlow®VI Suite Guía del usuario de impresión especializada para EFI
Introducción
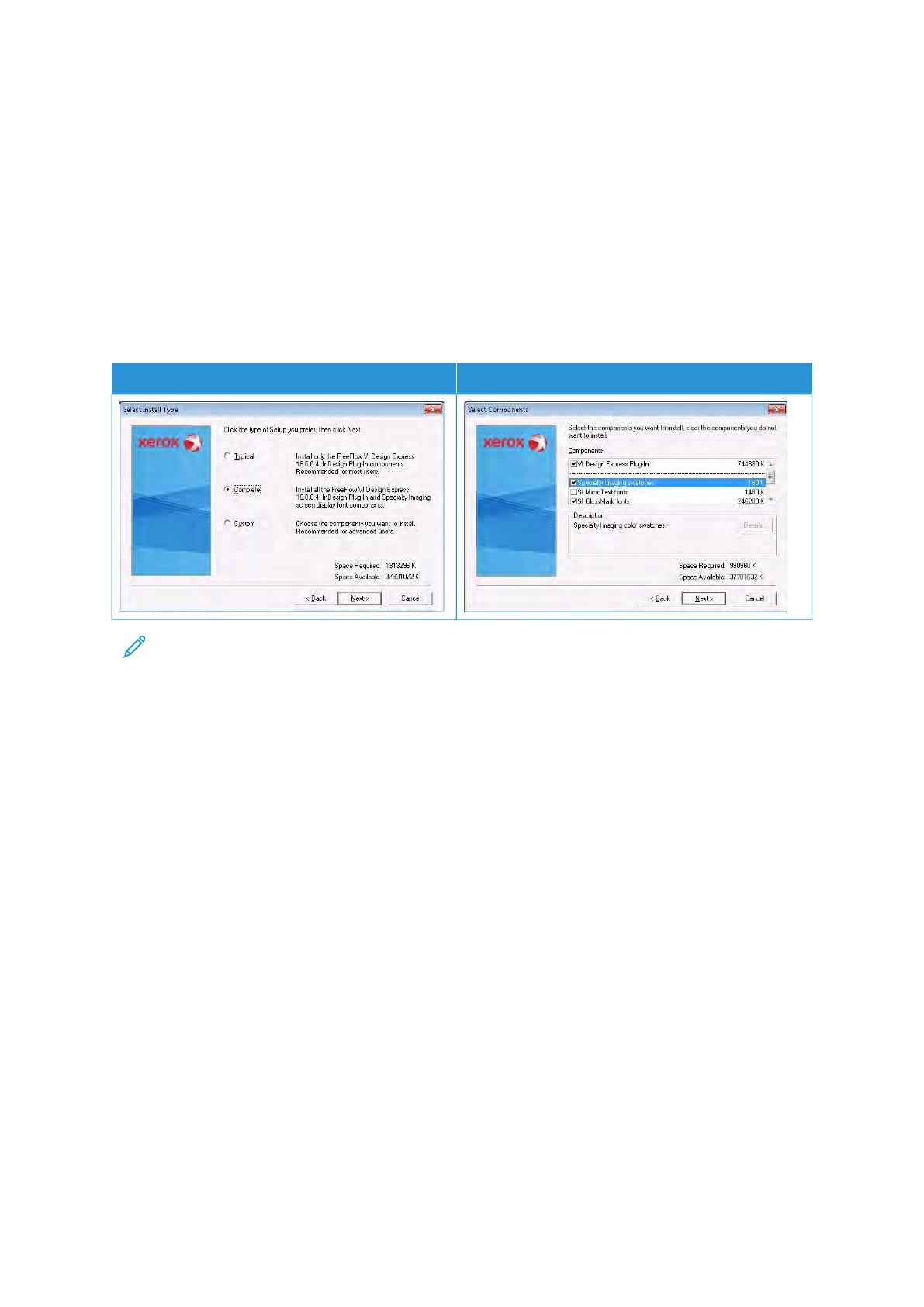
Instalación de VDE con el complemento de impresión especializada para Fuentes y
Muestras
Existen dos formas de instalar el complemento de impresión especializada. Una es seleccionar la opción Com-
pleta en el cuadro de diálogo Seleccionar tipo de instalación, que instalará todas las muestras y fuentes de im-
presión especializada. La segunda es seleccionar la opción Personalizada, si el usuario desea instalar solamente
el efecto de impresión especializada seleccionado para esta opción. Consulte el cuadro de diálogo Seleccionar
tipo de instalación:
OOPPCCIIÓÓNN CCOOMMPPLLEETTAA OOPPCCIIÓÓNN PPEERRSSOONNAALLIIZZAADDAA
Nota: Después de realizar la instalación correctamente, las fuentes y las muestras de impresión especiali-
zada estarán en X:\Program Files\Adobe\Adobe InDesign CC xyz\Fonts, donde X es la
unidad donde se instaló VDE y xyz es la versión de InDesign, por ejemplo, CC2019.
8Xerox®FreeFlow®VI Suite Guía del usuario de impresión especializada para EFI
Configuración de Adobe InDesign para una vez

Xerox®FreeFlow®VI Suite Guía del usuario de impresión especializada para EFI 9
Carga de muestras de color SI en
Adobe InDesign
1. Para abrir el panel Muestras, vaya a VVeennttaannaa >> CCoolloorr >> MMuueessttrraass o pulse la tecla de función F5.
2. Haga clic en el menú de la parte superior derecha en el panel Muestras y, a continuación, haga clic en
CCaarrggaarr mmuueessttrraass…… y vaya a X:\Program Files\Adobe\Adobe InDesign CC xyz\Fonts
X es la unidad donde se ha instalado Adobe InDesign y xyz es la versión instalada de InDesign, por
ejemplo, C:\Program Files\Adobe\Adobe InDesign CC 2019\Fonts
3. Seleccione VVIIPPPP__SSII__SSwwaattcchheess..aassee y revise los colores de impresión especializada que se han cargado en
el panel Muestras, por ejemplo, SI_MI_Blue.

Xerox®FreeFlow®VI Suite Guía del usuario de impresión especializada para EFI 11
Cómo añadir SI a un documento
Este capítulo incluye:
Efecto de impresión especializada de microtexto..................................................................................12
Efecto de impresión especializada de la marca de correlación de patrones de vector (1 capa y 2 capas) ........13
Efecto UV (ultravioleta/fluorescente)..................................................................................................15
IR - Efecto de impresión especializada infrarrojo...................................................................................16
Efecto de impresión especializada de marca brillante de patrones de vector..............................................17
Efecto de impresión especializada negro artístico .. ... .. .. .. .. .. ... .. .. .. .. .. .. ... .. .. .. .. .. .. ... .. .. .. .. .. ... .. .. .. .. .. .. .. .. ... .18
Efectos de impresión especializada antiguos ....................................................................................... 19
Pantógrafo vacío............................................................................................................................20
SI VP/GL, VP/CR, UV, IR en imágenes TIFF monocromas ....................................................................... 21
Uso de Efectos SI en la Muestra de patrón de texto.............................................................................. 22

Efecto de impresión especializada de microtexto
1. Cree un documento de Adobe InDesign nuevo.
2. Cargue el archivo VIPP_Micro_Swatches.ase para cargar las nuevas muestras (colores de microtexto) y
asignarles nombre en el panel Muestras (por ejemplo, SI_MI_Black).
3. Seleccione la herramienta de texto y después seleccione el nombre de la familia de fuente SI_Micro de la
lista de fuente desplegable. Después seleccione la opción del estilo de fuente. Las opciones disponibles son
f6, f6-5, f7, f9, f6-5-Bold, f6-Bold, f7-Bold y f9-Bold.
4. Después configure la opción del tamaño de fuente InDesign en 1 punto. No debe seleccionar otros
atributos de fuente porque se omitirán. Para ver el texto en la pantalla, seleccione un mayor tamaño en
puntos, tal como 10 puntos, para verificar que se coloque el texto correcto en la aplicación. Sin embargo, el
atributo de tamaño de texto debe reestablecerse en 1 punto antes de que la aplicación se guarde y
exporte. Si esto no se hace, habrá resultados impredecibles. Nota: Si es necesario, aumente la vista del
documento para ver las fuentes MicroText.
5. Trace un cuadro de texto en el documento y escriba texto o inserte un campo de datos variables desde el
panel de VDE, por ejemplo, MICROTEXTO.
6. Resalte el texto y, a continuación, seleccione cualquier color de la fuente de impresión especializada en el
panel Muestras (por ejemplo, SI_MI_Black).
7. Guarde el documento de InDesign y expórtelo como VPC.
12 Xerox®FreeFlow®VI Suite Guía del usuario de impresión especializada para EFI
Cómo añadir SI a un documento

Efecto de impresión especializada de la marca de correlación de patrones de vector
(1 capa y 2 capas)
MARCA DE CORRELACIÓN SENCILLA O DE UNA SOLA CAPA
1. Cree un documento de Adobe InDesign nuevo.
2. Cargue el archivo VIPP_CR_Swatches.ase para cargar las nuevas muestras (colores CR) y asignarles nombre
en el panel Muestras. Por ejemplo, SI_CR_Black50, Black75, Black100, etc.
3. Haga clic en la parte superior derecha del panel Muestras, haga clic en NNuueevvaa mmuueessttrraa ddee ppaattrroonneess ddee
vveeccttoorr para abrir el cuadro de diálogo Patrones de vector.
4. Especifique o seleccione los valores necesarios, por ejemplo, en los campos Nombre (CR_1L_Black100),
Efecto de impresión especializada (Correlación (1 capa)), Color 1 (No o Papel es obligatorio), Color 2 (SI_
CR_Black100), Distracción (No, Claro u Oscuro), Ancho de línea, Ajuste horizontal y vertical, Giro, Escala
horizontal y vertical y haga clic en Aceptar para ver el SI_VP que se creó en la parte inferior del último SI_
CR_Color (por ejemplo, SI_CR_1L_Black100).
5. Trace un cuadro de texto en el documento y escriba texto o inserte un campo de datos variables desde el
panel de VDE, por ejemplo, MarcaCorrelación.
6. Destaque el texto insertado, seleccione el nombre y el tamaño de fuente que desee y elija el color de
fuente como “Papel” en el panel de muestras. Una vez seleccionado el color de fuente como Papel, el texto
se hará invisible/desaparecerá [es normal y no hay de qué preocuparse].
7. Seleccione el objeto del cuadro de texto mediante la Herramienta de selección directa (A) y aplique el
efecto SI_CR_1L_Black100 desde el panel de muestras. Sobre el cuadro de texto deben aparecer líneas
diagonales.
8. Guarde el documento de InDesign y expórtelo como VPC.
MARCA DE CORRELACIÓN DOBLE O DE DOS CAPAS
1. Especifique o seleccione los valores necesarios, por ejemplo, en los campos Nombre (R_2L_Black100),
Efecto de impresión especializada (Correlación (2 capa)), Color 1 (No o Papel es obligatorio), Color 2 y 3
(SI_CR_Black100), Distracción (No, Claro u Oscuro), Ancho de línea, Ajuste horizontal y vertical, Giro, Escala
horizontal y vertical y haga clic en Aceptar para ver el SI_VP que se creó en la parte inferior del último SI_
CR_Color (por ejemplo, SI_CR_2L_Black100).
2. Trace un cuadro de texto en el documento (del mismo tamaño que el de la Capa 1) y escriba texto o
inserte un campo de datos variables desde el panel de VDE, por ejemplo, SEGUNDA CAPA.
3. Destaque el texto insertado, seleccione el nombre y el tamaño de fuente que desee y elija el color de
fuente como Papel en el panel de muestras. Una vez seleccionado el color de fuente como Papel, el texto
se hará invisible/desaparecerá [es normal y no hay de qué preocuparse].
4. Seleccione el objeto del cuadro de texto mediante la Herramienta de selección directa (A) y aplique el
efecto SI_CR_2L_Black100 desde el panel de muestras. Sobre el cuadro de texto deben aparecer líneas
diagonales.
Xerox®FreeFlow®VI Suite Guía del usuario de impresión especializada para EFI 13
Cómo añadir SI a un documento

5. Coloque el segundo cuadro de texto exactamente sobre el primero para que parezcan uno solo. Utilice
InDesign para agrupar los dos objetos de marco de texto.
6. Guarde el documento de InDesign y expórtelo como VPC.
14 Xerox®FreeFlow®VI Suite Guía del usuario de impresión especializada para EFI
Cómo añadir SI a un documento

Efecto UV (ultravioleta/fluorescente)
MARCA UV 1 CAPA O INFERIOR
1. Cree un documento de Adobe InDesign nuevo.
2. Cargue el archivo VIPP_UV_Swatches.ase para cargar las nuevas muestras (colores UV) y asignarles
nombre en el panel Muestras (por ejemplo, SI_UV_Blue1).
3. Trace un cuadro de texto en el documento y escriba texto o inserte un campo de datos variables desde el
panel de VDE, por ejemplo, Texto UV.
4. Destaque el texto insertado, seleccione el nombre y el tamaño de fuente que desee y elija el color de
fuente como Papel en el panel de muestras. Una vez seleccionado el color de fuente como Papel, el texto
se hará invisible/desaparecerá [es normal y no hay de qué preocuparse].
5. Seleccione el objeto del cuadro de texto mediante la Herramienta de selección directa (A) y aplique el
efecto SI_UV_Blue1 desde el panel de muestras.
6. Guarde el documento de InDesign y expórtelo como VPC.
MARCA SUPERIOR O MARCA UV DE 2 CAPAS
1. Trace un cuadro de texto en el documento (del mismo tamaño que el de la Capa 1) y escriba texto o
inserte un campo de datos variables desde el panel de VDE, por ejemplo, 2 CAPA.
2. Destaque el texto insertado, seleccione el nombre y el tamaño de fuente que desee y elija el color de
fuente como cualquier color SI_UV_2L_XXXX (por ejemplo, SI_UV_2L_CYAN) en el panel de muestras. Para
la selección correcta del color 2L, consulte la sección "Muestras de color para dos capas de efecto
fluorescente" en el archivo VDEUserGuide.pdf. Nota: Este texto 2L será visible al imprimir [es normal y no
hay de qué preocuparse].
3. Coloque el segundo cuadro de texto exactamente sobre el primero para que parezcan uno solo. Utilice
InDesign para agrupar los dos objetos de marco de texto.
4. Guarde el documento de InDesign y expórtelo como VPC.
Xerox®FreeFlow®VI Suite Guía del usuario de impresión especializada para EFI 15
Cómo añadir SI a un documento

IR - Efecto de impresión especializada infrarrojo
MARCA IR 1 CAPA O INFERIOR
1. Cree un documento de Adobe InDesign nuevo.
2. Cargue el archivo VIPP_IR_Swatches.ase para cargar las nuevas muestras (colores IR) y asignarles nombre
en el panel Muestras (por ejemplo, SI_IR_Blue1).
3. Trace un cuadro de texto en el documento y escriba texto o inserte un campo de datos variables desde el
panel de VDE, por ejemplo, Texto IR.
4. Destaque el texto insertado, seleccione el nombre y el tamaño de fuente que desee y elija el color de
fuente como Papel en el panel de muestras. Una vez seleccionado el color de fuente como Papel, el texto
se hará invisible/desaparecerá [es normal y no hay de qué preocuparse].
5. Seleccione el objeto del cuadro de texto mediante la Herramienta de selección directa (A) y aplique el color
de impresión especializada SI_IR_Color, SI_IR_2L_Color o SI_IR_DP_Color desde el panel de muestras.
Para seleccionar los colores IR, consulte la sección Muestras de color infrarrojo en el archivo VDEUserGuide.
pdf.
6. Guarde el documento de InDesign y expórtelo como VPC.
MARCA SUPERIOR O MARCA IR DE 2 CAPAS
1. Trace un cuadro de texto en el documento (del mismo tamaño que el de la Capa 1) y escriba texto o
inserte un campo de datos variables desde el panel de VDE, por ejemplo, DOS CAPAS.
2. Destaque el texto insertado, seleccione el nombre y el tamaño de fuente que desee y elija el color de
fuente como SI_IR_Black o Blue, Green o Red (por ejemplo, SI_UV_2L_CYAN) en el panel de muestras.
Para la selección correcta del color 2L, consulte la sección "Muestras de color para dos capas de efecto
fluorescente" en el archivo VDEUserGuide.pdf. Nota: Este texto 2L será visible al imprimir [es normal y no
hay de qué preocuparse].
3. Coloque el segundo cuadro de texto exactamente sobre el primero para que parezcan uno solo. Utilice
InDesign para agrupar los dos objetos de marco de texto.
4. Guarde el documento de InDesign y expórtelo como VPC.
16 Xerox®FreeFlow®VI Suite Guía del usuario de impresión especializada para EFI
Cómo añadir SI a un documento

Efecto de impresión especializada de marca brillante de patrones de vector
1. Cree un documento de Adobe InDesign nuevo.
2. Cargue el archivo VIPP_GL_Swatches.ase para cargar las nuevas muestras (colores GlossMark) y asignarles
nombre en el panel Muestras (por ejemplo, SI_GL_Blue).
3. Haga clic en la parte superior derecha del panel Muestras, haga clic en NNuueevvaa mmuueessttrraa ddee ppaattrroonneess ddee
vveeccttoorr para abrir el cuadro de diálogo Patrones de vector.
4. Especifique o seleccione los valores necesarios, por ejemplo, en los campos Nombre (Gloss1), Efecto de
impresión especializada (Brillante), Color 1 (No o Papel es obligatorio), Color 2 (SI_GL_Blue), Distracción
(No, Claro u Oscuro), Ancho de línea, Ajuste horizontal y vertical, Giro, Escala horizontal y vertical y haga clic
en Aceptar para ver el SI_VP que se creó en la parte inferior del último SI_GL_Color (por ejemplo, SI_VP_
Gloss1).
5. Trace un cuadro de texto en el documento y escriba texto o inserte un campo de datos variables desde el
panel de VDE, por ejemplo, MarcaBrillante.
6. Destaque el texto insertado, seleccione el nombre y el tamaño de fuente que desee y elija el color de
fuente como “Papel” en el panel de muestras. Una vez seleccionado el color de fuente como Papel, el texto
se hará invisible/desaparecerá [es normal y no hay de qué preocuparse].
7. Seleccione el objeto del cuadro de texto mediante la Herramienta de selección directa (A) y aplique el
efecto SI_VP_Gloss1 desde el panel de muestras. Sobre el cuadro de texto deben aparecer líneas
diagonales.
8. Guarde el documento de InDesign y expórtelo como VPC.
Xerox®FreeFlow®VI Suite Guía del usuario de impresión especializada para EFI 17
Cómo añadir SI a un documento

Efecto de impresión especializada negro artístico
Para crear el efecto de impresión especializada negro artístico, consulte la sección Muestra de patrón de texto
de VDE en negro artístico en la Guía del usuario de VDE.
18 Xerox®FreeFlow®VI Suite Guía del usuario de impresión especializada para EFI
Cómo añadir SI a un documento

Efectos de impresión especializada antiguos
GLOSSMARK USANDO LAS FUENTES DE IMPRESIÓN ESPECIALIZADA
Para crear un efecto de impresión especializada con marcas de GL, consulte la sección Fuente de texto
GlossMark® (en desuso) en la Guía del usuario de VDE.
MARCA DE CORRELACIÓN ANTIGUA (1 CAPAS) CON FUENTES SI
Para crear un efecto SI con marcas de correlación antiguas de 1 capas, consulte la sección Fuente de marca de
correlación (en desuso) en la Guía del usuario de VDE.
MARCA DE CORRELACIÓN ANTIGUA (2 CAPAS) CON FUENTES SI
Para crear un efecto SI con marcas de correlación antiguas de 2 capas, consulte la sección Fuente de marca de
correlación (en desuso) en la Guía del usuario de VDE.
Xerox®FreeFlow®VI Suite Guía del usuario de impresión especializada para EFI 19
Cómo añadir SI a un documento

Pantógrafo vacío
1. Cree un documento de Adobe InDesign nuevo.
2. Haga clic en la parte superior derecha del panel Muestras, haga clic en NNuueevvaa mmuueessttrraa ddee ppaattrroonneess ddee
vveeccttoorr para abrir el cuadro de diálogo Pantógrafo vacío de patrones de vector.
3. Especifique o seleccione los valores necesarios, por ejemplo, en los campos Nombre (VPG_K), Efecto de
impresión especializada (Pantógrafo vacío), Color 1 (No o Papel es obligatorio), Color 2 (Negro), Píxel de
texto y Frecuencia del píxel de fondo, Ajuste horizontal y vertical, Giro (grados), Escala horizontal y vertical y
haga clic en Aceptar para ver el SI_VP que se creó en la parte inferior, por ejemplo, SI_VP_VPG_K.
4. Trace un cuadro de texto en el documento y escriba texto o inserte un campo de datos variables desde el
panel de VDE, por ejemplo, MarcaVacía.
5. Resalte el texto insertado y seleccione el nombre y el tamaño de la Fuente.
6. Seleccione el objeto del cuadro de texto mediante la Herramienta de selección directa (A) y aplique el
efecto SI_VP_VPG_K desde el panel de muestras. Sobre el cuadro de texto deben aparecer píxeles de
puntos.
7. Guarde el documento de InDesign y expórtelo como VPC.
Nota: La frecuencia del píxel de texto y del píxel de fondo que se muestra en el ejemplo siguiente puede
variar de impresora a impresora. Para identificar el mejor intervalo que funcione para su impresora, cree
un archivo de muestra con diferentes intervalos de píxeles.
20 Xerox®FreeFlow®VI Suite Guía del usuario de impresión especializada para EFI
Cómo añadir SI a un documento
1/46

