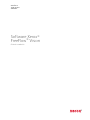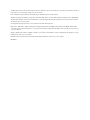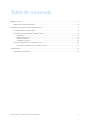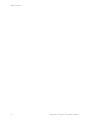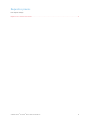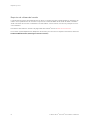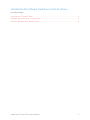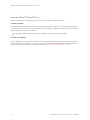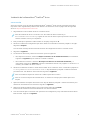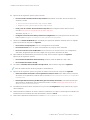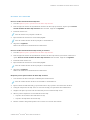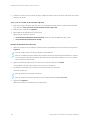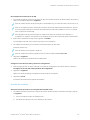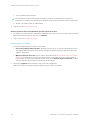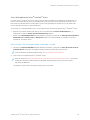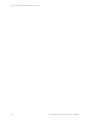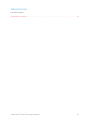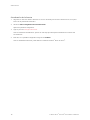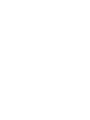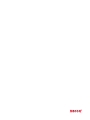VERSIÓN 1.1
JULIO DE 2023
702P09035
Software Xerox®
FreeFlow®Vision
Guía de instalación

© 2023 Xerox Corporation. Reservados todos los derechos. Xerox®y FreeFlow®son marcas comerciales de Xerox
Corporation en los Estados Unidos y en otros países.
Este software incluye software desarrollado por Adobe Systems Incorporated.
Adobe, el logotipo de Adobe, el logotipo de Adobe PDF, PDF Converter SDK, Adobe Acrobat Pro DC, Adobe Rea-
der DC y PDF Library son marcas comerciales o marcas registradas de Adobe Systems Incorporated en los Esta-
dos Unidos y/o en otros países.
El navegador Google Chrome™es una marca comercial de Google LLC.
Microsoft®, Windows®, Edge®, Microsoft Language Pack, Microsoft Office 2013, Microsoft Office 2016, Micro-
soft SQL Server e Internet Explorer®son marcas comerciales registradas de Microsoft Corporation en EE. UU. y/
o en otros países.
Apple®, Macintosh®, Mac®, macOS®y Safari®son marcas comerciales o marcas registradas de Apple Inc., regis-
tradas en EE. UU. y en otros países.
Mozilla Firefox es una marca comercial de Mozilla Foundation en EE. UU. y otros países.
BR38954

Software Xerox®FreeFlow®Vision Guía de instalación 3
Tabla de contenido
Requisitos previos.............................................................................................................................5
Requisitos de software del servidor................................................................................................6
Instalación del software FreeFlow®Visión de Xerox®...............................................................................7
Licencia de Xerox®FreeFlow®Vision..............................................................................................8
Instalación del software Xerox®FreeFlow®Vision ............................................................................9
Instalación.........................................................................................................................9
Opciones del servidor.........................................................................................................11
Gestión de usuarios...........................................................................................................13
Configurar la licencia .........................................................................................................14
Inicio de la aplicación Xerox®FreeFlow®Vision .............................................................................15
Para iniciar la aplicación Xerox®FreeFlow®Vision....................................................................15
Administración...............................................................................................................................17
Actualización de la licencia........................................................................................................18

4Software Xerox®FreeFlow®Vision Guía de instalación
Tabla de contenido

Requisitos de software del servidor
La información de la CPU, el almacenamiento en disco y el sistema operativo puede cambar con frecuencia. En
cuanto a las especificaciones de servidores e impresoras, consulte las Notas de la versión de Xerox®FreeFlow®
Visión. Las Notas de la versión se actualizan con cada edición, sea una revisión, una versión principal o una ver-
sión secundaria.
Para obtener el documento, acceda a la página web de FreeFlow®Visión en www.xerox.com/vision.
En la sección System Requirements (Requisitos del sistema), para ver todos los requisitos del sistema, seleccione
DDoowwnnllooaadd RReelleeaassee NNootteess ((DDeessccaarrggaarr nnoottaass ddee llaa vveerrssiióónn)).
6Software Xerox®FreeFlow®Vision Guía de instalación
Requisitos previos

Software Xerox®FreeFlow®Vision Guía de instalación 7
Instalación del software FreeFlow®Visión de Xerox®
Este capítulo incluye:
Licencia de Xerox®FreeFlow®Vision ....................................................................................................8
Instalación del software Xerox®FreeFlow®Vision...................................................................................9
Inicio de la aplicación Xerox®FreeFlow®Vision....................................................................................15

Licencia de Xerox®FreeFlow®Vision
Durante la instalación del software Xerox®FreeFlow®Vision deberá instalar una licencia.
LLiicceenncciiaa ddee pprruueebbaa
Puede instalar Xerox®FreeFlow®Vision en modo de prueba sin licencia alguna. La versión de prueba permane-
cerá activa durante 45 días. Una vez finalizado el periodo de prueba, asegúrese de adquirir una licencia de pro-
ducción para seguir utilizando el software.
Nota: Puede instalar la versión de prueba solamente una vez en un mismo ordenador.
LLiicceenncciiaa ddee pprroodduucccciióónn
El kit de activación de la licencia del software Xerox®FreeFlow®Vision suministrado con su pedido contiene su
clave de activación y el número de serie del producto, que puede utilizar para descargar una licencia (archivo .
dat) desde el Portal de activación de software de Xerox, https://www.xeroxlicensing.xerox.com/fik/.
8Software Xerox®FreeFlow®Vision Guía de instalación
Instalación del software FreeFlow®Visión de Xerox®

Instalación del software Xerox®FreeFlow®Vision
INSTALACIÓN
Antes de comenzar, revise la Guía de seguridad de Xerox®FreeFlow®Vision, donde encontrará información
importante sobre seguridad del producto. Para obtener este documento, visite la página web de Seguridad
Xerox en https://security.business.xerox.com.
1. Haga doble clic en el instalador de Xerox®FreeFlow®Visión.
Nota: El instalador de Xerox es un archivo .exe. El nombre de archivo comienza por
XeroxFreeFlowVisionSetup, seguido de una serie de números que representan la versión del
software, la fecha, la hora y la compilación.
2. Para permitir que la aplicación realice cambios en el equipo, haga clic en SSíí.
3. Seleccione el idioma de configuración que desee utilizar en la instalación. El idioma prefijado es el inglés.
Haga clic en AAcceeppttaarr.
Se mostrará un mensaje de bienvenida del asistente de configuración de Xerox®FreeFlow®Visión.
4. Haga clic en SSiigguuiieennttee.
5. Lea el acuerdo de licencia y seleccione una de las opciones siguientes:
• Para aceptar los términos, seleccione AAcceeppttoo llooss ttéérrmmiinnooss eenn eell aaccuueerrddoo ddee lliicceenncciiaa; a continuación,
haga clic en SSiigguuiieennttee. Espere mientras se instala el software.
• Para rechazar los términos, seleccione NNoo aacceeppttoo llooss ttéérrmmiinnooss eenn eell aaccuueerrddoo ddee lliicceenncciiaa y, a
continuación, haga clic en CCaanncceellaarr. Confirme la cancelación cuando se le pregunte. Los archivos no se
instalan y el instalador de Xerox se cierra.
6. Seleccione la ubicación de destino donde desee instalar Xerox®FreeFlow®Vision. La ubicación prefijada es
C:\ProgramFiles\Xerox\FreeFlow Vision. Elija la ubicación prefijada o seleccione Examinar
para seleccionar otra ubicación. Para continuar, haga clic en SSiigguuiieennttee.
Nota: La instalación requiere un mínimo de 1 GB de espacio libre en disco.
Nota: Si no existe la carpeta de FreeFlow Visión, se muestra un mensaje para indicarle que cree la
carpeta.
7. Aparecerá Seleccionar Carpeta de menú de inicio. Elija la ubicación prefijada o seleccione Examinar para
seleccionar otra ubicación. Para continuar, haga clic en SSiigguuiieennttee.
8. Aparece un cuadro de diálogo del tipo Listo para instalar. Haga clic en IInnssttaallaarr.
El Asistente de instalación le orientará durante el resto de la instalación.
9. Se le informará de que se necesitan más operaciones de configuración para poder utilizar FreeFlow Vision.
Para continuar, haga clic en SSiigguuiieennttee.
Software Xerox®FreeFlow®Vision Guía de instalación 9
Instalación del software FreeFlow®Visión de Xerox®

10. Elija una de las siguientes opciones para el servidor:
•UUssaarr uunn sseerrvviiddoorr ddee bbaassee ddee ddaattooss SSQQLL eexxiisstteennttee: Para utilizar un servidor de base de datos SQL
existente, consulte
•Usar un servidor de base de datos SQL existente o bien
•Requisitos previos para una base de datos SQL existente
•CCrreeaarr yy uussaarr uunn sseerrvviiddoorr ddee bbaassee ddee ddaattooss SSQQLL llooccaall: Para configurar la base de datos ahora,
consulte Crear y usar un servidor de base de datos SQL local.
Al finalizar, vaya al paso 11.
•CCoonnffiigguurraarr eell sseerrvviiddoorr mmááss ttaarrddee yy ffiinnaalliizzaarr llaa ccoonnffiigguurraacciióónn: Para configurar la base de datos más
tarda, consulte Configurar el servidor más tarde y finalizar la configuración.
11. Seleccione la ccuueennttaa ddee WWiinnddoowwss que se utilizará para ejecutar la aplicación FreeFlow Vision en segundo
plano. Para continuar, haga clic en SSiigguuiieennttee.
•UUssaarr sseerrvviicciioo llooccaall ((pprreeffiijjaaddoo)): Esta es la configuración recomendada.
•UUssaarr ssiisstteemmaa llooccaall: Esta es la opción recomendada solo para propósitos avanzados.
•UUssaarr oottrroo iinniicciioo ddee sseessiióónn ddee WWiinnddoowwss: Para conectar con un servidor remoto (solo configuración
avanzada). Asegúrese de que el usuario elegido sea el propietario de la base de datos.
12. Elija el Método de autenticación para conexión con SQL. Para continuar, haga clic en SSiigguuiieennttee.
Elija una de las siguientes opciones:
•UUssaarr nnoommbbrreess ddee WWiinnddoowwss AAccttiivvee DDiirreeccttoorryy (usuarios locales de Windows o AD) o bien
•UUssaarr nnoommbbrreess ddee UUssuuaarriioo ddee SSQQLL
13. Introduzca el NNoommbbrree ddee bbaassee ddee ddaattooss ddee SSQQLL SSeerrvveerr. Para continuar, haga clic en SSiigguuiieennttee.
Nota: El nombre de base de datos prefijado es FreeFlowVision.
14. Elija una de las siguientes opciones de gestión de usuarios. Para continuar, haga clic en SSiigguuiieennttee.
•GGeessttiioonnaarr ccuueennttaass ddee uussuuaarriiooss ccoonn llaa aapplliiccaacciióónn FFrreeeeFFllooww®VViissiioonn: Para utilizar Gestionar cuentas
de usuarios con la aplicación FreeFlow®Vision, consulte Gestionar cuentas de usuarios con la aplicación
FreeFlow Vision.
•PPeerrmmiittiirr qquuee AAccttiivvee DDiirreeccttoorryy ddee WWiinnddoowwss ggeessttiioonnee ccuueennttaass ddee uussuuaarriioo: Para utilizar Permitir que
Active Directory de Windows gestione cuentas de usuario, consulte Permitir que Active Directory de
Windows gestione cuentas de usuario.
15. El instalador de FreeFlow Vision continúa con los pasos de la CCoonnffiigguurraacciióónn correspondientes al progreso
de la instalación.
16. Cuando finalice la instalación, el usuario recibe una notificación en la que se confirma que la instalación de
FreeFlow Vision ha concluido. Para salir del instalador, seleccione CCeerrrraarr.
17. Para iniciar la aplicación FreeFlow Vision, consulte Inicio de la aplicación Xerox®FreeFlow®Vision.
10 Software Xerox®FreeFlow®Vision Guía de instalación
Instalación del software FreeFlow®Visión de Xerox®

OPCIONES DEL SERVIDOR
Usar un servidor de base de datos SQL local
1. Consulte requisitos previos para una base de datos SQL existente.
2. Para configurar el servidor de SQL utilizando una base de datos SQL ya existente, elija la opción UUssaarr uunn
sseerrvviiddoorr ddee bbaassee ddee ddaattooss SSQQLL eexxiisstteennttee. Para continuar, haga clic en SSiigguuiieennttee.
3. Escriba el servidor host.
Nota: El servidor host prefijado es localhost.
4. Elija el Nombre de instancia en el menú desplegable.
Nota: El nombre de base de datos prefijado es FreeFlowVision.
5. Haga clic en SSiigguuiieennttee.
Vuelva a la sección de la documentación seleccionada.
Usar un servidor de base de datos SQL remoto ya existente
1. Consulte requisitos previos para una base de datos SQL existente.
2. Para configurar el servidor de SQL utilizando una base de datos SQL remota ya existente, seleccione la
opción UUssaarr uunn sseerrvviiddoorr ddee bbaassee ddee ddaattooss SSQQLL eexxiisstteennttee. Para continuar, haga clic en SSiigguuiieennttee.
3. Escriba la IP del servidor host.
4. Elija el Nombre de instancia en el menú desplegable.
Nota: El nombre de base de datos prefijado es FreeFlowVision.
5. Haga clic en SSiigguuiieennttee.
Vuelva a la sección de la documentación seleccionada.
Requisitos previos para una base de datos SQL existente
1. Cree una base de datos vacía que se utilizará para FreeFlow Vision.
Nota: El nombre de base de datos recomendado es FreeFlowVision.
2. Elija un Usuario de Windows AD y proporciónele acceso de propietario a la nueva base de datos.
3. Configure el Explorador de SQL Server en el servidor de SQL para ejecutarse automáticamente.
4. Asegúrese de que el protocolo TCP esté activado para su instancia de SQL Server.
5. Abra los puertos requeridos en el Firewall del servidor SQL.
• El puerto de la instancia de FreeFlow Vision SQL.
• El puerto del explorador del servidor SQL.
6. Permita al usuario designado Ejecutar como servicio en el servidor de FreeFlow.
Software Xerox®FreeFlow®Vision Guía de instalación 11
Instalación del software FreeFlow®Visión de Xerox®

7. Al crear un servidor remoto de bases de datos, indique el tamaño máximo de su base de datos SQL remota
cuando se le solicite.
Crear y usar un servidor de base de datos SQL local
1. Para crear una base de datos SQL local nueva, en la pantalla de Seleccionar el servidor de bases de datos
SQL, seleccione CCrreeaarr yy uussaarr uunn sseerrvviiddoorr ddee bbaassee ddee ddaattooss SSQQLL llooccaall.
2. Para continuar, haga clic en SSiigguuiieennttee.
3. Elija el Método de autenticación de SQL Server.
Elija una de las siguientes opciones:
•UUssaarr nnoommbbrreess ddee WWiinnddoowwss AAccttiivvee DDiirreeccttoorryy (usuarios locales de Windows o AD) o bien
•UUssaarr nnoommbbrreess ddee aauutteennttiiccaacciióónn ddee SSQQLL
Nombres de Windows Active Directory
1. Aparece la ventana Crear nombre de instancia local de SQL Database Server. Para continuar, haga clic en
SSiigguuiieennttee.
Nota: El nombre de base de datos prefijado es FreeFlowVision.
Nota: Si el instalador de Xerox detecta una instancia del servidor SQL llamada FreeFlowVision, aparece
un mensaje que indica que la instancia de FreeFlow Visión local está instalada. En ese caso, no puede
volver a instalar el software SQL.
2. Aparece la ventana Instalar SQL Server ahora. Para continuar, haga clic en IInnssttaallaarr.
La Configuración de SQL Server muestra el progreso de la instalación.
3. Introduzca la información para conectarse al Servidor de base de datos SQL.
Escriba el servidor host.
Nota: El servidor host prefijado es localhost.
Nota: El nombre de instancia prefijado creado con anterioridad es FREEFLOWVISION.
4. Haga clic en SSiigguuiieennttee.
Vuelva a la sección de la documentación seleccionada.
12 Software Xerox®FreeFlow®Vision Guía de instalación
Instalación del software FreeFlow®Visión de Xerox®

Usar nombres de autenticación de SQL
1. En el cuadro de diálogo Crear base de datos de SQL local, escriba una clave de administrador del sistema y
vuelva a introducirla. Haga clic en SSiigguuiieennttee.
Nota: El nombre de base de datos prefijado es FreeFlowVision y el nombre de usuario del servidor es sa.
Nota: Si el instalador de Xerox detecta una instancia del servidor SQL llamada FreeFlowVision, aparece
un mensaje que indica que la instancia de FreeFlow Visión local está instalada. En ese caso, no puede
volver a instalar el software SQL.
Nota: Asegúrese de que la clave cumpla los requisitos de claves de FreeFlow Visión. Durante la
instalación, los requisitos se muestran en la pantalla de creación de la cuenta de usuario administrador.
2. Para iniciar la instalación de SQL Server haga clic en IInnssttaallaarr.
La Configuración de SQL Server muestra el progreso de la instalación.
3. Introduzca la información para conectarse al Servidor de base de datos SQL.
Escriba el servidor host.
Nota: El servidor host prefijado es localhost.
Nota: El nombre de instancia prefijado creado con anterioridad es FREEFLOWVISION.
4. Haga clic en SSiigguuiieennttee.
Vuelva a la sección de la documentación seleccionada.
Configurar el servidor más tarde y finalizar la configuración
1. Para configurar la base de datos más tarde, en la ficha de Configuración de la base de datos seleccione
CCoonnffiigguurraarr eell sseerrvviiddoorr mmááss ttaarrddee yy ffiinnaalliizzaarr llaa ccoonnffiigguurraacciióónn.
2. Haga clic en SSiigguuiieennttee.
Aparece un cuadro de diálogo Instalación de FreeFlow Vision incompleta.
3. Haga clic en CCeerrrraarr.
El software de FreeFlow Vision queda desinstalado.
GESTIÓN DE USUARIOS
Gestionar cuentas de usuarios con la aplicación FreeFlow Vision
1. Introduzca información para crear la cuenta de usuario de administrador inicial. Para continuar, haga clic
en SSiigguuiieennttee.
a. Cree un nombre de usuario de administrador.
b. Introduzca una dirección de correo electrónico de contacto.
Software Xerox®FreeFlow®Vision Guía de instalación 13
Instalación del software FreeFlow®Visión de Xerox®

c. Cree una clave de administrador.
Nota: Asegúrese de que la clave cumpla los requisitos de claves de FreeFlow Visión. Durante la
instalación, los requisitos se muestran en la pantalla de creación de la cuenta de usuario administrador.
d. Vuelva a introducir la clave de administrador.
2. Siga los pasos de Configurar la licencia.
Permitir que Active Directory de Windows gestione cuentas de usuario
1. Introduzca su nombre de usuario autenticado de Windows para usar la cuenta de usuario administrador de
Windows inicial. Para continuar, haga clic en SSiigguuiieennttee.
2. Siga los pasos de Configurar la licencia.
CONFIGURAR LA LICENCIA
1. En la ficha Configurar licencia, seleccione una opción:
•IInniicciiaarr uunnaa pprruueebbaa ggrraattuuiittaa ((4455 ddííaass)): Al seleccionar esta opción, se inicia de inmediato un período
de prueba gratuita de 45 días. Para continuar utilizando la aplicación después del periodo de prueba,
adquiera una licencia.
•OObbtteenneerr llaa lliicceenncciiaa aahhoorraa: Obtenga un archivo de licencia desde el portal de activación de software
de Xerox y, a continuación, copie el archivo de licencia en su unidad de disco duro o una unidad de
memoria flash. En la pestaña Configurar licencia, haga clic en IImmppoorrttaarr aarrcchhiivvoo ddee lliicceenncciiaa y localice
el archivo .dat de la licencia. Siga las indicaciones de la pantalla.
2. Haga clic en SSiigguuiieennttee. Para continuar con el proceso de configuración.
Vuelva a la sección de la documentación seleccionada en la sección Instalación.
14 Software Xerox®FreeFlow®Vision Guía de instalación
Instalación del software FreeFlow®Visión de Xerox®

Inicio de la aplicación Xerox®FreeFlow®Vision
El servicio Xerox®FreeFlow®Vision se inicia en segundo plano al finalizar el procedimiento de instalación. Se
crea un icono de bandeja de Servicio FreeFlow Vision en la parte inferior de la pantalla del ordenador. Una
barra verde a la derecha del icono indica que el servicio está ejecutándose. Una barra roja a la derecha del
icono indica que el servicio no está ejecutándose.
Si el servicio no se está ejecutando, estas son las instrucciones para iniciar el servidio Xerox®FreeFlow®Vision:
• Haga clic con el botón derecho del ratón en el icono de bandeja de SSeerrvviicciioo FFrreeeeFFllooww VViissiioonn y, a
continuación, seleccione IInniicciiaarr sseerrvviicciioo FFrreeeeFFllooww VViissiioonn. O bien
• Seleccione la ccaarrppeettaa MMeennúú IInniicciioo creada durante la instalación y haga clic en PPaanneell ddee ccoonnttrrooll ddee XXeerrooxx
FFrreeeeFFllooww VViissiioonn eIInniicciiaarr sseerrvviicciioo oRReeiinniicciiaarr Windows. Tras reiniciar Windows, también se reinicia el
software de ®FreeFlow®Vision.
PARA INICIAR LA APLICACIÓN XEROX®FREEFLOW®VISION
1. Seleccione la ccaarrppeettaa SSttaarrtt MMeennuu creada durante la instalación y haga clic en IInniicciioo ddee sseessiióónn eenn XXeerrooxx
FFrreeeeFFllooww VViissiioonn o bien abra un navegador web y escriba el nombre de host del servidor.
Nota: La ubicación predeterminada de Xerox es http://localhost/FreeFlowVision/.
2. Inicie sesión en la aplicación Xerox®FreeFlow®Vision.
Nota: Si selecciona Permitir que Active Directory de Windows gestione cuentas de usuario:, se le pedirá
mediante la ventana de Autorización de seguridad de Windows que inicie sesión como usuario
autorizado de Windows.
Introduzca el nombre de host/nombre de usuario y la contraseña.
Software Xerox®FreeFlow®Vision Guía de instalación 15
Instalación del software FreeFlow®Visión de Xerox®

Actualización de la licencia
1. Haga clic con el botón derecho del ratón en el icono de bandeja de Servicio FreeFlow Visión, en la parte
inferior de la pantalla del ordenador.
2. Seleccione AAbbrriirr ccoonnffiigguurraacciióónn ddee FFrreeeeFFllooww VViissiióónn.
Aparece la pantalla Configuración.
3. Siga los pasos de Configurar la licencia.
Una vez realizada la actualización, aparece un mensaje que indica que la actualización ha terminado
correctamente.
4. Para salir, en la pantalla Configuración haga clic en FFiinnaalliizzaarr.
Una vez actualizada la licencia, puede utilizar el software FreeFlow®Visión de Xerox®.
18 Software Xerox®FreeFlow®Vision Guía de instalación
Administración


-
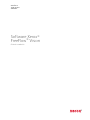 1
1
-
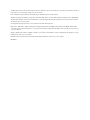 2
2
-
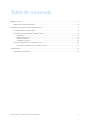 3
3
-
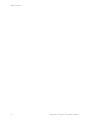 4
4
-
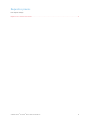 5
5
-
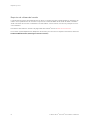 6
6
-
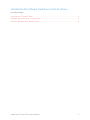 7
7
-
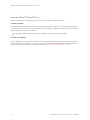 8
8
-
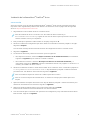 9
9
-
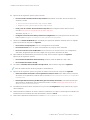 10
10
-
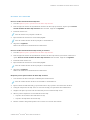 11
11
-
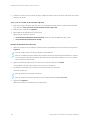 12
12
-
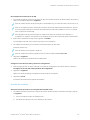 13
13
-
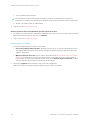 14
14
-
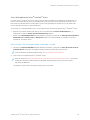 15
15
-
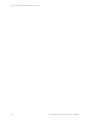 16
16
-
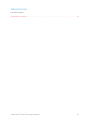 17
17
-
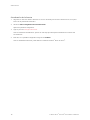 18
18
-
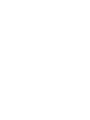 19
19
-
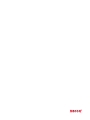 20
20
em outras línguas
Artigos relacionados
-
Xerox FreeFlow Vision Guia de instalação
-
Xerox FreeFlow Core Guia de instalação
-
Xerox FreeFlow Core Guia de instalação
-
Xerox FreeFlow Variable Information Suite Guia de usuario
-
Xerox FreeFlow Vision Guia de usuario
-
Xerox FreeFlow Variable Information Suite Guia de usuario
-
Xerox FreeFlow Core Guia de instalação
-
Xerox FreeFlow Core Guia de instalação
-
Xerox FreeFlow Vision Guia de instalação
-
Xerox FreeFlow Core Guia de instalação