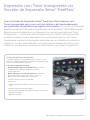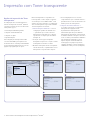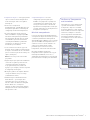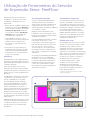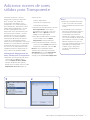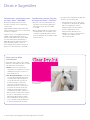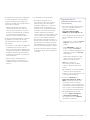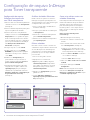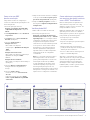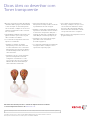Guia do Usuário de Toner
Transparente do Servidor de
Impressão Xerox
®
FreeFlow
®
Dê ênfase ao brilho!
Impressoras em Cores Xerox
®
800/1000
Servidor de Impressão FreeFlow
®
Guia do Usuário de Toner Transparente

Conteúdo
3 Impressão com Toner
transparente via Servidor de
Impressão Xerox
®
FreeFlow
®
4 Impressão com Toner
Transparente
6 Utilização de Ferramentas do
Servidor de Impressão Xerox
®
FreeFlow
®
7 Adicionar nomes de cores
sólidas para Transparente
8 Dicas e sugestões
10 Configuração de arquivo
InDesign para Toner
transparente
12 Dicas úteis ao desenhar com
Toner transparente

Guia do Usuário de Toner Transparente do Servidor de Impressão Xerox
®
FreeFlow
®
3
Visão geral do Toner transparente
Por padrão, cada impressora possui quatro estações de toner — uma
para cada cor CMYK. A quinta estação, localizada na extremidade direita,
destina-se ao Toner transparente opcional.
Com o Toner transparente você pode:
• Transbordar uma página ou documento inteiro — preenche
completamente as páginas para melhorar a aparência
do documento inteiro.
• Aplicar a um objeto ou a uma área específica — aplica Toner
transparente a objetos ou áreas específicos no documento.
O Toner transparente viabiliza efeitos criativos para:
– Chamar a atenção para texto de cabeçalho
– Realçar fotos
– Emular uma aparência metálica com cores chave como prata, ouro ou
cobre
– Melhorar a aparência de objetos metálicos
– Realçar imagens para uma diversidade visual e fazer com que elas se
destaquem na página
– Aplicar marcas d'água
Impressão com Toner transparente via
Servidor de Impressão Xerox
®
FreeFlow
®
Com o Servidor de Impressão Xerox
®
FreeFlow, é fácil imprimir com
Toner transparente para criar os efeitos sólidos e de transbordamento
personalizados desenhados nos arquivos dos clientes. O Servidor de Impressão
FreeFlow versão 8.0 SP2 para as Impressoras em Cores Xerox
®
800/1000 também
permite que você selecione as configurações no servidor para adicionar Toner
Transparente — e adicionar valor às impressões dos clientes. Este guia mostra
as etapas simples a serem executadas no servidor para imprimir com Toner
transparente usando as informações embutidas em um trabalho ou usando as
opções do servidor. Inclui também instruções para os desenhistas sobre como
configurar seus arquivos corretamente para imprimir com Toner transparente.

4 Guia do Usuário de Toner Transparente do Servidor de Impressão Xerox
®
FreeFlow
®
Opções de impressão de Toner
transparente
A configuração de Toner transparente no
Servidor de Impressão FreeFlow
®
(8.0 SP2
e posterior) permite que você escolha entre
estas quatro opções:
• Usar limpeza embutida (padrão)
• Limpeza de transbordamento
• Limpeza do objeto
• Suprimir limpeza
Esta configuração está disponível na fila
e no nível de trabalho para aplicar a um
documento inteiro. Está disponível também
no nível da página através das exceções de
páginas ou programação de capas.
O Toner transparente é compatível com
PostScript, PDF e outros arquivos com base
em PostScript, como trabalhos VIPP
®
. Para
arquivos em outros formatos, a configuração
de Toner transparente é ignorada e nenhum
Toner transparente será usado.
1. Utilizar limpeza embutida — essa é a
configuração padrão em uma fila nova
— permitindo que os efeitos de Toner
transparente sejam impressos conforme
especificado no arquivo pelo desenhista.
(Exemplo A)
• A seleção dessa opção irá imprimir
Transparência apenas se o arquivo contiver
a Transparência de uma cor sólida.
• O nível de transparência não será aplicado
e ficará esmaecido; a quantidade de Toner
transparente é especificada no arquivo.
A B
• Essa configuração fornece o mesmo
comportamento que o software anterior, o
qual não tinha os controles de interface do
usuário para Toner transparente.
2. Limpeza de transbordamento —
ao escolher esta opção, você imprimirá
transparência na página inteira.
A quantidade de Transparência é
determinada pela seleção de Nível de
transparência separada. A opção Limpeza
de transbordamento sobrepõe e obscurece
todos os efeitos personalizados embutidos
pelo desenhista; entretanto, pode-se
aplicar Limpeza de transbordamento
a uma página ou páginas específicas
enquanto mantém os efeitos de limpeza
embutida de outras pessoas. (Exemplo B)
C D
Impressão com Toner transparente
E

Guia do Usuário de Toner Transparente do Servidor de Impressão Xerox
®
FreeFlow
®
5
Verificar se Transparente
está instalado
Para verificar se o Toner transparente
opcional está instalado no servidor
de impressão, clique no ícone Nível
de toner localizado no canto superior
direito da GUI do Servidor de impressão
FreeFlow
®
e verifique se o nível de
Toner transparente está desativado.
Essa função também permite que
você verifique todos os níveis de toner
durante a produção.
3. Limpeza do objeto — esta opção permite
que você adicione Toner transparente a
todas as imagens, textos e/ou gráficos.
(Exemplo C)
• Assim como a Limpeza de
transbordamento, a quantidade de Toner
transparente aplicada é controlada pela
configuração do Nível de transparência.
• A opção Limpeza do objeto adiciona
valor aos trabalhos ou páginas que não
têm efeitos transparentes já embutidos
pelo desenhista. Ela não deve ser usada
com trabalhos que foram desenhados
com Limpeza embutida, e geralmente
irá sobrepor ou obscurecer os efeitos
desenhados personalizados.
• Se você selecionou todas as opções de
Imagens, Texto e Gráficos na tela Limpeza
do objeto, será exibido um erro solicitando
que você selecione pelo menos um tipo de
objeto. (Exemplo E)
Nota: Todos os tipos são selecionados
por padrão.
• Alguns objetos que aparecem visualmente
como texto ou gráficos podem ter sido
convertidos para dados de imagem
no programa de layout (comum com
logotipos, por exemplo); eles irão responder
à configuração de Imagens.
• Os objetos gráficos são aqueles definidos
com preenchimento, traços ou sweep
(sombreamento suave).
• Muitas imagens contêm uma área de
fundo branca — por exemplo, uma
imagem de um carro pode de fato ser
um carro dentro de uma área retangular
branca. Neste caso, a seleção de
Limpeza do objeto nas imagens aplicará
Transparência a toda a área retangular e
não apenas ao carro.
4. Suprimir limpeza — use esta
configuração para assegurar que o
trabalho ou a página não seja impressa
com qualquer Toner transparente. Com
essa opção selecionada, o sistema não
imprimirá Toner transparente, mesmo que
o arquivo inclua uma cor sólida para Toner
transparente. (Exemplo D)
Nível de transparência
Com a opção Limpeza de transbordamento
ou Limpeza do objeto selecionada, é possível
controlar a quantidade de Transparência
aplicada. O padrão é Máximo, que é o mesmo
que solicitar 100% da transparência da cor
sólida. Isso fornece o efeito “máximo”. As
outras opções Baixo, Médio ou Alto,
permitem que você use menos Toner
transparente, criando um efeito mais sutil.
O controle deslizante de Nível de
transparência não é aplicável com a opção
Usar limpeza embutida; nesse caso, a
quantidade de Transparência é especificada
para cada efeito no arquivo pelo desenhista.

6 Guia do Usuário de Toner Transparente do Servidor de Impressão Xerox
®
FreeFlow
®
A
C
Várias ferramentas de gerenciamento
de trabalho no servidor podem ser úteis
ao trabalhar com trabalhos de Toner
transparente.
• Para verificar se o trabalho contém efeitos
transparentes do desenhista: Miniatura
mostra os efeitos na exibição da imagem;
Simulação de impressão identifica as
cores sólidas necessárias; Visualização
avançada indica se ela é realmente
renderizada para cada página.
• Se um trabalho for impresso com cor
inesperada em vez de Toner transparente:
o Relatório de erros indicará se há
um nome de cor sólida que não seja
reconhecido.
• Para verificar se a opção Limpeza do
transbordamento ou Limpeza do objeto
é aplicada a uma página: Visualização
avançada indica se Toner transparente
é usado em cada página.
Miniatura
A miniatura fornece um visualizador rápido
para arquivos PostScript e PDF. Ela pode ser
útil para identificar um trabalho ou verificar
o tamanho da página.
Nota: Para um arquivo que você está
preparando para enviar, o botão Visualizar
em Imprimir de arquivo (na caixa de nome de
arquivo) fornece o mesmo visualizador que
Miniatura.
Com Miniatura, o arquivo não é processado
e as tabelas de cores sólidas do servidor
não são consultadas. As cores sólidas
são então exibidas usando a definição
de cores alternativa/exibição (consulte a
barra lateral na página 8: Como uma cor
sólida é identificada?). Por exemplo, os
arquivos de demonstração Xerox geralmente
usam Magenta como a cor de exibição. A
Miniatura, então permite que você saiba
onde procurar o Toner transparente quando
imprimir um arquivo desenhado com efeitos
transparentes.
A Miniatura não mostrará os efeitos ao usar
a seleção de Limpeza de transbordamento
ou Limpeza do objeto, pois esses efeitos
são adicionados no processamento RIP.
(Exemplo A)
Utilização de Ferramentas do Servidor
de Impressão Xerox
®
FreeFlow
®
Visualização avançada
As opções de Visualização/Visualização
avançada realmente processam RIP no
arquivo para fornecer uma visualização da
saída impressa. Em vez de usar a cor de
exibição alternativa, são usadas as tabelas de
cores sólidas do servidor.
Quaisquer efeitos transparentes serão
renderizados como a 5ª separação e Toner
transparente ficará então visível na exibição
da imagem. (Exemplo B)
A opção Visualização avançada, no entanto,
tem a função de mostrar se o Toner
transparente é usado em uma página. Ao
lado das caixas de seleção C, M, Y, K existe
um ícone especial — mova o ponteiro
do mouse sobre esse ícone para ver uma
mensagem indicando se a Transparência
está “Ligada” ou “Desligada” nessa página.
(Exemplo C)
Se as imagens de Visualização/Visualização
avançada se parecer com a Miniatura,
mostrando o uso de uma cor alternativa
no lugar de Transparente (semelhante à
Miniatura), é uma boa indicação de que
o nome da cor sólida usada no arquivo
não está na lista de nomes equivalentes a
Transparente do servidor.
Simulação de impressão
Ao usar Simulação de impressão você pode
verificar se um trabalho contém nomes de
cores sólidas cujo propósito é representar a
Transparência. Na configuração de simulação
de impressão, certifique-se de que a opção
Cores sólidas esteja marcada e depois
execute a simulação de impressão em seu
trabalho. O relatório listará as cores sólidas,
dando a você a oportunidade de adicionar
um nome personalizado à lista de nomes
equivalentes a Transparente.
Relatório de erros
Se um trabalho tiver um nome de cor sólida
que não seja reconhecido pelo RIP, o status
do trabalho será Concluído com avisos,
(Visualizado com avisos se estiver usando
visualização em vez de impressão). Uma
página de erro será gerada com a mensagem:
“Aviso: <nome da cor sólida> não é um nome/
número Pantone suportado, ou não existe
no Editor de cores sólidas. Foi usada a cor
alternativa fornecida no aplicativo.”
Se “Imprimir página de erro” estiver
desligado, ou você estiver usando
Visualização em vez de Impressão,
essa mensagem poderá ser exibida em
Propriedades do trabalho selecionando o
botão “Visualizar relatório”.
* Consulte a seção “Adicionar nomes de cores sólidas
para Toner transparente”.
B

Guia do Usuário de Toner Transparente do Servidor de Impressão Xerox
®
FreeFlow
®
7
Adicionar nomes de cores
sólidas para Transparente
Para ativar a impressão com Toner
transparente no Servidor de Impressão
Xerox
®
FreeFlow
®
, um desenhista
de documento deve atribuir o nome
“Transparente” à cor sólida usada para o
Toner transparente. “Transparente” é uma
palavra-chave predefinida que o servidor
reconhece para significar “usar Toner
transparente”. Como um desenhista pode
usar um nome personalizado, o servidor
permitirá que você gerencie uma lista
de nomes de cores sólidas equivalentes
a Transparente. O cliente pode informar
o nome da cor sólida usada para fazer
referência a Toner transparente ou você pode
identificar a cor sólida através de Sumulação
de impressão. Depois que você adicionar o
novo nome de cor sólida à lista de nomes
equivalentes para Toner transparente, ele
será reconhecido em qualquer trabalho.
Utilização de Mapeamento de
Cores Sólidas para Transparente
1. Na GUI do Servidor de Impressão Xerox
®
FreeFlow selecione Cores e depois
selecione Relação de Cores Sólidas
(Exemplo D). Quando abrir a janela
Relação de Cores Sólidas, selecione a aba
Mapeamento de cores (Exemplo E).
Aqui você pode:
•Editaromapeamento
•Criarumnovomapeamento
•Excluirummapeamento
2. Para adicionar um mapeamento, selecione
Novo mapeamento, insira o Nome
Transparente na coluna De: e selecione
OK para fechar ou Aplicar para inserir
múltiplos nomes para mapear.
3. Para editar um mapeamento, destaque
o nome a editar e selecione Editar
mapeamento para fazer alterações.
4. Para excluir um mapeamento, destaque
o nome e pressione Excluir. Na janela da
Pergunta de confirmação, selecione Sim.
Nota: Os nomes equivalentes fazem
distinção entre maiúsculas e minúsculas.
Transparente não é igual a transparente.
Você pode usar espaços no nome, por
exemplo, pode digitar Toner transparente.
Dicas
1. Cada nome equivalente adicionado
é retido. É necessário adicionar um
nome equivalente apenas uma vez ao
servidor.
2. Se um trabalho que foi designado
para Toner transparente for impresso
incorretamente, mostrando uma
cor alternativa onde deveria ser
Transparente, verifique o relatório de
erros ou use a Simulação de impressão
para identificar o nome da cor sólida
utilizado. Certifique-se de que esse
nome esteja incluído na lista de nomes
equivalentes para Transparente,
incluindo espaços apropriados
e distinção entre maiúsculas e
minúsculas.
E
D

8 Guia do Usuário de Toner Transparente do Servidor de Impressão Xerox
®
FreeFlow
®
Considerações sobre Impressoras
em Cores Xerox
®
800/1000
Os elementos transparentes colocados
em cima ou ao lado de cores claras terão
o efeito maior.
Papel brilhante também é importante. Use
papéis revestidos opacos ou foscos para obter
os melhores resultados.
Limites de toner: o toner CMYK está limitado
a 240%, independentemente de ter ou
não Toner transparente adicionado. CMYK
com Toner transparente está limitado a
260%. O Servidor de Impressão FreeFlow
ajusta automaticamente os níveis de
Toner transparente aos limites de toner da
impressora, sem impactar as cores CMYK.
Dicas e Sugestões
Considerações sobre o Servidor
de Impressão Xerox
®
FreeFlow
®
• Os recursos de Toner transparente são
suportados com PostScript, linguagens
baseadas em PostScript (como VIPP)
e com PDF.
• O Toner transparente não é suportado ao
usar RIP Paralelo (isto é verdadeiro para
o software original 8.0 e 8.0 SP1, porém
pode ser atualizado em um SPAR ou outra
versão posterior).
• As seleções de Transparente são aplicadas
durante o processamento RIP.
– Transparente não pode ser adicionado
ou suprimido ao reimprimir um Trabalho
salvo. As configurações de Toner
transparente não são selecionáveis.
– Se uma configuração de Toner
transparente for alterada em um
Trabalho processado, o sistema avisará
o usuário que o trabalho requer
reprocessamento RIP.
Como uma cor sólida
é identificada?
Em um aplicativo criativo como o Adobe
InDesign, o desenhista cria uma cor sólida
com duas partes de informações:
1. Nome — destina-se tanto para a
conveniência do desenhista como para
o RIP/impressora, para reconhecer e
fazer referência à cor.
2. Cor alternativa/exibição — valores de
cores (geralmente CMYK) que podem
ser usados para exibir ou imprimir a
cor em um dispositivo que não tem
reconhecimento/processamento
especial do nome. Os arquivos de
demonstração Xerox, e as instruções
de desenho de exemplo neste guia,
geralmente usam Magenta como a
cor alternativa; portanto, enquanto o
RIP do Servidor de Impressão FreeFlow
reconhece “Transparente” e usa Toner
transparente, Magenta será exibido
pelos visualizadores de PDF genéricos
como o Acrobat e a função Miniatura
do Servidor de Impressão FreeFlow.
Exibir as cores vistas
nos visualizadores
Impressão final

Guia do Usuário de Toner Transparente do Servidor de Impressão Xerox
®
FreeFlow
®
9
Impressão de um
trabalho de amostra com
Transparente
1. No Servidor de Impressão FreeFlow
®
selecione > Imprimir de arquivo >
Trabalhos de amostra >
DesignTips-CDI-Xerox800-
1000Presses_12x18_HR.pdf > OK.
Se esse arquivo não estiver disponível
na pasta Trabalhos de amostra, vá
para:
– www.xerox.com e selecione Suporte
& Drivers na parte superior da
página.
– Digite 800/1000 no campo em
branco e clique em Pesquisar.
Todos os resultados para Impressora
Digital em Cores Xerox
®
800/1000
serão exibidos.
– Clique na Documentação, a qual
aparece sob a opção Servidor de
Impressão Xerox
®
FreeFlow.
Nota: Use o arquivo de
demonstração 12x18 ou SRA3
conforme apropriado para a sua
região.
Opcionalmente, você pode visualizar
o arquivo clicando em um botão
Exibir (ícone de monitor pequeno) sob
a caixa de nome de arquivo.
2. Selecione > Guia Básico >
Material de impressão 12x18 ou
SRA3 conforme apropriado para
a sua região. Como é um pôster,
recomenda-se o uso de um papel de
seda revestido de alta gramatura para
texto ou capa, com um acabamento
opaco para mostrar a transparência.
3. Na guia Qualidade de imagem,
selecione > Opções de limpeza
> Usar limpeza embutida.
Em seguida, selecione > Imprimir.
(Exemplo A na página 4.)
• As páginas de exceção para a configuração
de Toner transparente são aplicadas às
imagens de página lógicas (páginas no
arquivo de entrada), não às páginas físicas
(face impressa da folha).
– Exemplo: Um arquivo de 8 páginas
em tamanho A4 é imposto como um
livreto em duas folhas A3, com a opção
Limpeza de transbordamento na página
1 somente. O Toner transparente é
impresso na parte dianteira do livreto.
• A Limpeza de transbordamento é aplicada
às páginas processadas; ela não será
aplicada a páginas em branco geradas
pelo sistema.
– Por exemplo, se um arquivo de 10 páginas
de tamanho A4 for imposto em um
livreto com material A3, a saída final terá
12 páginas em 3 folhas; as 10 páginas de
imagem do arquivo terão Transparente,
as duas páginas em branco geradas pelo
sistema não terão.
– Para assegurar o Transparente nas
páginas em branco, elas deverão ser
incluídas no arquivo e não geradas pelo
sistema.
• Processamento de dados variáveis:
– Usar limpeza embutida: com a
opção Cache, as áreas que requerem
superimposição entre as imagens/
formulários reutilizados e o conteúdo
variável poderão ser eliminadas. Por
exemplo, o texto variável Transparente
desenhado como uma marca d'água
causará a eliminação de um fundo
colorido estático (o texto variável colorido
será o mesmo, mas com Transparente
poderá ocorrer resultados diferentes)
Um aplicativo de Imagem de fundo ou
VI deve então ser testado com dados de
amostra antes de confirmar a produção.
Para evitar limitações, desative o Cache
(não disponível para Imagens de fundo).
– As opções Limpeza de transbordamento
e Limpeza de objeto não têm limitações
com cache.

10 Guia do Usuário de Toner Transparente do Servidor de Impressão Xerox
®
FreeFlow
®
Configuração de arquivo InDesign
para Toner transparente
Configuração do arquivo
InDesign para impressão
com Toner transparente
1. Adicione uma nova camada na palheta de
camadas e nomeie-a como Transparente.
(Exemplo A)
2. Mova a camada transparente para a parte
superior da palheta de camadas.
3. Adicione uma nova cor na palheta de
exibição e nomeie-a como Transparente.
Importante: Esse é o padrão em alguns
DFEs. É muito importante usar o mesmo
nome de exibição em todos os aplicativos
que você pode usar. O nome de exibição
faz distinção entre maiúsculas e
minúsculas. (Exemplo B)
4. Designe o tipo de cor como Sólida.
5. Defina o Modo de cor como CMYK:
0/100/0/0. É possível escolher qualquer
uma das 4 cores de processo e defini-la
como 100%.
6. Atribua a cor Transparente para
preenchimentos e traços de texto ou
formas criadas no InDesign e mova-os
para a camada transparente.
7. Para imprimir transparente sobre uma
imagem, texto ou gráfico, defina como
superimposição para que a imagem
embaixo não seja eliminada. Selecione
Windows > Atributos > Superimposição
de preenchimento e/ou traço.
(Exemplo C)
BA
C
Gráficos do Adobe Illustrator
Gráficos de vetores podem ser colados no
InDesign e designados para imprimir com
Toner transparente como uma marca d'água
ou imprimir sobre cores ou fotos.
1. Copie e cole um gráfico do Illustrator no
documento InDesign.
2. Designe o preenchimento e/ou linha para
ser Transparente.
3. Mova todos os elementos transparentes
para a camada transparente.
4. Defina todos os elementos transparentes
para superimposição.
Efeitos coloridos
Um efeito colorido é criado colocando em
camadas dois objetos idênticos um em cima
do outro. Os objetos na camada superior
serão impressos com Toner transparente
permitindo que a cor do objeto embaixo
possa ser vista.
1. Cole ou crie um gráfico de vetor.
2. Aplique uma cor ou tinta a ele.
3. Copie seu gráfico e cole no lugar da
camada transparente. É importante
que o gráfico a ser impresso com Toner
transparente esteja colocado sobre a
camada transparente.
4. Aplique a cor Transparente a partir da
palheta de cores.
5. Escolha Windows > Atributos >
Superimposição de preenchimento e/ou
traço. (Exemplo C)
Como criar efeitos raster com
o Adobe Photoshop
Para realçar uma área de sua imagem com
uma borda volátil e/ou um preenchimento
gradiente, adicione um canal de pontos
para Toner transparente em seu arquivo
Photoshop. Salve-o como arquivo TIFF ou
PSD e coloque-o no InDesign na camada
transparente.
Como criar um canal de pontos
no Photoshop:
1. Abra uma imagem no Photoshop.
2. Crie um novo caminho ou selecione um
formato.
3. Com o formato selecionado, adicione um
novo canal de pontos. (Exemplo D)
a. Nomeie o novo canal de pontos como
Transparente ou use o mesmo nome do
toner transparente visto no InDesign.
b. Selecione Cores > M 100% ou a mesma
cor escolhida no InDesign.
c. Selecione Valor de % se desejar.
4. Salve como PSD ou TIFF com a cor sólida
incluída.
5. Coloque no InDesign na camada
transparente.
Nota: Para ver a imagem em seu arquivo
PDF, selecione Avançado > Produção de
impressão > Visualização da saída e clique
em Simular superimposição.
D

Guia do Usuário de Toner Transparente do Servidor de Impressão Xerox
®
FreeFlow
®
11
Como criar um PDF
de alta resolução
É importante escolher as configurações
corretas ao salvar um PDF para imprimir com
Toner transparente.
1. No menu principal, selecione:
Arquivo > Pré-ajustes do Adobe PDF
> Qualidade de impressão e clique em
Salvar.
2. Em Compatibilidade escolha Acrobat 6
ou posterior.
3. Em Geral marque > Criar camadas do
Acrobat. (Exemplo E)
4. Selecione Compactação >
Imagens em cores
Não reduzir a resolução da
Compactação > Qualidade de imagem
JPEG
Máximo .
Imagens em tons de cinza
Não reduzir a resolução da compactação
Qualidade de imagem > JPEG
Máximo.
Imagens monocromáticas
Não reduzir a resolução de CCITT Grupo 4
(Exemplo F)
5. Selecione Marcas e sangramentos >
Configure marcas e sangramento se
desejar.
6. Selecione Saída > Cores
Conversão de cores > Sem conversão
de cores
Política de inclusão de perfil > Incluir
todos os perfis CMYK de origem RGB
e marcados.
GE F
7. Clique no Gerenciador de tinta e certifique-
se de que a caixa Todos os pontos para
processar esteja marcada. (Exemplo G)
8. Clique em Salvar pré-ajuste e nomeie-o.
Nós sugerimos Impressora Digital Xerox
Transparente.
Verificação do PDF
1. Abra o PDF no Acrobat
®
Professional.
2. No menu principal, selecione:
Avançado > Produção de impressão >
Visualização da saída. Marque > Simular
superimposição. Se o seu arquivo estiver
configurado corretamente, todas as áreas
designadas em Transparente deverão
estar visíveis e em uma camada separada.
Se você passar o mouse sobre as áreas
Transparentes, a porcentagem deverá
indicar a quantidade de transparência
aplicada à área. Se for 0% transparente,
a transparência não foi configurada
corretamente.
Dica: Se o seu arquivo de layout contiver
uma imagem raster com um canal de
pontos para Transparente, você não verá
sua imagem em PDF até que habilite
a opção Visualização da saída e clique
em Simular superimposição. Apenas a
área designada para impressão com
Transparente ficará visível. Se a área estiver
transparente e a imagem for exibida, o seu
arquivo não foi configurado corretamente.
Como adicionar transparência
aos arquivos de dados variáveis
com o VIPP
®
Pro Publisher
O uso de Transparente em aplicativos de
dados variáveis é suportado com o VPP
8.0 SP3 no cliente e requer o FreeFlow
®
VI
Interpreter 8.0d no servidor.
O VIPP Pro Publisher (VPP) é um plug-in de
aplicativo para ser usado com o Adobe
®
InDesign (CS3 e posterior). Ele foi projetado
para permitir que um artista gráfico:
•Crieaplicaçõesquecontenham
informações variáveis.
•Exporteessasaplicaçõesparaumarquivo
VI Container (VPC).
•Imprimaaaplicaçãoàvelocidadede
produção em um dispositivo de impressão
ativado pelo Xerox
®
VIPP Pro.
•ProcesseoVPCusandooVIDesigner,VI
Explorer ou VI PDF Originator.
Além disso, o VPP permite que o artista
gráfico faça tudo isso sem precisar aprender
as técnicas de programação do VIPP ou
a linguagem VIPP Pro. Para obter mais
informações sobre a impressão VIPP Pro
Publisher (VDP), consulte o guia do usuário
que acompanha o kit de software.

©2012 Xerox Corporation. Todos os direitos reservados. XEROX® e XEROX and Design®, FreeFlow® e VIPP® são marcas da
Xerox Corporation nos Estados Unidos e/ou em outros países. 04/12 BR1587 708P90135
Para obter mais informações sobre o Servidor de Impressão Xerox
®
FreeFlow
®
e o Toner transparente visite-nos em www.xerox.com
Impresso em uma Impressora em Cores Xerox® 800/1000 com o Servidor de Impressão Xerox® FreeFlow® em Papel Xerox® otimizado digitalmente.
Dicas úteis ao desenhar com
Toner transparente
• O próprio toner adiciona uma determinada
camada de brilho à página. Para maximizar
o efeito da adição de Toner transparente
em seu desenho, certifique-se de colocar os
elementos transparentes sobre ou ao lado
das cores claras.
• Papel brilhante também é importante. Use
papéis revestidos opacos ou foscos para
obter os melhores resultados.
• Se os elementos transparentes não forem
impressos corretamente:
– Verifique as camadas. A camada
transparente precisa estar sobre todas
as outras camadas. Todos os elementos
transparentes precisam estar localizados
na camada transparente sobre todos os
outros elementos.
– Certifique-se de que o nome designado
para Toner transparente tenha sido
configurado corretamente e o nome
seja o mesmo em todos os programas
utilizados. Os nomes fazem distinção
entre maiúsculas e minúsculas.
• Cobrir toda a imagem com Toner
transparente irá realçar o brilho e melhorar
a profundidade em toda a imagem.
• Verifique o arquivo PDF na Visualização de
impressão do AcrobatPro antes de enviá-lo
ao fornecedor de impressão: Avançado >
Produção de impressão > Visualização da
saída. Marque > Simular superimposição.
• Certifique-se de seguir todas as etapas
para salvar o PDF corretamente.
(Consulte a página 11)
• Se o elemento transparente tiver eliminado
a imagem de baixo, certifique-se de ter
especificado a superimposição.
• Se for aplicar Toner transparente no
Photoshop, certifique-se de que o nome
correto tenha sido atribuído ao Canal
de pontos. Os nomes fazem distinção
entre maiúsculas e minúsculas e devem
corresponder entre todos os arquivos.
• Não use funções de transparência em seu
programa de layout.
-
 1
1
-
 2
2
-
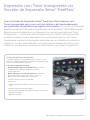 3
3
-
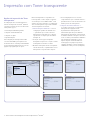 4
4
-
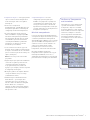 5
5
-
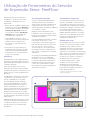 6
6
-
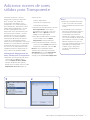 7
7
-
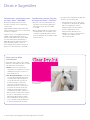 8
8
-
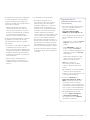 9
9
-
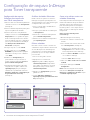 10
10
-
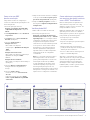 11
11
-
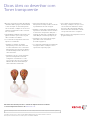 12
12
Artigos relacionados
-
Xerox 700i/700 Guia de usuario
-
Xerox FreeFlow Variable Information Suite Guia de usuario
-
Xerox FreeFlow VIPP Pro Publisher Guia de usuario
-
Xerox 700i/700 Guia de usuario
-
Xerox Versant 180 Guia de usuario
-
Xerox Versant 3100 Guia de usuario
-
Xerox FreeFlow Variable Information Suite Guia de usuario
-
Xerox Color 800/1000/i Guia de usuario
-
Xerox FreeFlow Digital Publisher Guia de usuario
-
Xerox Xerox 6279 Guia de usuario