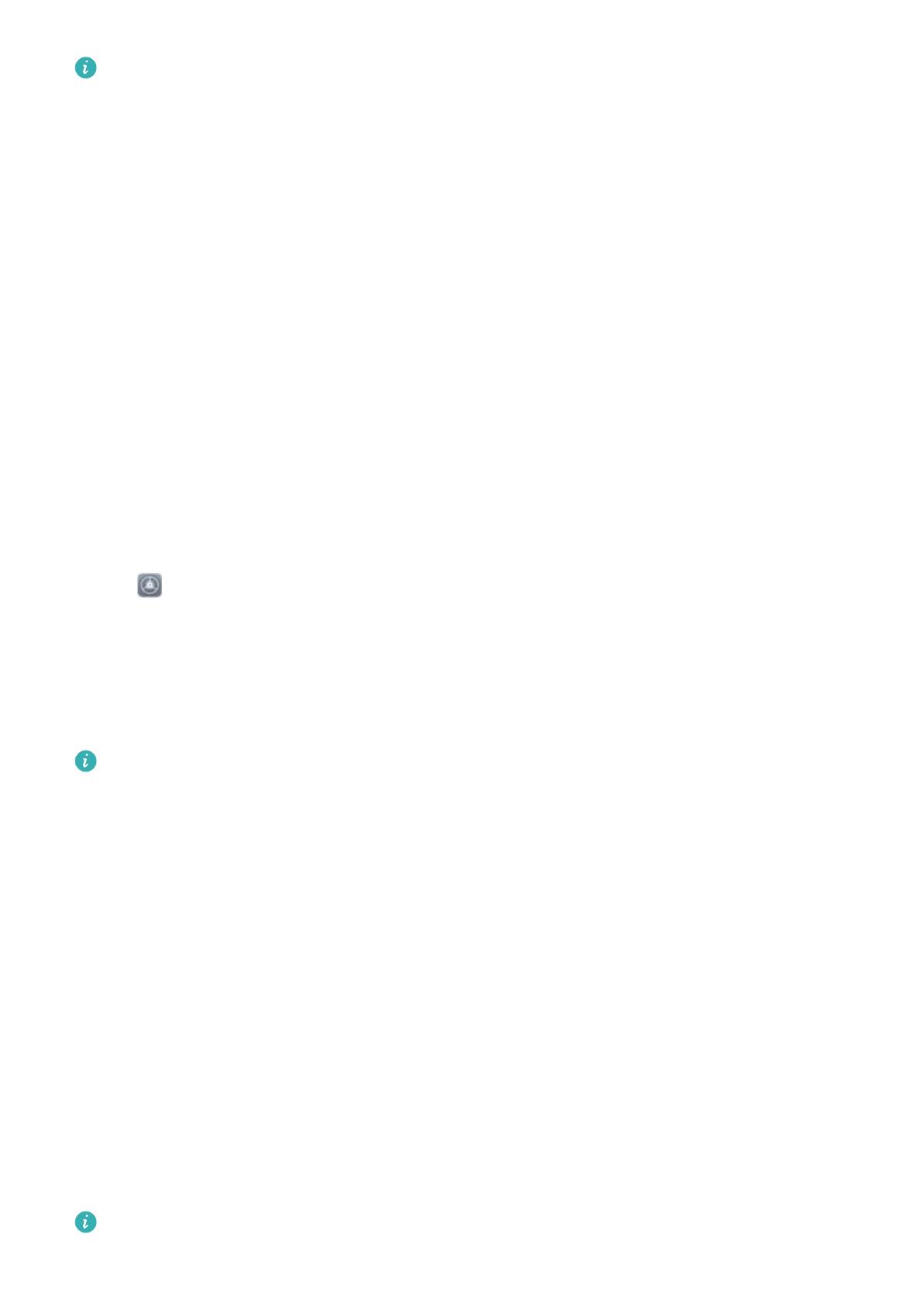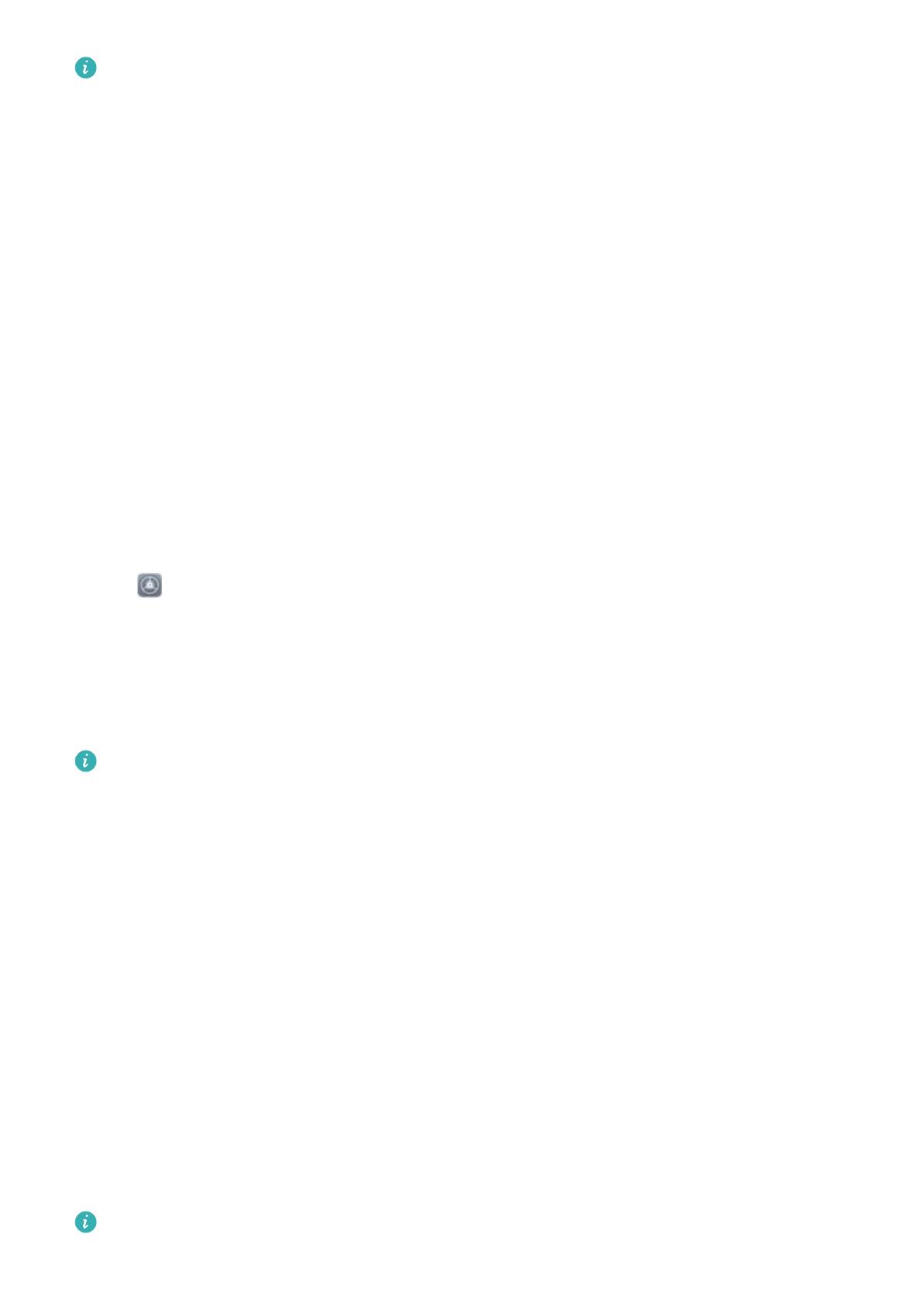
l Desbloquear o dispositivo com uma impressão digital: recomenda-se este método de
desbloqueio caso o dispositivo suporte. A utilização da impressão digital para desbloqueio do
dispositivo é um método rápido e seguro. Para registar as impressões digitais e após denir um
método de bloqueio do ecrã, toque em Registar na caixa de texto que vai ser apresentada e
siga as instruções no ecrã.
l Por razões de segurança, não desative o bloqueio do ecrã: o método de bloqueio do ecrã
previne o acesso não autorizado ao dispositivo. Para segurança do dispositivo, não selecione ou
Desativar o método de bloqueio do ecrã como o método de bloqueio do ecrã.
l Pedidos frequentes do método de bloqueio do ecrã: será necessário introduzir o método
de bloqueio para desbloquear o dispositivo no caso de não ter introduzido o método de
bloqueio do ecrã nos últimos 3 dias.
Voltar ao básico com o modo simples
Sente que o seu ecrã inicial está atulhado de ícones de aplicação e pequeno texto? O modo simples
maximiza o volume do sistema e apresenta ícones e tipos de letra grandes no ecrã inicial, adotando
uma disposição mais concisa para uma simples navegação.
Abra as
Denições, aceda a Sistema > Modo simples e toque em Ativar.
No modo simples pode:
l Editar os ícones do ecrã inicial: toque continuamente num qualquer ícone para arrastar ou
desinstalar certas aplicações que não são do sistema.
l Sair do modo simples: toque em Denições e selecione Sair do modo simples.
Em Modo simples, aceda a
Denições > Mais denições > Sistema > Reposição > Repor
todas as denições. Será direcionado para o ecrã inicial predenido do sistema e todas as
denições no Modo simples serão repostas.
Gestão do ecrã inicial
Gerir os ícones do ecrã inicial
Mova e elimine ícones de aplicações do ecrã inicial ou reorganize-os em pastas para que o ecrã inicial
que organizado como gostar.
Mover um ícone de aplicação ou uma pasta: no ecrã inicial, toque continuamente num ícone de
aplicação ou de uma pasta até que o dispositivo vibre e, em seguida, arraste-o para qualquer posição
no ecrã inicial.
Eliminar um ícone de aplicação: no ecrã inicial, toque continuamente no ícone da aplicação que
pretende desinstalar até que o dispositivo vibre e, em seguida, toque em Desinstalar para eliminar a
aplicação.
De modo a assegurar que o sistema é executado normalmente, algumas aplicações pré-instaladas
não podem ser desinstaladas.
Ecrã inicial
12