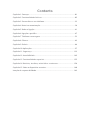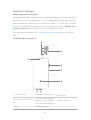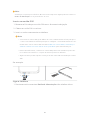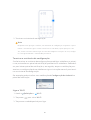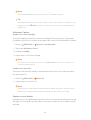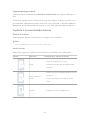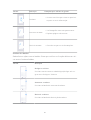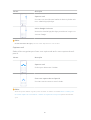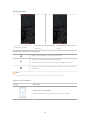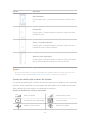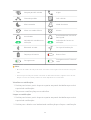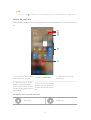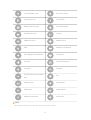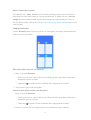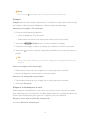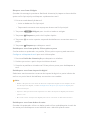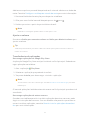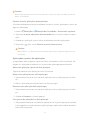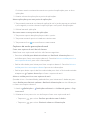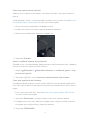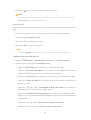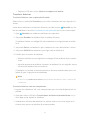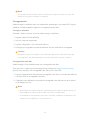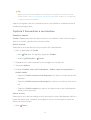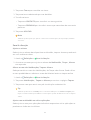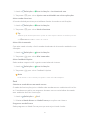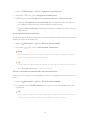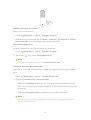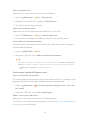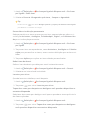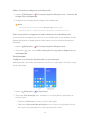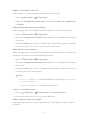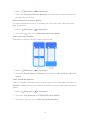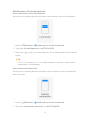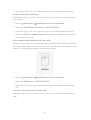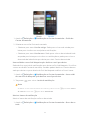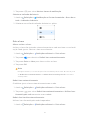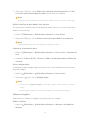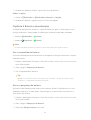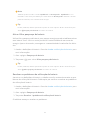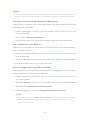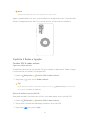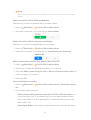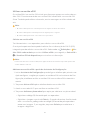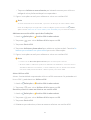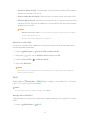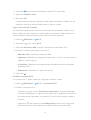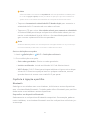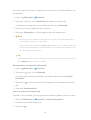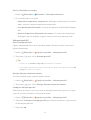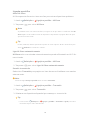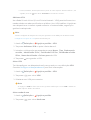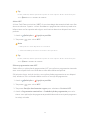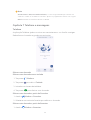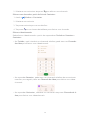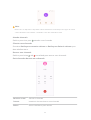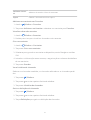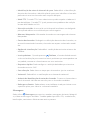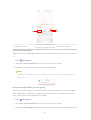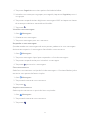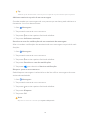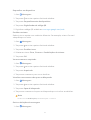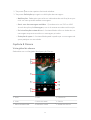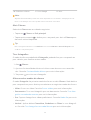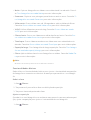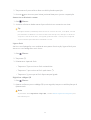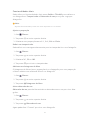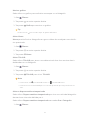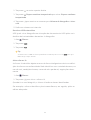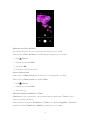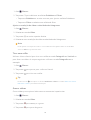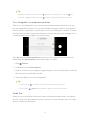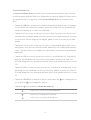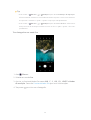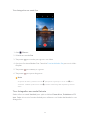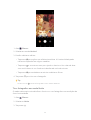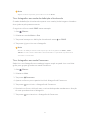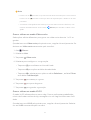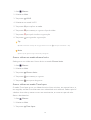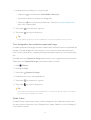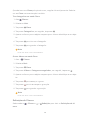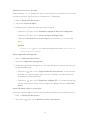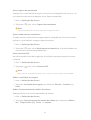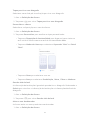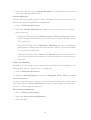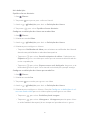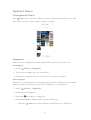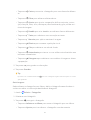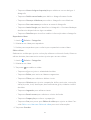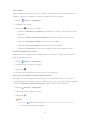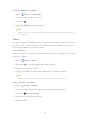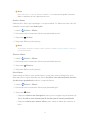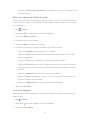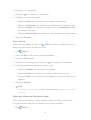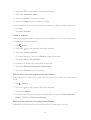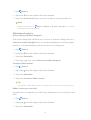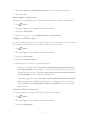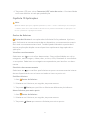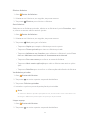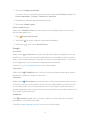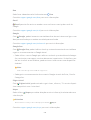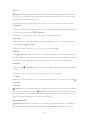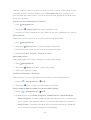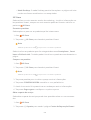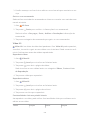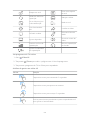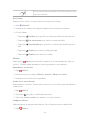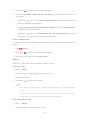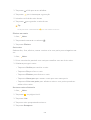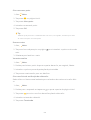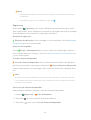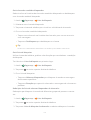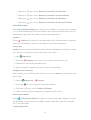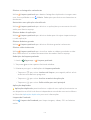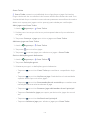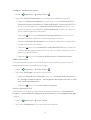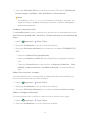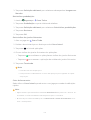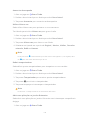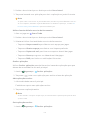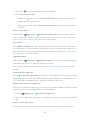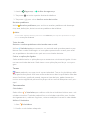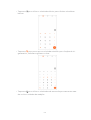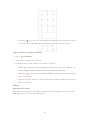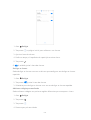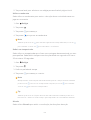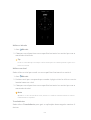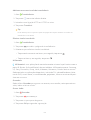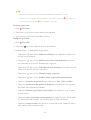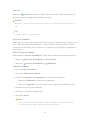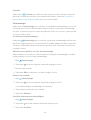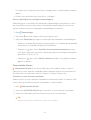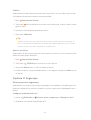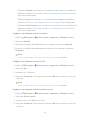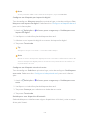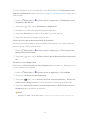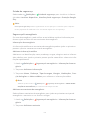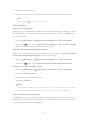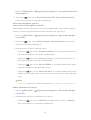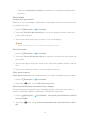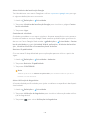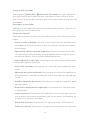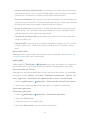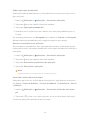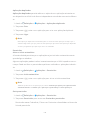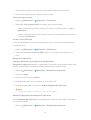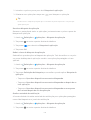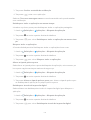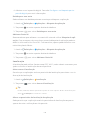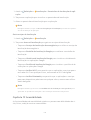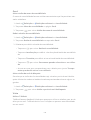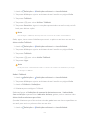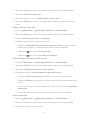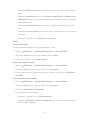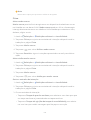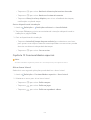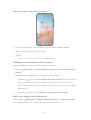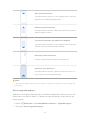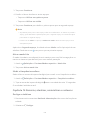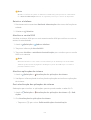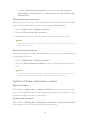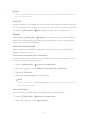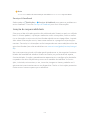Mi Generic MIUI 13 Manual do usuário
- Categoria
- Celulares
- Tipo
- Manual do usuário

Guia do utilizador genérico para MIUI 13

Contents
Capítulo 1 Começar.....................................................................................................01
Capítulo 2 Funcionalidades básicas .........................................................................05
Capítulo 3 Personalizar o seu telefone....................................................................23
Capítulo 4 Bateria e manutenção.............................................................................38
Capítulo 5 Redes e ligação.........................................................................................41
Capítulo 6 Ligação e partilha ....................................................................................47
Capítulo 7 Telefone e mensagens ............................................................................53
Capítulo 8 Câmara.......................................................................................................62
Capítulo 9 Galeria........................................................................................................86
Capítulo 10 Aplicações ...............................................................................................97
Capítulo 11 Segurança ............................................................................................ 132
Capítulo 12 Acessibilidade...................................................................................... 149
Capítulo 13 Funcionalidades especiais................................................................. 155
Capítulo 14 Reiniciar, atualizar, reinicializar e restaurar................................... 158
Capítulo 15 Sobre o dispositivo e contas............................................................. 160
Isenção de responsabilidade .................................................................................. 162

Capítulo 1 Começar
Sobre o guia do utilizador
Agradecemos-lhe por escolher a Xiaomi e Redmi telefones, leia o guia do utiliza-
dor com atenção antes de começar a utilizar o dispositivo Este é o guia de utili-
zador genérico do Telefone para a versão MIUI Global 13. Se não tiver a certeza
de qual a versão de soware presente no seu dispositivo, aceda a Definições >
Sobre o telefone para visualizar a informação de versão MIUI.
Para mais funcionalidades MIUI, consulte global.miui.com para mais informa-
ções.
Telefone descrição geral
1
2 3
4
5
6
8
7
1. Câmara frontal 2. Entrada para cartão SIM 3. Porta USB
4. Sensor de impressão digi-
tal
5. Botão de alimentação/
Botão de alimentação com
Sensor de impressão digital
6. Botões de volume
7. Flash 8. Câmaras traseiras
01

!
Note
A ilustração é apenas para referência. Os sensores de impressão digital podem encontrar-se
Botão de alimentação ou na parte inferior do ecrã.
Inserir um cartão SIM
1. Remover o Entrada para cartão SIM com a ferramenta de ejeção.
2. Colocar o cartão SIM na ranhura.
3. Inserir a ranhura novamente no telefone.
!
Note
• Se inserir dois cartões SIM, pode definir um como o SIM de dados móveis principal e
o outro como SIM de chamadas principal ou configurar o reencaminhamento de cha-
madas entre os dois cartões SIM. Consulte Definir um cartão SIM de chamadas pre-
definido e Definir um cartão SIM de dados predefinido para mais informações.
• Em modelos diferentes, a ranhura do cartão SIM poderá estar situada na parte late-
ral ou inferior do telefone e o aspeto da ranhura poderá ser diferente.
• Alguns modelos podem suportar a inserção de um cartão SD no Entrada para cartão
SIM.
Por exemplo:
SIM1
SIM1 SIM2
SIM 2
SIM 1
Micro SD
Ligar o telefone
1. Pressione continuamente o Botão de alimentação até o telefone vibrar.
02

2. Termine o assistente de configuração.
!
Note
Na primeira vez que ligar o telefone, um assistente de configuração vai ajudá-lo a perso-
nalizar o seu telefone, ligá-lo a uma rede móvel ou rede Wi-Fi, copiar aplicações e da-
dos, aceder com uma conta Google ou Conta Mi configurar o bloqueio do ecrã, configu-
rar o Google Assistente e outras definições básicas.
Terminar o assistente de configuração
Se não terminar o assistente de configuração quando ligar o telefone na primei-
ra vez, este exibe um painel de notificação quando iniciar o telefone. Pode desli-
zar para baixo o painel de notificação e, em seguida, toque na notificação para
terminar a configuração do seu telefone e siga as instruções no ecrã para termi-
nar o assistente de configuração.
Por exemplo, pode visualizar uma notificação de Configuração de Android no
painel de notificação.
Ligar a Wi-Fi
1. Aceda a Definições > Wi-Fi.
2. Toque em para ativar Wi-Fi.
3. Toque numa rede disponível para ligar.
03

!
Note
Terá de introduzir uma palavra-passe para uma rede Wi-Fi codificada.
Tip
Pode deslizar para baixo no Barra de estado no canto superior direito do telefone e, em
seguida, tocar em Wi-Fi no Centro de controlo para conectar ao mesmo Wi-Fi da
próxima vez.
Adicionar Contas
Aceder à sua Conta Google
A conta Google permite-lhe o acesso ao Google Cloud Storage e a aplicações
instaladas a partir da sua conta e que possa dar uso às funcionalidades Android.
1. Aceda a Definições > Contas & sincronização.
2. Toque em Adicionar Conta.
3. Selecione Google.
4. Aceda com a sua Conta Google.
!
Note
Se não possuir uma conta, poderá tocar em Criar conta para criar uma. Consulte Goo-
gle para mais informações.
Aceder à sua conta Mi
A conta Mi permite-lhe aceder a conteúdo Mi exclusivo e uma utilização total
das aplicações Mi.
1. Aceda a Definições > Conta Mi.
2. Aceda com a sua Conta Mi.
!
Note
A conta Mi será criada automaticamente quando utilizar um número de telefone pela
primeira vez. Também poderá criar uma conta Mi com um endereço de e-mail.
Copiar os seus dados
Quando ligar o seu telefone pela primeira vez no assistente de configuração, po-
de seguir as instruções apresentadas no ecrã para copiar os seus dados através
de cabo.
04

Ligar ou desligar o ecrã
Pode pressionar rapidamente o Botão de alimentação para ligar ou desligar o
ecrã.
O telefone desliga o ecrã automaticamente para poupar energia, garantir a sua
privacidade e adormece quando não estiver a ser utilizado. O telefone pode ser
bloqueado ou desbloqueado consoante as suas definições de bloqueio do ecrã.
Capítulo 2 Funcionalidades básicas
Gestos e atalhos
Pode aprender gestos e atalhos para interagir com o telefone.
!
Note
A funcionalidade poderá variar consoante o dispositivo.
Gestos básicos
Pode utilizar gestos simples para controlar o seu telefone e as aplicações.
Gestos Definição Exemplos para efeitos de gestos
Tocar
• Abrir ou selecionar um item.
• Introduzir textos com teclado no ecrã
telefone.
Tocar continua-
mente
• Mover um ícone de aplicação para o Ecrã
principal.
• Ativar uma lista para escolher vários
itens.
Deslizar • Explorar uma lista rapidamente.
05

Gestos Definição Exemplos para efeitos de gestos
Deslocar • Arrastar uma lista para cima ou para bai-
xo para ver mais informação.
Aumentar o zoom
• Ver fotografias com mais pormenores.
• Explorar páginas claramente.
Diminuir o zoom • Consultar mapas em visão completa.
Atalhos dos botões
Pode efetuar ações com os botões físicos para utilizar as funções básicas ou ati-
var outras funcionalidades.
Gestos Descrição
6:32
Desligar e reiniciar
Pressione continuamente o botão ligar/desligar até sur-
gir o menu Desligar e Reiniciar.
6:32
Aumentar o volume
Pressione o botão de aumento do volume.
6:32
Diminuir o volume
Pressione o botão de diminuição do volume.
06

Gestos Descrição
6:32
Capturar ecrã
Pressione em simultâneo o botão de diminuição do volu-
me e o botão ligar/desligar.
6:32
Iniciar Google Assistant
Mantenha o botão ligar/desligar premido até surgir o as-
sistente Google.
!
Note
Iniciar Assistente Google pode não estar disponível no seu modelo.
Capturar ecrã
Pode utilizar os gestos para fazer uma captura de ecrã e uma captura de ecrã
parcial.
Gestos Descrição
6:32
Capturar ecrã
Deslize para baixo com 3 dedos.
6:32
Fazer uma captura de ecrã parcial
Pressione continuamente com 3 dedos.
!
Note
Antes de poder utilizar os gestos, terá de ativar os atalhos. Consulte Ativar o atalho para
tirar uma captura de ecrã e Ativar o atalho de captura de ecrã parcial para mais informa-
ções.
07

Ecrã principal
1. Barra de estado 2. Botões do sistema de na-
vegação
3. Indicador de ecrã com-
pleto
Botões do sistema de navegação
• Toque em retroceder para a última etapa.
• Toque em retroceder para Ecrã principal.
• Pressione continuamente para utilizar Google Assistente.
• Toque para visualizar as aplicações abertas recentemente em
Recentes.
!
Note
Consulte Definir botões do sistema de navegação para mais informações.
Gestos ecrã completo
Gestos Descrição
Aceder ao Ecrã principal
Deslizar para cima a partir da parte inferior do ecrã.
08

Gestos Descrição
Abrir Recentes
Deslizar para cima a partir da parte inferior do ecrã e pau-
sar.
Retroceder
Deslizar para a esquerda ou para a direita a partir da extre-
midade do ecrã.
Ativar a ação da aplicação
Deslizar para a esquerda ou para a direita a partir da extre-
midade do ecrã na parte superior.
Alternar entre aplicações
Deslizar para a esquerda ou para a direita a partir do indica-
dor de ecrã completo ou da parte inferior do ecrã.
!
Note
Apenas poderá utilizar os gestos acima indicados quando optar pelo modo de gestos ecrã
completo. Pode consultar Definir Gestos ecrã completo para mais informações.
Ícones de notificação e ícones de estado
Os ícones de notificação e ícones de estado informam-no sobre os mais recentes
eventos, como novidades ou mensagens de aplicações e os estados do seu tele-
fone, como a força da rede ou as condições da bateria.
Ícones de notificação e ícones de estado
5G
Rede 5G ligada Força total do sinal
Cartão SIM não encontrado
Vo
LTE
VoLTE ativado
Modo de voo ativado Rede Wi-Fi ligada
09

Hotspot portátil ativado A ligar
Chamada perdida SMS não lida
Não incomodar Modo silencioso
Vibrar em modo silêncio Alarme
Auscultador Auscultador com um micro-
fone ligado
Indicador de microfone em
utilização
Indicador de câmara em
utilização
Bluetooth ativado Serviços de localização
Poupança de bateria Bateria fraca
Carregamento Carregamento Mi Turbo ati-
vado
!
Note
• O ícone de estado da rede pode variar consoante a sua região e fornecedor do serviço de
rede.
• Uma vez que as funções variam consoante os diferentes modelos, alguns ícones de noti-
ficação e ícones de estado podem não estar disponíveis no seu modelo.
Visualizar as notificações
1. Deslize para baixo a partir da parte superior esquerda do telefone para abrir
o painel de notificações.
2. Toque numa notificação para ver detalhes.
Limpar as notificações
1. Deslize para baixo a partir da parte superior esquerda do telefone para abrir
o painel de notificações.
2. Deslize para a direita num lembrete de notificação para limpar a notificação.
10

Tip
Pode tocar em no fundo do painel de notificação para eliminar todas as notificações.
Centro de controlo
Pode aceder rapidamente aos atalhos das funcionalidades em Centro de contro-
lo.
1
2
3
4
5
1. Ver os ícones de notifica-
ção e ícones de estado 2. Aceder a Definições 3. Adicionar ou eliminar
manípulos
4. Tocar para ativar ou de-
sativar a funcionalidade/
Tocar continuamente para
aceder às definições da fun-
cionalidade
5. Deslizar para a esquerda
ou para a direita para reve-
lar mais manípulos de ata-
lho
Manípulos no Centro de controlo
Bluetooth Modo voo
11

Luminosidade auto Desativar o som
Captura de ecrã Luz de flash
Bloquear orientação Ecrã de bloqueio
Gravador de ecrã Scanner
Modo de leitura Modo Escuro
DND Poupança de bateria
Ultra poupança de bateria Transmitir
Mi Share Janelas flutuantes
Vibração Hotspot
Partilha com pessoas próxi-
mas NFC
Dolby Atmos Localização
Modo foco Modo dormir
Modo desempenho Mi Remote
!
Note
Os manípulos podem não estar disponível em alguns modelos.
12

Abrir o Centro de controlo
Quando utilizar a Nova versão do Centro de controlo, puxe para baixo o Barra
de estado na direita para abrir o Centro de controlo. Quando utilizar a Versão
antiga do Centro de controlo, puxe para baixo o Barra de estado para abrir o
Centro de controlo. Consulte Selecionar o estilo do centro de controlo para mais
informações.
Janelas recentes
Janelas Recentes permite-lhe visualizar as aplicações utilizadas recentemente e
alternar entre aplicações.
Abrir aplicações recentes em Recentes
1. Abra as janelas Recentes.
• Deslizar para cima a partir da parte inferior do ecrã quando o modo ecrã
completo estiver ativado.
•Toque em quando utilizar os botões de navegação do sistema.
2. Toque numa janela de aplicações.
Remover aplicações recentes em Recentes
1. Abra as janelas Recentes.
• Deslizar para cima a partir da parte inferior do ecrã quando o modo ecrã
completo estiver ativado.
• Toque em quando utilizar os botões de navegação do sistema.
2. Deslizar a janela de uma aplicação para a esquerda ou para a direita.
13

!
Note
Pode tocar em para limpar todas as aplicações abertas recentemente.
Widgets
Widgets permite-lhe aceder rapidamente a funções das aplicações como função
de Limpeza, informação do Relógio ou informação de Meteorologia.
Adicionar um widget a Ecrã principal
1. Entre no modo de edição do ecrã.
• Junte os dedos em Ecrã principal.
• Toque continuamente num espaço em branco no Ecrã principal.
2. Toque em Widgets para visualizar todos os widgets.
3. Selecione um widget e toque no widget para adicioná-lo ao Ecrã principal.
4. Toque em no canto superior esquerdo de telefone ou aumente o zoom na
página.
Tip
Se não existir espaço suficiente, pode arrastar o widget para uma página diferente Ecrã
principal.
Mover um widget no Ecrã principal
1. Toque continuamente num widget até a janela pop-up ser exibida.
2. Mova o widget para outros locais no Ecrã principal.
Remover um widget do ecrã principal
1. Toque continuamente num widget até a janela pop-up ser exibida.
2. Toque em Remover.
Bloquear e desbloquear o ecrã
Pode bloquear e desbloquear o ecrã sem uma palavra-passe. Nesse caso, pode
ligar e desligar o ecrã facilmente. Também pode adicionar um bloqueio de ecrã e
outros tipos de bloqueio para garantir a segurança do seu telefone.
Bloquear o ecrã com o Botão de alimentação
Pressione Botão de alimentação.
14

Bloquear o ecrã com Widgets
Quando não conseguir pressionar Botão de alimentação, toque no ícone de blo-
queio no Ecrã principal para bloquear rapidamente o ecrã.
1. Entre no modo de edição do ecrã.
• Junte os dedos em Ecrã principal.
• Toque continuamente num espaço em branco no Ecrã principal.
2. Toque em Widgets para visualizar todos os widgets.
3. Toque em Bloquear a partir das funções rápidas.
4. Toque em no canto superior esquerdo de telefone ou aumente o zoom na
página.
5. Toque em Bloquear para bloquear o ecrã.
Desbloquear o ecrã com padrão, PIN ou palavra-passe
Se não souber ou pretender um padrão, PIN ou palavra-passe, pode consultar
Configurar o bloqueio do ecrã para mais informações.
1. Pressione Botão de alimentação para despertar o telefone.
2. Deslizar para cima a partir da parte inferior do ecrã.
3. Desenhe o padrão ou introduza o PIN ou palavra-passe para desbloquear o
ecrã.
Desbloquear o ecrã com impressão digital
Pode tocar continuamente no sensor de impressão digital na parte inferior do
ecrã ou na parte lateral do telefone, consoante o seu modelo.
!
Note
•Defina o bloqueio do ecrã antes de adicionar a impressão digital. Se não dispuser de da-
dos de impressão digital, consulte Configurar um bloqueio por impressão digital para
mais informações.
• Apenas o dedo que tiver ficado registado nos dados de impressão digital pode desblo-
quear o ecrã.
• O local do sensor de impressão digital pode variar consoante os diferentes modelos.
Desbloquear o ecrã com dados do rosto
Quando não pretender utilizar os dedos, pode utilizar o desbloqueio através do
seu rosto para desbloquear o seu telefone com a identificação do rosto.
15

Adicione uma palavra-passe de bloqueio do ecrã antes de adicionar os dados do
rosto. Consulte Configurar um bloqueio através do rosto para mais informações.
1. Pressione Botão de alimentação para despertar o telefone.
2. Olhe para o ecrã até o ícone de bloqueio passar de para .
3. Deslizar para cima a partir da parte inferior do ecrã.
!
Note
mantenha o ecrã ligado quando estiver a olhar para o ecrã.
Ajustar o volume
Pressione o Botão para aumentar volume ou Botão para diminuir volume para
ajustar o volume.
Tip
Também poderá deslizar para baixo o Barra de estado para ajustar a barra de volume no
Centro de controlo.
Transferências de aplicações
Descarregar aplicações da Google Play Store
A aplicação Google Play Store está pré-instalada no Ecrã principal. Pode descar-
regar aplicações no telefone.
1. Abra a aplicação Play Store.
2. Selecione a aplicação que pretende transferir.
3. Toque em Instalar para descarregar a instalar a aplicação.
!
Note
Terá de aderir com a sua conta Google. Consulte Aceder à sua Conta Google para mais
informações.
O ícone de aplicação é exibido automaticamente no Ecrã principal quando esta é
transferida.
Descarregar aplicações de outros recursos
Quando o seu telefone permitir transferir aplicações de outros recursos, pode
seguir as instruções dos recursos. Se o seu telefone não permitir que outros re-
cursos transfiram aplicações, consulte Permitir instalar aplicações desconheci-
das para mais informações.
16

!
Caution
Descarregar aplicações de recursos desconhecidos ou que não sejam de confiança pode da-
nificar o seu telefone.
Permitir instalar aplicações desconhecidas
A funcionalidade permite que o telefone transfira e instala aplicações a partir de
algumas aplicações.
1. Aceda a Definições > Proteção de Privacidade > Permissões especiais.
2. Toque em Instalar aplicações desconhecidas para visualizar todas as aplica-
ções.
3. Selecione a aplicação a partir da qual pretende transferir Aplicações.
4. Toque em para ativar Permitir a partir deste recurso.
!
Caution
O seu telefone e os dados pessoais ficam mais vulneráveis a ataques de aplicações des-
conhecidas
Aplicações e pastas de aplicações
As aplicações descarregadas e pré-instaladas são exibidas no Ecrã principal. Po-
de gerir as aplicações e adicioná-las às pastas de aplicações personalizadas.
Abrir uma aplicação a partir do Ecrã principal
Toque no ícone de uma aplicação no Ecrã principal.
Mover uma aplicação para o Ecrã principal
1. Toque continuamente num ícone de aplicação até a janela pop-up ser exibi-
da.
2. Mova a aplicação para outros locais no Ecrã principal.
Remover uma aplicação do Ecrã principal
1. Toque continuamente num ícone de aplicação até a janela pop-up ser exibi-
da.
2. Selecione Remover na janela pop-up.
Criar pastas de aplicações no Ecrã principal
1. Toque continuamente um ícone de aplicação até a janela pop-up ser exibida
e, em seguida, arraste o ícone da aplicação para cobrir outro ícone de aplica-
ção no Ecrã principal.
17

O sistema mostra automaticamente uma pasta de aplicações para as duas
aplicações.
2. Liberte o ícone da aplicação na pasta de aplicações.
Mover aplicações para uma pasta de aplicações
1. Toque continuamente um ícone de aplicação até a janela pop-up ser exibida
e, em seguida, arraste o ícone da aplicação para uma pasta de aplicações.
2. Solte o ícone da aplicação.
Dar novo nome a uma pastas de aplicações
1. Toque numa pasta de aplicação para abrir a pasta.
2. Toque no nome da pasta e introduza o texto novo.
3. Toque no ecrã ou para confirmar o nome novo.
Capturas de ecrã e gravações de ecrã
Fazer uma captura de ecrã de três formas
Pode fazer uma captura de ecrã das três formas seguintes:
• Pressione o Botão para diminuir volume e o Botão de alimentação em si-
multâneo para fazer uma captura de ecrã. Consulte Ativar o atalho para tirar
uma captura de ecrã para mais informações.
• Deslize três dedos para baixo para fazer a captura de ecrã. Consulte Ativar o
atalho para tirar uma captura de ecrã para mais informações.
• Deslize para baixo a partir de Barra de estado para abrir o Centro de controlo
e toque em Captura de ecrã para fazer a captura de ecrã.
Ativar o atalho para tirar uma captura de ecrã
Quando ativar a funcionalidade, pode deslizar para baixo com 3 dedos ou pres-
sionar Botão para diminuir volume e Botão de alimentação em simultâneo pa-
ra fazer uma captura de ecrã.
1. Aceda a Definições > Definições adicionais > Atalhos de gestos > Cap-
turar ecrã.
2. Selecione ativar para criar um atalho para fazer uma captura de ecrã.
• Toque em para ativar Deslizar para baixo com 3 dedos.
• Toque em para ativar Diminuir volume + Alimentação.
18
A página está carregando...
A página está carregando...
A página está carregando...
A página está carregando...
A página está carregando...
A página está carregando...
A página está carregando...
A página está carregando...
A página está carregando...
A página está carregando...
A página está carregando...
A página está carregando...
A página está carregando...
A página está carregando...
A página está carregando...
A página está carregando...
A página está carregando...
A página está carregando...
A página está carregando...
A página está carregando...
A página está carregando...
A página está carregando...
A página está carregando...
A página está carregando...
A página está carregando...
A página está carregando...
A página está carregando...
A página está carregando...
A página está carregando...
A página está carregando...
A página está carregando...
A página está carregando...
A página está carregando...
A página está carregando...
A página está carregando...
A página está carregando...
A página está carregando...
A página está carregando...
A página está carregando...
A página está carregando...
A página está carregando...
A página está carregando...
A página está carregando...
A página está carregando...
A página está carregando...
A página está carregando...
A página está carregando...
A página está carregando...
A página está carregando...
A página está carregando...
A página está carregando...
A página está carregando...
A página está carregando...
A página está carregando...
A página está carregando...
A página está carregando...
A página está carregando...
A página está carregando...
A página está carregando...
A página está carregando...
A página está carregando...
A página está carregando...
A página está carregando...
A página está carregando...
A página está carregando...
A página está carregando...
A página está carregando...
A página está carregando...
A página está carregando...
A página está carregando...
A página está carregando...
A página está carregando...
A página está carregando...
A página está carregando...
A página está carregando...
A página está carregando...
A página está carregando...
A página está carregando...
A página está carregando...
A página está carregando...
A página está carregando...
A página está carregando...
A página está carregando...
A página está carregando...
A página está carregando...
A página está carregando...
A página está carregando...
A página está carregando...
A página está carregando...
A página está carregando...
A página está carregando...
A página está carregando...
A página está carregando...
A página está carregando...
A página está carregando...
A página está carregando...
A página está carregando...
A página está carregando...
A página está carregando...
A página está carregando...
A página está carregando...
A página está carregando...
A página está carregando...
A página está carregando...
A página está carregando...
A página está carregando...
A página está carregando...
A página está carregando...
A página está carregando...
A página está carregando...
A página está carregando...
A página está carregando...
A página está carregando...
A página está carregando...
A página está carregando...
A página está carregando...
A página está carregando...
A página está carregando...
A página está carregando...
A página está carregando...
A página está carregando...
A página está carregando...
A página está carregando...
A página está carregando...
A página está carregando...
A página está carregando...
A página está carregando...
A página está carregando...
A página está carregando...
A página está carregando...
A página está carregando...
A página está carregando...
A página está carregando...
A página está carregando...
A página está carregando...
A página está carregando...
A página está carregando...
A página está carregando...
A página está carregando...
A página está carregando...
A página está carregando...
A página está carregando...
A página está carregando...
A página está carregando...
-
 1
1
-
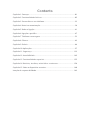 2
2
-
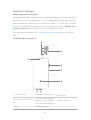 3
3
-
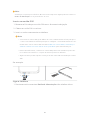 4
4
-
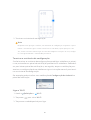 5
5
-
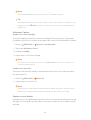 6
6
-
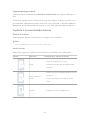 7
7
-
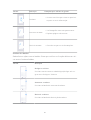 8
8
-
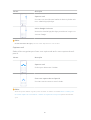 9
9
-
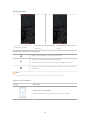 10
10
-
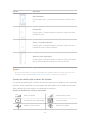 11
11
-
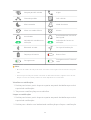 12
12
-
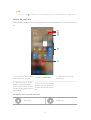 13
13
-
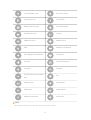 14
14
-
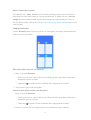 15
15
-
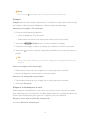 16
16
-
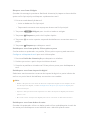 17
17
-
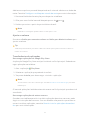 18
18
-
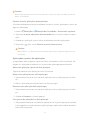 19
19
-
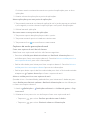 20
20
-
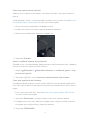 21
21
-
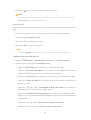 22
22
-
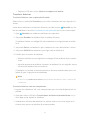 23
23
-
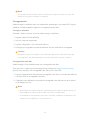 24
24
-
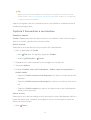 25
25
-
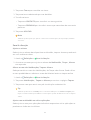 26
26
-
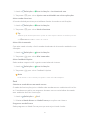 27
27
-
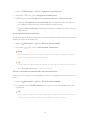 28
28
-
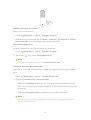 29
29
-
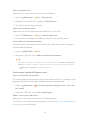 30
30
-
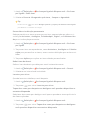 31
31
-
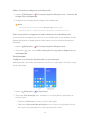 32
32
-
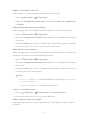 33
33
-
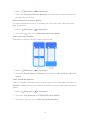 34
34
-
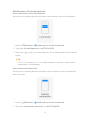 35
35
-
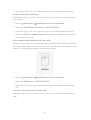 36
36
-
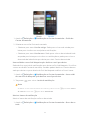 37
37
-
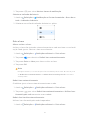 38
38
-
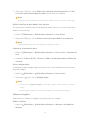 39
39
-
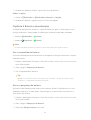 40
40
-
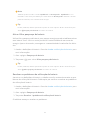 41
41
-
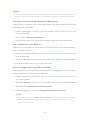 42
42
-
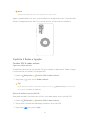 43
43
-
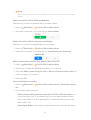 44
44
-
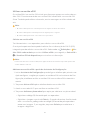 45
45
-
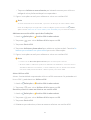 46
46
-
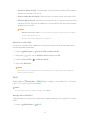 47
47
-
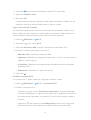 48
48
-
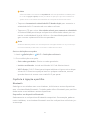 49
49
-
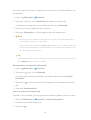 50
50
-
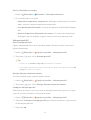 51
51
-
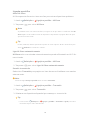 52
52
-
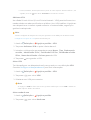 53
53
-
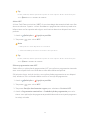 54
54
-
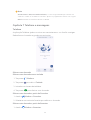 55
55
-
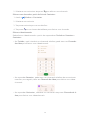 56
56
-
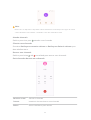 57
57
-
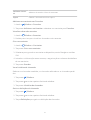 58
58
-
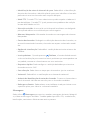 59
59
-
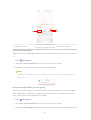 60
60
-
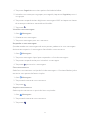 61
61
-
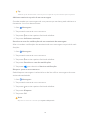 62
62
-
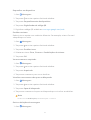 63
63
-
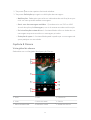 64
64
-
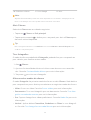 65
65
-
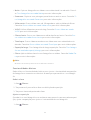 66
66
-
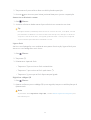 67
67
-
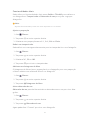 68
68
-
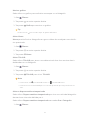 69
69
-
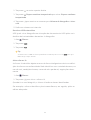 70
70
-
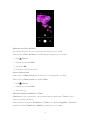 71
71
-
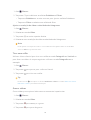 72
72
-
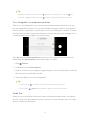 73
73
-
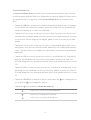 74
74
-
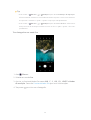 75
75
-
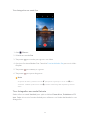 76
76
-
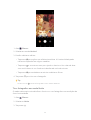 77
77
-
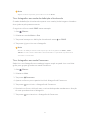 78
78
-
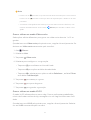 79
79
-
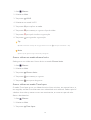 80
80
-
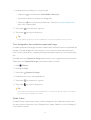 81
81
-
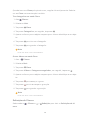 82
82
-
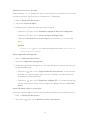 83
83
-
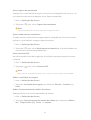 84
84
-
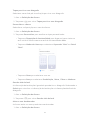 85
85
-
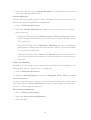 86
86
-
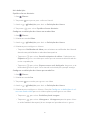 87
87
-
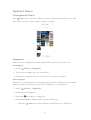 88
88
-
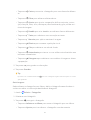 89
89
-
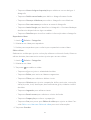 90
90
-
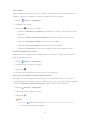 91
91
-
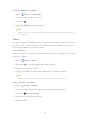 92
92
-
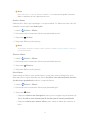 93
93
-
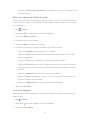 94
94
-
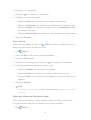 95
95
-
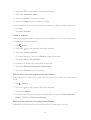 96
96
-
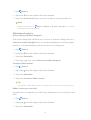 97
97
-
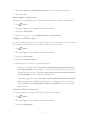 98
98
-
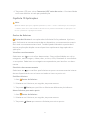 99
99
-
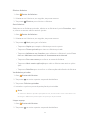 100
100
-
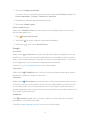 101
101
-
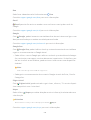 102
102
-
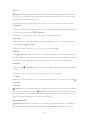 103
103
-
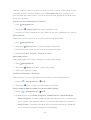 104
104
-
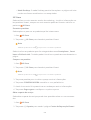 105
105
-
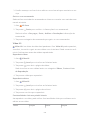 106
106
-
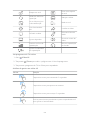 107
107
-
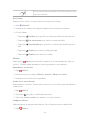 108
108
-
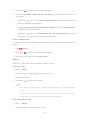 109
109
-
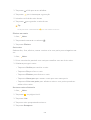 110
110
-
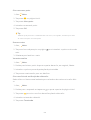 111
111
-
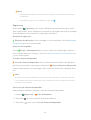 112
112
-
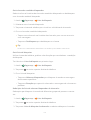 113
113
-
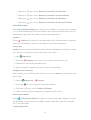 114
114
-
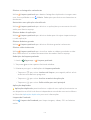 115
115
-
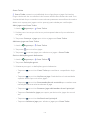 116
116
-
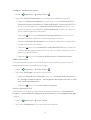 117
117
-
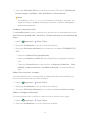 118
118
-
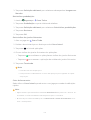 119
119
-
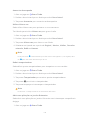 120
120
-
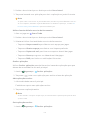 121
121
-
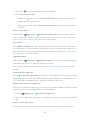 122
122
-
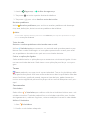 123
123
-
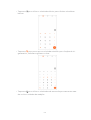 124
124
-
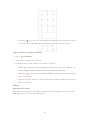 125
125
-
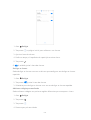 126
126
-
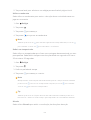 127
127
-
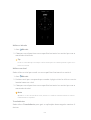 128
128
-
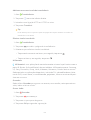 129
129
-
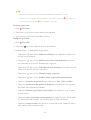 130
130
-
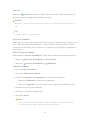 131
131
-
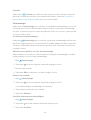 132
132
-
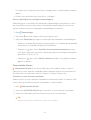 133
133
-
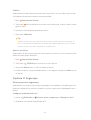 134
134
-
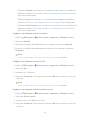 135
135
-
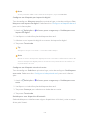 136
136
-
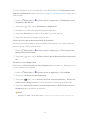 137
137
-
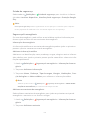 138
138
-
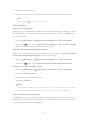 139
139
-
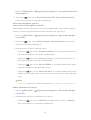 140
140
-
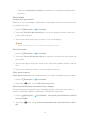 141
141
-
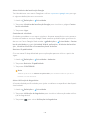 142
142
-
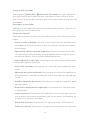 143
143
-
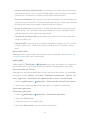 144
144
-
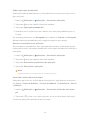 145
145
-
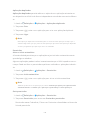 146
146
-
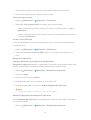 147
147
-
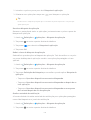 148
148
-
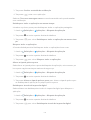 149
149
-
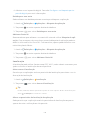 150
150
-
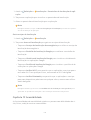 151
151
-
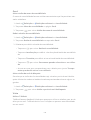 152
152
-
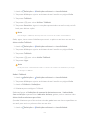 153
153
-
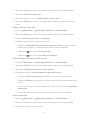 154
154
-
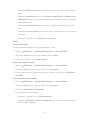 155
155
-
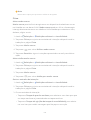 156
156
-
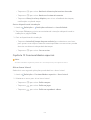 157
157
-
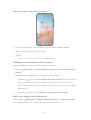 158
158
-
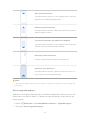 159
159
-
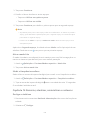 160
160
-
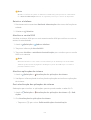 161
161
-
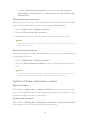 162
162
-
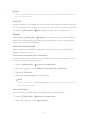 163
163
-
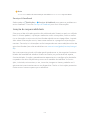 164
164
Mi Generic MIUI 13 Manual do usuário
- Categoria
- Celulares
- Tipo
- Manual do usuário