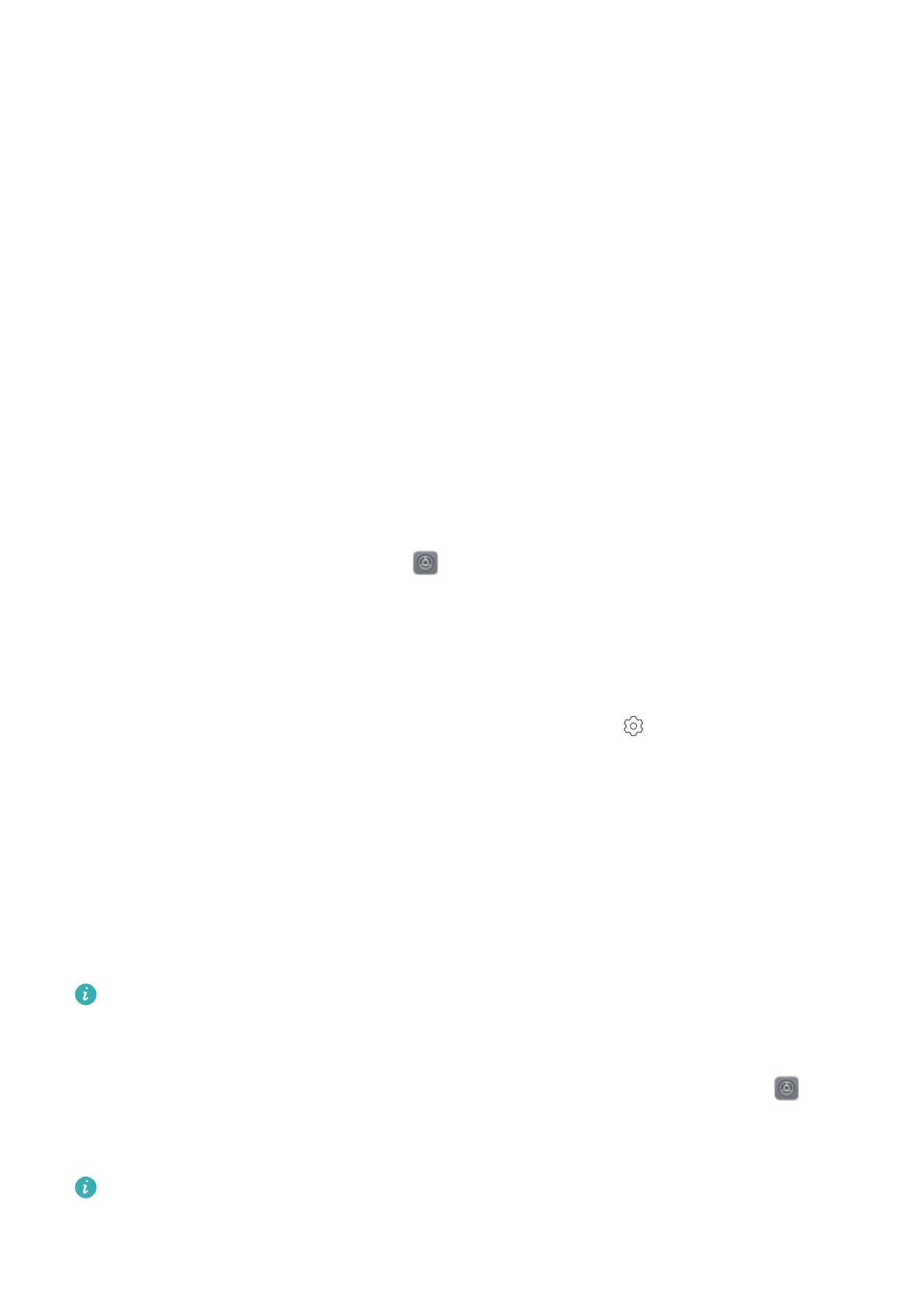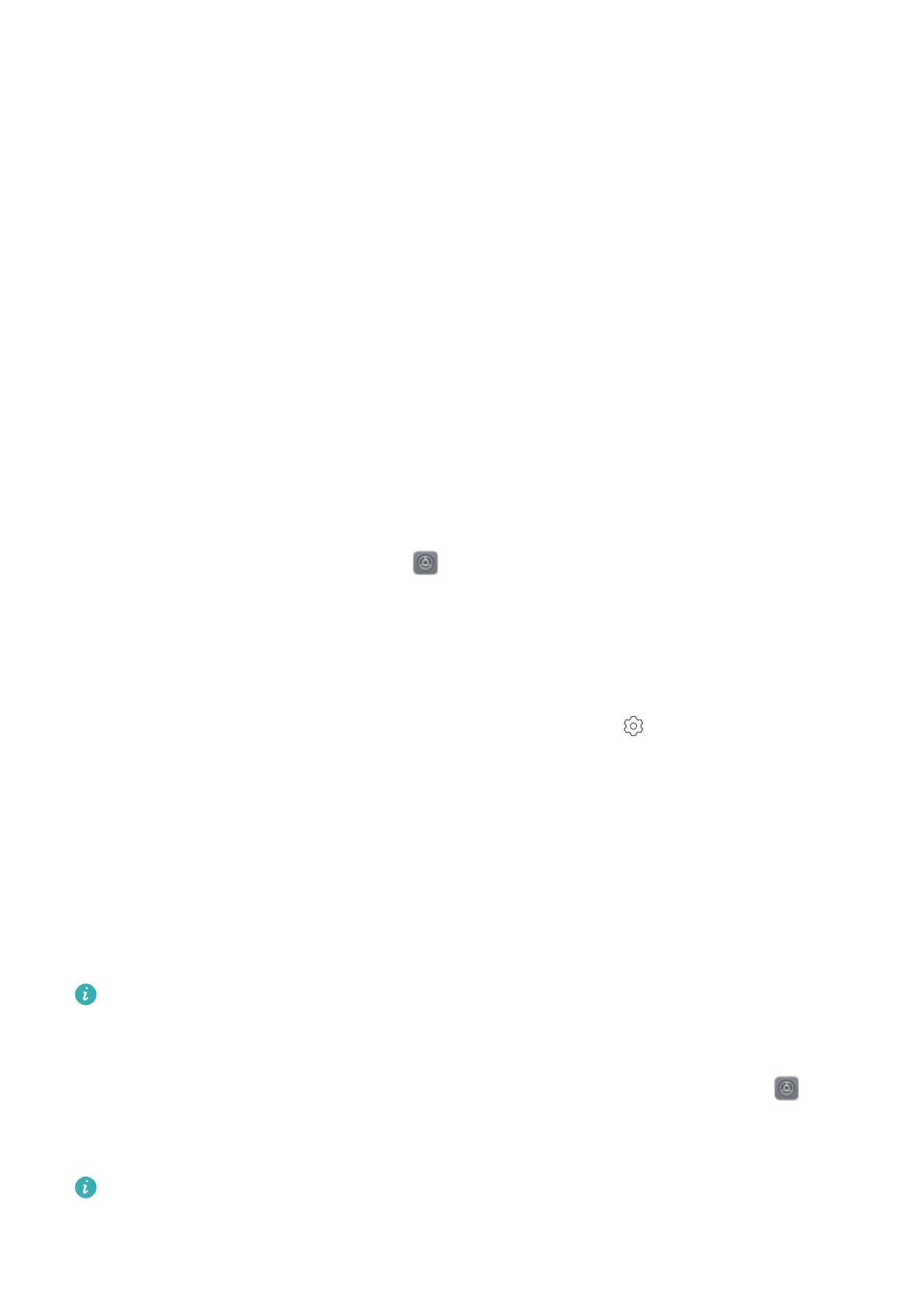
2 Introduza a palavra-passe de bloqueio do ecrã para aceder ao ecrã Gestor de palavras-passe.
3 ative Gestor de palavras-passe. Ao iniciar sessão numa aplicação pela primeira vez ou depois de
encerrar sessão, selecione GUARDAR e o nome de utilizador e a palavra-passe serão guardados.
Na próxima vez que iniciar sessão, utilize o método que selecionou, por exemplo, desbloqueio por
reconhecimento facial, para preencher automaticamente o nome de utilizador e a palavra-passe
para iniciar sessão na aplicação.
4 Ative ou desative Denições de preenchimento automático para aplicações individuais. Se a
funcionalidade de preenchimento automático estiver ativado para uma aplicação, pode utilizar o
seu rosto, a impressão digital ou a palavra-passe do ecrã de bloqueio para preencher a palavra-
passe no início de sessão. Se esta funcionalidade estiver desativada, o seu nome de utilizador e
palavra-passe devem ser introduzidos manualmente.
Ativar o bloqueio de aplicações
O bloqueio de aplicações permite-lhe
denir uma palavra-passe para as aplicações importantes.
Quando reiniciar o dispositivo ou desbloquear o ecrã, será pedido que introduza a palavra-passe do
bloqueio de aplicações para abrir estas aplicações. O bloqueio de aplicações adiciona uma proteção
extra às suas informações privadas e evita acesso não autorizado a aplicações importantes no
dispositivo.
Ativar o bloqueio de aplicações: abra as Denições. Aceda a Segurança e privacidade >
Bloqueio de aplicações. Quando acede pela primeira vez ao bloqueio de aplicações, selecione
Método de desbloqueio do ecrã ou PIN personalizado como a sua palavra-passe de vericação
Bloqueio de aplicações. Introduza a sua palavra-passe conforme indicado e no ecrãBloqueio de
aplicações ative o comutador para as aplicações que quer bloquear.
Dena a sua palavra-passe do bloqueio de aplicações: toque em no ecrã Bloqueio de
aplicações e, em seguida, toque em Método de desbloqueio. Selecione Método de desbloqueio
do ecrã ou PIN personalizado.
Ativar o Espaço Privado
Tem receio que informações potencialmente embaraçosas possam ser vistas pelos seus amigos e
colegas de trabalho quando lhes mostra fotograas e outras coisas no seu Telefone? O Espaço Privado
permite-lhe guardar informações privadas num espaço secreto no seu dispositivo que apenas pode ser
acedido através da sua impressão digital ou palavra-passe.
Pode adicionar até três utilizadores no Telefone e nos
Espaço Privado no seu Utilizadores. Se já
adicionou três utilizadores em Denições > Contas e utilizadores > Utilizadores > Adicionar
utilizador, não pode adicionar mais utilizadores no Espaço Privado.
Ativar o Espaço Privado: se estiver a utilizar o Espaço Privado pela primeira vez, abra as
Denições, aceda a Segurança e privacidade > Espaço Privado > Ativar e siga as instruções no
ecrã para criar o seu Espaço Privado.
Apenas pode criar um Espaço Privado.
Funcionalidades excitantes
4