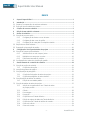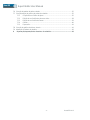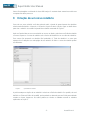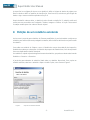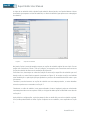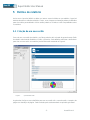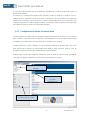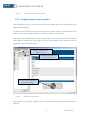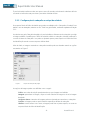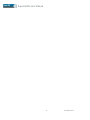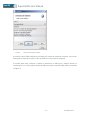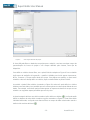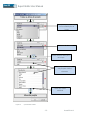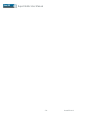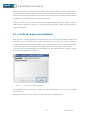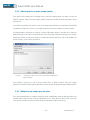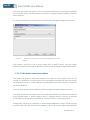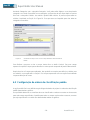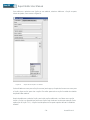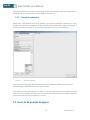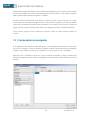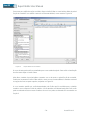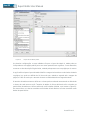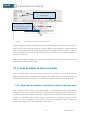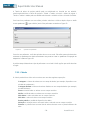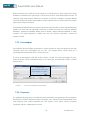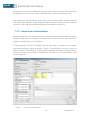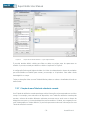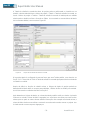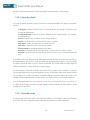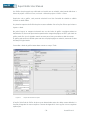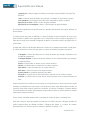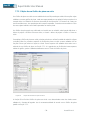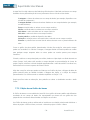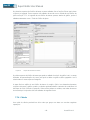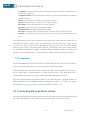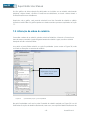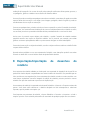Manual do Usuário
do Report Editor
© NewField IT Ltd. 2015

Report Editor User Manual
- i - Asset DB v4.4
ÍNDICE
1 O que é Report Editor? .................................................................................................. 1
2 Introdução....................................................................................................................... 1
2.1 Captura e compreensão do ambiente existente ............................................................... 1
2.2 Execução de um relatório de sistema ............................................................................... 1
3 Criação de um novo relatório ....................................................................................... 2
4 Edição de um relatório existente ................................................................................. 3
5 Estilos de relatório ......................................................................................................... 5
5.1 Criação de um novo estilo ................................................................................................ 5
5.1.1 Configuração de fontes e cores de texto .......................................................... 6
5.1.2 Configuração das cores do gráfico ................................................................... 7
5.1.3 Configuração do cabeçalho e rodapé do relatório ........................................... 8
5.2 Edição de um estilo existente ......................................................................................... 10
5.3 Exportação e importação de estilos ................................................................................ 10
6 Configuração da Origem de dados do projeto ......................................................... 10
6.1 Criação de campos personalizados ................................................................................ 15
6.1.1 Adicionar dois ou mais campos juntos ........................................................... 16
6.1.2 Multiplicar um campo por um valor ................................................................. 16
6.1.3 Exibir texto baseado em critérios ................................................................... 17
6.2 Configuração de ordens de classificação padrão ........................................................... 18
7 Gerenciamento do conteúdo do relatório ................................................................. 19
7.1 Criação de seções do relatório ....................................................................................... 19
7.1.1 Criação de subseções .................................................................................... 21
7.2 Inserção de quebras de página ...................................................................................... 21
7.3 Criação/edição de parágrafos ......................................................................................... 22
7.3.1 Criação de Parágrafos de ativos do projeto ................................................... 23
7.3.2 Criação de parágrafos de ativos virtuais ........................................................ 25
7.4 Criação/edição de tabelas do relatório ........................................................................... 25
7.4.1 Edição de uma tabela padrão ......................................................................... 25
7.5 Criação de tabelas de ativos do projeto ......................................................................... 27
7.5.1 Adição de um parâmetro a uma Tabela de ativos
do projeto padrão ............................................................................................ 27
7.5.2 Cálculo ............................................................................................................ 28
7.5.3 Porcentagem .................................................................................................. 29
7.5.4 Proporção ....................................................................................................... 29
7.5.5 Criação de uma Tabela dinâmica ................................................................... 30
7.5.6 Edição de origem de dados da Tabela dinâmica ........................................... 31
7.5.7 Criação de uma Tabela de referência cruzada .............................................. 32
7.5.8 Coluna de cálculo ........................................................................................... 34
7.5.9 Coluna de contas ............................................................................................ 34

Report Editor User Manual
- ii - Asset DB v4.4
7.6 Criação de tabelas de ativos virtuais .............................................................................. 35
7.7 Criação/edição de gráficos de ativos do relatório ........................................................... 35
7.7.1 Criação de um Gráfico de pizza ..................................................................... 35
7.7.2 Edição de um Gráfico de pizza em série ........................................................ 38
7.7.3 Edição de um Gráfico de barras ..................................................................... 39
7.7.4 Cálculo ............................................................................................................ 40
7.7.5 Expressão ....................................................................................................... 41
7.8 Criação de gráficos de Ativos virtuais ............................................................................. 41
7.9 Alteração da ordem do relatório ..................................................................................... 42
8 Exportação/Importação de desenhos do relatório ................................................... 43

Report Editor User Manual
- 1 - Asset DB v4.4
1 O que é Report Editor?
O Asset DB Report Editor é uma ferramenta de software que foi desenvolvida para funcionar
diretamente com o Asset DB Auditor, Analyst e Architect. No módulo Report Editor, os relatórios
do sistema Asset DB padrão (incluindo Resumo de avaliação de impressão, Mudanças e
alterações e Proposta de Estado futuro) podem ser gerados e editados para atender aos requisitos
específicos do usuário, como filtros de dados, conteúdo e estilos visuais.
Os usuários também podem criar novos relatórios para mostrar texto, tabelas e gráficos que
descrevem todos os aspectos dos dados de seu projeto.
2 Introdução
O ponto de partida para executar, criar ou editar relatórios usando o Asset DB Report Editor é um
projeto do Asset DB que representa um ambiente de impressão existente. Antes de continuar,
você deve assegurar-se de que tenha lido os manuais do Asset DB Auditor e Analyst e esteja
familiarizado com seu conteúdo.
2.1 Captura e compreensão do ambiente existente
Para poder executar ou corrigir relatórios, você deve primeiro capturar os dados abrangentes de
sua frota atual e, onde possível, de seu projeto de solução.
Para relatórios do sistema, isso poderia incluir a captura de volumes médios mensais, execução
de um cálculo TCO e execução de uma Análise ecológica para o estado atual, e a adição de dados
de custos do produto e execução de uma Análise ecológica para o estado futuro.
Para relatórios que você queira criar ou corrigir, os dados coletados devem refletir os dados que
devem aparecer em seu relatório.
Os detalhes dos processos mencionados acima podem ser localizados nos manuais do Asset DB
Auditor, Analyst e Architect. Portanto, o restante deste manual assumirá uma compreensão total
disso.
2.2 Execução de um relatório de sistema
Os processos para executar um Relatório do sistema existente como o Relatório de Resumo da
avaliação de impressão, Relatório de Mudanças e alterações ou Relatório de Proposta de estado

Report Editor User Manual
- 2 - Asset DB v4.4
futuro são abrangidos no Manual do Asset DB Analyst. O restante deste manual assumirá uma
compreensão desse processo.
3 Criação de um novo relatório
Para criar um novo relatório você deve primeiro abrir a janela de gerenciamento de relatórios
selecionando Relatórios > Desenho > Gerenciar. Depois de abrir a janela, clique no botão Novo
para criar o relatório. Isso exibirá a janela Novo relatório mostrada na Figura 1.
Aqui você poderá dar ao seu novo relatório um nome, um título e selecionar um Estilo de relatório
no menu suspenso. O nome do relatório será a forma de identificá-lo em sua lista de relatórios.
Esse nome não aparecerá no relatório final produzido. O Título do relatório é o nome que
aparecerá no Cabeçalho em cada página de seu relatório. O título e o nome do relatório podem
ser diferentes.
Figura 1. A janela Novo relatório
A próxima etapa na criação de um relatório é selecionar o Estilo do relatório. Por padrão, ele será
definido no (Sistema) Estilo do AssetDB, porém poderá ser alterado para um Estilo personalizado
usando os menus suspensos. Os estilos podem ser criados ou editados usando os métodos
explicados na Seção 5.

Report Editor User Manual
- 3 - Asset DB v4.4
A etapa final na configuração de um novo relatório é definir a Origem de dados do projeto para
filtrar os dados e definir os padrões de classificação. Para fazer isso, selecione a guia Origem de
dados e siga o mesmo método explicado na Seção 6.
Depois de definir cada um deles, o relatório é salvo clicando no botão OK. O relatório então está
pronto para ser preenchido com Parágrafos, Tabelas, Imagens e Gráficos. A Seção 7 descreverá
as etapas usadas para criar cada um desses objetos.
4 Edição de um relatório existente
Assim como é possível gerar relatórios do Sistema predefinidos, é possível também corrigir esses
relatórios para adicionar/remover parágrafos e tabelas, definir critérios adicionais ou ajustar o estilo
do relatório.
Para editar um relatório do Sistema, como o Relatório de resumo da avaliação de impressão,
Relatório de mudanças e alterações ou Relatório de proposta de Estado futuro, você deve primeiro
fazer uma duplicata do relatório desejado.
Um relatório é copiado na janela de gerenciamento de relatórios, que pode ser aberta selecionando
Relatórios > Desenho > Gerenciar.
A janela de gerenciamento de relatórios listará todos os relatórios disponíveis. Para copiar um
relatório existente, selecione o relatório e clique no botão Copiar, como mostra a Figura 2.
Figura 2. Cópia de um relatório existente

Report Editor User Manual
- 4 - Asset DB v4.4
A cópia de um relatório abrirá a janela Copiar relatório. Nessa janela, você poderá alterar o Nome
do relatório (que aparece na lista de relatórios) e o título do relatório (que aparece em cada página
do relatório).
Figura 3. Cópia de um relatório
Na janela Copiar é possível também remover as seções do relatório original de sua cópia. Se seu
projeto não contiver um Cálculo TCO ou Ecológico, por exemplo, será conveniente remover essas
seções do relatório de Resumo de avaliação de impressão.
Para fazer isso, desmarque as caixas de seleção de uma seção específica do relatório que você
deseja omitir, no canto inferior esquerdo (mostrado na Figura 3). Ao realçar a seção será exibida
uma visualização no painel principal que ajudará no processo de tomada de decisão sobre o que
irá remover.
Também é possível remover as seções do relatório em uma etapa posterior, e outros detalhes
sobre isso podem ser encontrados na Seção 7.
Finalmente, o estilo do relatório (cores personalizadas, fontes e logotipos) pode ser selecionado
nesta etapa usando o menu suspenso Estilo, e a Origem de dados pode ser definida como descrito
na Seção 6.
Após definir as configurações, a próxima etapa é clicar no botão OK para criar o relatório copiado.
Você, então poderá editar as várias Seções e objetos em seu relatório, como explicado na Seção
7.

Report Editor User Manual
- 5 - Asset DB v4.4
5 Estilos de relatório
Assim como é possível definir os dados e o texto a serem incluídos em um relatório, é possível
também desenhar o estilo dos relatórios. Fontes, cores, imagens e orientação podem ser definidos
para criar estilos personalizados. Vários estilos podem ser criados e então compartilhados entre
os usuários.
5.1 Criação de um novo estilo
Para criar um novo estilo de relatório, você deve primeiro abrir a janela de gerenciamento Estilo
do relatório selecionando Relatórios > Estilo > Gerenciar. Pode também selecionar o botão Novo
para criar um novo estilo. Isso abrirá a janela Editar estilo mostrada na Figura 4.
Figura 4. A janela Editar estilo
As primeiras funções a serem definidas para seu novo estilo são o nome do estilo, o tamanho da
página e a orientação da página. Cada um deles pode ser determinado na primeira guia Geral.

Report Editor User Manual
- 6 - Asset DB v4.4
O nome do estilo permitirá que você identifique rapidamente o estilo ao selecioná-lo para um
determinado relatório.
O tamanho e a orientação da página serão aplicados a todas as páginas no relatório. Como o
relatório pode ser exportado em vários formatos, incluindo PDF, Word e PowerPoint, é importante
decidir sobre o formato no qual irá exportar o relatório quando determinar esses parâmetros. Por
exemplo, o formato PDF ou Word pode ser melhor na orientação retrato, enquanto uma exportação
do PowerPoint pode ser melhor na orientação paisagem.
5.1.1 Configuração de fontes e cores de texto
A próxima etapa na configuração de um estilo de relatório é determinar as fontes e cores de texto
para o relatório. A primeira fonte a ser definida é a do parágrafo ou corpo principal do texto dentro
do relatório. Isso determinará a fonte padrão para o relatório como um todo.
Primeiro selecione a seção Parágrafo no painel superior esquerdo da janela Editar estilo. Você
pode então usar as opções no painel abaixo para definir a fonte, tamanho, estilo e cores do
Parágrafo. Poderá ver a alteração imediatamente no painel direito.
Poderá então corrigir cada cabeçalho individual e estilo de título da mesma forma, expandindo
cada grupo de títulos e definindo os estilos de fonte mostrados na Figura 5.
Definir as novas
fontes/cores para o título
Definir o título a ser
alterado
As alterações podem
ser vistas
imediatamente

Report Editor User Manual
- 7 - Asset DB v4.4
Figura 5. Alteração da fonte dos cabeçalhos/títulos
5.1.2 Configuração das cores do gráfico
Depois de definir as fontes e as cores de seu Estilo, você poderá definir as cores dos gráficos que
aparecem nos relatórios.
A primeira etapa é selecionar a guia Série do gráfico na parte superior esquerda da tela. Isso
exibirá as cores atuais usadas no Estilo e a ordem na qual elas serão usadas.
Para editar uma cor usada atualmente, dê um clique duplo no item da linha relevante. Você poderá
então digitar os números de cores exatos ou usar o menu suspenso para selecionar uma cor
predefinida, como mostra a Figura 6.
Figura 6. Alteração de cores do gráfico
Para excluir as cores da lista, selecione a cor e clique no botão Excluir (mostrado em realce na
Figura 6).
Ver automaticamente uma
amostra de gráfico
Editar manualmente os
códigos de cores
hexadecimais
As alterações podem ser
vistas imediatamente

Report Editor User Manual
- 8 - Asset DB v4.4
É possível também editar a ordem em que as cores são usadas, selecionando cada item da linha
e usando os botões de seta para cima e para baixo à direita da lista.
5.1.3 Configuração do cabeçalho e rodapé do relatório
Os aspectos finais do Estilo do relatório que podem ser editados são o Cabeçalho e Rodapé. Para
definir a cor do cabeçalho, altere a cor do “Título” na guia Estilos, conforme explicado na Seção
5.1.1.
Ao selecionar a guia Cabeçalho da página, é possível editar o alinhamento do cabeçalho e corrigir
a imagem exibida. O padrão para o título do relatório exibido no cabeçalho é deixar justificado e
no meio da barra de cabeçalho. Isso pode ser ajustado para a parte superior ou inferior da folha
de identificação usando o menu suspenso Alinhar título.
Além do título, a Imagem mostrada no cabeçalho também pode ser alterada usando as opções
mostradas na Figura 7.
Figura 7. Edição do cabeçalho da página
As opções da imagem podem ser definidas como a seguir:
Exibir: uma caixa de seleção para determinar se uma imagem será exibida.
Imagem: para alterar a imagem, clique no botão Selecionar imagem e vá até a imagem
desejada.
Largura e altura: o tamanho da imagem pode ser ajustado para encaixar no cabeçalho.
Posição: a imagem pode ser posicionada à esquerda ou direita do cabeçalho.
Alinhar: como acontece com o texto, a imagem pode ficar na parte superior, no centro ou
na parte inferior da folha de identificação.

Report Editor User Manual
- 9 - Asset DB v4.4

Report Editor User Manual
- 10 - Asset DB v4.4
As mesmas opções também podem ser definidas para a imagem no rodapé, selecionando a guia
Rodapé da página. Nessa guia, também é possível alterar o alinhamento da numeração de
páginas para a parte superior ou inferior da folha de identificação a partir do meio padrão.
Depois de fazer todas as alterações desejadas no estilo selecionado, basta clicar em OK na parte
inferior direita da janela para salvar as alterações.
5.2 Edição de um estilo existente
Para editar um estilo de relatório existente, você deve primeiro abrir a janela de gerenciamento
Estilo do relatório selecionando Relatórios > Estilo > Gerenciar. Isso mostrará todos os estilos de
relatório criados atualmente. Para excluir um estilo, selecione o item da linha e clique no botão
Excluir.
Para editar um estilo existente, selecione novamente o item da linha e clique no botão Editar. É
possível editar o Estilo usando os processos explicados nas Seções 5.1.1, 5.1.2 e 5.1.3.
5.3 Exportação e importação de estilos
Depois de criar os estilos usando os processos acima, assim como poder usá-los para relatórios
futuros na instalação do Asset DB na qual eles foram criados, eles também poderão ser exportados
e depois importados para outra instalação do Asset DB.
Para exportar um Estilo, vá para Relatórios > Estilo > Exportar na barra de menus. Isso apresentará
uma lista de todos os Estilos disponíveis. Você deve então selecionar o Estilo que deseja exportar
e clicar no botão Exportar. Isso permitirá que você salve o arquivo em um local desejado, como
um arquivo .rst.
Para importar um Estilo, vá para Relatórios > Estilo > Importar e vá até o arquivo .rst salvo. Esse
estilo pode então ser selecionado para qualquer relatório em seu sistema.
6 Configuração da Origem de dados do projeto
Depois que um relatório for copiado, ele aparecerá na janela de gerenciamento de relatórios. Para
começar a fazer alterações no novo relatório, você precisará agora selecioná-lo na lista e clicar no
botão Editar como mostra a Figura 8.

Report Editor User Manual
- 11 - Asset DB v4.4
Figura 8. Edição de um relatório copiado
Isso abrirá a janela Editar relatório. Nessa etapa não é possível renomear o relatório, mas o título
ainda pode ser alterado na seção Título do relatório no canto superior esquerdo.
A primeira etapa para configurar o relatório é determinar os dados que o relatório levará em
consideração. Isso é feito na guia Origem de dados do projeto na janela Editar relatório mostrada
na Figura 9.

Report Editor User Manual
- 12 - Asset DB v4.4
Figura 9. Guia Origem de dados do projeto
O Asset DB pode filtrar os dados de seu projeto para o relatório, com base em algum campo da
personalização de ícones do projeto e nos campos definidos pelo sistema, como tipo de
dispositivo.
Para definir os critérios desses filtros, use o painel Critérios realçado na Figura 9. Para o relatório
de Resumo da avaliação de impressão, o padrão é definido para incluir apenas Impressoras,
MFDs, Scanners e Fax que estão dentro do escopo. Para alterar esse padrão, ou para outros
relatórios onde você deseja definir os critérios, clique no botão Editar no painel Critérios.
Isso abrirá a janela Editar critérios (mostrada na Figura 10) onde você pode definir os critérios
distintos para seus dados. Isso permitirá que você mostre apenas um subconjunto distinto de seus
dados. Por exemplo, você talvez queira mostrar apenas as impressoras dentro do escopo em seu
relatório e as seguintes etapas permitirão que você faça isso.
A primeira etapa é adicionar um critério usando o botão Adicionar critérios ( ). Você pode então
definir os detalhes de cada critério usando as opções mostradas na Figura 10. Para cada critério
individual adicionado, você pode usar diversos filtros no campo de dados selecionado usando o
botão Incluir caminho adicional ( ).

Report Editor User Manual
- 13 - Asset DB v4.4
Figura 10. A janela Editar critérios
Selecionar qualquer campo
na Personalizações de
ícones
Escolha de critérios
Texto livre e caixas de
seleção para critérios
relevantes
Definir diversos filtros para
um campo
Inserir um critério
adicional

Report Editor User Manual
- 14 - Asset DB v4.4

Report Editor User Manual
- 15 - Asset DB v4.4
Para criar os critérios no exemplo mencionado acima, primeiro selecione Tipo de ativo como o
campo de dados e depois marque a caixa de seleção Impressora (mostrado na Figura 10). Você
deve então criar um critério adicional escolhendo Fora do escopo como o campo de dados e depois
assegurar que a condição seja a do campo desmarcado.
Depois que você criar o conjunto de critérios que deseja usar para filtrar os dados no projeto,
poderá salvá-lo clicando no botão OK. Isso então atualizará o painel Critérios para mostrar suas
novas configurações.
6.1 Criação de campos personalizados
Além de usar os campos padrão na Personalização de ícones do projeto para filtrar os dados para
o relatório, é possível também criar campos personalizados com base nos campos padrão. Por
exemplo, talvez você queira filtrar os custos gerais incluindo o custo TCO e o custo de Eletricidade.
Você poderia então criar um campo personalizado que incluiria esses dois campos juntos.
Para criar um campo personalizado você deve primeiro clicar no botão Adicionar no painel Campos
personalizados mostrado na Figura 11.
Figura 11. Como criar um campo personalizado
Será exibida a janela Assistente de campo onde você determinará como criar o novo campo
personalizado.
A primeira tela fornecerá três opções para o tipo de campo, listadas abaixo:

Report Editor User Manual
- 16 - Asset DB v4.4
6.1.1 Adicionar dois ou mais campos juntos
Essa opção seria usada para o exemplo acima, onde você deseja filtrar com base na soma de
diversos campos. Para criar esse campo, primeiro selecione o botão de opção relevante e clique
em Avançar.
Você então precisa dar um nome ao seu novo campo personalizado na caixa Nome de exibição
(mostrada na Figura 12). Esse é o nome que aparecerá na lista de campos na janela Critérios.
A próxima etapa é selecionar os campos a serem adicionados juntos. Para fazer isso, clique no
botão Adicionar e role até Personalização de ícones do projeto atual para selecionar os campos
relevantes. Depois de selecionar todos os campos que deseja adicionar, eles serão exibidos na
seção Campos, como mostra a Figura 12.
Figura 12. Assistente de campo: como criar um campo adicionando diversos
campos existentes
Para finalizar o processo e criar o campo, basta clicar no botão Concluir. Seu novo campo
aparecerá no painel Campos personalizados no canto superior esquerdo da janela Editar relatório.
6.1.2 Multiplicar um campo por um valor
Essa opção permitirá que os campos numéricos sejam multiplicados antes de aplicar um filtro. Um
exemplo disso seria um valor mensal multiplicado por 12, para obter um valor anual. Para criar
esse campo, primeiro selecione o botão de opção relevante e clique em Avançar.

Report Editor User Manual
- 17 - Asset DB v4.4
Você então precisa dar um nome ao seu novo campo personalizado na caixa Nome de exibição
como mostrado acima. A próxima etapa é selecionar o campo que deseja multiplicar usando o
menu suspenso.
O campo Quantidade seria preenchido pelo valor pelo qual você deseja multiplicar seu campo.
Figura 13. Assistente de campo: como criar um campo multiplicando um campo
existente
Para finalizar o processo e criar o campo, basta clicar no botão Concluir. Seu novo campo
aparecerá no painel Campos personalizados no canto superior esquerdo da janela Editar relatório.
6.1.3 Exibir texto baseado em critérios
Essa opção final pode ser usada para condensar um campo de várias opções como Tipo de
conexão ou Tipo de ativo. O processo para criar um campo dessa maneira será criar novas opções
de categoria com base nos critérios definidos. Cada dispositivo será então colocado em cada uma
das novas categorias.
Para criar esse campo, primeiro selecione o botão de opção relevante e clique em Avançar.
Você então precisa dar um nome ao seu novo campo personalizado na caixa Nome de exibição
como mostrado acima. A próxima etapa é definir a categoria padrão. Essa será a categoria
escolhida para os dispositivos que atualmente não têm um valor no campo selecionado.
A etapa final é criar as novas categorias. Para este exemplo dividiremos o campo Tipo de conexão
como Em rede e Sem rede. Para criar uma categoria, primeiro dê um clique duplo na primeira linha
A página está carregando ...
A página está carregando ...
A página está carregando ...
A página está carregando ...
A página está carregando ...
A página está carregando ...
A página está carregando ...
A página está carregando ...
A página está carregando ...
A página está carregando ...
A página está carregando ...
A página está carregando ...
A página está carregando ...
A página está carregando ...
A página está carregando ...
A página está carregando ...
A página está carregando ...
A página está carregando ...
A página está carregando ...
A página está carregando ...
A página está carregando ...
A página está carregando ...
A página está carregando ...
A página está carregando ...
A página está carregando ...
A página está carregando ...
-
 1
1
-
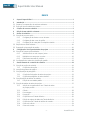 2
2
-
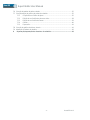 3
3
-
 4
4
-
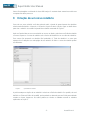 5
5
-
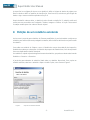 6
6
-
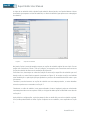 7
7
-
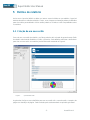 8
8
-
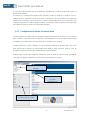 9
9
-
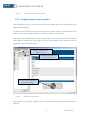 10
10
-
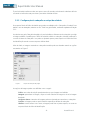 11
11
-
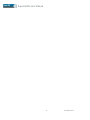 12
12
-
 13
13
-
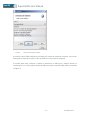 14
14
-
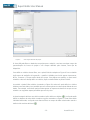 15
15
-
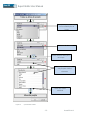 16
16
-
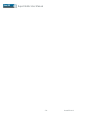 17
17
-
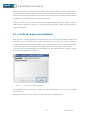 18
18
-
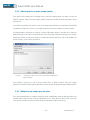 19
19
-
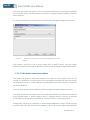 20
20
-
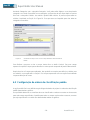 21
21
-
 22
22
-
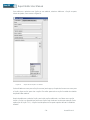 23
23
-
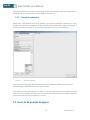 24
24
-
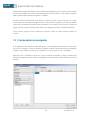 25
25
-
 26
26
-
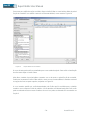 27
27
-
 28
28
-
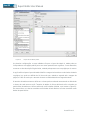 29
29
-
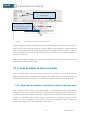 30
30
-
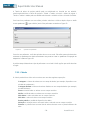 31
31
-
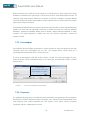 32
32
-
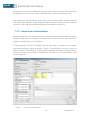 33
33
-
 34
34
-
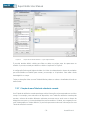 35
35
-
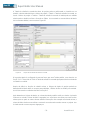 36
36
-
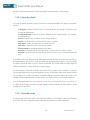 37
37
-
 38
38
-
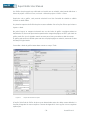 39
39
-
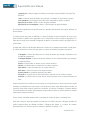 40
40
-
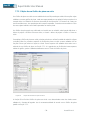 41
41
-
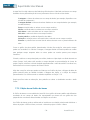 42
42
-
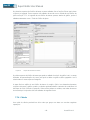 43
43
-
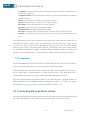 44
44
-
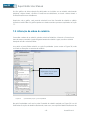 45
45
-
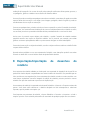 46
46