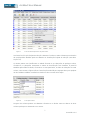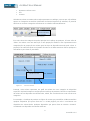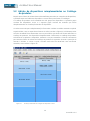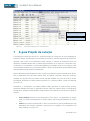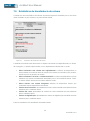Architect
Manual do Usuário
© NewField IT Ltd. 2015

Architect User Manual
- i - Asset DB v4.4
Índice
1 O que é o Architect? ..........................................................................................................1
2 O processo do projeto da solução ...................................................................................1
3 Introdução ...........................................................................................................................2
3.1 Captura e compreensão do ambiente existente .........................................................2
3.2 Criação de uma solução .............................................................................................3
4 A guia Destino do dispositivo...........................................................................................4
5 A guia Catálogo de produtos ............................................................................................8
5.1 Alteração das categorias no Catálogo de produtos ...................................................8
5.2 Adição de dispositivos reimplementados ao Catálogo de produtos ........................ 10
5.3 Localização de um dispositivo reimplementado no catálogo .................................. 12
5.4 Adição de novos modelos ao Catálogo de produtos ............................................... 12
5.5 Criação de um novo catálogo .................................................................................. 13
5.6 Importação/exportação de catálogos de produto .................................................... 14
6 A guia Custos do produto .............................................................................................. 15
6.1 Inserção de dados de custo .................................................................................... 15
6.2 Importação/exportação de dados de custos do produto ......................................... 16
7 A guia Projeto da solução .............................................................................................. 17
7.1 Adição de dispositivos virtuais ao andar ................................................................. 18
7.2 Alteração de um tipo de ícone de ativos virtuais ..................................................... 20
7.3 Transferência de volume de dispositivos virtuais .................................................... 21
7.4 Transferência de volume de vários dispositivos ...................................................... 21
7.5 Como desfazer transferências de volume ............................................................... 21
7.6 O cesto de volume ................................................................................................... 22
7.7 Transferências de volume inválidas ........................................................................ 22
7.8 Alteração do destino de um ativo existente ............................................................. 23
7.9 Estatísticas de transferência de volume .................................................................. 24
7.10 Como gerar a solução ............................................................................................. 25
7.11 Movimento de dispositivo reimplementado ............................................................. 26
7.12 Erros de Geração de solução .................................................................................. 26
7.13 Legendas de status dos ativos ................................................................................ 28
7.14 Substituição de decisões do Architect ..................................................................... 30
7.15 Atribuição manual de Marca e modelo a um Dispositivo virtual .............................. 30
7.16 Mapeamento manual de ativos reimplementados ................................................... 32
7.17 Uso de filtros ............................................................................................................ 34
7.18 A guia Estatística ..................................................................................................... 36
7.19 A guia Finanças ....................................................................................................... 36
7.20 A guia Relação Usuário/Dispositivo ........................................................................ 37
8 A guia Estado futuro ....................................................................................................... 37
8.1 Visualização de um resumo das alterações ............................................................ 38

Architect User Manual
- ii - Asset DB v4.4
9 Criação de uma Análise ecológica do estado futuro .................................................. 39
9.1 Conjuntos de suposições do estado futuro ............................................................. 40
10 Geração de relatórios da solução ................................................................................. 40
10.1 Relatório de mudanças e alterações ....................................................................... 40
10.2 Relatório de Destino do dispositivo ......................................................................... 41
10.3 Proposta de Estado futuro ....................................................................................... 41
10.4 Edição de relatórios da solução .............................................................................. 41
11 Exportação e importação de soluções ......................................................................... 42
11.1 Exportação de uma solução para um projeto do Asset DB..................................... 42
11.2 Exportação de dados da solução como um par Projeto e Solução ........................ 43
11.3 Exportação apenas a Solução ................................................................................. 43
11.4 Importação de Dados da solução ............................................................................ 44
12 Alterações inválidas ....................................................................................................... 44
12.1 Ajuste de volumes da frota existente ....................................................................... 45
12.2 Exclusão de ativos existentes ................................................................................. 45
12.3 Alteração de dados de marca e modelo .................................................................. 45
13 Perguntas Frequentes .................................................................................................... 45

Architect User Manual
1
Asset DB v 4.4
1 O que é o Architect?
O Asset DB Architect é uma ferramenta de software desenvolvida para ajudar no processo de
redesenho da frota de impressão. Uma matriz Destino do dispositivo permite que a frota de
impressão do estado atual (capturada com o Asset DB) seja dividida em dispositivos para
descarte, reimplementação e dispositivos a serem mantidos in situ. O Catálogo de produtos
permite escolher quais novos dispositivos farão parte da nova frota. A frota pode ser modificada
na visualização de um designer, que fornece uma maneira gráfica de criar novos ativos e
transferir funções e volumes automaticamente de ativos já existentes para ativos novos. Ativos
do ambiente já existente que foram marcados para reimplementação são redistribuídos
automaticamente na nova frota com mínima intervenção do usuário. O processo de distribuição
encontrará uma solução ideal que coloca cada ativo onde ele é mais necessário. Quando a
nova frota tiver sido projetada, uma visualização da avaliação será fornecida para inspecionar
o projeto e entender as alterações que serão necessárias na frota já existente. É possível
também calcular os custos e o impacto ambiental de sua nova solução e, então, gerar relatórios
resumindo as alterações em formato de texto e gráfico.
2 O processo do projeto da solução
O Asset DB Architect é muito mais do que uma simples ferramenta de software: ele inclui um
processo de projeto da solução que é capturado no fluxo de trabalho da ferramenta. O
processo do projeto pode ser dividido em uma série de etapas distintas, as quais estão
ilustradas na Figura 1 e descritas com mais detalhe nas seções a seguir.
Figura 1. O processo do projeto da solução
O processo de projeto da solução funciona melhor se houver uma política de impressão
definida cobrindo os seguintes itens:
A relação geral de usuário/dispositivo
Acesso a dispositivos em cores e A3

Architect User Manual
2
Asset DB v 4.4
O quanto os usuários devem caminhar para cada tipo de dispositivo
Todas as necessidades especiais de alguns departamentos ou grupos de trabalho
Orientações sobre reutilização e descarte de ativos existentes
Se o projeto deve ser genérico ou com marca e modelo específicos
Com a aplicação dessas orientações, a tarefa de inserir dados no Architect torna-se muito mais
direta.
3 Introdução
O ponto de partida para o projeto de uma solução usando o Asset DB Architect é um projeto
do Asset DB que representa um ambiente de impressão existente. Antes de continuar, você
deve ler os manuais do Asset DB Auditor e Analyst e familiarizar-se com seu conteúdo.
3.1 Captura e compreensão do ambiente existente
A primeira fase de qualquer projeto de solução é a captura e análise detalhadas do ambiente
de impressão já existente. Há várias categorias sob as quais os dados precisam ser coletados
para posterior análise e projeto:
Atributos dos dispositivos
Para cada ativo do projeto, é importante que se tenham dados válidos de marca e modelo para
que esses ativos possam ser identificados nas visualizações do Architect. Por exemplo, para
as capacidades de manuseio do papel da frota atual é necessário saber quais funções de
impressão serão exigidas na frota futura.
Dados sobre localização
A localização física dos dispositivos da frota atual é essencial para ajudar na decisão sobre a
distribuição de dispositivos futuros da frota.
Volumes
O processo de projeto de solução usa dados de volume na frota de impressão existente.
Portanto, é importante garantir que dados de volume mensais válidos sejam inseridos para
todos os ativos no projeto do Asset DB. Isso pode ser feito de diversas maneiras. Consulte a
documentação do manual do Asset DB para saber mais detalhes.
Depois que o ambiente de impressão tiver sido capturado, é necessária uma análise completa
dos dados antes de um novo projeto ser iniciado. A análise deve dar uma atenção especial à
distribuição de dispositivos e volume no local, à distribuição das capacidades em cores e A3
na frota e à capacidade de impressão em cada local em relação às exigências de volume
nesse local.
Dica importante: Certifique-se de que os volumes de projeto são estáveis antes de criar sua
solução e não recalcule os volumes depois da sua solução estar em progresso. Recalcular

Architect User Manual
3
Asset DB v 4.4
volumes depois de ter começado uma solução pode resultar em volumes negativos e erros no
seu projeto da solução.
3.2 Criação de uma solução
Cada projeto do Asset DB pode receber várias soluções para mostrar diversas opções da frota
futura sem a necessidade de vários projetos. Uma nova solução é criada e associada ao
projeto aberto no momento, selecionando-se Arquivo > Novo > Solução:
Figura 2. Criação de uma nova solução
Depois que a nova solução é criada, cinco novas guias devem aparecer na parte superior da
tela, como mostra a Figura 3.
Figura 3. As guias da solução
Cada guia representa uma fase no processo de projeto de solução descrita anteriormente. A
função de cada guia é resumida brevemente a seguir:
Estado atual: Esta guia mostra o ambiente de impressão atual. É basicamente o
projeto Asset DB.
Preparação de dados: Esta guia permite que os usuários revisem leituras do medidor
a partir do estado atual e também gera volumes a partir da frota atual.
Destino do dispositivo: Permite tomar uma decisão sobre o destino de cada
dispositivo na frota.
Catálogo de produtos: Permite tomar decisões sobre os novos dispositivos que
devem aparecer na frota futura e suas capacidades de volume correspondentes.
Guias da
solução

Architect User Manual
4
Asset DB v 4.4
Custos do produto: Permite a entrada de dados de custo dos dispositivos a serem
implementados no estado futuro.
Projeto da solução: É a visualização do projeto em que o novo ambiente de
impressão virtual será projetado.
Estado futuro: Mostra o novo ambiente de impressão depois que dispositivos novos
e reimplementados são implementados nele. Fornece também uma visualização
resumida de todas as alterações feitas em cada andar.
A guia Estado atual e a guia de Preparação de dados não serão mais discutidas neste
documento. Consulte os manuais do Asset DB Auditor e Analyst para obter mais informações.
4 A guia Destino do dispositivo
Figura 4. A visualização Destino do dispositivo
A visualização Destino do dispositivo lista todos os ativos no escopo do projeto em forma de
tabela. Nenhum ativo marcado como "Fora do escopo" no estado atual será mostrado na guia
Destino do dispositivo.
Use a árvore de navegação, localizada no canto superior direito da tela, para visualizar os
ativos por local/prédio/andar. A visão em forma de tabela mostra vários atributos de cada ativo
que são considerados úteis para determinar o destino do ativo. Outros atributos podem ser
adicionados a essa visualização, clicando-se com o botão direito do mouse na barra do
cabeçalho da coluna e selecionando-se Mais... como mostra a Figura 5.

Architect User Manual
5
Asset DB v 4.4
Figura 5. Como adicionar novas colunas à tabela de Destino do dispositivo
Isso mostrará uma janela Seleção de colunas, em que você pode decidir quais categorias
gostaria de mostrar/ocultar.
O objetivo da visualização Destino do dispositivo é decidir o destino de cada ativo no projeto.
Os ativos podem receber um de três destinos:
Descartar – o ativo não é necessário na nova frota.
Reimplementar – o ativo deve ser reutilizado na nova frota, se possível.
In Situ – o ativo permanecerá na frota, no local atual com seu volume atual ou
menos.
Vários fatores ajudarão a determinar o destino de cada dispositivo, como, por exemplo, idade,
custo etc.; todos deverão ser decididos na política de impressão.
O destino de um ativo pode ser selecionado de três maneiras: destacando-se a linha do ativo
e usando um dos botões de destino na barra de ferramentas; clicando-se com o botão direito
do mouse na linha da tabela correspondente ao ativo; e selecionando-se um destino no menu
pop-up ou usando o menu suspenso da coluna Destino (consulte a Figura 6). Inicialmente, o
destino de cada ativo é definido como "NÃO DETERMINADO" (mostrado na coluna "Destino").

Architect User Manual
6
Asset DB v 4.4
Figura 6. Como modificar o destino de dispositivos
Um destino pode receber vários ativos destacando-se um número de linhas e selecionando-
se os seus destinos, usando um dos métodos descritos anteriormente. Várias linhas podem
ser destacadas usando-se o botão esquerdo do mouse e arrastando o mouse ou selecionando-
se a linha superior do grupo e segurando a tecla Shift ao clicar na inferior. Para destacar linhas
que não sejam adjacentes, pressione a tecla CTRL do teclado.
Às vezes, é necessário visualizar um ativo na planta baixa antes de tomar uma decisão sobre
seu destino. Isso pode ser feito clicando-se com o botão direito do mouse na linha do ativo e
selecionando-se "Visualizar na planta baixa", como mostra a Figura 7.
Menu acionado com o
botão direito do mouse
Selecione
um destino
no menu
suspenso
Botões de
Destino

Architect User Manual
7
Asset DB v 4.4
Figura 7. Como visualizar dispositivos na planta baixa
Isso levará você à guia Projeto da solução e destacará o ativo no andar. Observe que o destino
de um dispositivo também pode ser alterado na visualização Projeto da solução (consulte a
Seção 7.8).
Os dados podem ser classificados na tabela clicando-se no cabeçalho de qualquer coluna;
clicando-se no cabeçalho novamente a ordem de classificação será invertida. É possível
também aplicar filtros à tabela, clicando-se na seta para baixo, ao lado do cabeçalho de cada
coluna, como mostra a Figura 8. Esta é uma função muito útil para agrupar ativos por qualquer
um dos atributos exibidos e atribuir um destino a eles em uma única etapa.
Figura 8. Como aplicar filtros
Larguras de colunas podem ser alteradas clicando-se no divisor entre as alturas de duas
colunas quaisquer e arrastando-se o mouse.

Architect User Manual
8
Asset DB v 4.4
5 A guia Catálogo de produtos
Figura 9. A visualização Catálogo de produtos
A visualização Catálogo de produtos é composta de três áreas separadas. No painel superior
direito, há uma tabela contendo os ativos distintos que devem ser reimplementados. Abaixo
desse painel, há um painel vazio que guardará informações sobre os ativos que formarão o
estado futuro, à medida que forem atribuídos entre as colunas do painel principal à esquerda.
O painel principal contém o Catálogo de produtos que será personalizado de acordo com os
requisitos específicos e consiste em uma série de colunas, cada uma representando uma
categoria específica de dispositivo. A categoria representada por cada coluna é mostrada no
cabeçalho da coluna.
5.1 Alteração das categorias no Catálogo de produtos
O Catálogo de produtos possui dez categorias de dispositivos predefinidas:
MFD A4 preto e branco
MFD A4 em cores
MFD A3 preto e branco
MFD A3 em cores
Impressora A4 preto e branco
Impressora A4 em cores
Impressora A3 preto e branco
Catálogo de produtos
Modelos de ativos
reimplementados
Modelos atribuídos
ao Catálogo de
produtos

Architect User Manual
9
Asset DB v 4.4
Impressora A3 em cores
Fax
Scanner
Inicialmente, talvez nem todas elas estejam presentes no catálogo, uma vez que são exibidas
apenas as categorias necessárias (derivadas da frota de impressão já existente). É possível
adicionar ou remover categorias selecionando-se o botão Adicionar/Remover.
Figura 10. Adicionar/Remover colunas de categoria
Em cada coluna de categoria do painel principal do Catálogo de produtos, há uma série de
"faixas" de volume com uma descrição e uma proporção numérica. Elas representam uma
categorização da proporção de volume geral do tipo de dispositivo descrito pela coluna. A
proporção de cada faixa pode ser ajustada clicando-se no limite entre duas faixas quaisquer e
arrastando-o para cima ou para baixo.
Figura 11. Faixas de volume
Portanto, cada coluna representa um perfil de volume de uma categoria de dispositivo
específica. A primeira etapa na configuração do Catálogo de produtos é decidir as capacidades
de volume de um dispositivo de volume baixo, médio, alto e muito alto em cada uma de suas
categorias.
Por exemplo, o Catálogo de produtos na Figura 11 mostra que para MFDs A3 Monocromático
qualquer dispositivo que possa fazer de 0 a 9.999 páginas por mês é considerado um
dispositivo de volume baixo. Qualquer dispositivo que possa fazer de 10.000 a 24.999 é
considerado um dispositivo de volume médio etc.
Limites móveis
Botão
Adicionar/Remo
ver colunas

Architect User Manual
10
Asset DB v 4.4
5.2 Adição de dispositivos reimplementados ao Catálogo
de produtos
Depois que as faixas de volume tiverem sido definidas para todas as categorias de dispositivos,
a próxima etapa será adicionar dispositivos a essas faixas para formar os catálogos.
O Catálogo de produtos será constituído de dois grupos de dispositivos. O primeiro grupo
consiste em dispositivos novos e o segundo grupo consiste em modelos que foram
reimplementados na visualização Destino do dispositivo.
Os ativos marcados para reimplementação ficam todos contidos na tabela mostrada no painel
superior direito, com os respectivos números de série (consulte a Figura 9). Inicialmente, todas
as linhas da tabela ficam destacadas em rosa para indicar que ainda não foram atribuídas ao
Catálogo de produtos. Um dispositivo reimplementado é adicionado ao catálogo de produtos
selecionando-se primeiro o dispositivo, mudando a cor para vermelho e clicando e arrastando
para uma das faixas de volume do Catálogo de produtos à esquerda. Quando a operação de
arrastar é iniciada, a coluna na qual o modelo será solto fica destacada com uma borda
vermelha, como mostra a Figura 12.
Figura 12. Destaque automático da categoria de dispositivo correta

Architect User Manual
11
Asset DB v 4.4
Selecione uma das faixas de volume da coluna destacada e solte o botão do mouse para
atribuir o modelo a essa faixa. Se o modelo foi solto com êxito na faixa de volume, o texto que
descreve a faixa muda para negrito e sublinhado. Se você selecionar a faixa de volume e olhar
no painel inferior direito, verá o modelo listado em "Modelos reimplementados", juntamente
com suas capacidades. Essa área é descrita com mais detalhes na seção 5.3.
Observe também que o nome do modelo na tabela superior direita não fica mais destacado
em rosa, como mostra a Figura 13.
Figura 13. Indicadores visuais para alocação de dispositivos reimplementados no Catálogo de produtos
Esse processo deve, então, ser repetido para todos os modelos destacados em rosa na tabela
superior direita. Os modelos podem ser soltos em mais de uma faixa de volume, se necessário.
É possível adicionar vários dispositivos reimplementados a uma única faixa de volume
utilizando-se a tecla Control para fazer várias seleções e arrastando como descrito acima.
Observe que se você remover um modelo de dispositivo reimplementado de uma faixa de
volume e o modelo não tiver sido alocado para nenhum outro lugar no Catálogo de produtos,
ele ficará destacado em rosa novamente na tabela superior direita.
Destaque em
vermelho removido
Dispositivo na lista
Texto em negrito
e sublinhado
para indicar
dispositivos
atribuídos

Architect User Manual
12
Asset DB v 4.4
5.3 Localização de um dispositivo reimplementado no
catálogo
A localização de um dispositivo reimplementado em seu catálogo pode ser exibida com um
simples clique no dispositivo em questão, no painel superior direito. A faixa de volume em que
o dispositivo foi colocado ficará destacada em amarelo, como mostra a Figura 14.
Figura 14. Indicadores visuais para alocação de dispositivo reimplementado na Matriz de modelos
5.4 Adição de novos modelos ao Catálogo de produtos
Além de modelos de dispositivos reimplementados, é possível também adicionar qualquer
modelo ao Catálogo de produtos. Nessa fase, o Catálogo de produtos oferece a oportunidade
de decidir quais modelos serão considerados para uso na nova frota de impressão e onde eles
serão inseridos no Catálogo de produtos.
Para atribuir um modelo a qualquer faixa de volume, clique na faixa de volume para destacá-
la e selecione o botão "Adicionar dispositivo", no painel inferior direito, como mostra a Figura
15.
Figura 15. Adicionar/Remover novos modelos do catálogo
Primeiramente, selecione um fabricante e um modelo no menu pop-up Novo modelo. Isso é
feito utilizando-se as listas suspensas ou digitando-se os caracteres-chave no campo e
selecionando-se entre as opções fornecidas. Em seguida, selecione cada uma das
Adicionar
Remover
Dispositivo
selecionado
destacado em roxo
Localização de
dispositivo
reimplementado
destacado em
amarelo

Architect User Manual
13
Asset DB v 4.4
capacidades que se aplicam a esse modelo, usando as caixas de seleção, como mostra a
Figura 16, antes de clicar em "Alocar modelo novo".
Figura 16. Adicionar/Remover novos modelos do catálogo
O texto na categoria deve agora ser alterado para negrito, e o painel inferior direito deve listar
o modelo adicionado em "Novos dispositivos". É possível adicionar vários modelos a cada faixa
de volume para cobrir quantas opções de capacidades forem necessárias. É possível também
adicionar várias instâncias do mesmo dispositivo, se necessário, para permitir diferentes
opções de capacidades do mesmo modelo, como mostra a Figura 17. Esses modelos distintos
aparecerão, então, como itens exclusivos na guia Custos do produto, a qual será explicada
posteriormente na seção 6.
Figura 17. Vários modelos novos adicionados ao catálogo
Novos modelos e dispositivos reimplementados podem ser removidos de qualquer faixa de
volume selecionando-os e clicando no botão de remoção (consulte a Figura 15).
Se nenhum modelo novo for adicionado ao Catálogo de produtos nessa fase, o Architect usará
descrições genéricas para novos dispositivos até que eles tenham sido adicionados. No
entanto, esse método não permite a geração de uma comparação financeira ou ambiental.
5.5 Criação de um novo catálogo

Architect User Manual
14
Asset DB v 4.4
É possível criar um Catálogo de produtos novo e vazio, clicando-se no botão "Criar um novo
catálogo padrão", como mostra a Figura 18. Observe que isso removerá a matriz já existente
e criará uma nova em branco que não conterá nenhum modelo. Esse catálogo em branco será
novamente modelado na população de frotas atual.
Figura 18. Criar um novo Catálogo de produtos
5.6 Importação/exportação de catálogos de produto
Os catálogos de produto podem ser exportados do Asset DB e depois importados para outras
soluções. Isso significa que você pode criar e exportar um Catálogo de produtos padrão e, em
seguida, importar e personalizá-lo para cada solução. O catálogo exportado também incluirá
todos os custos inseridos na guia Custos do produto (conforme descrito na seção 6). Para
exportar um catálogo, use a opção de menu Solução > Exportar > Catálogo de produtos (como
mostra a Figura 19).
Figura 19. Exportar/Importar um Catálogo de produtos
Para importar um Catálogo de produtos, use a opção de menu Solução > Importar > Catálogo
de produtos e, em seguida, localize o arquivo de catálogos .atp desejado. Quando um catálogo
é importado, todos os modelos que foram colocados nele também serão importados com ele.
O catálogo importado substituirá o já existente. Isso significa que qualquer dispositivo
reimplementado que foi atribuído para bandas de volume antes do catálogo ser importado
precisará ser atribuído novamente para sua respectiva banda de volume.
Criar novo

Architect User Manual
15
Asset DB v 4.4
6 A guia Custos do produto
A guia Custos do produto permite alocar dados de custos aos modelos de frota futuros que
serão usados depois para determinar os custos associados ao novo ambiente de impressão.
Figura 20. A visualização Custos do produto
6.1 Inserção de dados de custo
A guia Custos do produto lista todos os diferentes modelos novos que foram adicionados ao
Catálogo de produtos, juntamente com suas capacidades. Como mencionado anteriormente,
se várias instâncias do mesmo modelo tiverem sido adicionadas ao catálogo de produtos, cada
uma delas aparecerá como um item de linha separado, diferenciada por suas capacidades
exclusivas. Dispositivos reimplementados e dispositivos In Situ da frota existente também
serão exibidos, com os respectivos números de série.
É possível inserir dados para uma ou mais linhas selecionando-as e usando a opção de menu
acionada com o botão direito do mouse ou o botão Editar, na barra de ferramentas. Para editar
um único valor, basta clicar nele. Consulte a Figura 21.

Architect User Manual
16
Asset DB v 4.4
Figura 21. Como editar dados de custo
Cada item de dado editável é explicado a seguir:
Custo de aluguel: O custo de aluguel do dispositivo
Período de tempo do Custo de aluguel: O período de tempo para pagamentos do
custo de aluguel
Custo recorrente: Qualquer outro custo recorrente (manutenção etc.)
Período de tempo do Custo recorrente: O período de tempo para os custos
recorrentes
CPP monocromático: O custo de impressão de uma página monocromática
CPP em cores: O custo de impressão de uma página em cores
6.2 Importação/exportação de dados de custos do produto
Caso você deseje construir um novo catálogo de produtos ou importar um catálogo de produtos
que não contém quaisquer custos do produto, estes podem ser exportados, editados e
importados independente do catálogo de produtos. Para fazer isso, selecione a opção do menu
Solução > Custos do produto > Exportar. Isso criará um arquivo .csv ao qual podem ser
adicionados custos de empréstimo, custos de custo por clique e qualquer outro custo
recorrente, assim como intervalos de cobrança (mensal, trimestral ou anual). Quando estes
dados tiverem sido inseridos no arquivo .csv, eles podem ser importados novamente na guia
de Custos do produto através da opção do menu Solução > Custos do produto > Importar.
Quaisquer custos que já estavam presentes no seu Catálogo de produtos estarão presentes
no arquivo .csv e também podem ser editados dessa forma.
Menu acionado
com o botão
direito do mouse
Selecionar
um único
valor para
edição
Botão
Editar

Architect User Manual
17
Asset DB v 4.4
Figura 22. Importação/exportação de Custos do produto
7 A guia Projeto da solução
A visualização Projeto da solução é o studio do projeto de criação de um novo ambiente de
impressão virtual. Inicialmente essa visualização mostra a frota de impressão já existente e
aumenta cada ícone com informações sobre volume. O volume de impressão para um
dispositivo é exibido abaixo dele; o volume monocromático na cor preta e o volume em cores
(se houver) na cor vermelha. O volume da digitalização é exibido acima na cor púrpura. Cada
ícone também receberá um ícone representando o destino do dispositivo quando determinado
anteriormente na guia Destino do dispositivo.
Alguns dispositivos podem aparecer como círculos ou quadrados vazios na planta baixa. Esses
são os dispositivos que não têm nenhum dado de volume associado. Antes de continuar,
verifique por que eles têm um volume zerado. Haverá também um ícone de cesto no andar,
inicialmente localizado no canto superior esquerdo. É o cesto de volume, o qual está descrito
na seção 7.6.
Finalmente, a visualização em tabela também estará presente na parte inferior da tela,
mostrando detalhes de todos os dispositivos atuais. Além dos campos vistos na visualização
Estado atual, a tabela incluirá também campos extras que ajudarão no processo de Projeto da
solução:
Físico/Virtual: Mostrará se um dispositivo é físico (isto é, um dispositivo no estado
atual) ou virtual (um dispositivo no estado futuro) (descrito posteriormente na seção
7.1).
Status: Esta coluna mostrará OK ou Erro. Se mostrar Erro, há um problema que está
impedindo uma solução completa e que precisa ser corrigido. Isso é explicado com
mais detalhes na seção 7.12.
Exportação do conjunto de
dados de Custos do produto
Importação do conjunto de
dados de Custos do produto
A página está carregando...
A página está carregando...
A página está carregando...
A página está carregando...
A página está carregando...
A página está carregando...
A página está carregando...
A página está carregando...
A página está carregando...
A página está carregando...
A página está carregando...
A página está carregando...
A página está carregando...
A página está carregando...
A página está carregando...
A página está carregando...
A página está carregando...
A página está carregando...
A página está carregando...
A página está carregando...
A página está carregando...
A página está carregando...
A página está carregando...
A página está carregando...
A página está carregando...
A página está carregando...
A página está carregando...
A página está carregando...
A página está carregando...
-
 1
1
-
 2
2
-
 3
3
-
 4
4
-
 5
5
-
 6
6
-
 7
7
-
 8
8
-
 9
9
-
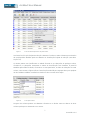 10
10
-
 11
11
-
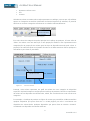 12
12
-
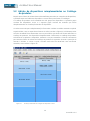 13
13
-
 14
14
-
 15
15
-
 16
16
-
 17
17
-
 18
18
-
 19
19
-
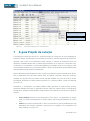 20
20
-
 21
21
-
 22
22
-
 23
23
-
 24
24
-
 25
25
-
 26
26
-
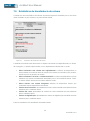 27
27
-
 28
28
-
 29
29
-
 30
30
-
 31
31
-
 32
32
-
 33
33
-
 34
34
-
 35
35
-
 36
36
-
 37
37
-
 38
38
-
 39
39
-
 40
40
-
 41
41
-
 42
42
-
 43
43
-
 44
44
-
 45
45
-
 46
46
-
 47
47
-
 48
48
-
 49
49
Artigos relacionados
-
Xerox AssetDB Guia de usuario
-
Xerox AssetDB Guia de usuario
-
Xerox AssetDB Guia de usuario
-
Xerox AltaLink C8030 / C8035 / C8045 / C8055 / C8070 Administration Guide
-
Xerox AltaLink C8030 / C8035 / C8045 / C8055 / C8070 Administration Guide
-
Xerox AltaLink C8030 / C8035 / C8045 / C8055 / C8070 Administration Guide
-
Xerox CentreWare Web Guia de usuario