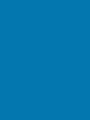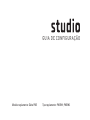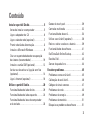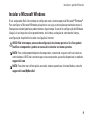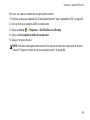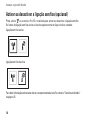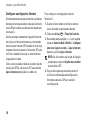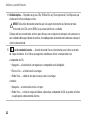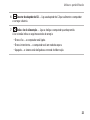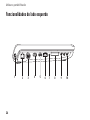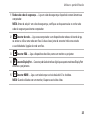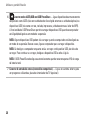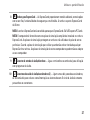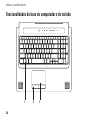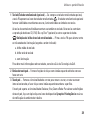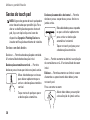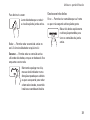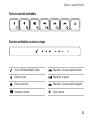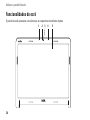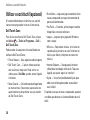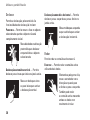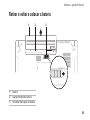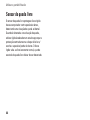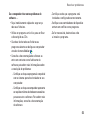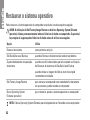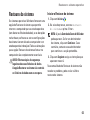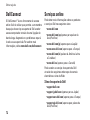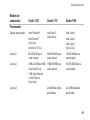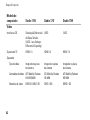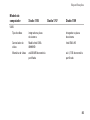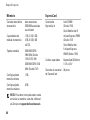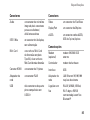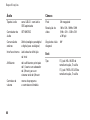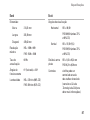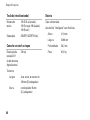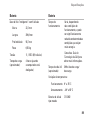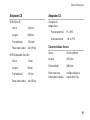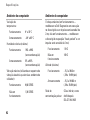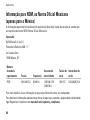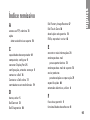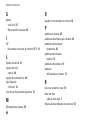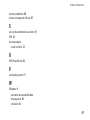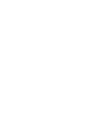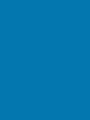A página está carregando...
A página está carregando...
A página está carregando...

Notas, Avisos e Advertências
NOTA: Uma NOTA fornece informações importantes para ajudar a utilizar melhor o computador.
AVISO: Um AVISO indica danos potenciais no hardware ou uma perda de dados e diz como pode
evitar esse problema.
ADVERTÊNCIA: Uma ADVERTÊNCIA indica potenciais danos no equipamento, lesões corporais
ou morte.
__________________
As informações deste documento estão sujeitas a alterações sem aviso prévio.
© 2010 Dell Inc. Todos os direitos reservados.
É estritamente proibida a reprodução destes materiais sem autorização por escrito da Dell Inc.
Marcas comerciais mencionadas neste texto:
Dell
, o logótipo
DELL
,
YOURS IS HERE
,
Solution Station
e
DellConnect
são
marcas comerciais da Dell Inc.;
Intel
,
Pentium
e
Celeron
são marcas registadas e
Core
é uma marca comercial da Intel
Corporation nos EUA e noutros países;
Microsoft
,
Windows
,
Windows Vista
e
o logótipo do botão Iniciar do
Windows
Vista
são marcas comerciais ou marcas registadas da Microsoft Corporation nos Estados Unidos e/ou noutros países;
Blu-ray Disc
é uma marca comercial da Blu-ray Disc Association;
Bluetooth
é uma marca registada propriedade da
Bluetooth SIG, Inc. que é utilizada sob licença pela Dell.
Outros nomes e marcass comerciais podem ser mencionados neste documento como referência às entidades que invocam
essas marcas e nomes ou os seus produtos. A Dell Inc. nega qualquer interesse de propriedade sobre outras marcas
e nomes comerciais que não os seus.
Março de 2010 N/P H9C5F Rev. A00

3
Instalar o portátil Studio. . . . . . . . . . . . . . . .5
Antes de instalar o computador . . . . . . . . . .5
Ligar o adaptador de CA . . . . . . . . . . . . . . . .6
Ligar o cabo de rede (opcional) . . . . . . . . . . .7
Premir o botão de alimentação . . . . . . . . . . .8
Instalar o Microsoft Windows . . . . . . . . . . . .9
Criar um suporte de dados de recuperação
do sistema (recomendado) . . . . . . . . . . . . . . 10
Instalar o cartão SIM (opcional) . . . . . . . . . 12
Activar ou desactivar a ligação sem fios
(opcional) . . . . . . . . . . . . . . . . . . . . . . . . . . . . 14
Ligar à Internet (opcional) . . . . . . . . . . . . . . 16
Utilizar o portátil Studio . . . . . . . . . . . . . . .20
Funcionalidades do lado direito. . . . . . . . . . 20
Funcionalidades do lado esquerdo . . . . . . . 24
Funcionalidades da base do computador
e do teclado . . . . . . . . . . . . . . . . . . . . . . . . . . 28
Gestos do touch pad . . . . . . . . . . . . . . . . . . . 30
Controlos multimedia . . . . . . . . . . . . . . . . . . 32
Funcionalidades do ecrã. . . . . . . . . . . . . . . . 34
Utilizar o ecrã táctil (opcional). . . . . . . . . . .36
Retirar e voltar a colocar a bateria . . . . . . . 39
Funcionalidades do software . . . . . . . . . . . . 41
Dell DataSafe Online Backup . . . . . . . . . . . . 42
Dock da Dell . . . . . . . . . . . . . . . . . . . . . . . . . . 43
Sensor de queda livre . . . . . . . . . . . . . . . . . . 44
Resolver problemas. . . . . . . . . . . . . . . . . . .45
Problemas com o ecrã táctil. . . . . . . . . . . . .45
Calibração do ecrã táctil. . . . . . . . . . . . . . . . 46
Códigos de sinais sonoros . . . . . . . . . . . . . . 47
Problemas de rede. . . . . . . . . . . . . . . . . . . . . 48
Problemas de energia . . . . . . . . . . . . . . . . . . 49
Problemas de memória . . . . . . . . . . . . . . . .51
Bloqueios e problemas de software . . . . . . 51
Conteúdo

4
Conteúdo
Utilizar ferramentas de suporte . . . . . . . . .54
Centro de suporte da Dell . . . . . . . . . . . . . . . 54
As minhas transferências Dell . . . . . . . . . . . 55
Mensagens do sistema . . . . . . . . . . . . . . . . .55
Resolução de problemas de hardware . . . . 58
Dell Diagnostics . . . . . . . . . . . . . . . . . . . . . .58
Restaurar o sistema operativo . . . . . . . . . .62
Restauro do sistema . . . . . . . . . . . . . . . . . . . 63
Dell DataSafe Local Backup. . . . . . . . . . . . . 64
Suporte de dados de recuperação
do sistema . . . . . . . . . . . . . . . . . . . . . . . . . . .66
Dell Factory Image Restore . . . . . . . . . . . . . 67
Obter ajuda . . . . . . . . . . . . . . . . . . . . . . . . . .70
Suporte técnico e apoio ao cliente . . . . . . . 71
DellConnect . . . . . . . . . . . . . . . . . . . . . . . . . .72
Serviços online . . . . . . . . . . . . . . . . . . . . . . . 72
Serviço automatizado de estado
de pedidos . . . . . . . . . . . . . . . . . . . . . . . . . . . 73
Informações sobre produtos . . . . . . . . . . . . 74
Devolver itens para reparação sob
garantia ou para obter crédito . . . . . . . . . . . 74
Antes de telefonar. . . . . . . . . . . . . . . . . . . . . 76
Contactar a Dell . . . . . . . . . . . . . . . . . . . . . . . 77
Encontrar mais informações e recursos . . . 78
Especificações. . . . . . . . . . . . . . . . . . . . . . .80
Apêndice. . . . . . . . . . . . . . . . . . . . . . . . . . . .93
Informações sobre produtos
da Macrovision . . . . . . . . . . . . . . . . . . . . . . . 93
Informação para NOM, ou Norma Oficial
Mexicana (apenas para o México) . . . . . . . 94
Índice remissivo. . . . . . . . . . . . . . . . . . . . . .95

5
Esta secção fornece informações sobre como
configurar o seu portátil Studio 1745/1747/1749.
Antes de instalar o computador
Ao posicionar o seu computador, certifique-se
de que existe acesso fácil a uma fonte de
alimentação, ventilação adequada e uma
superfície nivelada para colocar o computador.
A restrição do fluxo de ar em torno do portátil
pode causar o sobreaquecimento. Para evitar
o sobreaquecimento, certifique-se de que deixa
pelo menos 10,2 cm na parte de trás do computador
e um mínimo de 5,1 cm em todos os lados. Nunca
coloque o computador num espaço fechado (como
um armário ou gaveta), quando ele estiver ligado.
ADVERTÊNCIA: Não bloqueie, não introduza
objectos e nem permita a acumulação de
poeira nas aberturas de ventilação. Não
coloque o seu computador Dell
™
num ambiente
com pouco fluxo de ar, como é o caso de
uma mala fechada, nem sobre superfícies
revestidas com tecido, como carpetes ou
tapetes, enquanto o computador estiver
ligado. Se o fizer, pode danificar o computador,
deteriorar o respectivo desempenho ou
causar um incêndio. O computador liga
o ventilador quando fica demasiado quente.
O ruído do ventilador é normal e não indica
qualquer problema.
AVISO: A colocação ou empilhamento de
objectos pesados ou afiados sobre o computador
pode causar danos permanentes ao computador.
Instalar o portátil Studio

6
Instalar o portátil Studio
Ligar o adaptador de CA
Ligue o adaptador de CA ao computador e depois ligue-o a uma tomada eléctrica ou a um estabilizador
eléctrico.
ADVERTÊNCIA: O adaptador de CA funciona com tomadas eléctricas universais. Contudo, as
fichas de alimentação e as extensões eléctricas variam de acordo com os países. Utilizar um
cabo incompatível ou ligar incorrectamente o cabo à extensão ou à tomada eléctrica pode
provocar incêndio ou danos permanentes no computador.
NOTA: Ligue correctamente o cabo de alimentação ao adaptador e certifique-se de que a luz
no adaptador está acesa quando ligar a alimentação.

7
Instalar o portátil Studio
Ligar o cabo de rede (opcional)
Para utilizar uma ligação de rede com fios, ligue o cabo de rede.

8
Instalar o portátil Studio
Premir o botão de alimentação

9
Instalar o portátil Studio
Instalar o Microsoft Windows
O seu computador Dell é fornecido pré-configurado com o sistema operativo Microsoft
®
Windows
®
.
Para configurar o Microsoft Windows pela primeira vez, siga as instruções apresentadas no ecrã.
Estes passos são obrigatórios e podem demorar algum tempo. Os ecrãs de configuração do Windows
irão guiá-lo ao longo dos vários procedimentos, incluindo a aceitação de contratos de licença,
a configuração de preferências e de uma ligação à Internet.
AVISO: Não interrompa o processo de configuração do sistema operativo. Se o fizer, poderá
inutilizar o computador e poderá ser necessário reinstalar o sistema operativo.
NOTA: Para um desempenho óptimo do computador, recomenda-se que transfira e instale os
controladores e BIOS mais recentes para o seu computador, que estão disponíveis no website
support.dell.com.
NOTA: Para obter mais informações acerca do sistema operativo e funcionalidades, consulte
support.dell.com/MyNewDell.

10
Instalar o portátil Studio
Criar um suporte de dados de recuperação do sistema
(recomendado)
NOTA: É recomendado que crie um suporte de dados de recuperação do sistema assim que
instalar o Microsoft Windows.
O suporte de dados de recuperação do sistema pode ser utilizado para restaurar o computador com
o estado de funcionamento em que estava quando o comprou, conservando os ficheiros de dados
(sem necessidade do disco do
Sistema operativo
). Poderá utilizar o suporte de dados de recuperação
do sistema, se as alterações no hardware, software ou outras configurações do sistema tiverem
deixado o computador num estado operativo indesejável.
Irá necessitar do seguinte para criar o suporte de dados de recuperação do sistema:
Dell DataSafe Local Backup•
Dispositivo USB com uma capacidade mínima de 8 GB ou um disco DVD-R/DVD+R/Blu-ray Disc•
™
NOTA: O Dell DataSafe Local Backup não suporta discos regraváveis.

11
Instalar o portátil Studio
Para criar um suporte de dados de recuperação do sistema:
Certifique-se de que o adaptador de CA está ligado (consulte “Ligar o adaptador de CA” na página 1. 6).
Insira o disco ou o dispositivo USB no computador.2.
Clique em 3. Iniciar
→ Programas→ Dell DataSafe Local Backup.
Clique em 4. Criar suporte de dados de recuperação.
Siga as instruções do ecrã.5.
NOTA: Para obter informações sobre como utilizar suporte de dados de recuperação do sistema,
consulte “Suporte de dados de recuperação do sistema” na página 66.

12
Instalar o portátil Studio
Instalar o cartão SIM (opcional)
NOTA: A instalação de um cartão SIM não é necessária se utilizar uma placa EVDO para aceder
à Internet.
A instalação de um cartão SIM (Subscriber Identity Module) no seu computador permite-lhe estabelecer
ligação à Internet. Para aceder à Internet, tem de estar dentro do raio de alcance do seu operador
de rede móvel.
Para instalar o cartão SIM:
Desligue o computador.1.
Remova a bateria (consulte “Retirar e voltar a colocar a bateria” na página 2. 39).
No compartimento da bateria, deslize o cartão SIM para dentro da ranhura para cartões SIM.3.
Volte a colocar a bateria (consulte “Retirar e voltar a colocar a bateria” na página 4. 39).
Ligue o computador.5.
Para remover o cartão SIM, prima e ejecte o cartão SIM.

13
Instalar o portátil Studio
1
cartão SIM
2
ranhura para cartões SIM
3
compartimento da bateria
1
2
3

14
Instalar o portátil Studio
Activar ou desactivar a ligação sem fios (opcional)
Prima a tecla ou as teclas <Fn><F2> no teclado para activar ou desactivar a ligação sem fios.
Os ícones de ligação sem fios activa ou inactiva aparecem no ecrã para indicar o estado.
Ligação sem fios activa:
Ligação sem fios inactiva:
Para obter informações sobre como alterar o comportamento da tecla Fn, consulte “Controlos multimédia”
na página 32.
A página está carregando...

16
Instalar o portátil Studio
Ligar à Internet (opcional)
Para efectuar a ligação à Internet, necessita de
um modem externo ou ligação de rede e de um
fornecedor de serviço de Internet (ISP).
Se a sua encomenda original não incluir um
modem USB externo ou um adaptador WLAN,
pode adquirir um no website www.dell.com.
Configurar uma ligação com fios
Se estiver a utilizar uma ligação de acesso •
telefónico, ligue a linha telefónica ao modem
USB externo opcional e à tomada de parede
do telefone antes de configurar a ligação
à Internet.
Se estiver a utilizar uma ligação DSL ou uma •
ligação através de modem por cabo/satélite,
contacte o seu ISP ou serviço de telecomunicações
móveis para obter instruções de configuração.
Para concluir a configuração da ligação à internet
com fios, siga as instruções em “Configurar uma
ligação à Internet” na página 18.

17
Instalar o portátil Studio
Configurar uma ligação sem fios
NOTA: Para configurar o router sem fios,
consulte a documentação fornecida com
o router.
Antes de poder utilizar a ligação sem fios à Internet,
necessita de estabelecer uma ligação ao router
sem fios.
Para configurar a ligação a um router sem fios:
Windows
®
7
Certifique-se de que a ligação sem fios está 1.
activada no computador (consulte “Activar ou
desactivar a ligação sem fios” na página 14).
Guarde e feche todos os ficheiros abertos 2.
e saia de todos os programas abertos.
Clique em 3. Iniciar
→ Painel de Controlo.
Na caixa de pesquisa, digite 4. rede e, em seguida,
clique em Centro de Rede e Partilha→ Ligar
a uma rede.
Siga as instruções apresentadas no ecrã para 5.
concluir a configuração.
Windows Vista
®
Certifique-se de que a ligação sem fios está 1.
activada no computador (consulte “Activar ou
desactivar a ligação sem fios” na página 14).
Guarde e feche todos os ficheiros abertos 2.
e saia de todos os programas abertos.
Clique em 3. Iniciar
→ Ligar a.
Siga as instruções apresentadas no ecrã 4.
para concluir a configuração.

18
Instalar o portátil Studio
Configurar uma ligação à Internet
Os fornecedores de serviço de Internet e as ofertas
dos tipos de serviço variam em cada país. Contacte
o seu ISP para saber que ofertas tem disponíveis
no seu país.
Se não conseguir estabelecer ligação à Internet,
mas já o tiver feito anteriormente, o fornecedor
de serviço de Internet (ISP) poderá ter o serviço
temporariamente suspenso. Contacte o ISP para
verificar o estado do serviço ou tente efectuar
a ligação mais tarde.
Tenha à mão os dados relativos à subscrição do
serviço do ISP. Se não tem um ISP, o assistente
Ligar à Internet pode ajudá-lo a obter um.
Para configurar uma ligação à Internet:
Windows 7
Guarde e feche todos os ficheiros abertos 1.
e saia de todos os programas abertos.
Clique em 2. Iniciar
→ Painel de Controlo.
Na caixa de pesquisa, digite 3. rede e, em seguida,
clique em Centro de Rede e Partilha→ Configurar
uma nova ligação ou rede→ Ligar à Internet.
Aparece a janela Ligar à Internet.
NOTA: Se não souber qual o tipo de ligação
a seleccionar, clique em Ajudar-me a escolher
ou contacte o ISP.
Siga as instruções apresentadas no ecrã 4.
e utilize as informações de configuração
fornecidas pelo seu ISP para concluir
a configuração.

19
Instalar o portátil Studio
Windows Vista
Guarde e feche todos os ficheiros abertos 1.
e saia de todos os programas abertos.
Clique em 2. Iniciar
→ Painel de Controlo.
Na caixa de pesquisa, digite 3. rede e, em seguida,
clique em Centro de Rede e Partilha→ Configurar
uma ligação ou rede→ Ligar à Internet.
Aparece a janela Ligar à Internet.
NOTA: Se não souber qual o tipo de ligação
a seleccionar, clique em Ajudar-me a escolher
ou contacte o ISP.
Siga as instruções apresentadas no ecrã 4.
e utilize as informações de configuração
fornecidas pelo seu ISP para concluir
a configuwração.

20
Utilizar o portátil Studio
Esta secção fornece informações sobre as funcionalidades disponíveis no seu computador portátil
Studio 1745/1747/1749.
Funcionalidades do lado direito
1
2 3
4
6
5
7

21
Utilizar o portátil Studio
1
Conector IEEE 1394a — Liga a dispositivos multimédia em série de alta velocidade, tais
como câmaras de vídeo.
2
Leitor de cartões 8 em 1 — Fornece uma forma rápida e conveniente de visualizar e partilhar
fotos digitais, música, vídeos e documentos armazenados nos seguintes cartões de memória
digitais:
SD (Secure Digital)•
Cartão Secure Digital Input/Output (SDIO)•
SDHC (Secure Digital High Capacity)•
SDHD (Secure Digital High Density)•
Memory Stick•
Memory Stick PRO•
Cartão MultiMedia Card (MMC)•
Placa xD-Picture•
NOTA: O computador é fornecido com uma placa de simulação em plástico instalada na ranhura
para suportes. As placas de simulação protegem as ranhuras não utilizadas do pó e de outras
partículas. Guarde a placa de simulação para utilizar quando não estiver instalada qualquer
placa na ranhura. As placas de simulação de outros computadores podem não se adaptar ao
seu computador.
3
Conectores USB 2.0 (2) — Ligam a dispositivos USB como, por exemplo, um rato, teclado,
impressora, unidade externa ou leitor de MP3.

22
Utilizar o portátil Studio
4
Unidade óptica — Reproduz ou grava CDs, DVDs e Blu-ray Discs (opcional). Certifique-se que
o lado escrito fica virado para cima.
AVISO: Não utilize discos de tamanho que não sejam do tamanho ou formato normais
(incluindo mini-CDs e mini-DVDs) já que isso danificará a unidade.
Coloque o disco no centro da ranhura para discos, com a etiqueta virada para cima e empurre
com cuidado o disco para dentro da ranhura. A unidade puxará automaticamente o disco e começará
a leitura do conteúdo.
5
Luz de estado da bateria — Acende de modo fixo ou intermitente para indicar o estado
de carga da bateria. A luz indica os seguintes estados ao utilizar o computador com
o adaptador de CA :
Apagada — a bateria está carregada ou o computador está desligado.•
Branca fixa — a bateria está a carregar.•
Âmbar fixa — a bateria tem pouca carga e está a carregar.•
a bateria :
Apagada — a bateria não está a carregar.•
Âmbar fixa — o nível de carga está baixo, e deve ligar o adaptador de CA ou guardar e fechar •
as aplicações e documentos abertos.
A página está carregando...
A página está carregando...
A página está carregando...
A página está carregando...
A página está carregando...
A página está carregando...
A página está carregando...
A página está carregando...
A página está carregando...
A página está carregando...
A página está carregando...
A página está carregando...
A página está carregando...
A página está carregando...
A página está carregando...
A página está carregando...
A página está carregando...
A página está carregando...
A página está carregando...
A página está carregando...
A página está carregando...
A página está carregando...
A página está carregando...
A página está carregando...
A página está carregando...
A página está carregando...
A página está carregando...
A página está carregando...
A página está carregando...
A página está carregando...
A página está carregando...
A página está carregando...
A página está carregando...
A página está carregando...
A página está carregando...
A página está carregando...
A página está carregando...
A página está carregando...
A página está carregando...
A página está carregando...
A página está carregando...
A página está carregando...
A página está carregando...
A página está carregando...
A página está carregando...
A página está carregando...
A página está carregando...
A página está carregando...
A página está carregando...
A página está carregando...
A página está carregando...
A página está carregando...
A página está carregando...
A página está carregando...
A página está carregando...
A página está carregando...
A página está carregando...
A página está carregando...
A página está carregando...
A página está carregando...
A página está carregando...
A página está carregando...
A página está carregando...
A página está carregando...
A página está carregando...
A página está carregando...
A página está carregando...
A página está carregando...
A página está carregando...
A página está carregando...
A página está carregando...
A página está carregando...
A página está carregando...
A página está carregando...
A página está carregando...
A página está carregando...
A página está carregando...
A página está carregando...
-
 1
1
-
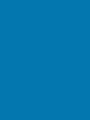 2
2
-
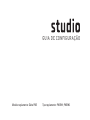 3
3
-
 4
4
-
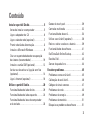 5
5
-
 6
6
-
 7
7
-
 8
8
-
 9
9
-
 10
10
-
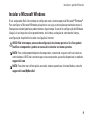 11
11
-
 12
12
-
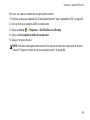 13
13
-
 14
14
-
 15
15
-
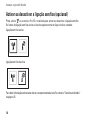 16
16
-
 17
17
-
 18
18
-
 19
19
-
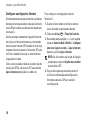 20
20
-
 21
21
-
 22
22
-
 23
23
-
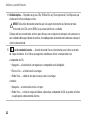 24
24
-
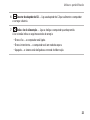 25
25
-
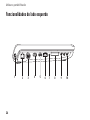 26
26
-
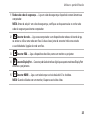 27
27
-
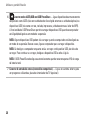 28
28
-
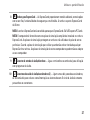 29
29
-
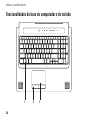 30
30
-
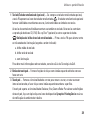 31
31
-
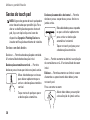 32
32
-
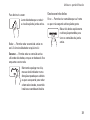 33
33
-
 34
34
-
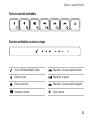 35
35
-
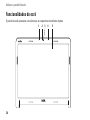 36
36
-
 37
37
-
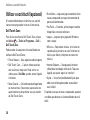 38
38
-
 39
39
-
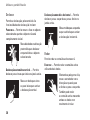 40
40
-
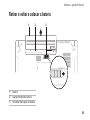 41
41
-
 42
42
-
 43
43
-
 44
44
-
 45
45
-
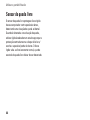 46
46
-
 47
47
-
 48
48
-
 49
49
-
 50
50
-
 51
51
-
 52
52
-
 53
53
-
 54
54
-
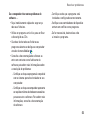 55
55
-
 56
56
-
 57
57
-
 58
58
-
 59
59
-
 60
60
-
 61
61
-
 62
62
-
 63
63
-
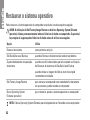 64
64
-
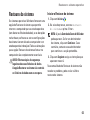 65
65
-
 66
66
-
 67
67
-
 68
68
-
 69
69
-
 70
70
-
 71
71
-
 72
72
-
 73
73
-
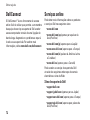 74
74
-
 75
75
-
 76
76
-
 77
77
-
 78
78
-
 79
79
-
 80
80
-
 81
81
-
 82
82
-
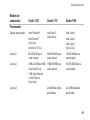 83
83
-
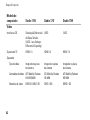 84
84
-
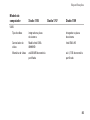 85
85
-
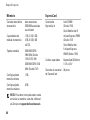 86
86
-
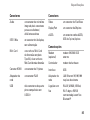 87
87
-
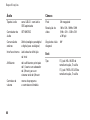 88
88
-
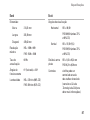 89
89
-
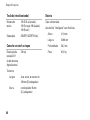 90
90
-
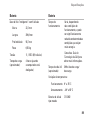 91
91
-
 92
92
-
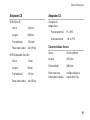 93
93
-
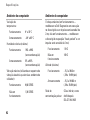 94
94
-
 95
95
-
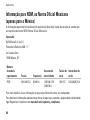 96
96
-
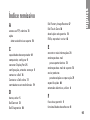 97
97
-
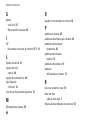 98
98
-
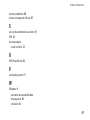 99
99
-
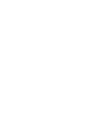 100
100
-
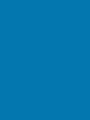 101
101
-
 102
102