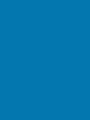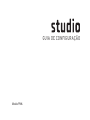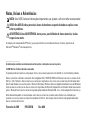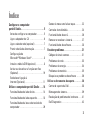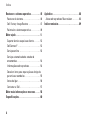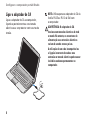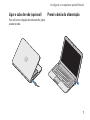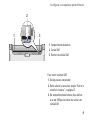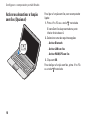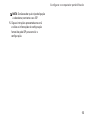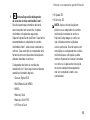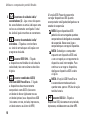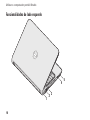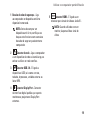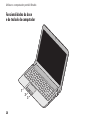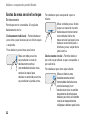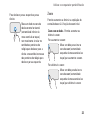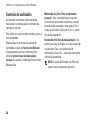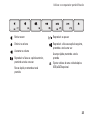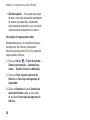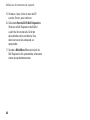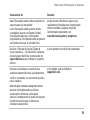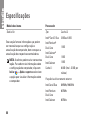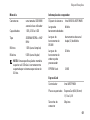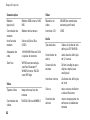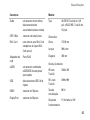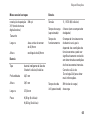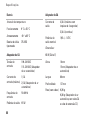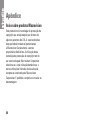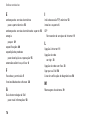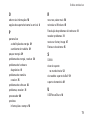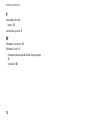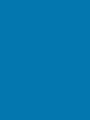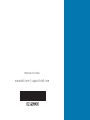GUIA DE CONFIGURAÇÃO


GUIA DE CONFIGURAÇÃO
Modelo PP40L

Notas, Avisos e Advertências
NOTA: Uma NOTA fornece informações importantes que ajudam a utilizar melhor o computador.
AVISO: Um AVISO indica potenciais danos do hardware ou perda de dados e explica como
evitar o problema.
ADVERTÊNCIA: Uma ADVERTÊNCIA alerta para a possibilidade de danos materiais, lesões
corporais ou morte.
Se adquiriu um computador Dell™ Série n, quaisquer referências neste documento aos sistemas operativos do
Microsoft
®
Windows
®
não são aplicáveis.
__________________
As informações contidas neste documento estão sujeitas a alterações sem aviso prévio.
© 2009 Dell Inc. Todos os direitos reservados.
A reprodução destes materiais, sob qualquer forma, sem a autorização por escrito da Dell Inc. é estritamente proibida.
Marcas comerciais utilizadas neste texto:
Dell
, o logótipo
DELL
,
YOURS IS HERE
e
DellConnect
são marcas comerciais da
Dell Inc.;
Intel
,
Pentium
e
Celeron
são marcas comerciais registadas e
Core
é uma marca comercial da Intel Corporation
Nos Estados Unidos e/ou noutros países;
Microsoft
,
Windows
,
Windows Vista
e o logótipo do botão de início do
Windows
Vista
são marcas comerciais ou marcas comerciais registadas da Microsoft Corporation nos Estados Unidos e/ou noutros
países;
Bluetooth
é uma marca comercial registada propriedade da Bluetooth SIG, Inc. e é utilizada pela Dell sob licença.
Neste documento podem ser mencionadas outras marcas comerciais e nomes como referência às entidades que
invocam as marcas e nomes ou respectivos produtos. A Dell Inc. declara que não tem interesse de propriedade sobre
marcas e nomes de terceiros.
Fevereiro de 2009 P/N C561M Rev. A00

3
Configurar o computador
portátil Studio. . . . . . . . . . . . . . . . . . . . . . . . .5
Antes de configurar o computador . . . . . . . .5
Ligar o adaptador de CA . . . . . . . . . . . . . . . . 6
Ligar o cabo de rede (opcional) . . . . . . . . . . .7
Premir o botão de alimentação . . . . . . . . . . .7
Configuração do
Microsoft
®
Windows Vista
®
. . . . . . . . . . . . . .8
Instalar o módulo SIM (opcional). . . . . . . . . .8
Activar ou desactivar a função sem fios
(Opcional) . . . . . . . . . . . . . . . . . . . . . . . . . . . . 10
Estabelecer ligação à
Internet (Opcional). . . . . . . . . . . . . . . . . . . . . 11
Utilizar o computador portátil Studio . . . .14
Funcionalidades do lado direito. . . . . . . . . . 14
Funcionalidades do lado esquerdo . . . . . . .18
Funcionalidades da base e do teclado do
computador . . . . . . . . . . . . . . . . . . . . . . . . . . 20
Gestos da mesa sensível ao toque. . . . . . . . 22
Controlos de multimédia . . . . . . . . . . . . . . . . 24
Funcionalidades do ecrã. . . . . . . . . . . . . . . . 26
Remover e recolocar a bateria. . . . . . . . . . . 27
Funcionalidades do software . . . . . . . . . . . . 28
Resolver problemas. . . . . . . . . . . . . . . . . . .31
Códigos de sinais sonoros . . . . . . . . . . . . . . 31
Problemas de rede. . . . . . . . . . . . . . . . . . . . . 33
Problemas de energia . . . . . . . . . . . . . . . . . . 34
Problemas de memória . . . . . . . . . . . . . . . .35
Bloqueios e problemas de software . . . . . . 36
Utilizar as ferramentas de suporte. . . . . . . . . 38
Centro de suporte da Dell . . . . . . . . . . . . . . . 38
Mensagens do sistema . . . . . . . . . . . . . . . . . 39
Resolução de problemas de hardware . . . . 41
Dell Diagnostics . . . . . . . . . . . . . . . . . . . . . . 42
Índice

4
Índice
Restaurar o sistema operativo . . . . . . . . . .45
Restauro do sistema . . . . . . . . . . . . . . . . . . . 46
Dell Factory Image Restore . . . . . . . . . . . . . 47
Reinstalar o sistema operativo. . . . . . . . . . . 49
Obter ajuda . . . . . . . . . . . . . . . . . . . . . . . . . .51
Suporte técnico e apoio ao cliente . . . . . . . 52
DellConnect
™
. . . . . . . . . . . . . . . . . . . . . . . . . 52
Serviços online . . . . . . . . . . . . . . . . . . . . . . . 53
Serviço automatizado de estado de
encomendas. . . . . . . . . . . . . . . . . . . . . . . . . . 54
Informações sobre produtos . . . . . . . . . . . . 54
Devolver itens para reparação ao abrigo da
garantia ou reembolso . . . . . . . . . . . . . . . . . 55
Antes de ligar. . . . . . . . . . . . . . . . . . . . . . . . . 56
Contactar a Dell . . . . . . . . . . . . . . . . . . . . . . . 57
Obter mais informações e recursos. . . . . .58
Especificações. . . . . . . . . . . . . . . . . . . . . . .60
Apêndice. . . . . . . . . . . . . . . . . . . . . . . . . . . .68
Aviso sobre produtos Macrovision . . . . . . . 68
Índice remissivo. . . . . . . . . . . . . . . . . . . . . .69

5
Esta secção contém informações sobre a
configuração do computador portátil Studio 14z,
bem como sobre a ligação de periféricos.
Antes de configurar o computador
Ao posicionar o computador, certifique-se de
que este dispõe de ventilação adequada e de
que está numa superfície nivelada, com acesso
fácil a uma fonte de alimentação.
Um fluxo de ar insuficiente em redor do
computador portátil Studio pode causar
o respectivo sobreaquecimento. Para evitar
o sobreaquecimento, certifique-se de que deixa
um espaço de, pelo menos, 10,2 cm na parte
posterior do computador e um mínimo de
5,1 cm nos restantes lados. Nunca deve colocar
o computador num espaço sem ventilação, tal
como um armário ou uma gaveta, quando este
está ligado à corrente.
ADVERTÊNCIA: Não bloqueie, não insira
objectos nem deixe acumular pó nas
ventilações. Não guarde o seu computador
Dell™ em funcionamento num ambiente
com fluxo de ar insuficiente, tal como
uma pasta fechada. A restrição de fluxo
de ar pode danificar o computador ou
causar um incêndio. O computador liga a
ventoinha quando o computador aquece. O
ruído da ventoinha é normal e não indica
um problema na ventoinha nem no
computador.
AVISO: Se colocar ou amontoar
objectos pesados ou pontiagudos sobre
o computador, poderá causar danos
permanentes.
Configurar o computador portátil Studio

6
Congurar o computador portátil Studio
Ligar o adaptador de CA
Ligue o adaptador de CA ao computador,
ligando-o posteriormente a uma tomada
eléctrica ou a um protector contra surtos de
tensão.
NOTA: Utilize apenas o adaptador de CA da
família PA-2E ou PA-12 da Dell com
o computador.
ADVERTÊNCIA: O adaptador de CA
funciona com tomadas eléctricas de todo
o mundo. No entanto, os conectores de
alimentação e as extensões eléctricas
variam de acordo com os países.
A utilização de um cabo incompatível ou
a ligação incorrecta do cabo a uma
extensão ou tomada eléctrica pode causar
incêndios ou danos permanentes no
computador.

7
Congurar o computador portátil Studio
Ligar o cabo de rede (opcional)
Para utilizar uma ligação de rede com fios, ligue
o cabo de rede.
Premir o botão de alimentação

8
Congurar o computador portátil Studio
Configuração do Microsoft
®
Windows Vista
®
O computador da Dell está pré-configurado com
Windows Vista. Para configurar o Windows
Vista pela primeira vez, siga as instruções
apresentadas no ecrã. Estes passos são
obrigatórios e a respectiva execução pode
demorar até 15 minutos. Os ecrãs irão guiá-lo
através de vários procedimentos, incluindo a
aceitação dos contratos de licença, definição
de preferências e configuração de uma ligação
à Internet.
AVISO: Não interrompa o processo de
configuração do sistema operativo. Caso
contrário, poderá inutilizar o computador
e terá de reinstalar o sistema operativo.
Instalar o módulo SIM (opcional)
Os cartões SIM (Subscriber Identity Module)
identificam os utilizadores de forma exclusiva
através de uma identidade internacional de
assinante móvel.
NOTA: Apenas as placas do tipo GSM
(HSDPA) necessitam de um cartão SIM.
As placas EVDO não utilizam cartões SIM.

9
Congurar o computador portátil Studio
1
2
3
1
Compartimento da bateria
2
Cartão SIM
3
Ranhura do cartão SIM
Para inserir o cartão SIM:
Desligue o seu computador.1.
Retire a bateria, consulte a secção “Retirar e 2.
substituir a bateria”, na página 27.
No compartimento da bateria, faça deslizar 3.
o cartão SIM para o interior da ranhura do
cartão SIM.

10
Congurar o computador portátil Studio
Activar ou desactivar a função
sem fios (Opcional)
Para ligar a função sem fios, com o computador
ligado:
Prima <Fn><F2> ou a tecla1.
no teclado.
O ícone Sem fios é apresentado na parte
inferior direita do ecrã
Seleccione uma das seguintes opções:2.
Activar Bluetooth –
Activar LAN sem fios –
Activar WAN/GPS sem fios –
Clique em 3. OK.
Para desligar a função sem fios, prima <Fn><F2>
ou a tecla
no teclado.

11
Congurar o computador portátil Studio
Estabelecer ligação à Internet
(Opcional)
NOTA: Os fornecedores de serviços de
Internet (ISP) e as respectivas ofertas
podem variar consoante o país.
Para estabelecer ligação à Internet, é
necessário um modem externo ou ligação à
rede e um fornecedor de serviços de Internet
(ISP).
NOTA: Se um modem USB externo ou um
adaptador WLAN não estiver incluído na
encomenda original, poderá adquiri-lo
através do site da Dell, em www.dell.com.
Configurar uma ligação com fios
Se estiver a utilizar uma ligação de acesso •
telefónico, ligue a linha telefónica ao modem
externo USB (opcional) e à tomada de
parede do telefone, antes de configurar a
ligação à Internet.
Se estiver a utilizar uma ligação DSL ou •
modem por cabo/satélite, contacte o seu ISP
ou serviço de telecomunicações móveis para
obter instruções de configuração.
Para concluir a configuração da ligação de
Internet com fios, siga as instruções da secção
“Configurar a ligação à Internet”, na página 12.
Configurar uma ligação sem fios
NOTA: Para configurar o router sem fios,
consulte a documentação fornecida com
o router.
Antes de utilizar a ligação sem fios à Internet,
é necessário ligar o router sem fios.
Para configurar a ligação a um router sem fios:
Guarde e feche todos os ficheiros abertos 1.
e saia de todos os programas abertos.
Clique em 2. Iniciar
→ Ligar a.
Siga as instruções apresentadas no ecrã 3.
para concluir a configuração.

12
Congurar o computador portátil Studio
Configurar a ligação à Internet
Para configurar uma ligação à Internet através
de um atalho do ISP no ambiente de trabalho:
Guarde e feche todos os ficheiros abertos 1.
e saia de todos os programas abertos.
Faça duplo clique no ícone do ISP no 2.
ambiente de trabalho do Microsoft
Windows
®
.
Siga as instruções apresentadas no ecrã 3.
para concluir a configuração.
Se não existir um ícone do ISP no ambiente de
trabalho ou se pretender configurar uma ligação
à Internet com um ISP diferente, execute os
passos na secção seguinte.
NOTA: Se não conseguir estabelecer
ligação à Internet, mas já o tiver feito
anteriormente, é possível que o ISP tenha
o serviço temporariamente suspenso.
Contacte o ISP para verificar o estado
do serviço ou volte a tentar estabelecer
ligação mais tarde.
NOTA: Tenha as informações do ISP
acessíveis. Se não tiver um ISP, o
assistente Ligar à Internet pode ajudá-lo
a obter um.
Guarde e feche todos os ficheiros abertos 1.
e saia de todos os programas abertos.
Clique em 2. Iniciar
→ Painel de controlo.
Em 3. Rede e Internet, clique em Ligar à
Internet.
É apresentada a janela Ligar à Internet.
Seleccione 4. Banda larga (PPPoE) ou Acesso
telefónico, consoante a forma como
pretende estabelecer ligação:
Seleccione • Banda larga se pretender utilizar
uma ligação DSL, de modem por satélite,
de modem de TV por cabo ou de tecnologia
sem fios.
Seleccione • Acesso telefónico se pretender
utilizar um modem de acesso telefónico USB
ou um ISDN.

13
Congurar o computador portátil Studio
NOTA: Se não souber qual o tipo de ligação
a seleccionar, contacte o seu ISP.
Siga as instruções apresentadas no ecrã 5.
e utilize as informações de configuração
fornecidas pelo ISP para concluir a
configuração.

14
O computador portátil Studio 14z possui
indicadores que fornecem informações
e permitem efectuar tarefas comuns. Os
conectores existentes no computador facultam
a opção de ligar dispositivos adicionais.
Funcionalidades do lado direito
Utilizar o computador portátil Studio
2
1
3
4
5
6
7
8
9

15
Utilizar o computador portátil Studio
1
Ranhura ExpressCard/adaptador
de leitor de cartões multimédia 8 em 1 –
Faculta suporte para memória adicional,
comunicações com e sem fios, funções
multimédia e funções de segurança.
Suporta ExpressCards de 34 mm. Caso tenha
encomendado um adaptador de cartões
multimédia 8 em 1, este estará instalado na
ranhura. Caso contrário, o computador será
fornecido com uma placa de simulação em
plástico instalada na ranhura.
O adaptador de leitor de cartões de
memória 8 em 1 lê os seguintes cartões de
memória multimédia digitais:
Secure Digital (SD)•
MultiMediaCard (MMC)•
MMC+•
Memory Stick•
Memory Stick PRO•
xD-Picture Card•
Hi Speed-SD•
Hi Density-SD•
NOTA: A placa de simulação em
plástico ou o adaptador de cartões
multimédia instalado na ranhura
ExpressCard protege as ranhuras
não utilizadas contra sujidade e
outras partículas. Guarde a placa de
simulação ou o adaptador de cartões
multimédia para utilização quando
nenhum ExpressCard estiver instalado
na ranhura. As placas de simulação
de outros computadores poderão
não ser compatíveis com o seu
computador.

16
Utilizar o computador portátil Studio
2
Conectores de saída de áudio/
auscultadores (2) – Liga um ou dois pares
de auscultadores ou envia áudio para uma
coluna ou sistema de som ligado. O sinal
de áudio é igual em ambos os conectores.
3
Conector de entrada de áudio/
microfone – É ligado a um microfone
ou sinal de entrada para utilização com
programas de áudio.
4
Conector IEEE 1394 – É ligado
a dispositivos multimédia de série de alta
velocidade, tais como câmaras de vídeo
digitais.
5
Conector combinado eSATA/
USB com USB PowerShare – É ligado
a dispositivos de armazenamento
compatíveis com eSATA (tais como
unidades de disco rígido externas ou
unidades ópticas) ou a dispositivos USB
(tais como um rato, teclado, impressora,
unidade externa ou leitor de MP3).
A função USB Powershare permite
carregar dispositivos USB quando
o computador está ligado/desligado ou no
estado de suspensão.
NOTA: Alguns dispositivos USB
poderão não ser carregados quando o
computador está desligado ou no estado
de suspensão. Nesse caso, ligue o
computador para carregar o dispositivo.
NOTA: Se desligar o computador
enquanto um dispositivo USB está
a ser carregado, o carregamento do
dispositivo será interrompido. Para
continuar a carregar o dispositivo,
desligue o dispositivo USB e volte
a ligá-lo.
NOTA: A função USB PowerShare
é automaticamente desactivada
quando resta apenas 10% da duração
total da bateria.
6
Conector USB 2.0 – É ligado a
dispositivos USB, tais como um rato, teclado,
impressora, unidade externa ou leitor MP3.

17
Utilizar o computador portátil Studio
7
Conector do adaptador CA – É ligado
ao adaptador de CA para alimentar o
computador e carregar a bateria.
8
Luz de estado da bateria – Acende-
se fixamente ou pisca para indicar o
estado de carga da bateria. A luz indica os
seguintes estados quando o computador
está a ser alimentado através
da bateria:
Sem luz • – A bateria está
completamente carregada.
Âmbar fixa • – A carga da bateria está
fraca.
do adaptador de CA:
Âmbar fixa • – A bateria está a carregar.
Branca fixa • – A bateria está quase
totalmente carregada.
Desligada • – A bateria está totalmente
carregada.
9
Botão e luz de alimentação – Liga ou
desliga o computador quando é premida.
A luz no centro do botão indica o seguinte
estado de alimentação:
Branca fixa • – O computador está
ligado.
Branca intermitente • – O computador
está no modo de espera.
Desligada • – O computador está
desligado.

18
Utilizar o computador portátil Studio
Funcionalidades do lado esquerdo
1
2
3
4
5
A página está carregando...
A página está carregando...
A página está carregando...
A página está carregando...
A página está carregando...
A página está carregando...
A página está carregando...
A página está carregando...
A página está carregando...
A página está carregando...
A página está carregando...
A página está carregando...
A página está carregando...
A página está carregando...
A página está carregando...
A página está carregando...
A página está carregando...
A página está carregando...
A página está carregando...
A página está carregando...
A página está carregando...
A página está carregando...
A página está carregando...
A página está carregando...
A página está carregando...
A página está carregando...
A página está carregando...
A página está carregando...
A página está carregando...
A página está carregando...
A página está carregando...
A página está carregando...
A página está carregando...
A página está carregando...
A página está carregando...
A página está carregando...
A página está carregando...
A página está carregando...
A página está carregando...
A página está carregando...
A página está carregando...
A página está carregando...
A página está carregando...
A página está carregando...
A página está carregando...
A página está carregando...
A página está carregando...
A página está carregando...
A página está carregando...
A página está carregando...
A página está carregando...
A página está carregando...
A página está carregando...
A página está carregando...
A página está carregando...
A página está carregando...
-
 1
1
-
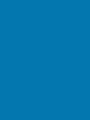 2
2
-
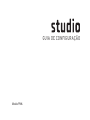 3
3
-
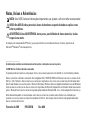 4
4
-
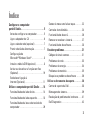 5
5
-
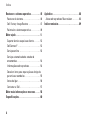 6
6
-
 7
7
-
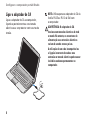 8
8
-
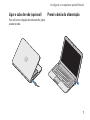 9
9
-
 10
10
-
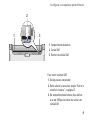 11
11
-
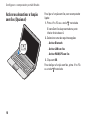 12
12
-
 13
13
-
 14
14
-
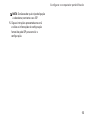 15
15
-
 16
16
-
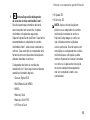 17
17
-
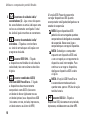 18
18
-
 19
19
-
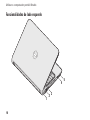 20
20
-
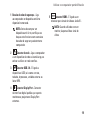 21
21
-
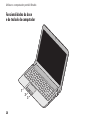 22
22
-
 23
23
-
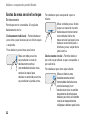 24
24
-
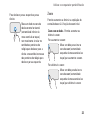 25
25
-
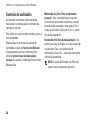 26
26
-
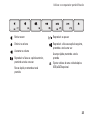 27
27
-
 28
28
-
 29
29
-
 30
30
-
 31
31
-
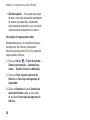 32
32
-
 33
33
-
 34
34
-
 35
35
-
 36
36
-
 37
37
-
 38
38
-
 39
39
-
 40
40
-
 41
41
-
 42
42
-
 43
43
-
 44
44
-
 45
45
-
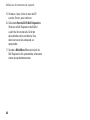 46
46
-
 47
47
-
 48
48
-
 49
49
-
 50
50
-
 51
51
-
 52
52
-
 53
53
-
 54
54
-
 55
55
-
 56
56
-
 57
57
-
 58
58
-
 59
59
-
 60
60
-
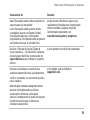 61
61
-
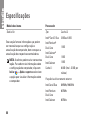 62
62
-
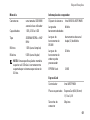 63
63
-
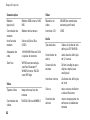 64
64
-
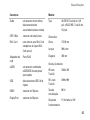 65
65
-
 66
66
-
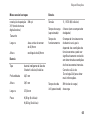 67
67
-
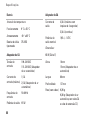 68
68
-
 69
69
-
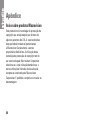 70
70
-
 71
71
-
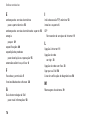 72
72
-
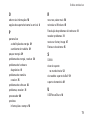 73
73
-
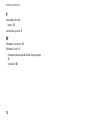 74
74
-
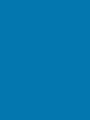 75
75
-
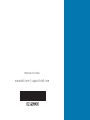 76
76