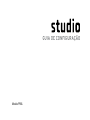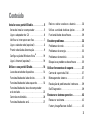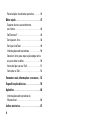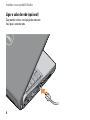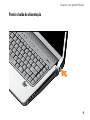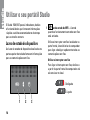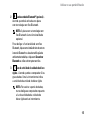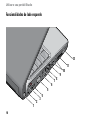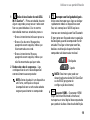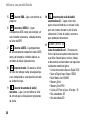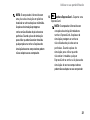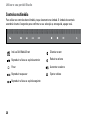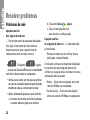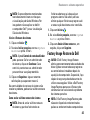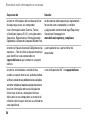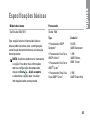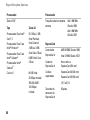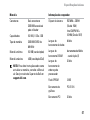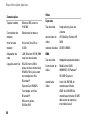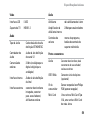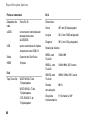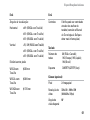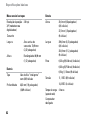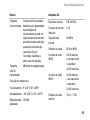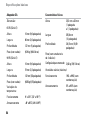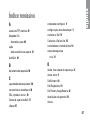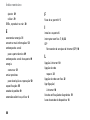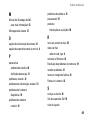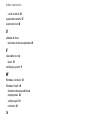GUIA DE CONFIGURAÇÃO
Modelo PP33L

Notas, Avisos e Advertências
NOTA: Uma NOTA fornece informações importantes para ajudar a utilizar melhor o computador.
AVISO: Um AVISO indica danos potenciais no hardware ou uma perda de dados e diz como pode
evitar esse problema.
ADVERTÊNCIA: Uma ADVERTÊNCIA indica potenciais danos no equipamento, lesões corporais
ou morte.
Se adquiriu um computador Dell™ Série n, as referências neste documento aos sistemas operativos Microsoft
®
Windows
®
não são aplicáveis.
__________________
As informações deste documento estão sujeitas a alterações sem aviso prévio.
© 2008 Dell Inc. Todos os direitos reservados.
É proibida a reprodução destes materiais sem permissão por escrito da Dell Inc..
Marcas comerciais destes materiais utilizadas neste texto:
Dell
, o logótipo
DELL
,
Wi-Fi Catcher
,
YOURS IS HERE,
e
DellConnect
são marcas comerciais da Dell Inc.;
Intel
e
Core
são marcas comerciais registadas, da Intel Corporation nos Estados Unidos
e/ou outros países; AMD, AMD Turion, Athlon, Sempron, ATI Radeon e qualquer uma destas combinações são marcas
comerciais da Advanced Micro Devices, Inc.;
Microsoft
,
Windows
e
Windows Vista
são marcas comerciais, ou marcas
comerciais registadas, da Microsoft Corporation nos Estados Unidos e/ou outros países;
Bluetooth
é uma marca comercial
registada propriedade da Bluetooth SIG, Inc. e é utilizada pela Dell sob licença.
Neste documento podem ser utilizadas outras marcas comerciais e marcas que se referem às entidades que reinvocam
as marcas ou os nomes dos seus produtos. A Dell Inc. declara que não tem qualquer interesse de propriedade sobre
marcas e nomes de terceiros.
Modelo PP33L
Julho de 2008 N/P F945H Rev. A00

3
Instalar o seu portátil Studio . . . . . . . . . . . .5
Antes de instalar o computador . . . . . . . . . . 5
Ligar o adaptador de CA . . . . . . . . . . . . . . . . 6
Verificar o interruptor sem fios . . . . . . . . . . .7
Ligar o cabo de rede (opcional) . . . . . . . . . . .8
Premir o botão de alimentação . . . . . . . . . . .9
Configuração do Windows Vista
®
. . . . . . . . 10
Ligar à Internet (opcional) . . . . . . . . . . . . . . 10
Utilizar o seu portátil Studio. . . . . . . . . . . .14
Luzes de estado do dispositivo . . . . . . . . . .14
Funcionalidades do lado direito. . . . . . . . . . 16
Funcionalidades do lado esquerdo . . . . . . . 18
Funcionalidades da base do computador
e do teclado . . . . . . . . . . . . . . . . . . . . . . . . . . 22
Controlos multimédia. . . . . . . . . . . . . . . . . . . 26
Funcionalidades do ecrã. . . . . . . . . . . . . . . . 27
Retirar e voltar a colocar a bateria . . . . . . . 28
Utilizar a unidade de disco óptico . . . . . . . . 29
Funcionalidades do software . . . . . . . . . . . . 30
Resolver problemas. . . . . . . . . . . . . . . . . . .32
Problemas de rede. . . . . . . . . . . . . . . . . . . . . 32
Problemas de energia . . . . . . . . . . . . . . . . . .33
Problemas de memória . . . . . . . . . . . . . . . .34
Bloqueios e problemas de software . . . . . . 35
Utilizar ferramentas de suporte . . . . . . . . .37
Centro de suporte da Dell . . . . . . . . . . . . . . . 37
Mensagens do sistema . . . . . . . . . . . . . . . . . 37
Resolução de problemas de hardware . . . . 39
Dell Diagnostics . . . . . . . . . . . . . . . . . . . . . . 39
Restaurar o sistema operativo . . . . . . . . . .42
Restaurar o sistema. . . . . . . . . . . . . . . . . . . . 42
Factory Image Restore da Dell. . . . . . . . . . . 43
Conteúdo

4
Reinstalação do sistema operativo . . . . . . . 45
Obter ajuda . . . . . . . . . . . . . . . . . . . . . . . . . .47
Suporte técnico e atendimento
ao cliente . . . . . . . . . . . . . . . . . . . . . . . . . . . . 48
DellConnect
™
. . . . . . . . . . . . . . . . . . . . . . . . . 48
Serviços on-line. . . . . . . . . . . . . . . . . . . . . . . 48
Serviço AutoTech . . . . . . . . . . . . . . . . . . . . .49
Informações sobre produtos . . . . . . . . . . . . 50
Devolver itens para reparação sob garantia
ou para obter crédito. . . . . . . . . . . . . . . . . . . 50
Antes de ligar para a Dell . . . . . . . . . . . . . . .51
Contactar a Dell . . . . . . . . . . . . . . . . . . . . . . . 52
Encontrar mais informações e recursos . .53
Especificações básicas . . . . . . . . . . . . . . .55
Apêndice. . . . . . . . . . . . . . . . . . . . . . . . . . . .66
Informações sobre produto da
Macrovision . . . . . . . . . . . . . . . . . . . . . . . . . . 66
Índice remissivo. . . . . . . . . . . . . . . . . . . . . .67

5
Instalar o seu portátil Studio
Esta secção fornece informações sobre como
configurar o seu portátil Studio 1536/1537 e ligar
os periféricos.
Antes de instalar o computador
Ao posicionar o seu computador, certifique-
se de que existe acesso fácil a uma fonte
de alimentação, ventilação adequada e uma
superfície nivelada para colocar o computador.
A restrição do fluxo de ar em redor do portátil
Studio pode causar o sobreaquecimento. Para
evitar o sobreaquecimento, certifique-se de que
deixa pelo menos 10,2 cm na parte de trás do
computador e um mínimo de 5,1 cm em todos
os lados. Nunca coloque o computador num
espaço fechado, como um armário ou gaveta,
quando ele estiver ligado.
ADVERTÊNCIA: Não bloqueie, não introduza
objectos e nem permita a acumulação
de poeira nas aberturas de ventilação.
Não guarde o seu computador Dell™ em
ambientes com pouca ventilação, como
uma mala fechada, enquanto ele estiver
em funcionamento. Isso pode danificar
o computador ou provocar um incêndio.
O computador liga o ventilador quando fica
demasiado quente. O ruído do ventilador
é normal e não indica qualquer problema.
AVISO: A colocação ou empilhamento
de objectos pesados ou afiados sobre
o computador pode causar danos
permanentes ao computador.

6
Instalar o seu portátil Studio
Ligar o adaptador de CA
Ligue o adaptador de CA ao computador e depois
ligue-o a uma tomada eléctrica ou a um
estabilizador eléctrico.
ADVERTÊNCIA: O adaptador CA funciona
com tomadas eléctricas universais. Contudo,
as fichas de alimentação e as extensões
eléctricas variam de acordo com os
países. Utilizar um cabo incompatível ou
ligar incorrectamente o cabo à extensão
ou à tomada eléctrica pode provocar
incêndio ou danos no equipamento.

7
Instalar o seu portátil Studio
Verificar o interruptor sem fios
Se pretender utilizar ligações sem fios, certifique-se de
que o interruptor sem fios está na posição “Ligado”.
Utilizar o interruptor sem fios
Para ligar o interruptor sem fios, deslize-o
da parte posterior para a parte frontal do
computador até ele encaixar no local.
- Desligado - Ligado

8
Instalar o seu portátil Studio
Ligar o cabo de rede (opcional)
Se pretender utilizar uma ligação de rede com
fios, ligue o cabo de rede.

9
Instalar o seu portátil Studio
Premir o botão de alimentação

10
Instalar o seu portátil Studio
Configuração do Windows Vista
®
O seu computador Dell está pré-configurado
com o Windows Vista. Para configurar
o Windows Vista pela primeira vez, siga
as instruções no ecrã. Estes passos são
obrigatórios e podem demorar até 15 minutos
para concluir. Os ecrãs irão guiá-lo ao longo
dos vários procedimentos, incluindo a aceitação
de contratos de licença, a configuração de
preferências e de uma ligação à Internet.
AVISO: Não interrompa o processo de
configuração do sistema operativo. Se
o fizer, poderá inutilizar o computador.
Ligar à Internet (opcional)
NOTA: As ofertas dos ISPs (Fornecedores
do serviço de acesso à Internet) variam de
acordo com o país.
Para efectuar a ligação à Internet, necessita de
um modem externo ou ligação de rede e de um
fornecedor de serviço de Internet (ISP).
NOTA: Se um modem externo USB ou um
adaptador de WLAN não tiver sido fornecido
junto com a encomenda, pode adquirir um
a partir do site da Dell www.dell.com.

11
Instalar o seu portátil Studio
Configurar uma ligação à Internet com fios
Se estiver a utilizar uma ligação de acesso
telefónico, ligue a linha telefónica ao modem
USB externo (opcional) e à tomada de parede
do telefone antes de configurar a ligação
à Internet. Se estiver a utilizar uma ligação
ADSL ou modem satélite/cabo, contacte o ISP
ou o fornecedor de rede celular para obter
as instruções de configuração, e consulte
“Configurar a ligação à Internet” na página 12.
Configurar uma ligação sem fios
Antes de poder utilizar a ligação sem fios à Internet,
precisa de estabelecer ligação ao router sem
fios. Para configurar a ligação a um router sem
fios:
Guarde e feche todos os ficheiros abertos 1.
e saia de todos os programas abertos.
Clique em 2. Iniciar
→ Ligar a.
Siga as instruções do ecrã para concluir 3.
a configuração.

12
Instalar o seu portátil Studio
Configurar a ligação à Internet
Para configurar uma ligação à Internet através
de um atalho no ambiente de trabalho do
fornecedor de Internet:
Guarde e feche todos os ficheiros abertos 1.
e saia de todos os programas abertos.
Clique duas vezes no ícone do ISP no ambiente 2.
de trabalho do Microsoft
®
Windows
®
.
Siga as instruções apresentadas no ecrã 3.
para concluir a configuração.
Se não tiver um ícone do ISP no seu ambiente de
trabalho ou se pretender configurar uma ligação
à Internet com um ISP diferente, execute os
passos descritos na secção seguinte.
NOTA: Se não conseguir estabelecer
ligação à Internet, mas já o tiver feito
anteriormente, o ISP poderá ter o serviço
temporariamente suspenso. Contacte o ISP
para verificar o estado do serviço ou tente
efectuar a ligação mais tarde.
NOTA: Tenha à mão os dados relativos
à subscrição do serviço do ISP. Se não tem
um ISP, o Assistente de ligação à Internet
pode ajudá-lo a obter um.
Guarde e feche todos os ficheiros abertos 1.
e saia de todos os programas abertos.
Clique em 2. Iniciar
→ Painel de controlo.
Em 3. Rede e Internet, clique em Ligar à Internet.
A janela Ligar à Internet será apresentada.

13
Instalar o seu portátil Studio
Clique em 4. Banda larga (PPPoE) ou Ligação
analógica, conforme deseje estabelecer
a ligação:
Escolha a. Banda larga se pretender utilizar
uma ligação do tipo ADSL, modem através
de satélite, modem de TV por cabo ou de
tecnologia sem fios Bluetooth
®
.
Escolha b. Ligação analógica, se pretender
utilizar um modem analógico USB opcional
ou ISDN.
NOTA: Se não souber qual o tipo de ligação
a seleccionar, clique em Ajuda para
escolher ou contacte o ISP.
Siga as instruções apresentadas no ecrã 5.
e utilize as informações de configuração
fornecidas pelo seu ISP para concluir
a configuração.

14
O Studio 1536/1537 possui indicadores, botões
e funcionalidades que fornecem informações
-rápidas-e atalhos economizadores de tempo
para as tarefas comuns.
Luzes de estado do dispositivo
As luzes de estado do dispositivo localizadas na
parte superior do teclado fornecem informações
para as comunicações sem fios.
1 2 3
1
Luz de estado de WiFi – Acende
quando o funcionamento em rede sem fios
está activado.
Utilize o interruptor sem fios localizado na
parte frontal, lateral direita do computador
para ligar e desligar rapidamente todas as
comunicações sem fios.
Utilizar o interruptor sem fios
Para ligar o interruptor sem fios, deslize-o
a partir da parte frontal do computador até
ele encaixar no local.
- Desligado
- Ligado
Utilizar o seu portátil Studio

15
Utilizar o seu portátil Studio
2
Luz de estado de Bluetooth
®
(opcional) –
Acende quamdo é activada uma placa
com tecnologia sem fios Bluetooth.
NOTA: A placa com a tecnologia sem
fios Bluetooth é uma funcionalidade
opcional.
Para desligar a funcionalidade sem fios
Bluetooth, clique com o botão direito do rato no
ícone de Bluetooth na área de notificação do
ambiente de trabalho, e clique em Desactivar
Bluetooth ou utilize o interruptor sem fios.
3
Luz de actividade da unidade de disco
rígido – Acende quando o computador lê ou
grava dados. Uma luz intermitente indica
a actividade da unidade de disco rígido.
NOTA: Para evitar a perda de dados,
nunca desligue o computador enquanto
a luz de actividade da unidade de
disco rígido estiver intermitente.

16
Utilizar o seu portátil Studio
Funcionalidades do lado direito
1
2
3
4
5
6

17
Utilizar o seu portátil Studio
1
Conector IEEE 1394 – Liga a dispositivos
multimédia série de alta velocidade como,
por exemplo, câmaras de vídeo digitais.
2
Conectores USB 2.0 (2) – Liga a um
dispositivo USB como, por exemplo, um
rato, teclado, impressora, unidade externa
ou leitor de MP3.
3
Unidade de disco óptico – Reproduz ou
grava apenas CDs e DVDs em tamanho
e formato normal (12 cm). Certifique-se
que o lado escrito fica virado para cima
quando insere os discos. Para obter mais
informações sobre a utilização da unidade
de disco óptico, consulte “Utilizar a unidade
de disco óptico” na página 29.
4
Conector do adaptador de CA –
Liga ao adaptador de CA para alimentar
o computador e carregar a bateria quando
o computador não está a ser utilizado.
5
Luz de estado da bateria – Indica
o estado de carga da bateria:
Desligada – Totalmente carregada, ou •
computador desligado.
Branca fixa – em carregamento.•
Âmbar fixa – Baixo nível de carga.•
Âmbar intermitente – Nível de carga está •
criticamente baixo, e deve ligar o adaptador
de CA ou guardar e fechar as aplicações
e documentos abertos.
6
Luz e botão de alimentação – Liga ou
desliga a alimentação quando é premido.
A luz no botão indica o estado de energia:
Branca intermitente – estado de •
adormecimento.
Branca fixa – Estado de ligação.•
Âmbar intermitente – Pode existir um •
problema com a placa de sistema.
Âmbar fixa – A placa de sistema não •
consegue começar a inicialização. Pode
existir um problema com a placa de
sistema ou com a fonte de alimentação.

18
Utilizar o seu portátil Studio
Funcionalidades do lado esquerdo
1
2
3
4
5
7
6
8
9
12
11
10

19
Utilizar o seu portátil Studio
1
Botão do localizador de rede DELL
Wi-Fi Catcher
™
– Prima este botão durante
alguns segundos para procurar redes sem
fios nas proximidades. A luz no centro
deste botão mostra o estado da procura:
Branca intermitente indica em procura.•
Branca fixa durante 10 segundos, •
apagando-se em seguida, indica que
foi encontrada uma rede.
Branca intermitente 10 vezes, •
apagando-se em seguida, indica que
não foi encontrada qualquer rede.
2
Ranhura do cabo de segurança – Liga
um dispositivo de anti-roubo disponível
comercialmente ao computador.
NOTA: Antes de adquirir um dispositivo
anti-furto, certifique-se de que
é compatível com a ranhura do cabo de
segurança existente no computador.
3
Interruptor sem fios ligado/desligado –
Utilize este interruptor para ligar ou desligar
rapidamente todos os dispositivos sem
fios, tais como placas WLAN e placas
internas com tecnologia sem fios Bluetooth.
O interruptor sem fios pode estar na posição
de Desligado, quando o computador lhe for
enviado. Para ligar o interruptor sem fios,
deslize-o na direcção da parte frontal do
computador até ele encaixar no local.
- Desligado
- Ligado
NOTA: Este interruptor pode ser
desactivado através do Dell QuickSet
ou do BIOS (programa de
configuração do sistema).
4
Conector HDMI – O conector HDMI
(High-Definition Multimedia Interface)
transporta um sinal digital descompactado
para produzir áudio e vídeo de alta definição.

20
Utilizar o seu portátil Studio
5
Conector VGA – Liga a um monitor ou
projector.
6
Conectores USB 2.0 – Ligam
a dispositivos USB como, por exemplo, um
rato, teclado, impressora, unidade externa
ou leitor de MP3.
7
Conector eSATA – Liga dispositivos
de armazenamento compatíveis com eSATA
como, por exemplo, unidades ópticas ou
unidades de disco rígido externas.
8
Conector de rede – Se estiver a utilizar
um sinal de rede por cabo, esta opção liga
o seu computador a um dispositivo de rede
ou de banda larga.
9
Conector de entrada de áudio/
microfone – Liga a um microfone ou sinal
de entrada para utilização com programas
de áudio.
10
Conectores de saída de áudio/
auscultadores (2) – Ligam um ou dois
pares de auscultadores, ou enviam áudio
para um sistema de som ou alti-falante
alimentado. O sinal de áudio é o mesmo
para ambos os conectores.
11
SD/MMC - MS/Pro - xD
Leitor de cartões 8 em 1 – Fornece uma
forma rápida e conveniente de visualizar
e partilhar fotos digitais, música, vídeos
e documentos armazenados nos seguintes
cartões de memória digitais:
Cartão de memória Secure Digital (SD)•
Secure Digital Input Output (SDIO)•
Multi Media Card (MMC)•
Memory Stick•
Memory Stick PRO•
Cartão xD-Picture (tipo - M e tipo - H)•
Alta velocidade-SD•
Alta densidade-SD•
A página está carregando...
A página está carregando...
A página está carregando...
A página está carregando...
A página está carregando...
A página está carregando...
A página está carregando...
A página está carregando...
A página está carregando...
A página está carregando...
A página está carregando...
A página está carregando...
A página está carregando...
A página está carregando...
A página está carregando...
A página está carregando...
A página está carregando...
A página está carregando...
A página está carregando...
A página está carregando...
A página está carregando...
A página está carregando...
A página está carregando...
A página está carregando...
A página está carregando...
A página está carregando...
A página está carregando...
A página está carregando...
A página está carregando...
A página está carregando...
A página está carregando...
A página está carregando...
A página está carregando...
A página está carregando...
A página está carregando...
A página está carregando...
A página está carregando...
A página está carregando...
A página está carregando...
A página está carregando...
A página está carregando...
A página está carregando...
A página está carregando...
A página está carregando...
A página está carregando...
A página está carregando...
A página está carregando...
A página está carregando...
A página está carregando...
A página está carregando...
-
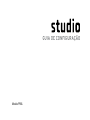 1
1
-
 2
2
-
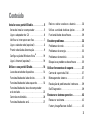 3
3
-
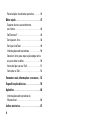 4
4
-
 5
5
-
 6
6
-
 7
7
-
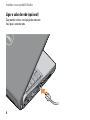 8
8
-
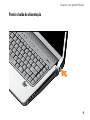 9
9
-
 10
10
-
 11
11
-
 12
12
-
 13
13
-
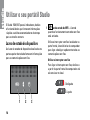 14
14
-
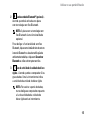 15
15
-
 16
16
-
 17
17
-
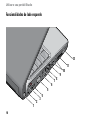 18
18
-
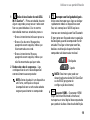 19
19
-
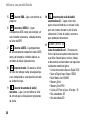 20
20
-
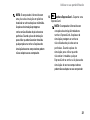 21
21
-
 22
22
-
 23
23
-
 24
24
-
 25
25
-
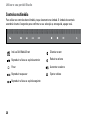 26
26
-
 27
27
-
 28
28
-
 29
29
-
 30
30
-
 31
31
-
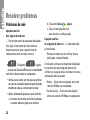 32
32
-
 33
33
-
 34
34
-
 35
35
-
 36
36
-
 37
37
-
 38
38
-
 39
39
-
 40
40
-
 41
41
-
 42
42
-
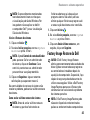 43
43
-
 44
44
-
 45
45
-
 46
46
-
 47
47
-
 48
48
-
 49
49
-
 50
50
-
 51
51
-
 52
52
-
 53
53
-
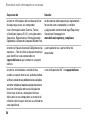 54
54
-
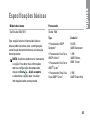 55
55
-
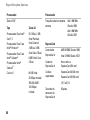 56
56
-
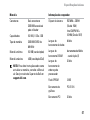 57
57
-
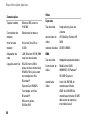 58
58
-
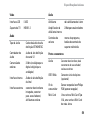 59
59
-
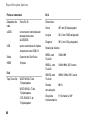 60
60
-
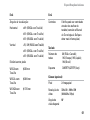 61
61
-
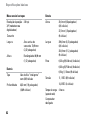 62
62
-
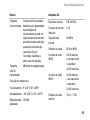 63
63
-
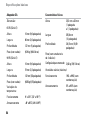 64
64
-
 65
65
-
 66
66
-
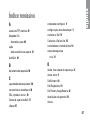 67
67
-
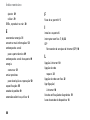 68
68
-
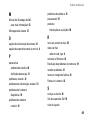 69
69
-
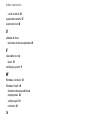 70
70
Artigos relacionados
-
Dell Studio XPS M1640 Guia rápido
-
Dell Studio 1745 Guia rápido
-
Dell Studio 1555 Guia rápido
-
Dell Studio 1558 Guia rápido
-
Dell Studio 1749 Guia rápido
-
Dell Studio 1440 Guia rápido
-
Dell precision m2400 Guia rápido
-
Dell Latitude E4300 Guia rápido
-
Dell Precision M6400 Guia rápido
-
Dell Latitude E4200 Guia rápido