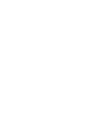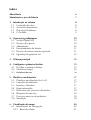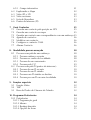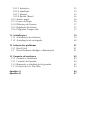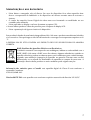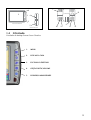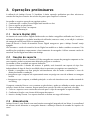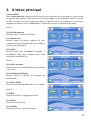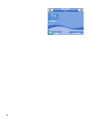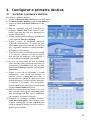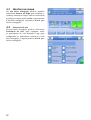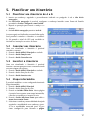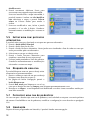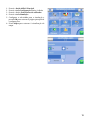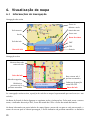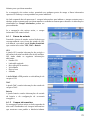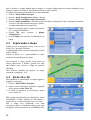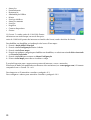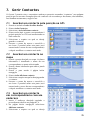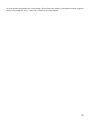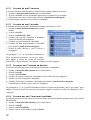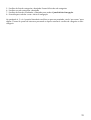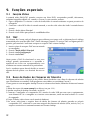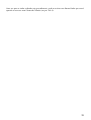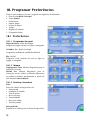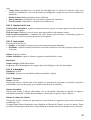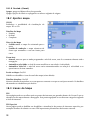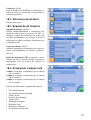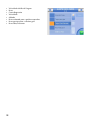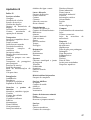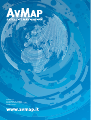MANUAL DE USO
Ver. 0.2


Indice
Advertência 6
Manutenção e uso da bateria 7
1. Introdução ao sistema 8
1.1 Conteúdo da caixa 8
1.2 Acessórios disponíveis 8
1.3 Descrição Hardware 8
1.4 O Teclado 9
2. Operações preliminares 10
2.1 Secure Digital (SD) 10
2.2 Fixação do suporte 10
2.3 Alimentação 10
2.4 Funcionamento da bateria 11
2.5 Fixação da antena externa opcional 11
2.6 Ligando pela primeira vez 12
3. Il Menu principal 13
4. Configurar o primeiro destino 15
4.1 Escolher o primeiro destino 15
4.2 Mostrar no mapa 16
4.3 Preferência de rota 16
5. Planificar um itinerário 17
5.1 Planificar um itinerário de A a B 17
5.2 Cancelar um itinerário 17
5.3 Inverter o itinerário 17
5.4 Etapa intermédia 17
5.5 Evitar uma rua: percurso alternativo 18
5.6 Bloqueio de uma rua 18
5.7 Percorrer uma rua de pedestres 18
5.8 Simulação 18
6. Visualização do mapa 20
6.1 Informações de Navegação 20
6.1.1 Barra de estado 21

6.1.2 Campo informativo 21
6.2 Explorando o Mapa 22
6.3 Visão 2D e 3D 22
6.4 Visão nocturna 23
6.5 Lista de Manobras 23
6.6 Pontos de Interesse (PI) 23
7. Gerir Contactos 25
7.1 Guardar um contacto pela posição no GPS 25
7.2 Guardar um contacto no mapa 25
7.3 Guardar um contacto em correspondência com um endereço 25
7.4 Agenda de contactos 26
7.5 Modificar um contacto 26
7.6 Configurar o contacto CASA 26
7.7 Alarme Contacto 26
8. Modalidade procura avançada 28
8.1 Procura avançada de um endereço 28
8.1.1 Procura endereço recente 28
8.1.2 Procura no centro da Localidade 28
8.1.3 Procura de um cruzamento 29
8.1.4 Procura pelo C.P. 29
8.2 Procura avançada PI (pontos de interesse): 29
8.2.1 Procura de um PI recente 30
8.2.2 Procura de um PI vizinho 30
8.2.3 Procurar um PI vizinho ao destino 30
8.2.4 Procura por um PI em uma Localidade 30
9. Funções especiais 32
9.1 Função Vídeo 32
9.2 TMC 32
9.3 Base de Dados de Câmaras de Trânsito 32
10. Programar Preferências 34
10.1 Preferências 34
10.1.1 Programação geral 34
10.1.2 Idioma 34
10.1.3 Routing-itinerário 34
10.1.4 Opções de Ecran 35

10.1.5 Instruções 35
10.1.6 Simulação 35
10.1.7 Alarmes 35
10.1.8 Restab. (Reset) 36
10.2 Ajustes mapa 36
10.3 Icones do Mapa 36
10.4 Diferença de Horario 37
10.5 Regulação do trânsito 37
10.6 Programar Campos info 37
11. Actualizações 39
11.1 Actualização do Software 39
11.2 Actualização da cartografia 40
12. Solução dos problemas 41
12.1 Reset Total 41
1.2 Reset Hardware (desligar a alimentação) 41
13. Garanzia ed assistenza 42
13.1 Garantia e Assistência 42
13.1 Contrato de Garantia 42
13.2 Reparação e substituição de garantia 42
13.3 Licença de Uso Tele Atlas 43
Apéndice A 46
Apéndice B 47

6
Advertência
O produtor e a cadeia de distribuição declinam qualquer responsabilidade por danos a coisas ou
pessoas devidos a imprópria utilização do navegador ou devidos à falta de respeito pelas advertências
e nota inserida na documentação técnica. O uso do navegador implica a leitura e a aceitação do
conteúdo do presente manual.
O condutor do veículo é responsável pela utilização do navegador na correcta modalidade de
funcionamento (passageiro ou condutor). O utilizador deve ignorar as indicações fornecidas
pelo navegador que estejam em contradição com o código da estrada. O produtor e a cadeia de
distribuição não respondem em caso de eventual violação do código da estrada ligado ao uso do
produto.
Os dados cartográficos contidos no navegador podem apresentar discrepâncias em relação aos
itinerários reais. Isto é devido à constante modificação na morfologia das estradas. Algumas zonas
podem ter, por diversos motivos, uma cobertura cartografica maior em comparação com outras.
Atenção:
• Não fixar o navegador em uma posição que obstrua o campo visual do condutor.
• Não fixar o navegador em uma posição que possa interferir com o correcto funcionamento de
dispositivos de segurança a bordo do veículo (ex.: saída air-bag).
• Assegure-se que o display esteja bem fixado no seu braço de fixação.
• Não confiar exclusivamente nas indicações vocais. Isto poderia resultar incorrecto e intempestivo.
Considerar sempre a informação fornecida como indicativa e respeitar as sinalizações de estrada.
O navegador GPS fornece um auxilio simples à rota e orientação. A correcta condução e a escolha
do melhor percurso é sempre responsabilidade do condutor do veículo.
• Durante a viagem é possível receber informações vocais do tipo: Mantenha-se à direita, ou ¨
Em 300 metros virar à direita¨. Estas indicações derivam dos dados cartográficos que podem
eventualmente diferir da estrada que se está percorrendo. Pede-se atenção particular na
proximidade de rotundas ou grandes cruzamentos: as indicações vocais podem não ser simples
e suficientes.
• Não deve distraír-se durante a condução por consultar o navegador se isto comportar perigo para
si e para os outros. Para consultar o navegador detenha-se apenas quando possível e seguro.
Efectuar exclusivamente as operações manuais no navegador com o veículo parado.
• A precisão da posição GPS, em condições de recepção óptimas do sínal, é garantida com uma
tolerância de 15 metros.
O conteúdo do presente manual e actualizações são de Agosto de 2006 e estão sujeitas a modificações
sem prévio aviso.

7
Manutenção e uso da bateria
• Evitar deixar o navegador sob sol directo. Em caso do dispositivo ficar sobre-aquecido fazer
descer a temperatura do habitáculo e do dispositivo até valores normais antes de accionar o
sistema.
• O cartão de memória Secure Digital não deve nunca ser formatado ou modificado no seu
conteúdo pelo utilizador.
• Evitar pancadas no display e na base da antena receptora GPS.
• Nunca utilizar produtos à base de petróleo para a limpeza do display LCD.
• Evitar a penetração de água no interior do dispositivo.
Este produto é dotado de uma bateria integrada Ions Lítio. Não usar o produto em ambientes húmidos
e/ou corrosívos. Para prolongar a vida útil da bateria não recarregar em temperatura superiore a 60
°C.
A BATERIA ION DE LÍTIO CONTIDA NO PRODUTO DEVE DE SER RECICLADA DE MANEIRA
CORRETA.
RAEE: Resíduos de Aparelhos Eléctricos ou Electrónicos
O símbolo mostrado à sua esquerda e na embalagem, indicam a conformidade com a
WEEE (RAEE). Não tratar o RAEE como lixo urbano; algumas substâncias contidas no
aparelho eletrónico podem ser danosas para o meio ambiente e para a saúde humana,
seguindo uma utilização impropria do aparelho em questão. Efectuar uma recolha
diferenciada, ou re-expedir ao distribuidor do aparelho na compra de uma nova. A
destruição abusiva deste produto no meio-ambiente pode originar sanções.
Informação das emissões para o Canadá: este aparelho digital de Classe B esta conforme a
normativa Canadense
ICES-003/NMB-003.
Diretiva R&TTE DL2: este aparelho esta conforme requisitos essenciais da directiva UE 99/5/C

8
1. Introdução ao sistema
1.1 Conteúdo da caixa
1. Navegador AvMap Geosat 5
2. Memória Secure Digital pré-carregada
com Software de navegação e cartografia
Tele Atlas
3. Alimentador para o carro
4. Suporte com ventosa
5. Cabo USB
6. Cabo áudio vídeo
7. Manual de uso
1.2 Acessórios disponíveis
1. Suporte fixo
2. Bolsa
3. Antena GPS externa
4. Receptor TMC
5. Mapas adicionais e actualização do mapa
pré-carregado no SD
6. Adaptador AC-DC
1.3 Descrição Hardware
Observando o navegador é possível destinguir
os seguintes componentes:
1. Teclado
2. Display táctil de 5 polegadas
3. Sensor infra-vermelho
4. Leitor slot para cartão Secure Digital
5. Saída áudio
6. Microfono
7. Sensor de luminosidade
8. Conector de alimentação
9. Entrada áudio vídeo
10. Porta série para antena externa
11. Porta série para receptor TMC externo
12. Alto-falantes
13. Porta USB
1
3
5
2
4
6
3
5
4
12
6

9
1.4 O Teclado
O teclado do AvMap Geosat 5 tem 5 botões:
1. MENU
2. LEVE-ME A CASA
3. ESCOLHA O DESTINO
4. OPÇÃO ROTA/VOLUME
5. POWER/LUMINOSIDADE
1
2
3
5
Vista Dianteira
Vista lateral
7
13
9
8
12
10
4
6
11

10
2. Operações preliminares
A utilização do AvMap Geosat 5 é imediata. A única operação preliminar que deve efectuar-se
consiste na fixação no interior do veículo das partes que compõem o sistema.
Aconselha-se seguir a operação na seguinte ordem:
1. Confirmar que o cartão Secure Digital está inserido no slot.
2. Fixar o suporte ao pára-brisas.
3. Fixar o AvMap Geosat 5 ao suporte.
4. Conectar a alimentação.
2.1 Secure Digital (SD)
No interior do cartão Secure Digital residem todos os dados cartográficos utilizados no Geosat 5, o
software de navegação e os dados inseridos do utilizador (marcas e rotas), e em adição o software
de navegação móvel para PDAs ou smartphones.
Antes de inserir o cartão da memória Secure Digital assegure-se que o AvMap Geosat5 esteja
apagado.
Não formatar o cartão de memória Secure Digital ou modificar os dados contidos na mesma. Tais
modificações poderiam comprometer o funcionamento do navegador. Utilizar somente cartão de
memória Secure Digital marcados com AvMap.
2.2 Fixação do suporte
Não é aconselhável colocar o monitor LCD do navegador no assento do passageiro enquanto se faz
uma consulta, poderia ocasionar uma distração perigosa ao condutor.
Aconselha-se fixar a unidade no suporte fornecido.
O suporte fornecido é dotado de ventosa. A pedido, será fornecido um suporte do tipo fixo.
Independente do tipo de fixação escolhida, deve ter presentes as seguintes recomendações:
• Instalar o navegador em uma posição suficientemente alta de modo a minimizar o risco de
distração durante a condução.
• Assegurar-se que o suporte não representará nunca um perigo em caso de acidente ou travagem
brusca
• Assegurar-se que o suporte, a unidade principal e o cabo não interferem com a saída eventual de
um airbag
O suporte extensível fixa-se com a ventosa no pára-brisas e pode ser utilizada na maior parte dos
veículos. Antes de fixar a ventosa, limpar muito bem a porção do vidro no qual será colocado.
1. Colocar o suporte com a ventosa de tal modo que o corpo do navegador se apoie no tablier.
2. Confirmar a fixação com a haste de blocagem da ventosa.
3. Inserir o AvMap Geosat 5 no suporte fazendo-o deslizar no rasgo de baioneta.
2.3 Alimentação
AvMap Geosat 5 vem dotado com uma bateria recarregável integrada de ion litium; é aconselhavel
do mesmo modo alimentar o navegador durante a utilização através da tomada de isqueiro do
carro.

11
AvMap Geosat 5 vem com a bateria descarregada pelo qual sera necessário alimenta-lo. A bateria
estará completamente carregada depois de 4 horas de alimentação.
AvMap Geosat 5 pode ser alimentado com tensão continua entre 10V e 35V. Conjuntamente com o
navegador, é fornecido um adaptador para a tomada de isqueiro do veículo.
Alguns veículos dispõem de conectores 12V adicionais equivalentes à tomada de isqueiro.
O funcionamento correcto do circuito de alimentação é confirmado pelo acendimento de um led
vermelho no conector do carro. No caso que o led não acenda, controlar novamente a conexão entre
o novagador e o isqueiro, e/ou repetir o procedimento com o motor do carro ligado.
A bateria carregará quando o navegador estiver conectado à conexão do isqueiro, esteja aceso ou
desligado com a tecla PAGE. Neste segundo caso o teclado pisca até que o AvMap Geosat 5 esteja
completamente carregado.
ATENÇÃO quando o dispositivo atinga uma temperatura interna superior aos 60°, a bateria não
se carregará e será visualizada uma mensagem de alarme. Isto pode suceder se exposto por um
período prolongado à luz directa do sol, nas estações quentes do ano. Neste caso é aconselhável
recarregar a bateria com o navegador apagado.
2.4 Funcionamento da bateria
A bateria do AvMap Geosat 5 consente o funcionamento do navegador sem a alimentação da tomada
de isqueiro.
Quando se utiliza o AvMap Geosat 5 sem alimentação, será visualizado um icone que indica o nível
de carga da bateria. Com o nível de carga superior a metade, o ícone de bateria aparecerá verde; com
nível de carga igual ou inferior a metade o Ícone aparecerá verde só até metade. Quando o AvMap
Geosat 5 é alimentado, aparece o ícone de recarrga. Estão dois estados previstos: a cor amarela
indica o carregamento em curso, a cor verde indica que a bateria está completamente carregada.
A autonomia máxima da bateria em condições óptimas varia entre 30 minutos até 2 horas (segundo
a utilização). È possível aumentar a autonomia da bateria optimizando o consumo energético: na
configuração do sistema pode escolher entre 3 níveis de consumo energético (Baixo, médio e alto).
2.5 Fixação da antena externa opcional
AvMap Geosat 5 é dotado de uma antena GPS integrada e de uma porta serial para uma antena GPS
externa (opcional). A antena externa pode ser utilizada no caso de um pára-brisas blindado.
A antena externa não precisa de uma alimentação separada.
Para fixar a antena GPS externa é suficiente colocá-la em uma superfície metálica, sendo dotada
de uma base magnética. A antena deve sempre permanecer em um plano horizontal com o lado
superior para cima. Na instalação da antena externa, ter sempre em conta que quanto maior for á
distância do chão, melhor será a recepção do sinal.
Para garantir a recepção de um bom sínal, aconselha-se colocar a antena no tecto do carro. O cabo
da antena externa é feito com um material que permite a sua colocação entre a porta e a carroceria
do carro. A antena externa deve poder aceder à maior parte do céu e não deve ser coberta por
nenhum material protector. (Ex.: metal). Recomenda-se nunca a fixar no interior do carro ou no
porta luvas, pois isto poderia ocasionar má recepção do sinal.

12
Depois de fixar a base da antena, conectar a outra extremidade do GPS externo à sua respectiva
entrada no AvMap Geosat 5.
2.6 Ligando pela primeira vez
1. Ligar o dispositivo premindo o botão POWER.
2. A primeira mensagem visualizada contém importantes advertências.
3. Se a página de advertência não está na língua desejada, é possível configurar imediatamente a
língua, premindo a tecla Configuração Língua abaixo à esquerda para escolher a língua para
as instruções escritas e vocais. Selecionar uma língua com o teclado, premir a tecla Voz para
selecionar a língua desejada para as instruções vocais.
4. Premir o X para fechar a janela e retornar ao aviso inicial, seguido da tecla Aceitar para aceitar a
advertência e as condições de uso.
5. Aguardar a busca dos satélites para visualizar a própria posição no mapa. Se antes de apagar o
navegador já estava configurada uma rota, a navegação será retomada.

13
3. Il Menu principal
O botão MENU
Abre o Menu principal, composto de três telas com três grandes teclas, das quais se acede a todas
as funções de navegação. Pode-se percorrer de uma página a outra utilizando a flecha colocado
no alto. Tocando a tecla de configuração abaixo á direita acede-se às configurações do sistema,
enquanto premindo a tecla no Mapa abaixo à esquerda se retorna à visualização do mapa.
Tela 1/3
Tecla Escolher destino
Permite aceder à inserção do destino
Tecla Função rota
Permite aceder às funções especias de rota:
configuração das preferências de rota, modificar
rota, percurso alternativo.
Tecla Vídeo
Permite passar da modalidade navegador à
modalidade vídeo para visualizar uma fonte
conectada à entrada de AV.
Tela 2/3
Tecla Visão nocturna
Permite passar da modalidade diurna à nocturna
e vice-versa
Tecla Configuração display
Permite aceder ao controle de regulação da
luminosidade
Tecla Visão 3D/2D
Permite passar da modalidade 2D à 3D no mapa
Tela 3/3
Tecla Rota
Permite de aceder à configuração da rota
Tecla Demo
Permite aceder ao demo
Tecla Volume
Permite aceder ao controle do volume

14

15
4. Configurar o primeiro destino
4.1 Escolher o primeiro destino
Para inserir o primeiro destino:
1. Aceder ao menu Escolher destino pelo teclado lateral
2. Do menu Escolher destino premir a tecla Endereço
3. Premir na tela a tecla Novo Endereço no alto
à direita
4. Abre-se a primeira tela para a inserção do
endereço: Inserir País. Para inserir o país,
inserir uma letra de cada vez, premindo no
teclado alfanumérico.
5. Premir a tecla > para prosseguir e passar para
a tela seguinte, Inserir Localidade.
6. Digitar o nome da Localidade utilizando
o teclado alfanumérico. O nome do país
selecionado antes vem indicado na barra no
alto, e é possível modificar o país premindo a
tecla país no alto à direita.
7. Uma vez inserida á Localidade, premir a tecla
>. (se não for a primeira vez que se efectua
uma procura de endereço, será sugerido o
nome da última Localidade procurada).
8. No caso de existir mais de uma Localidade
com o mesmo nome, aparecerá uma lista com
as possíveis Localidades para sua escolha.
Premir a tecla envio para passar à tela seguinte
Inserir Rua.
9. Digitar o nome da rua utilizando o teclado
alfanumérico. Para inserir um número ou
símbolo, premir a tecla 123, para abrir o
teclado numérico, premir abc para retornar ao
teclado alfabético. Na barra no alto aparecem
as seleções já efectuadas (País, Localidade).
Premir a tecla > para proseguir e passar à tela
seguinte Inserir número de porta.
10. Inserira o número de porta e premir >. No caso
que o número de porta nao esteja disponível,
será visualizada uma lista com os resultados
mais vizinhos ao número indicado.
11. Premindo no resultado escolhido, acede-se
à tela Inicio Navegação. Para calcular a rota
e iniciar a navegação, premir a tecla Ir para
iniciar a navegação desde a posição actual ao
destino pré-escolhido.

16
4.2 Mostrar no mapa
Da tela Inicio Navegação pode-se também
seleccionar Mostrar no Mapa para visualizar o
endereço inserido no mapa. Uma vez controlada
a posição no mapa, premir a tecla < para retornar
à tela inicio navegação, ou premir a tecla Ir para
iniciar a navegação.
4.3 Preferência de rota
Da tela Inicio navegação pode-se seleccionar
Preferência de rota, para configurar todas
as preferências de rota desejadas. Logo após
configuradas as preferências retorna-se à tela
Inicio navegação, e depois premir a tecla Ir para
iniciar a navegação.

17
5. Planificar um itinerário
5.1 Planificar um itinerário de A a B
1. Inserir um endereço seguindo o procedimento indicado no parágrafo 4 até a tela Inicio
navegação.
2. Na tela Inicio navegação é possível configurar o endereço inserido como Ponto de Partida
premindo o botão Configurar como Partida.
3. Repetir a operação para inserir o endeço e o
destino.
4. Na tela Inicio navegação premir a tecla Ir.
A rota a seguir será indicada com uma linha verde.
Será possível controlar o itinerário e modificá-
lo. Só quando o sínal do GPS seja recebido se
iniciarão as instruções vocais e de texto.
5.2 Cancelar um itinerário
Uma vez visualizado o itinerário é possível
cancelar o mesmo:
1. Premir o botão MENU Principal no teclado
2. Premir o botão Função rota
3. Premir o botão Cancelar rota
5.3 Inverter o itinerário
Uma vez visualizado o itinerário é possível
inverter o mesmo para percorrer a mesma estrada
em uma viagem de retorno:
1. Premir o botão MENU Principal no teclado
2. Premir o botão Funções de rota
3. Premir o botão Inverter rota
5.4 Etapa intermédia
É possível modificar a rota configurada inserindo
Etapa intermédia
1. Premir o botão MENU Principal
2. Premir o botão Funções de rota
3. Premir no teclado Editar Rota. Nesta página
é possível acrescentar uma etapa intermédia,
cancelar ou modificar e inverter á rota.
4. Premir o botão Adicionar Ponto para abrir o
menu Acrescentar Ponto.
5. Selecionar o endereço na modalidade desejada
seguindo a modalidade novo endereço (part.
4) ou a modalidade avançada (part. 8) por
tanto configurá-lo para retornar a página

18
Modificar rota.
6. Premir novamente Adicionar Ponto para
acrescentar uma segunda etapa intermédia.
Uma vez inserida toda a etapa intermédia, é
possível inverter á ordem: na tela Modificar
rota selecionar a etapa, e premir Colocar
acima ou Colocar abaixo para mudar a
ordem.
7. Uma vez modificada a rota, fechar a janela
premindo o X no alto á direita. Guarda-se
automaticamente a modificação e retorna ao
mapa.
5.5 Evitar uma rua: percurso
alternativo
É possível evitar uma rua, desviando a rota para um percurso alternativo.
1. Premir o botão MENU Principal
2. Premir o botão Funções de rota
3. Premir o botão Percurso alternativo. Nesta janela vem visualizada a lista de todas as ruas que
serão percorridas pela rota alternativa.
4. Seleccionar a rua que se deseja evitar.
5. Premir o botão Percurso alternativo para
visualizar a nova lista de ruas a percorrer.
6. Fechar a janela premindo no X no alto a direita.
Guarda-se automaticamente as modificações
efectuadas e retorna ao mapa.
5.6 Bloqueio de uma rua
É possível bloquear uma rua, que se deseje evitar
temporaria ou permanentemente.
1. Inserir o endereço exato da rua que se deseja
bloquear como descrito na part. 4.
2. Na página de Iniciar Navegação premir o
botão Bloquear rua.
3. Premir Rota atual para bloquear a rua só na
rota que se deseja efectuar ou Sempre, para bloquear permanentemente a rua.
4. Retorna-se ao Mapa e a rua bloqueada será delimitada com dois ícones vermelhos unidos por
uma linha vermelha.
5.7 Percorrer uma rua de pedestres
No caso em que o destino seja uma rua de pedestres, será calculada a rota para a rua mais próxima
da mesma. Para habilitar a rua de pedestres, modificar a configuração como descrito no parágrafo
10.1.
5.8 Simulação
Dopois de haver programado um itinerário, é possível simular uma navegação.

19
1. Premir o botão MENU Principal.
2. Premir a tecla Configuração abaixo à direita
3. Premir o botão Preferências do utilizador.
4. Premir a tecla Simulação.
5. Configurar a velocidade para a simulação e
premir OK para retornar à página principal de
configurações.
6. Prima Mapa para retornar á visualização do
mapa.

20
6. Visualização do mapa
6.1 Informações de Navegação
Navegação não activa
Navegação activa
Se a navegação estiver activa, a posição do veículo no mapa é representado por um ícone (ex.: um
veículo).
Na Barra de Estado à direita figuram as seguintes teclas e informações: Tecla mais zoom e menos
zoom, o indicador de serviço TMC, Ícone de estado do GPS e o Ícone de estado da bateria.
Na barra informativa na parte inferior do mapa figura o nome da rua que se está percorrendo, o
nome da rua na qual se deverá prosseguir, o Ícone indicativo da próxima manobra e a distância
Caixa do info
Manobra seguinte
Distância a
percorrer até à
próxima manobra
Endereçp da posição
actual do GPS
Rua a tomar até à
próxim a manobra
Barra do info
Barra do status
Zoom in
Zoom out
TMC
GPS
Batteria
Barra do info
Tecla do info
Tecla traseira
Mostra a tecla
inteira da rota
Escala
Mostrar barra das
caixas do info
A página está carregando...
A página está carregando...
A página está carregando...
A página está carregando...
A página está carregando...
A página está carregando...
A página está carregando...
A página está carregando...
A página está carregando...
A página está carregando...
A página está carregando...
A página está carregando...
A página está carregando...
A página está carregando...
A página está carregando...
A página está carregando...
A página está carregando...
A página está carregando...
A página está carregando...
A página está carregando...
A página está carregando...
A página está carregando...
A página está carregando...
A página está carregando...
A página está carregando...
A página está carregando...
A página está carregando...
A página está carregando...
-
 1
1
-
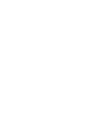 2
2
-
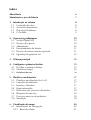 3
3
-
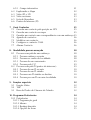 4
4
-
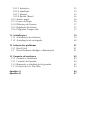 5
5
-
 6
6
-
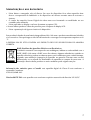 7
7
-
 8
8
-
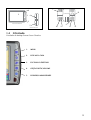 9
9
-
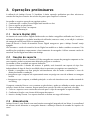 10
10
-
 11
11
-
 12
12
-
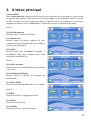 13
13
-
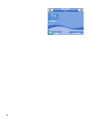 14
14
-
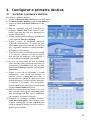 15
15
-
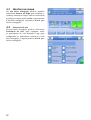 16
16
-
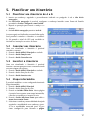 17
17
-
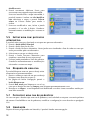 18
18
-
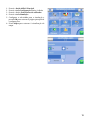 19
19
-
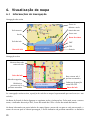 20
20
-
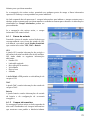 21
21
-
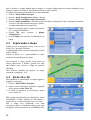 22
22
-
 23
23
-
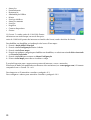 24
24
-
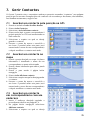 25
25
-
 26
26
-
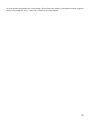 27
27
-
 28
28
-
 29
29
-
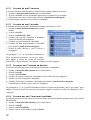 30
30
-
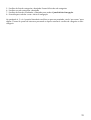 31
31
-
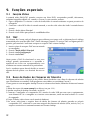 32
32
-
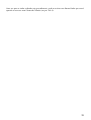 33
33
-
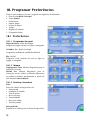 34
34
-
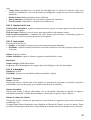 35
35
-
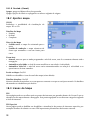 36
36
-
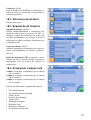 37
37
-
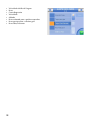 38
38
-
 39
39
-
 40
40
-
 41
41
-
 42
42
-
 43
43
-
 44
44
-
 45
45
-
 46
46
-
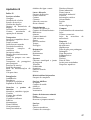 47
47
-
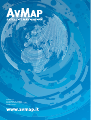 48
48
AvMap Geosat 5 Manual do usuário
- Tipo
- Manual do usuário
- Este manual também é adequado para
em outras línguas
- español: AvMap Geosat 5 Manual de usuario
Artigos relacionados
-
AvMap Geosat 6 Blu Peugeot 307 Brasil Manual do usuário
-
AvMap Motivo Europa Centrale Manual do usuário
-
AvMap Motivo Europa Centrale Manual do usuário
-
AvMap Geosat 6 - 207 Energie Guia rápido
-
AvMap Speego Manual do usuário
-
AvMap Geosat 6 Drive Safe Manual do usuário
-
AvMap Geosat 4x4 Manual do usuário
-
AvMap Geosat 6 Blu Peugeot 307 Brasil Manual do usuário
-
AvMap Geosat 4x4 Manual do usuário
-
AvMap Geosat 5 BLU APRS Manual do usuário
Outros documentos
-
Volvo 2011 Manual do usuário
-
Volvo 2012 Manual do usuário
-
Renault R-LINK2 Manual do usuário
-
Renault R-LINK2 Manual do usuário
-
Magellan RoadMate 6000T - Automotive GPS Receiver Manual De Referência
-
Pioneer AVIC-F220 Manual do usuário
-
Volvo 2015 Manual do usuário
-
Volvo C70 Manual do usuário
-
Volvo XC60 Manual do usuário
-
Volvo XC60 Manual do usuário