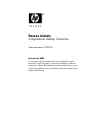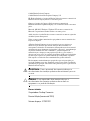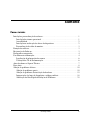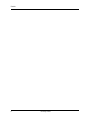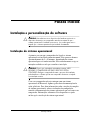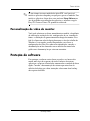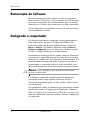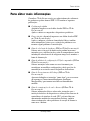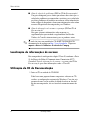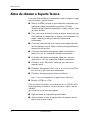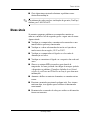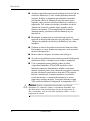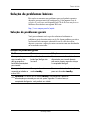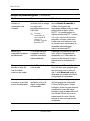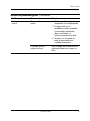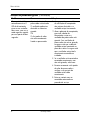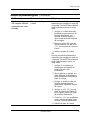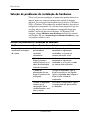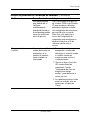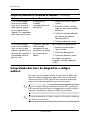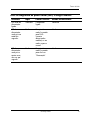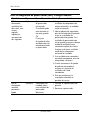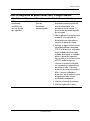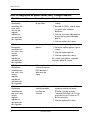Passos iniciais
Computadores Desktop Comerciais
Número de peça: 312942-201
Fevereiro de 2003
Use este guia após ter completado as etapas detalhadas no guia
Instalação rápida. Este guia vai ajudá-lo a configurar o software
fornecido de fábrica. Ele também inclui informações básicas para a
solução de problemas caso você enfrente problemas no processo da
primeira inicialização.

© 2003 Hewlett-Packard Company
© 2003 Hewlett-Packard Development Company, L.P.
HP, Hewlett Packard e o logotipo da Hewlett-Packard são marcas comerciais da
Hewlett-Packard Company nos EUA e em outros países.
Compaq, o logotipo da Compaq e iPAQ são marcas comerciais da
Hewlett-Packard Development Company, L.P. nos Estados Unidos e em outros
países.
Microsoft, MS-DOS, Windows e Windows NT são marcas comerciais da
Microsoft Corporation nos Estados Unidos e em outros países.
Adobe, Acrobat e Acrobat Reader são marcas comerciais ou marcas registradas
da Adobe Systems Incorporated.
Todos os outros produtos mencionados aqui podem ser marcas comerciais das
respectivas empresas.
A Hewlett-Packard Company não será responsável por erros técnicos ou
editoriais ou por omissões aqui contidas, nem por danos incidentais ou
conseqüentes relacionados ao fornecimento, desempenho ou uso deste material.
As informações neste documento são fornecidas "como estão", sem nenhum tipo
de garantia, incluindo, mas não se limitando a, garantias implícitas de
comercialização e adequação a um propósito específico, e estão sujeitas à
alteração sem aviso prévio. As garantias dos produtos da HP estão estabelecidas
nas declarações expressas de garantia limitada que acompanham os produtos.
Nada aqui deve ser inferido como constituindo uma garantia adicional.
Este documento contém informações proprietárias que estão protegidas por
copyright. Nenhuma parte deste documento pode ser fotocopiada, reproduzida
ou traduzida para qualquer outro idioma sem a permissão prévia e por escrito da
Hewlett-Packard Company.
Å
ADVERTÊNCIA: O texto apresentado dessa maneira indica que a
não-observância das orientações poderá resultar em ferimentos pessoais
ou morte.
Ä
CUIDADO: O texto apresentado dessa maneira indica que a
não-observância das orientações poderá resultar em danos ao
equipamento ou a perda de informações.
Passos iniciais
Computadores Desktop Comerciais
Primeira Edição (fevereiro de 2003)
Número de peça: 312942-201

www.hp.com.br iii
Sumário
Passos iniciais
Instalação e personalização do software . . . . . . . . . . . . . . . . . . . . . . . . . . . . . . . . . . . . . . . 1
Instalação do sistema operacional. . . . . . . . . . . . . . . . . . . . . . . . . . . . . . . . . . . . . . . . . 1
Acessibilidade. . . . . . . . . . . . . . . . . . . . . . . . . . . . . . . . . . . . . . . . . . . . . . . . . . . . . . . . 2
Instalação ou atualização de drivers de dispositivos . . . . . . . . . . . . . . . . . . . . . . . . . . 2
Personalização do vídeo do monitor. . . . . . . . . . . . . . . . . . . . . . . . . . . . . . . . . . . . . . . 3
Proteção do software . . . . . . . . . . . . . . . . . . . . . . . . . . . . . . . . . . . . . . . . . . . . . . . . . . . . . . 3
Restauração do Software . . . . . . . . . . . . . . . . . . . . . . . . . . . . . . . . . . . . . . . . . . . . . . . . . . . 3
Desligando o computador . . . . . . . . . . . . . . . . . . . . . . . . . . . . . . . . . . . . . . . . . . . . . . . . . . 4
Para obter mais informações . . . . . . . . . . . . . . . . . . . . . . . . . . . . . . . . . . . . . . . . . . . . . . . . 4
Localização de informações de normas . . . . . . . . . . . . . . . . . . . . . . . . . . . . . . . . . . . . 6
Utilização do CD de Documentação. . . . . . . . . . . . . . . . . . . . . . . . . . . . . . . . . . . . . . . 6
Antes de chamar o Suporte Técnico . . . . . . . . . . . . . . . . . . . . . . . . . . . . . . . . . . . . . . . . . . 7
Dicas úteis . . . . . . . . . . . . . . . . . . . . . . . . . . . . . . . . . . . . . . . . . . . . . . . . . . . . . . . . . . . . . . 8
Solução de problemas básicos. . . . . . . . . . . . . . . . . . . . . . . . . . . . . . . . . . . . . . . . . . . . . . 10
Solução de problemas gerais. . . . . . . . . . . . . . . . . . . . . . . . . . . . . . . . . . . . . . . . . . . . 10
Solução de problemas de instalação de hardware. . . . . . . . . . . . . . . . . . . . . . . . . . . . 15
Interpretação das luzes de diagnóstico e códigos audíveis . . . . . . . . . . . . . . . . . . . . . 18
Solicitação do Guia Rápido de Solução de Problemas . . . . . . . . . . . . . . . . . . . . . . . . 23

iv www.hp.com.br
Sumário

www.hp.com.br 1
Passos iniciais
Instalação e personalização do software
Ä
CUIDADO: Não adicione outros dispositivos de hardware opcionais ou
dispositivos de terceiros ao computador antes de ter certeza de que o
sistema operacional foi instalado com sucesso. Isso poderá gerar erros e
impedir que o sistema operacional seja instalado corretamente.
Instalação do sistema operacional
A primeira vez em que o computador for ligado, o sistema
operacional será instalado automaticamente. Esse processo demora
aproximadamente de 5 a 10 minutos, dependendo do sistema
operacional que está sendo instalado. Leia cuidadosamente e siga as
instruções exibidas na tela para concluir a instalação.
Ä
CUIDADO: Depois que a instalação automática começar, NÃO
DESLIGUE O COMPUTADOR ATÉ QUE O PROCESSO ESTEJA
CONCLUÍDO. Desligar o computador durante o processo de instalação
pode danificar o software que faz esse computador funcionar ou impedir
sua instalação correta.
Caso o seu computador não seja entregue com um sistema
operacional da Microsoft, algumas partes desta documentação não
serão aplicáveis. Para obter informações sobre a instalação completa
do sistema operacional e sobre as instruções de configuração,
consulte a documentação do sistema operacional que veio com o seu
computador. Informações adicionais estão disponíveis na ajuda
on-line após a instalação do sistema operacional.

2 www.hp.com.br
Passos iniciais
Acessibilidade
A HP está comprometida a desenvolver produtos, serviços e
programas com acessibilidade e uso aprimorados para todos os
usuários. Os produtos HP que vêm com o Microsoft Windows XP
pré-instalado ou que são compatíveis com XP são projetados visando
a acessibilidade. Esses produtos são testados com os melhores
produtos de tecnologia de assistência do mercado para garantir o
mesmo nível de acesso — a qualquer hora, em qualquer lugar. . . para
todos.
Instalação ou atualização de drivers de dispositivos
Ao instalar dispositivos de hardware opcionais, após a conclusão da
instalação do sistema operacional, você precisará também instalar os
drivers para cada dispositivo.
Se for indicado o diretório I386, substitua a especificação do caminho
por
C:\i386, ou use o botão Procurar na caixa de diálogo para
localizar a pasta I386. Isso direcionará o sistema operacional para os
drivers apropriados.
Você pode obter o mais recente software de suporte, incluindo o
software de suporte para o sistema operacional em:
www.hp.com.br/suporte
Você pode também obter o software de suporte mais recente fazendo
uma assinatura do Compaq Support CD Kit por meio do formulário
de pedidos do Gerenciamento de Software de Suporte disponível no
seguinte Web site:
http://www.compaq.com.br/suporte/files/desktops/us/
purchase.html
Esse site também fornece informações sobre como uma assinatura
pode ser adquirida.

www.hp.com.br 3
Passos iniciais
✎
Se seu sistema tiver uma unidade de óptica RW, você precisará
instalar o aplicativo adequado para que possa gravar na unidade. Para
instalar o aplicativo, clique duas vezes no ícone Setup Software na
área de trabalho ou no iniciador de aplicativo, e selecione a opção
Easy CD Creator e Direct CD quando for solicitado.
Personalização do vídeo do monitor
Você pode selecionar ou alterar manualmente o modelo, a freqüência
de atualização, resolução da tela, configurações de cor, tamanho da
fonte e as definições de gerenciamento de energia do monitor. Para
fazê-lo, clique com o botão direito do mouse na área de trabalho do
Windows e, em seguida, escolha Propriedades para alterar as
configurações de vídeo. Para obter mais informações, consulte a
documentação on-line fornecida com o utilitário do controlador
gráfico ou a documentação que veio com o monitor.
Proteção do software
Para proteger o software contra danos ou perdas, será necessário
manter uma cópia de segurança de todo o software de sistema,
aplicativos e arquivos relacionados armazenados na unidade de disco
rígido. Consulte a documentação do sistema operacional ou do
utilitário de backup para obter instruções sobre como fazer backup
dos arquivos de dados.

4 www.hp.com.br
Passos iniciais
Restauração do Software
Restaure o sistema operacional original e o software instalado na
fábrica usando o CD do Restore Plus! e qualquer outro CD que tenha
vindo com o computador. Leia cuidadosamente e siga as instruções
fornecidas para a solução de restauração que veio com o computador.
Se tiver alguma dúvida ou problema com esse CD, entre em contato
com o atendimento ao cliente.
Desligando o computador
Para desligar corretamente o computador, encerre primeiramente o
software do sistema operacional. No Microsoft Windows XP
Professional e Microsoft Windows 2000 Professional, clique em
Iniciar > Desligar . No Windows XP Home, clique em Iniciar >
Desligar o computador (por favor alterne para o modo de exibição
clássico). O computador desliga-se automaticamente.
Dependendo do sistema operacional, quando o botão de alimentação
é pressionado, o computador entra em um estado de baixo consumo
de energia ou "standby" em vez de desligar-se automaticamente. Isso
permite economizar energia sem fechar os aplicativos de software;
posteriormente, o computador poderá ser usado de imediato, sem a
necessidade de reiniciar o sistema operacional e sem perda de dados.
Ä
CUIDADO: Forçar o desligamento do computador manualmente pode
provocar a perda de dados.
Para desligar o computador, mantenha o botão de alimentação
pressionado durante quatro segundos. Entretanto, desligar a
alimentação manualmente ignora o estado standby e poderá resultar
na perda de dados.
Para reconfigurar o botão de alimentação para que funcione no modo
ligar/desligar, execute a Configuração do Computador. Consulte o
Guia da configuração do computador no CD de Documentação para
obter mais informações sobre como utilizar o utilitário Configuração
do computador.

www.hp.com.br 5
Passos iniciais
Para obter mais informações
Consulte o CD de Documentação para obter informações adicionais
do produto no prático formato PDF. O CD contém as seguintes
publicações:
■ Configuração rápida
(disponível impresso e em Adobe Acrobat PDF no CD de
Documentação)
Ajuda a conectar o computador e dispositivos periféricos.
■ Passos iniciais (disponível impresso e em Adobe Acrobat PDF
no CD de Documentação)
Ajuda a configurar o software fornecido de fábrica; também
inclui informações básicas para a solução de problemas caso
encontre algum problema na inicialização.
■ Guia de referência de hardware (PDF no CD de Documentação)
Oferece uma visão geral do hardware do produto bem como
instruções para a atualização dessa série de computadores e inclui
informações sobre baterias de relógio em tempo real, memória e
fonte de alimentação.
■ Guia do utilitário de configuração (F10) do computador (PDF no
CD de Documentação)
Oferece instruções sobre como usar essa ferramenta para
reconfigurar ou modificar configurações padrão para fins de
manutenção ou ao instalar novos dispositivos de hardware.
■ Guia de Gerenciamento de Desktop (PDF no CD de
Documentação)
Apresenta definições e instruções "como fazer" para os recursos
de segurança e Gerenciamento Inteligente (Intelligent
Manageability) previamente instalados em determinados
modelos.
■ Guia de comunicações de rede e Internet (PDF no CD de
Documentação)
Oferece informações básicas sobre redes, instruções para a
instalação de drivers de dispositivos e utilização dos recursos de
controladores de interface de rede (NIC) pré-instalados em
determinados modelos de computadores desktop; também
oferece informações sobre provedores de serviço de Internet e
como usar a Internet.

6 www.hp.com.br
Passos iniciais
■ Guia de solução de problemas (PDF no CD de Documentação)
Um guia abrangente para o cliente que oferece dicas úteis para a
solução de problemas no computador e cenários para a solução de
possíveis problemas de hardware ou software; inclui informações
sobre códigos de diagnóstico, bem como informações sobre como
executar Diagnósticos do computador para Windows.
■ Guia de informações de normas e segurança (PDF no CD de
Documentação)
Este guia apresenta informações sobre segurança e
regulamentações que atendem a regulamentos dos Estados
Unidos, do Canadá e internacionais para os produtos acima.
✎
Se você não tiver uma unidade de CD-ROM, faça download da
documentação do produto em
http://www.hp.com.br. Clique em
suporte e drivers > biblioteca de referência Compaq.
Localização de informações de normas
Este computador é um dispositivo digital Classe B, conforme a Parte
15 das Regras da Federal Communications Commission (FCC).
Consulte o Guia de informações de normas e segurança no CD de
Documentação para obter informações sobre a Classe B.
Utilização do CD de Documentação
1. Insira o CD na unidade de CD-ROM.
Pode haver uma pequena demora enquanto o software no CD
verifica as configurações regionais do Windows. Caso não seja
encontrada uma versão recente do Adobe Acrobat ou Acrobat
Reader no computador, ela será instalada automaticamente do
CD.

www.hp.com.br 7
Passos iniciais
2. Leia e siga os prompts para concluir a instalação.
O menu e os livros são exibidos no idioma escolhido durante a
instalação inicial do sistema ou especificados posteriormente nas
Configurações Regionais do Windows. Se as configurações
regionais não corresponderem aos idiomas aceitos no CD, o
menu e os livros serão exibidos em inglês.
3. Clique no título do livro que deseja ler.
Se a unidade de CD-ROM não entrar em funcionamento durante dois
minutos ou mais, isso quer dizer que a execução automática não está
ativada no sistema.
Para executar o CD de Documentação, se o CD não for executado
automaticamente:
1. Clique em Iniciar >Executar.
2. Digite:
X:\DocLib.exe
(onde X é a letra da unidade de CD-ROM)
3. Clique em OK.
Caso o computador esteja executando o sistema operacional Linux, o
CD de Documentação não será executado automaticamente. Para
encontrar documentação adicional sobre o computador, procure na
pasta HelpFiles no CD. Para visualizar os documentos no CD, faça
download e instale o Adobe Acrobat Reader for Linux em
www.adobe.com.

8 www.hp.com.br
Passos iniciais
Antes de chamar o Suporte Técnico
Caso esteja com problemas no computador, tente as soluções a seguir
antes de chamar o suporte técnico.
■ Observe os LEDs piscando na parte frontal do computador, que
constituem códigos de problemas específicos. Consulte
“Interpretação das luzes de diagnóstico e códigos audíveis” neste
guia para detalhes.
■ Caso a tela esteja em branco, conecte o monitor em uma porta de
vídeo diferente no computador, se alguma estiver disponível. Ou
troque o monitor por um que saiba estar funcionando
corretamente.
■ Caso esteja conectado em rede, conecte outro computador com
um cabo diferente na rede. Pode estar havendo um problema no
conector de rede ou cabo.
■ Caso tenha adicionado recentemente algum novo hardware,
remova-o e veja se o computador funciona corretamente.
■ Caso tenha adicionado recentemente algum novo software,
desinstale-o e veja se o computador funciona corretamente.
■ Consulte a seção “Dicas úteis” neste guia para obter mais
sugestões gerais.
■ Consulte o abrangente Guia de solução de problemas no CD de
Documentação para obter mais informações.
■ Consulte o abrangente suporte técnico on-line em
http://wwss1pro.compaq.com/support/home/index.asp
■
Execute o CD Restore Plus! .
Caso seja necessário chamar a assistência técnica (1-800-652-6672),
fique preparado para executar as etapas descritas a seguir a fim de
assegurar
que a chamada seja tratada corretamente:
■ Fique em frente do computador quando chamar.
■ Anote o número de série do computador e do monitor antes de
ligar e fique com eles à mão.

www.hp.com.br 9
Passos iniciais
■ Gaste algum tempo tentando solucionar o problema com o
técnico de manutenção.
✎
Para informações sobre vendas e atualizações de garantia (CarePaqs),
telefone para 1-800-282-6672.
Dicas úteis
Se encontrar pequenos problemas no computador, monitor ou
software, consulte a lista de sugestões gerais a seguir antes de tomar
alguma atitude:
■ Verifique se o computador e o monitor estão conectados a uma
tomada elétrica que esteja funcionando.
■ Verifique se a chave selecionadora de tensão está ajustada na
tensão correta de sua região (115 V ou 230 V).
■ Verifique se o computador está ligado e se a luz verde de
alimentação está acesa.
■ Verifique se o monitor está ligado e se a respectiva luz verde está
acesa.
■ Observe se existem LEDs piscando na parte frontal do
computador. As luzes piscando são códigos de erro que ajudarão
a diagnosticar o problema. Consulte o Apêndice A no Guia de
solução de problemas no CD de Documentação para obter mais
informações.
■ Aumente o brilho e o contraste do monitor, se o monitor estiver
escuro.
■ Pressione e mantenha pressionada qualquer tecla. Se o sistema
emitir um bipe, isso significa que o teclado está funcionando
corretamente.
■ Examine todas as conexões de cabo para verificar se há conexões
frouxas ou incorretas.

10 www.hp.com.br
Passos iniciais
■ Acorde o computador pressionando qualquer tecla do teclado ou
o botão de alimentação. Caso o sistema permaneça no modo
suspenso, desligue o computador pressionando e mantendo
pressionado o botão de alimentação por pelo menos quatro
segundos, então pressione o botão novamente para reiniciar o
computador. Se o sistema não desligar, desconecte o cabo de
alimentação da tomada, aguarde alguns segundos, então
conecte-o novamente. Caso o computador não reinicialize
automaticamente, pressione o botão de alimentação para
inicializá-lo.
■ Reconfigure o computador se você instalar uma placa de
expansão ou outro opcional que não seja plug and play. Consulte
“Solução de problemas de instalação de hardware” para obter
instruções.
■ Confirme se todos os dispositivos necessários foram instalados.
Por exemplo, se estiver usando uma impressora, será necessário
um driver de impressora.
■ Remova todos os disquetes do sistema antes de ligá-lo.
■ Se você tiver instalado um outro sistema operacional diferente do
instalado em fábrica, verifique se esse sistema é compatível.
■ Caso o computador possua múltiplas fontes de vídeo
(adaptadores embutidos, PCI ou AGP) instaladas (vídeo
embutido somente em determinados modelos) e um único
monitor, o monitor precisa estar conectado no respectivo conector
na fonte selecionada como sendo o adaptador VGA primário.
Durante a inicialização os demais conectores para monitor
estarão desativados, e o monitor não funcionará se estiver
conectado a qualquer um deles. Você pode selecionar a fonte
VGA padrão no utilitário Configuração do computador (F10).
Ä
CUIDADO: Quando o computador está conectado a uma fonte de
alimentação CA, a placa do sistema é continuamente alimentada. Você
deve desconectar o cabo de alimentação da fonte de energia antes de
abrir o computador, a fim de evitar danos à placa de sistema ou a outro
componente do sistema.

www.hp.com.br 11
Passos iniciais
Solução de problemas básicos
Esta seção se concentra nos problemas que você poderá encontrar
durante o processo inicial de configuração. O abrangente Guia de
solução de problemas está disponível no CD de Documentação e na
biblioteca de referência no seguinte Web site:
http://www.compaq.com.br/ajuda.
Solução de problemas gerais
Você provavelmente será capaz de solucionar facilmente os
problemas gerais descritos nesta seção. Se algum problema persistir e
você mesmo não conseguir solucioná-lo ou se você não estiver
disposto a executar a operação, entre em contato com um distribuidor
ou revendedor autorizado.
Solução de problemas gerais
Problema Causa Solução
O computador parece
estar travado e não
desliga quando o
botão de alimentação é
pressionado.
O controle de software do
botão liga/desliga não
funciona.
Pressione e mantenha o botão de
alimentação pressionado durante
pelo menos quatro segundos até que
o computador desligue.
O computador não
responde ao teclado ou
mouse USB.
O computador está no
modo standby .
Pressione o botão de alimentação
para sair do modo standby.
Ä
CUIDADO: Ao tentar sair do modo standby, não mantenha o botão de
alimentação pressionado por mais de quatro segundos. De outra forma, o
computador desligará e você perderá seus dados.

12 www.hp.com.br
Passos iniciais
A data e a hora
exibidos no
computador estão
incorretos.
A bateria do RTC
(real-time clock ou relógio
em tempo real)
provavelmente precisa ser
substituída.
✎
Conectar o
computador em
uma tomanda de
energia CA
prolonga a vida da
bateria do RTC.
Primeiramente redefina a data e a
hora no Painel de controle (o
utilitário Configuração do
computador também pode ser usado
para atualizar a data e a hora
do RTC). Se o problema persistir,
substitua a bateria do RTC. Consulte
o Guia de referência de hardware
para obter instruções sobre como
instalar uma nova bateria ou entre
em contato com o representante ou
revendedor autorizado para
substituir a bateria do RTC.
Parece que o
computador faz pausas
periodicamente.
O driver da rede está
carregado e não há
nenhuma conexão de
rede estabelecida.
Estabeleça uma conexão de rede ou
use o utilitário Configuração do
computador ou o Gerenciador de
dispositivos do Microsoft Windows
para desativar o controlador de
rede.
O cursor não se move
quando as teclas de
seta do teclado
numérico são usadas.
A tecla Num Lock pode
estar ativada.
Pressione a tecla Num Lock. A luz
Num Lock deve estar apagada para
que você possa usar as teclas de
seta. A tecla Num Lock pode ser
desativada (ou ativada) no utilitário
Configuração do computador.
Não é possível remover
a tampa ou o painel de
acesso do computador.
A trava de Tampa
Inteligente, recurso de
alguns computadores,
está acionada.
Destrave a Tampa Inteligente através
da Configuração do computador.
A Chave FailSafe para a Tampa
Inteligente, dispositivo para desativar
manualmente a trava da Tampa
Inteligente, pode ser adquirida na HP.
Use a chave FailSafe em caso de
esquecimento da senha, falta de
energia ou mau funcionamento do
computador.
Solução de problemas gerais (Continuação)
Problema Causa Solução

www.hp.com.br 13
Passos iniciais
Desempenho fraco do
sistema.
O processador está
quente.
1. Verifique se o fluxo de ar para o
computador não está bloqueado.
2. Assegure-se de que os
ventiladores estejam conectados
e funcionando corretamente
(alguns ventiladores só
funcionam quando necessário).
3. Verifique se o dissipador de
calor do processador está
instalado corretamente.
A unidade de disco
rígido está cheia.
Transfira dados da unidade de disco
rígido para liberar mais espaço no
disco.
Solução de problemas gerais (Continuação)
Problema Causa Solução

14 www.hp.com.br
Passos iniciais
O computador desligou
automaticamente e o
LED de alimentação
pisca na cor vermelha
duas vezes, uma vez a
cada segundo, seguido
por uma pausa de dois
segundos.
A proteção térmica do
processador está ativada:
O ventilador pode estar
obstruído ou não estar
girando.
OU
O dissipador de calor
não está corretamente
fixado no processador.
1. Assegure-se de que os orifícios
de ventilação do computador
não estejam obstruídos e o
ventilador esteja funcionando.
2. Abra o gabinete do computador,
pressione o botão de
alimentação e veja se o
ventilador do processador está
girando. Se o ventilador do
processador não estiver girando,
assegure-se de que o cabo do
ventilador esteja conectado na
placa de sistema. Assegure-se de
que o ventilador esteja total e
corretamente encaixado ou
instalado.
3. Se o ventilador está conectado e
encaixado corretamente, mas
não está girando, substitua-o.
4. Encaixe novamente o dissipador
de calor do processador e
verifique se o conjunto do
ventilador está fixado
corretamente.
5. Entre em contato com um
revendedor autorizado ou
provedor de serviço.
Solução de problemas gerais (Continuação)
Problema Causa Solução

www.hp.com.br 15
Passos iniciais
O sistema não liga e os
LEDs na parte frontal do
computador não estão
piscando.
Não é possível ligar o
sistema.
Pressione o botão de alimentação e
mantenha-o pressionado por menos de
4 segundos. Caso o LED da unidade de
disco rígido passe para a cor verde,
então:
1. Verifique se o seletor de tensão,
localizado na parte posterior da
fonte de alimentação, está
ajustado na tensão correta. O
ajuste correto de tensão depende
da sua região.
2. Remova as placas de expansão,
uma de cada vez, até que a luz
3.3 V_aux na placa de sistema se
ilumine.
3. Substitua a placa de sistema.
OU
Pressione o botão de alimentação e
mantenha-o pressionado por menos de
4 segundos. Caso o LED da unidade de
disco rígido não passe para a cor
verde, então:
1. Verifique se a unidade está
conectada a uma tomada de
energia CA que esteja
funcionando.
2. Abra o gabinete e verifique se os
cabos do botão de alimentação
estão corretamente conectados à
placa de sistema.
3. Verifique se ambos os cabos da
fonte de alimentação estão
corretamente conectados à placa
de sistema.
4. Verifique se a luz 3.3 V_aux na
placa de sistema está ligada. Se
estiver ligada, substitua os cabos
do botão de alimentação.
5. Caso a luz 3.3 V_aux na placa de
sistema não esteja ligada, então
substitua a fonte de alimentação.
6. Substitua a placa de sistema.
Solução de problemas gerais (Continuação)
Problema Causa Solução

16 www.hp.com.br
Passos iniciais
Solução de problemas de instalação de hardware
Talvez você precise reconfigurar o computador quando adicionar ou
remover hardware, como por exemplo uma unidade de disquete
adicional. Se você instalar um dispositivo plug and play, o Windows
2000 e o Windows XP reconhecerão automaticamente o dispositivo e
configurarão o computador. Se você instalar um dispositivo que não
seja plug and play, deverá reconfigurar o computador depois que
concluir a instalação desse novo hardware. No Windows 2000,
selecione o ícone Adicionar novo hardware no Painel de controle
(no Windows XP, use o Assistente para adicionar hardware) e siga
as instruções exibidas na tela.
Solução de problemas de instalação de hardware
Problema Causa Provável Solução recomendada
Um novo dispositivo não é
reconhecido como parte
do sistema.
O dispositivo não estão
posicionado ou
conectado
corretamente.
Confirme se o dispositivo está
apropriada e seguramente
conectado e se os pinos no
conector não estão tortos.
O(s) cabo(s) do novo
dispositivo externo
está(ão) frouxo(s) ou os
cabos de alimentação
estão desconectados.
Confirme se todos os cabos estão
apropriada e seguramente
conectados e se os pinos no cabo
ou conector não estão tortos.
O botão de
alimentação do novo
dispositivo externo não
está ligado.
Desligue o computador, ligue o
dispositivo externo e, em seguida,
ligue o computador para integrar o
dispositivo ao sistema do
computador.
Quando o computador
informou que a
configuração havia
sofrido alterações, você
não as aceitou.
Reinicialize o computador e siga as
instruções para que possa aceitar
as alterações.
A página está carregando...
A página está carregando...
A página está carregando...
A página está carregando...
A página está carregando...
A página está carregando...
A página está carregando...
A página está carregando...
-
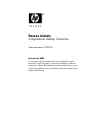 1
1
-
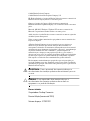 2
2
-
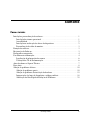 3
3
-
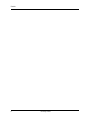 4
4
-
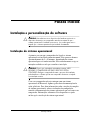 5
5
-
 6
6
-
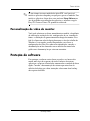 7
7
-
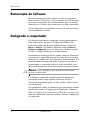 8
8
-
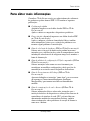 9
9
-
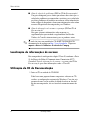 10
10
-
 11
11
-
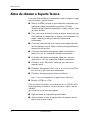 12
12
-
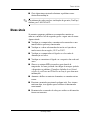 13
13
-
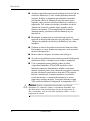 14
14
-
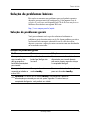 15
15
-
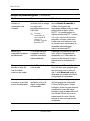 16
16
-
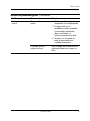 17
17
-
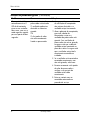 18
18
-
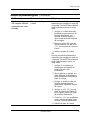 19
19
-
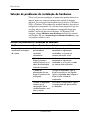 20
20
-
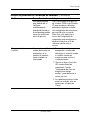 21
21
-
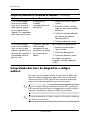 22
22
-
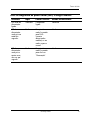 23
23
-
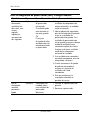 24
24
-
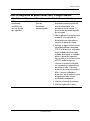 25
25
-
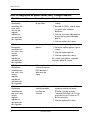 26
26
-
 27
27
-
 28
28
HP Compaq dc5000 Small Form Factor PC Getting Started
- Tipo
- Getting Started
- Este manual também é adequado para
Artigos relacionados
-
HP Compaq dc7100 Ultra-slim Desktop PC Getting Started
-
HP Compaq dc7600 Ultra-slim Desktop PC Getting Started
-
HP Compaq d530 Ultra-slim Desktop Desktop PC Getting Started
-
HP Compaq dx2200 Microtower PC Guia rápido
-
HP Compaq dx2000 Microtower PC Getting Started
-
HP Compaq d220 Microtower Desktop PC Guia rápido
-
HP Compaq dx2100 Microtower PC Guia rápido
-
HP Compaq dc5000 Small Form Factor PC Guia de usuario
-
HP dx5150 Small Form Factor PC Guia de usuario
-
HP IPAQ 364351-202 Manual do usuário