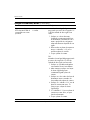HP Compaq d530 Ultra-slim Desktop Desktop PC Getting Started
- Tipo
- Getting Started

Passos Iniciais
Computadores Desktops Comerciais HP
Compaq
Modelo Desktop D530 Ultra-Slim
Número de Peça: 325444-201
Abril de 2003
Utilize este guia após concluir as etapas detalhadas no Guia de
Instalação Rápida. Ele o ajudará a configurar o software fornecido
pela fábrica. Também inclui informações básicas sobre a solução de
problemas que podem surgir durante o processo de inicialização.

© 2003 Hewlett-Packard Company
© 2003 Hewlett-Packard Development Company, L.P.
HP, Hewlett Packard e o logotipo da Hewlett-Packard são marcas comerciais da
Hewlett-Packard Company nos Estados Unidos e em outros países.
Compaq é uma marca comercial da Hewlett-Packard Development Company,
L.P. nos Estados Unidos e em outros países.
Microsoft e Windows são marcas comerciais da Microsoft Corporation nos
Estados Unidos e em outros países.
Adobe, Acrobat e Acrobat Reader são marcas comercias ou marcas registradas
da Adobe Systems Incorporated.
Os demais nomes de produtos aqui mencionados podem ser marcas comerciais
de suas respectivas empresas.
A Hewlett-Packard Company não poderá ser responsabilizada por erros técnicos
ou editoriais ou omissões contidas neste documento nem por danos incidentais
ou conseqüentes resultantes da fabricação, do desempenho ou da utilização
deste material. As informações neste documento são fornecidas “no estado em
que se encontram”, sem garantia de qualquer tipo, incluindo, mas não limitadas
a, qualquer garantia de comercialização e adequação a um propósito específico,
e estão sujeitas a alterações sem prévio aviso. As garantias dos produtos HP
estão estabelecidas nas declarações de garantia limitada expressa que
acompanham esses produtos. Nada neste manual deve ser interpretado como
garantia adicional.
Este documento contém informações de propriedade protegidas por direitos
autorais. Nenhuma parte deste documento deve ser fotocopiada, reproduzida ou
traduzida para outro idioma sem permissão prévia e por escrito da
Hewlett-Packard Company.
Å
AVISO: Textos marcados com este sinal indicam que instruções seguidas
de forma incorreta podem provocar danos físicos ou levar à morte.
Ä
ATENÇÃO: Textos marcados com este sinal indicam que instruções
seguidas de forma incorreta podem causar danos ao equipamento ou
perda de informações.
Passos Iniciais
Computadores Desktops Comerciais HP Compaq
Modelo Desktop D530 Ultra-Slim
Primeira Edição (Abril de 2003)
Número de Peça: 325444-201

www.hp.com.br iii
Índice
Passos Iniciais
Instalação e Personalização do Software. . . . . . . . . . . . . . . . . . . . . . . . . . . . . . . . . . . . . . . 1
Instalação do Sistema Operacional. . . . . . . . . . . . . . . . . . . . . . . . . . . . . . . . . . . . . . . . 1
Acessibilidade. . . . . . . . . . . . . . . . . . . . . . . . . . . . . . . . . . . . . . . . . . . . . . . . . . . . . . . . 2
Instalação ou Atualização dos Drivers de Dispositivos . . . . . . . . . . . . . . . . . . . . . . . . 2
Personalização da Exibição do Monitor . . . . . . . . . . . . . . . . . . . . . . . . . . . . . . . . . . . . 3
Proteção do Software. . . . . . . . . . . . . . . . . . . . . . . . . . . . . . . . . . . . . . . . . . . . . . . . . . . . . .3
Restauração do Software. . . . . . . . . . . . . . . . . . . . . . . . . . . . . . . . . . . . . . . . . . . . . . . . . . . 3
Desligando o Computador. . . . . . . . . . . . . . . . . . . . . . . . . . . . . . . . . . . . . . . . . . . . . . . . . . 3
Utilização do Multibay . . . . . . . . . . . . . . . . . . . . . . . . . . . . . . . . . . . . . . . . . . . . . . . . . . . . 4
“Unidades de Disco MultiBay de Conexão a Quente”. . . . . . . . . . . . . . . . . . . . . . . . . 5
Partição e Formatação de uma Unidade de Disco Rígido MultiBay . . . . . . . . . . . . . . 6
Acoplamento de uma Unidade de Disco na MultiBay . . . . . . . . . . . . . . . . . . . . . . . . . 8
Ativação e Liberação da Trava de Segurança da MultiBay . . . . . . . . . . . . . . . . . . . . . 9
Remoção de uma Unidade de Disco da MultiBay . . . . . . . . . . . . . . . . . . . . . . . . . . . 10
Mais Informações . . . . . . . . . . . . . . . . . . . . . . . . . . . . . . . . . . . . . . . . . . . . . . . . . . . . . . . 11
Localização de Informações sobre Normas . . . . . . . . . . . . . . . . . . . . . . . . . . . . . . . . 13
Utilização do CD de Documentação. . . . . . . . . . . . . . . . . . . . . . . . . . . . . . . . . . . . . . 13
Antes de Ligar para o Suporte Técnico. . . . . . . . . . . . . . . . . . . . . . . . . . . . . . . . . . . . . . . 14
Dicas Úteis . . . . . . . . . . . . . . . . . . . . . . . . . . . . . . . . . . . . . . . . . . . . . . . . . . . . . . . . . . . . 15
Solução de Problemas Básicos . . . . . . . . . . . . . . . . . . . . . . . . . . . . . . . . . . . . . . . . . . . . . 16
Solução de Problemas Gerais . . . . . . . . . . . . . . . . . . . . . . . . . . . . . . . . . . . . . . . . . . . 17
Solução de Problemas de Instalação de Hardware . . . . . . . . . . . . . . . . . . . . . . . . . . . 21
Interpretação de Indicadores de Diagnósticos e Códigos Sonoros. . . . . . . . . . . . . . . 23
Solicitação do Guia Rápido de Solução de Problemas. . . . . . . . . . . . . . . . . . . . . . . . 28


www.hp.com.br 1
Passos Iniciais
Instalação e Personalização do Software
Ä
ATENÇÃO: Não adicione dispositivos de hardware opcionais ou
dispositivos de terceiros ao seu computador até que o sistema
operacional tenha sido instalado com êxito. Esse procedimento pode
causar erros e impedir a instalação adequada do sistema operacional.
Instalação do Sistema Operacional
Na primeira vez que você ligar o computador, o sistema operacional
será instalado automaticamente. Esse processo leva entre 5 a 10
minutos, dependendo do sistema operacional que está sendo
instalado. Leia atentamente e siga as instruções exibidas na tela para
concluir a instalação.
Ä
ATENÇÃO: Depois que a instalação automática for iniciada, NÃO
DESLIGUE O COMPUTADOR ATÉ QUE O PROCESSO SEJA
CONCLUÍDO. Desligar o computador durante o processo de instalação
pode danificar o software que está sendo executado ou impedir sua
instalação adequada.
Algumas partes desta documentação não serão aplicáveis se o
computador não for fornecido com um sistema operacional
Microsoft. Para obter instruções completas sobre a configuração e a
instalação do sistema operacional, consulte a documentação do
sistema operacional fornecida com o computador. Informações
adicionais estão disponíveis na ajuda on-line após a instalação do
sistema operacional.

2 www.hp.com.br
Passos Iniciais
Acessibilidade
A HP está comprometida a projetar produtos, serviços e programas
para melhorar o uso e o acesso de todos os clientes. Os produtos HP
com o Microsoft Windows XP pré-instalado ou que estão prontos
para o XP são projetados para acessibilidade. Esses produtos são
testados com os produtos líderes de tecnologia de assistência do
mercado para garantir o mesmo nível de acesso — a qualquer hora,
em qualquer lugar, . . . a qualquer pessoa.
Instalação ou Atualização dos Drivers de Dispositivos
Durante a instalação de dispositivos de hardware opcionais após
concluir a instalação do sistema operacional, você também deverá
instalar os drivers para cada um dos dispositivos.
Se for solicitado o diretório I386, substitua a especificação de
caminho por
C:\I386
,
ou utilize o botão Procurar da caixa de
diálogo para localizar a pasta I386. Essa ação aponta o sistema
operacional para os drivers apropriados.
É possível obter o mais recente software de suporte, incluindo o
software de suporte para o seu sistema operacional a partir de:
http://h30091.www3.hp.com/support/
Também é possível obter o software de suporte mais recente por meio
de uma assinatura do Kit do CD de Suporte da Compaq, utilizando o
formulário de pedido de Gerenciamento do Software de Suporte
disponível no seguinte site da Web:
http://www.compaq.com/support/files/desktops/us/
purchase.html
Este site também fornece informações sobre como adquirir uma
assinatura.
✎
Se o computador possuir uma unidade ótica RW, você deverá instalar
o aplicativo apropriado para poder gravar na unidade. Para instalar o
aplicativo, clique duas vezes no ícone Setup Software da área de
trabalho ou do iniciador de aplicativos e selecione a opção Easy CD
Creator e Direct CD, quando solicitado.

www.hp.com.br 3
Passos Iniciais
Personalização da Exibição do Monitor
É possível selecionar ou alterar manualmente o modelo de monitor, a
taxa de renovação, resoluções de tela, configurações de cores,
tamanhos de fontes e configurações de gerenciamento de energia.
Para isso, clique com o botão direito do mouse sobre a Área de
trabalho do Windows e, em seguida, clique em Propriedades para
alterar as configurações de exibição. Para obter mais informações,
consulte a documentação on-line fornecida com o utilitário de
controlador gráfico ou com a documentação que acompanha o seu
monitor.
Proteção do Software
Para proteger o software contra perdas ou danos, guarde no disco
rígido uma cópia de backup de todos os softwares, aplicativos e
arquivos relacionados do sistema. Consulte a documentação do
sistema operacional ou do utilitário de backup para obter instruções
sobre como fazer backup dos arquivos de dados.
Restauração do Software
Restaure o sistema operacional original e o software instalado na
fábrica utilizando o CD Restore Plus! e quaisquer outros CDs que
acompanham o computador. Leia e siga cuidadosamente as instruções
para a solução de restauração que acompanha o computador.
Para fazer perguntas sobre como solucionar problemas com esse CD,
entre em contato com o suporte ao cliente.
Desligando o Computador
Para desligar o computador adequadamente, encerre primeiramente o
software do sistema operacional. No Microsoft Windows XP
Professional e no Microsoft Windows 2000 Professional, clique em
Iniciar > Desligar . No Microsoft Windows XP Home, clique em
Iniciar > Desligar o computador. O computador será
automaticamente desligado.

4 www.hp.com.br
Passos Iniciais
Dependendo do sistema operacional, pressionar o botão liga/desliga
em vez de desligar o computador automaticamente poderá fazer com
que ele entre em um estado de baixa energia ou em estado “de
espera”. Isso permite que você economize energia sem fechar
aplicativos de software; posteriormente, é possível inicializar o
computador imediatamente sem ter de reiniciar o sistema operacional
e sem perder quaisquer dados.
Ä
ATENÇÃO: Desligar manualmente o computador poderá causar perda
de dados.
Para desligar o computador, mantenha o botão liga/desliga
pressionado por quatro segundos. Contudo, desligá-lo manualmente
poderá ignorar o estado de espera e resultar em perda de dados.
Para reconfigurar o botão liga/desliga para trabalhar no modo
Ativado/desativado, execute o Utilitário de Configuração. Consulte o
Guia de Configuração do Computador no CD de Documentação para
obter mais informações sobre o Utilitário de Configuração do
Computador.
Utilização do Multibay
O MultiBay é um compartimento de unidade especial que suporta
várias unidades de disco removíveis de 12,7 mm (opcionais),
incluindo:
■
Unidade de CD-ROM MultiBay
■
Unidade de CD-RW MultiBay
■
Unidade de DVD-ROM MultiBay com Software MPEG-2
■
Unidade de Combo de CD-RW/DVD-ROM MultiBay
■
Unidade de Disquete de 1,44 MB MultiBay
■
Unidade de Disco Rígido MultiBay SMART

www.hp.com.br 5
Passos Iniciais
Ä
ATENÇÃO: Para evitar a perda do trabalho e danos ao computador ou a
uma unidade de disco:
■
Antes de manipular uma unidade de disco, certifique-se de que você
tenha descarregado toda a eletricidade estática do seu corpo. Ao
manipular uma unidade de disco, evite tocar no conector.
■
Antes de transportar, enviar, armazenar ou remover uma unidade de
disco que não seja uma unidade de disco rígido, verifique se não há
nenhuma mídia, como um disquete, CD-ROM ou DVD-ROM, na
unidade de disco e se a bandeja de mídia está fechada.
■
Manuseie uma unidade com cuidado: não use força em excesso ao
inseri-la, não a derrube e não pressione a tampa superior.
■
Evite expor uma unidade de disco rígido a líquidos, temperaturas
extremas ou produtos que tenham campos magnéticos, como
monitores ou alto-falantes.
■
Se uma unidade precisar ser enviada pelo Correio, coloque-a em um
envelope bolha ou em outra embalagem de proteção adequada com
uma etiqueta de “Cuidado: Frágil”.
“Unidades de Disco MultiBay de Conexão a Quente”
Ä
ATENÇÃO: Para evitar danos ao computador, à unidade de disco e a
quaisquer dados armazenados na unidade: Se você estiver inserindo ou
removendo uma unidade de disco rígido, desligue o computador. Nunca
remova uma unidade de disco rígido enquanto o computador estiver ligado ou
em Modo de Espera. Para garantir que o computador não esteja em Modo de
Espera, ligue-o e, em seguida, desligue-o.
Ä
ATENÇÃO: Após inserir uma unidade ótica enquanto o computador
estiver ativado, reinicie o computador para garantir que a unidade ótica
funcione corretamente se ele utilizar aplicativos de software de gravação,
backup ou reprodução de vídeo.
Se o computador estiver executando o Windows 2000 ou o Windows
XP, é possivel inserir ou remover qualquer unidade de disco, com
exceção de uma unidade de disco rígido enquanto o computador
estiver ligado, desligado ou em Modo de Espera.
A conexão a quente está desativada, por padrão, para a Unidade de
Disquete de 1,44 MB MultiBay. Para ativar a conexão a quente,
conclua as seguintes etapas:

6 www.hp.com.br
Passos Iniciais
1. Ligue ou reinicie o computador. Se você estiver no Windows,
clique em Iniciar > Desligar > Reiniciar o computador.
2. Quando a mensagem de Instalação = F10 for exibida no canto
inferior direito da tela, pressione a tecla
F10
.
✎
Se você não pressionar a tecla F10 enquanto a mensagem estiver
sendo exibida, será necessário reiniciar o computador novamente para
acessar o utilitário.
3. Selecione o idioma na lista e pressione a tecla
Enter
.
Uma seleção de cinco cabeçalhos será exibida no menu dos
Utilitários de Configuração do Computador: Arquivo,
Armazenamento, Segurança, Energia e Avançado.
4. Utilize as teclas de seta para selecionar Avan çado > Opções de
inicialização > Unidade de Disquete MB com Conexão a
Quente e, em seguida, clique em Ativar.
5. Para aplicar e salvar as alterações, clique em Arquivo > Salvar
alterações e Sair.
Para obter mais informações sobre o utilitário de Configuração do
Computador, consulte o Guia do Utilitário de Configuração (F10) do
Computador.
Partição e Formatação de uma Unidade de Disco Rígido
MultiBay
1. Saia de todos os aplicativos de software, encerre o sistema
operacional e desligue o computador.
2. Insira a unidade de disco rígido na MultiBay. Consulte
“Acoplamento de uma Unidade de Disco na MultiBay” para obter
mais informações.
3. Ligue o computador. Siga as instruções relativas ao sistema
operacional, a seguir:
Windows 2000 Professional
1. Clique com o botão direito do mouse no ícone Meu computador
e, em seguida, clique em Gerenciar > Gerenciamento de Disco.
2. Selecione a unidade de disco rígido MultiBay.

www.hp.com.br 7
Passos Iniciais
3. No menu Partição, clique em Criar. Leia cuidadosamente e
responda a quaisquer solicitações que forem exibidas na tela.
Consulte a ajuda on-line do Microsoft Management Console (clique
em Ação > Ajuda, enquanto o Management Console é executado)
para obter informações adicionais.
Windows XP Professional
1. Clique em Iniciar.
2. Clique com o botão direito do mouse em Meu computador e, em
seguida, clique em Gerenciar.
3. Clique em Armazenamento e, em seguida, em Gerenciamento
de Disco.
4. Selecione a unidade de disco rígido MultiBay.
5. Clique com o botão direito sobre a unidade de disco rígido
MultiBay e, em seguida, clique em Partição. Leia
cuidadosamente e responda a quaisquer solicitações que forem
exibidas na tela.
Consulte a ajuda on-line (clique em Ação > Ajuda) para obter
informações adicionais.

8 www.hp.com.br
Passos Iniciais
Acoplamento de uma Unidade de Disco na MultiBay
1. Saia de todos os aplicativos de software, encerre o sistema
operacional e desligue o computador se você estiver inserindo ou
removendo uma unidade de disco rígido.
2. Remova quaisquer mídias removíveis, como um disco compacto,
da unidade de disco.
3. Com a parte superior da unidade de disco voltada para cima (ou
para a esquerda, quando o computador estiver na posição de
minitorre) e o conector da unidade de disco voltado para o
computador, deslize a unidade na MultiBay e empurre-a
firmemente para garantir que o conector elétrico esteja
corretamente encaixado.
4. Após inserir uma unidade ótica enquanto o computador estiver
ativado, reinicie o computador para garantir que a unidade ótica
funcione corretamente se ele utilizar aplicativos de software de
gravação, backup ou reprodução de vídeo.
5. Se desejado, prenda a trava de segurança da MultiBay. Consulte
“Ativação e Liberação da Trava de Segurança da MultiBay” para
obter mais informações.
Acoplamento de uma Unidade de Disco na MultiBay

www.hp.com.br 9
Passos Iniciais
Se o dispositivo não for iniciado, verifique se os drivers necessários
para o dispositivo estão instalados no sistema. Se não estiverem
disponíveis, faça seu download, gratuitamente, pelo site da HP na
Web, em
www.hp.com.br
.
Ativação e Liberação da Trava de Segurança da
MultiBay
Quando ativada, a trava de segurança da MultiBay desabilita a
alavanca de ejeção da MultiBay, de modo que uma unidade de disco
instalada na MultiBay não possa ser removida.
1. Para prender uma unidade na MultiBay, primeiramente você deve
remover o painel de acesso superior. Consulte o Guia de
Referência de Hardware no CD de Documentação para obter
mais informações.
2. Deslize a trava em direção à parte traseira do computador até que
ela se prenda.
Encaixe da Trava de Segurança da MultiBay

10 www.hp.com.br
Passos Iniciais
1. Para liberar a trava de segurança da MultiBay, primeiramente
você deve remover o painel de acesso superior. Consulte o Guia
de Referência de Hardware no CD de Documentação para obter
mais informações.
2. Levante a lingüeta da trava para cima e deslize-a em direção à
parte frontal do computador até que ela se desprenda.
Liberação da Trava de Segurança da MultiBay
Remoção de uma Unidade de Disco da MultiBay
1. Saia de todos os aplicativos de software, encerre o sistema
operacional e desligue o computador se você estiver inserindo ou
removendo uma unidade de disco rígido.
2. Libere a trava de segurança da MultiBay, se ela estiver presa.
Consulte “Ativação e Liberação da Trava de Segurança da
MultiBay” para obter mais informações.

www.hp.com.br 11
Passos Iniciais
3. Antes de remover uma unidade ótica ou uma unidade de disquete,
pare a unidade utilizando o ícone Remover Hardware com
Segurança na barra de tarefas do Windows XP ou o ícone
Desconectar ou Ejetar Hardware na barra de tarefas do
Windows 2000.
4. Puxe a alavanca de ejeção em direção à parte frontal do
computador 1 para ejetar a unidade da MultiBay 2.
Remoção de uma Unidade de Disco da MultiBay
Mais Informações
Consulte o CD de Documentação para obter informações adicionais
sobre o produto que facilitem o acesso ao formato PDF. O CD contém
as seguintes publicações:
■
Instalação Rápida (disponível impresso e no formato Adobe
Acrobat PDF no CD de Documentação)
Ajuda você a se conectar ao computador e a dispositivos
periféricos.

12 www.hp.com.br
Passos Iniciais
■
Passos Iniciais (disponível impresso e em PDF no CD de
documentação)
Ajuda você a configurar o software fornecido pela fábrica, além
de incluir informações básicas sobre a solução de problemas que
podem surgir durante a inicialização.
■
Guia de Referência de Hardware (PDF no CD de documentação)
Fornece uma visão geral sobre o hardware do produto, bem como
instruções para a atualização de uma série de computadores e
informações sobre baterias do RTC, memória e fonte de
alimentação.
■
Guia do Utilitário de Configuração (F10) do Computador (PDF
no CD de documentação)
Fornece instruções sobre como utilizar essa ferramenta para
reconfigurar ou modificar configurações padrão para a
manutenção ou instalação de novos dispositivos de hardware.
■
Guia de Gerenciamento de Desktop (PDF no CD de
documentação)
Fornece definições e instruções de utilização dos recursos de
segurança e do Intelligent Manageability, que são pré-instalados
em modelos selecionados.
■
Guia de Comunicações de Rede & Internet (PDF no CD de
documentação)
Fornece informações e instruções básicas sobre a rede para a
instalação de drivers de dispositivos e a utilização dos recursos
NIC (controlador de interface de rede) pré-instalados em modelos
desktop selecionados; também oferece informações sobre
Provedores de Serviço da Internet e sobre como utilizá-la.
■
Guia de Solução de Problemas (PDF no CD de documentação)
Um guia abrangente para o cliente, fornece dicas úteis sobre
como solucionar problemas com esse computador e cenários
sobre como solucionar possíveis problemas de hardware e
software. Também inclui informações sobre códigos de
diagnósticos e sobre como executar o Diagnóstico do
Computador no Windows.
■
Guia de Informações sobre Normas e Segurança (PDF no CD de
documentação)
Fornece informações sobre normas e segurança que estão em
conformidade com as normas internacionais, dos EUA e do
Canadá.

www.hp.com.br 13
Passos Iniciais
✎
Se você não possui uma unidade de CD-ROM, você deverá fazer
download da documentação do produto a partir de
http://www.hp.com.br
.
Clique em menu drivers > Drivers Compaq.
Localização de Informações sobre Normas
O computador é um dispositivo digital Classe B, de acordo com a
Parte 15 das Normas da FCC. Consulte o Guia de Informações sobre
Normas e Segurança no CD de Documentação para obter
informações sobre a Classe B.
Utilização do CD de Documentação
1. Insira o CD na unidade de CD-ROM.
Poderá haver uma ligeira demora enquanto o software verifica, no
CD, as Configurações regionais do Windows. Se uma versão
recente do Adobe Acrobat ou do Acrobat Reader não for
encontrada no computador, ele será instalado automaticamente a
partir do CD.
2. Leia e siga as instruções para concluir a instalação.
O menu e os manuais são exibidos no idioma escolhido durante a
configuração inicial do sistema ou conforme especificado
posteriormente nas Configurações regionais do Windows. Se as
Configurações regionais não corresponderem aos idiomas
suportados no CD, o menu e os manuais serão exibidos em inglês.
3. Clique no título do manual que deseja ler.
Se não houver atividade na unidade de CD-ROM por dois minutos ou
mais, talvez a execução automática não esteja ativada no computador.
Para executar o CD de Documentação se ele não for executado
automaticamente:
1. Clique em Iniciar > Executar.
2. Digite:
X:\DocLib.exe
(em que
X
representa a unidade de CD-ROM)
3. Clique em OK.

14 www.hp.com.br
Passos Iniciais
Se o computador estiver sendo executado em um sistema operacional
Linux, o CD de Documentação não será automaticamente executado.
Para localizar a documentação adicional sobre o hardware para o
computador, navegue até a pasta HelpFiles no CD. Para exibir os
documentos do CD, faça download e instale o Adobe Acrobat Reader
para Linux a partir de www.adobe.com.
Antes de Ligar para o Suporte Técnico
Se você estiver tendo problemas com o computador, tente as soluções
a seguir antes de solicitar suporte técnico.
■
Veja se há LEDs piscando na parte frontal do computador que
indiquem problemas específicos. Consulte “Interpretação de
Indicadores de Diagnósticos e Códigos Sonoros” neste guia para
obter detalhes.
■
Se a tela estiver em branco, conecte o monitor a uma porta de
vídeo do computador diferente, se disponível. Ou, então, troque o
monitor por um outro que esteja funcionando adequadamente.
■
Se você estiver trabalhando em rede, conecte à rede um outro
computador com um cabo diferente. O plugue ou o cabo de rede
pode estar com problema.
■
Se recentemente você adicionou um novo hardware, remova-o e
veja se o computador funciona adequadamente.
■
Se recentemente você instalou um novo software, desinstale-o e
veja se o computador funciona adequadamente.
■
Consulte a seção “Dicas Úteis” a seguir, neste guia, para obter
sugestões mais genéricas.
■
Consulte o Guia de Solução de Problemas no CD de
Documentação para obter informações mais detalhadas.
■
Consulte o suporte técnico on-line abrangente em
http://wwss1pro.compaq.com/support/home/index.asp
■
Execute o CD Restore Plus! .
Se for necessário ligar para a assistência técnica (1-800-652-6672),
prepare-se para fazer o seguinte, a fim de garantir
que o atendimento técnico seja adequadamente conduzido:

www.hp.com.br 15
Passos Iniciais
■
Permaneça em frente ao computador durante a chamada.
■
Anote os números de série do computador e do monitor antes de
ligar e tenha-os à mão.
■
Certifique-se de gastar com o técnico o tempo necessário para
solucionar o problema.
✎
Para obter informações sobre vendas e upgrades de garantias
(CarePaqs), ligue para 1-800-282-6672.
Dicas Úteis
Se você se deparar com alguns problemas menos graves no
computador, monitor ou software, consulte a lista de sugestões gerais
a seguir antes de tomar uma ação adicional:
■
Verifique se o computador e o monitor estão ligados a uma
tomada elétrica em funcionamento.
■
Verifique se a chave de seleção de tensão está definida com a
tensão apropriada para a sua região (115 V ou 230 V).
■
Verifique se o computador está ligado e se a luz de energia verde
está acesa.
■
Verifique se o monitor está ligado e se sua luz verde está acesa.
■
Veja se há LEDs piscando na parte frontal do computador. Luzes
piscando são códigos de erros que podem ajudar a diagnosticar o
problema. Consulte o Apêndice A no Guia de Solução de
Problemas no CD de Documentação para obter mais
informações.
■
Se o monitor estiver escuro, aumente os controles de brilho e
contraste.
■
Pressione e mantenha qualquer tecla pressionada. Se o sistema
emitir um aviso sonoro, o teclado está funcionando corretamente.
■
Verifique todas as conexões de cabos para ver se não há conexões
soltas ou incorretas.
■
Ative o computador pressionando qualquer tecla do teclado ou o
botão liga/desliga. Se o sistema permanecer em modo de
Suspensão, encerre o computador mantendo o botão liga/desliga

16 www.hp.com.br
Passos Iniciais
pressionado por pelo menos quatro segundos e, em seguida,
pressione o botão liga/desliga novamente para reiniciar o
computador. Se o sistema não for encerrado, desconecte o cabo
de alimentação, aguarde alguns segundos e, em seguida,
conecte-o novamente. Se ele não for reiniciado automaticamente,
pressione o botão liga/desliga para iniciar o computador.
■
Reconfigure o computador depois de instalar uma placa de
expansão que não seja plug and play ou outro opcional. Consulte
“Solução de Problemas de Instalação de Hardware” para obter
instruções.
■
Certifique-se de que todos os drivers de dispositivos necessários
tenham sido instalados. Por exemplo, se você conectou uma
impressora, precisará instalar um driver para ela.
■
Remova todos os disquetes do sistema antes de ligá-lo.
■
Se tiver instalado um sistema operacional diferente daquele
instalado pela fábrica, verifique se ele é suportado pelo sistema.
■
Se o computador possuir várias fontes de vídeo (placa interna,
PCI ou AGP) instaladas (apenas vídeo interno em modelos
selecionados) e um único monitor, o monitor deverá ser
conectado ao conector do monitor na fonte selecionada como
placa VGA principal. Durante a inicialização, os outros
conectores do monitor estão desativados; se o monitor estiver
conectado a uma dessas portas, ele não funcionará. Você pode
selecionar a fonte VGA padrão na Configuração (F10) do
Computador.
Ä
ATENÇÃO: Quando o computador está conectado a uma fonte de
alimentação CA, sempre há tensão sendo aplicada à placa de sistema.
Você deve desconectar o cabo de alimentação da fonte antes de abrir o
computador para evitar que a placa ou o componente de sistema seja
danificado.
Solução de Problemas Básicos
Esta seção concentra-se nos problemas que podem ser encontrados
durante o processo de configuração inicial. Um Guia de Solução de
Problemas abrangente está disponível no CD de Documentação e na
documentação do seguinte site da Web:
http://h30091.www3.hp.com/suporte/ .
A página está carregando...
A página está carregando...
A página está carregando...
A página está carregando...
A página está carregando...
A página está carregando...
A página está carregando...
A página está carregando...
A página está carregando...
A página está carregando...
A página está carregando...
A página está carregando...
-
 1
1
-
 2
2
-
 3
3
-
 4
4
-
 5
5
-
 6
6
-
 7
7
-
 8
8
-
 9
9
-
 10
10
-
 11
11
-
 12
12
-
 13
13
-
 14
14
-
 15
15
-
 16
16
-
 17
17
-
 18
18
-
 19
19
-
 20
20
-
 21
21
-
 22
22
-
 23
23
-
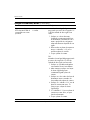 24
24
-
 25
25
-
 26
26
-
 27
27
-
 28
28
-
 29
29
-
 30
30
-
 31
31
-
 32
32
HP Compaq d530 Ultra-slim Desktop Desktop PC Getting Started
- Tipo
- Getting Started
Artigos relacionados
-
HP Compaq dc7100 Ultra-slim Desktop PC Getting Started
-
HP Compaq dc7600 Ultra-slim Desktop PC Getting Started
-
HP Compaq dc5000 Small Form Factor PC Getting Started
-
HP Compaq dx2000 Microtower PC Getting Started
-
HP Compaq dx2200 Microtower PC Guia rápido
-
HP Compaq d530 Ultra-slim Desktop Desktop PC Guia de referência
-
HP Compaq d220 Microtower Desktop PC Guia rápido
-
HP Compaq d530 Small Form Factor Desktop PC Guia de referência
-
HP Compaq dc7600 Ultra-slim Desktop PC Guia de referência
-
HP Compaq dc7100 Convertible Minitower PC Guia de referência