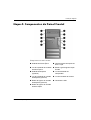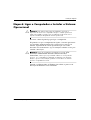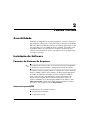HP Compaq dx2000 Microtower PC Getting Started
- Tipo
- Getting Started

Instalação Rápida e Passos
Iniciais
HP Compaq Business Desktops Modelos
dx2000
Número da Peça: 359503-201
Fevereiro de 2004
Este guia fornece informações básicas sobre como configurar e
manter o computador.

© 2004 Hewlett-Packard Development Company, L.P.
As informações contidas neste documento estão sujeitas a mudanças sem aviso
prévio.
Microsoft, MS-DOS, Windows e Windows NT são marcas comerciais da
Microsoft Corporation nos EUA e/ou em outros países.
Intel, Pentium, Intel Inside e Celeron são marcas comerciais da Intel
Corporation nos EUA e/ou em outros países.
Adobe, Acrobat e Acrobat Reader são marcas comerciais ou marcas registradas
da Adobe Systems Incorporated.
As garantias para os produtos e serviços da Hewlett-Packard Company estão
indicadas nas declarações de garantia limitada que acompanham esses produtos
e serviços. Nenhuma informação contida neste documento deve ser interpretada
como garantia posterior ou adicional. A Hewlett-Packard Company não será
responsável por erros técnicos ou editoriais, ou por omissões contidas aqui.
Este documento contém informações proprietárias, protegidas pelas leis de
direitos autorais. Nenhuma parte deste documento pode ser fotocopiada,
reproduzida ou traduzida para outro idioma sem o consentimento prévio por
escrito da Hewlett-Packard.
Å
ADVERTÊNCIA: Textos marcados com este sinal indicam que instruções
seguidas de forma incorreta podem provocar danos físicos ou levar à morte.
Ä
CUIDADO: Textos marcados com este sinal indicam que instruções
seguidas de forma incorreta podem causar danos ao equipamento ou
perda de informações.
Instalação Rápida e Passos Iniciais
HP Compaq Business Desktops Modelos dx2000
Primeira Edição: Fevereiro de 2004
Número da Peça: 359503-201

Guia de Instalação Rápida e Passos Iniciais iii
Sumário
1 Instalação Rápida
Etapa 1: Desembalar o Computador . . . . . . . . . . . . . . . . . . . . . . . . . . . . . . . . . . . . . . . 1–1
Etapa 2: Confirmar a Definição da Tensão . . . . . . . . . . . . . . . . . . . . . . . . . . . . . . . . . . 1–3
Etapa 3: Conectar os Dispositivos Externos . . . . . . . . . . . . . . . . . . . . . . . . . . . . . . . . . 1–4
Etapa 4: Componentes do Painel Frontal . . . . . . . . . . . . . . . . . . . . . . . . . . . . . . . . . . . 1–5
Etapa 5: Conectar os Cabos de Força . . . . . . . . . . . . . . . . . . . . . . . . . . . . . . . . . . . . . . 1–6
Etapa 6: Ligar o Computador e Instalar o Sistema Operacional . . . . . . . . . . . . . . . . . . 1–7
Etapa 7: Desligar o Computador . . . . . . . . . . . . . . . . . . . . . . . . . . . . . . . . . . . . . . . . . . 1–8
2 Passos Iniciais
Acessibilidade . . . . . . . . . . . . . . . . . . . . . . . . . . . . . . . . . . . . . . . . . . . . . . . . . . . . . . . . 2–1
Instalação do Software . . . . . . . . . . . . . . . . . . . . . . . . . . . . . . . . . . . . . . . . . . . . . . . . . 2–1
Formato do Sistema de Arquivos . . . . . . . . . . . . . . . . . . . . . . . . . . . . . . . . . . . . . . 2–1
Instalação ou Atualização de Drivers do Dispositivo. . . . . . . . . . . . . . . . . . . . . . . 2–2
Personalização de Exibição do Monitor . . . . . . . . . . . . . . . . . . . . . . . . . . . . . . . . . 2–3
Proteção do Software. . . . . . . . . . . . . . . . . . . . . . . . . . . . . . . . . . . . . . . . . . . . . . . . . . . 2–3
Solução de Restauração. . . . . . . . . . . . . . . . . . . . . . . . . . . . . . . . . . . . . . . . . . . . . . . . . 2–3
Para Obter Mais Informações . . . . . . . . . . . . . . . . . . . . . . . . . . . . . . . . . . . . . . . . . . . . 2–4
Obtenção de Ajuda . . . . . . . . . . . . . . . . . . . . . . . . . . . . . . . . . . . . . . . . . . . . . . . . . . . . 2–5
Solução de Problemas Básicos . . . . . . . . . . . . . . . . . . . . . . . . . . . . . . . . . . . . . . . . . . . 2–6
Visão Geral . . . . . . . . . . . . . . . . . . . . . . . . . . . . . . . . . . . . . . . . . . . . . . . . . . . . . . . 2–6
Dicas Úteis . . . . . . . . . . . . . . . . . . . . . . . . . . . . . . . . . . . . . . . . . . . . . . . . . . . . . . . 2–6
Solução de Problemas Gerais . . . . . . . . . . . . . . . . . . . . . . . . . . . . . . . . . . . . . . . . . . . . 2–8
Solução de Problemas de Instalação de Hardware . . . . . . . . . . . . . . . . . . . . . . . . . . . 2–11
Índice

Guia de Instalação Rápida e Passos Iniciais 1–1
1
Instalação Rápida
Etapa 1: Desembalar o Computador

1–2 Guia de Instalação Rápida e Passos Iniciais
Instalação Rápida
Este equipamento foi testado e está em conformidade com os limites
de dispositivos digitais Classe B, de acordo com a parte 15 das
Normas da FCC. Para obter mais informações, consulte a
documentação que acompanha o produto.
Å
ADVERTÊNCIA: Para reduzir o risco de choque elétrico ou dano ao
equipamento:
■ Não desative o pino de aterramento do plugue do cabo de alimentação.
O pino de aterramento é um importante recurso de segurança.
■ Ligue o cabo de alimentação a uma tomada elétrica (aterrada) que
possa ser facilmente acessada a qualquer momento.
■ Interrompa a alimentação do monitor, desligando o cabo de
alimentação da tomada elétrica.
Para reduzir o risco de ferimentos graves, leia o Guia de Segurança e Conforto.
Esse guia apresenta a instalação correta de uma estação de trabalho, a postura,
os hábitos de trabalho e saúde recomendáveis aos usuários, bem como
informações importantes sobre segurança elétrica e mecânica. É possível
encontrá-lo na Web em
http://www.hp.com/ergo, na unidade de disco
rígido ou no CD de Documentação que acompanha o produto.

Guia de Instalação Rápida e Passos Iniciais 1–3
Instalação Rápida
Etapa 2: Confirmar a Definição da Tensão
Ä
CUIDADO: Não há a necessidade de mudar a configuração de tensão.
Entretanto, você deve verificar se a seleção de tensão é compatível com
suas especificações de energia locais. A não observação desse aviso
pode resultar em danos ao computador.

1–4 Guia de Instalação Rápida e Passos Iniciais
Instalação Rápida
Etapa 3: Conectar os Dispositivos Externos
Conecte os cabos do monitor, do mouse, do teclado e da rede.
Conectores do Painel Traseiro (a disposição dos conectores pode
variar dependendo do modelo)
Ä
CUIDADO: Não adicione dispositivos de hardware (opcionais) ao
computador até que o sistema operacional tenha sido instalado com
êxito. Esse procedimento pode causar erros e impedir a instalação
adequada do sistema operacional.
1 Conector do cabo de
alimentação
2 Chave de seleção de tensão
3 Conector do mouse
4 Conector do teclado
5 Conectores USB (Universal
Serial Bus)
6 Conector serial
7 Conector da porta paralela
8 Conector do monitor
9 Conector de entrada de áudio
- Conector de saída de
áudio/fone de ouvido
q Conector do Microfone
w Conector de porta para jogos

Guia de Instalação Rápida e Passos Iniciais 1–5
Instalação Rápida
Etapa 4: Componentes do Painel Frontal
Componentes do Painel Frontal
1 Unidade de Disco Óptica 7 Compartimento de expansão
de 5 1/4 pol.
2 Luz de atividade da Unidade
de Disco Óptica
8 Botão Liga/Desliga de Duplo
Estado
3 Unidade de disquete
(opcional)
9 Luz de Atividade do
Computador
4 Luz de atividade da unidade
de disquete (opcional)
- Luz de atividade do sistema
5 Botão de ejeção da unidade
de disquete (opcional)
q Conectores USB
6 Botão de ejeção da unidade
de disco óptica

1–6 Guia de Instalação Rápida e Passos Iniciais
Instalação Rápida
Etapa 5: Conectar os Cabos de Força
Conecte os cabos de alimentação e o cabo de vídeo conforme
mostrado. Ligue o monitor e, em seguida, o computador.
Å
ADVERTÊNCIA: Para reduzir o risco de choque elétrico ou dano ao
equipamento:
■ Não desative o pino de aterramento do plugue do cabo de
alimentação. O pino de aterramento é um importante recurso de
segurança.
■ Ligue o cabo de alimentação a uma tomada elétrica aterrada que
possa ser facilmente acessada a qualquer momento.
■ Desligue o computador da alimentação desconectando o cabo de
alimentação da tomada elétrica ou do computador.

Guia de Instalação Rápida e Passos Iniciais 1–7
Instalação Rápida
Etapa 6: Ligar o Computador e Instalar o Sistema
Operacional
Ä
CUIDADO: Não adicione dispositivos de hardware opcionais ou
dispositivos de terceiros ao computador até que o sistema operacional
tenha sido instalado com êxito. Esse procedimento pode causar erros e
impedir a instalação adequada do sistema operacional.
Pressione o botão liga/desliga para ligar o computador.
Na primeira vez que o computador for ligado, o sistema operacional
será instalado automaticamente. Esse processo leva entre 5 a 10
minutos, dependendo do sistema operacional que está sendo
instalado. Leia atentamente e siga as instruções exibidas na tela para
concluir a instalação.
Ä
CUIDADO: Depois de a instalação automática ter iniciado, NÃO
DESLIGUE O COMPUTADOR ATÉ QUE O PROCESSO ESTEJA
CONCLUÍDO, a menos que seja solicitado a fazer isso como parte do
processo. Se o computador for desligado em qualquer outro momento
durante o processo de instalação, poderão ocorrer danos ao software
que faz o computador funcionar.
Quando a tela Bem-vindo ao Windows for exibida, o processo de
instalação do Windows estará concluído.

1–8 Guia de Instalação Rápida e Passos Iniciais
Instalação Rápida
Etapa 7: Desligar o Computador
Para desligar o computador adequadamente, saia do sistema
operacional. No Windows, clique em Iniciar > Desligar.
Nos sistemas operacionais Windows, se o botão liga/desliga for
pressionado, a energia não será desligada, mas o computador entrará
no estado de economia de energia. Isso permite que você desligue
rapidamente, sem fechar aplicativos, e retorne ao mesmo estado
operacional sem perder dados.
✎
Para o computador entrar manualmente no estado DESLIGADO,
mantenha pressionado o botão liga/desliga por quatro segundos.
Ä
CUIDADO: Desligar manualmente o computador poderá causar perda de dados.

Guia de Instalação Rápida e Passos Iniciais 2–1
2
Passos Iniciais
Acessibilidade
A HP tem o compromisso de projetar produtos, serviços e programas
para melhorar a utilização e o acesso de todos os clientes. Os produtos
HP com o Microsoft Windows XP pré-instalado ou prontos para o XP
são projetados para acessibilidade. Esses produtos são testados com
os produtos líderes de tecnologia de assistência do mercado para
garantir o mesmo nível de acesso a qualquer hora, em qualquer lugar
e a todos os usuários.
Instalação do Software
Formato do Sistema de Arquivos
✎
Dependendo do sistema, pode ser necessário selecionar um formato
de sistema de arquivos durante a configuração inicial do sistema.
As unidades de disco rígido podem ser configuradas em três formatos
básicos: FAT16 e FAT32 (para partições de disco rígido com menos
de 8 GB) ou NTFS (para partições de disco rígido com 8 GB ou
mais), com variações, dependendo do sistema operacional e do
suporte do disco rígido. Para verificar o formato do sistema de
arquivos atribuído ao seu disco rígido (definições de fábrica), abra
Meu computador, clique com o botão direito do mouse no Disco
local (
C:) e, em seguida, selecione Propriedades.
Conversão para NTFS
O NTFS oferece os seguintes recursos:
■ Registros de transações
■ Controle de acesso

2–2 Guia de Instalação Rápida e Passos Iniciais
Passos Iniciais
Registros de Transações
Os registros de transações ajudam a recuperar as falhas do disco.
Controle de Acesso
O Controle de acesso possibilita a definição de permissões para
controlar o acesso aos seus arquivos e diretórios.
Dependendo do formato do sistema de arquivos do disco rígido, o
utilitário Conversor para NTFS pode estar disponível para converter
parte ou toda a partição do disco rígido para o formato NTFS.
Ä
CUIDADO: Pode ocorrer perda de dados se você tentar converter o disco
para NTFS, usando os métodos descritos nesta seção. Antes de convertê-lo,
faça uma cópia de backup de todos os dados armazenados no disco rígido.
Ícone do Conversor para NTFS na Área de Trabalho
Clique duas vezes no ícone Conversor para NTFS, localizado na área
de trabalho. Leia e siga as instruções exibidas na tela para mudar a
partição da unidade. Esse recurso está disponível apenas em
determinados modelos.
Instalação ou Atualização de Drivers do Dispositivo
Para instalar dispositivos de hardware opcionais após a instalação do
sistema operacional, instale os drivers do dispositivo que está sendo
instalado.
Se for indicado o diretório I386, substitua a especificação do caminho
por
C:\I386 ou utilize o botão Procurar na caixa de diálogo para
localizar a pasta I386. Essa ação indica ao sistema operacional os
drivers apropriados.
É possível obter o software de suporte mais recente, inclusive o
software de suporte para o seu sistema operacional a partir de:
http://www.hp.com.br/suporte
Também é possível obter o software de suporte mais recente por meio de
uma assinatura do Kit do CD de Suporte, utilizando o formulário de
pedido de Gerenciamento do Software de Suporte disponível no site:
http://www.hp.com.br/suporte

Guia de Instalação Rápida e Passos Iniciais 2–3
Passos Iniciais
Esse site também fornece informações sobre como adquirir uma
assinatura.
✎
Se o sistema possuir uma unidade óptica RW, o aplicativo apropriado
deverá ser instalado para poder gravar na unidade. Para instalar os
drivers, clique duas vezes no ícone Setup Software da área de
trabalho ou do iniciador de aplicativos e selecione a opção Easy CD
Creator e Direct CD, quando solicitado.
Personalização de Exibição do Monitor
Para mudar as definições de configuração padrão da tela do monitor,
como resolução, cor e tamanho da fonte, clique duas vezes no ícone
Vídeo no Painel de controle ou clique com o botão direito na área de
trabalho do Windows e clique em Propriedades. Para obter mais
informações sobre o driver de exibição e outros utilitários que podem
ser utilizados com o controlador de gráficos, consulte a
documentação do controlador de gráficos.
✎
Os drivers de gráficos mais recentes poderão ser obtidos no Web site
da HP em http://www.hp.com.br.
Proteção do Software
Para proteger o software contra perdas ou danos, é necessário manter
uma cópia de todos os softwares, aplicativos e arquivos relacionados
do sistema que estão armazenados na unidade de disco rígido.
Consulte a documentação do sistema operacional ou do utilitário de
backup para obter instruções sobre como fazer o backup dos arquivos
de dados.
Solução de Restauração
Restaure o sistema operacional original e o software instalado na
fábrica utilizando o CD Restore Plus! e quaisquer outros CDs que
acompanham o computador. Leia cuidadosamente e siga as instruções
para a solução de restauração que acompanham o computador.
Para fazer perguntas sobre como solucionar problemas com esse CD,
entre em contato com o atendimento ao cliente da HP.

2–4 Guia de Instalação Rápida e Passos Iniciais
Passos Iniciais
Para Obter Mais Informações
Consulte o CD de Documentação para obter a documentação
adicional do produto. Seções incluídas no CD:
■ Guia de Instalação Rápida e Passos Iniciais (no Formato PDF)
■ Guia do Hardware (Formato PDF)
■ Guia do Utilitário de Configuração (F10) do Computador
(Formato PDF)
■ Informações sobre Normas e Segurança (Formato PDF)
■ Guia de Segurança e Conforto (formato de ajuda do Windows)
✎
Se não possuir uma unidade de CD-ROM, você poderá fazer
download da documentação do produto no Web site da HP em
http://www.hp.com.br/suporte.
1. Insira o CD na unidade de CD-ROM. Poderá haver uma pequena
demora enquanto o software verifica as Configurações Regionais
do Windows. Se uma versão recente do Adobe Acrobat ou do
Acrobat Reader não for encontrada no computador, ele será
instalado automaticamente a partir do CD. Leia e siga as
instruções para concluir a instalação.
O menu e os manuais são exibidos no idioma escolhido durante a
instalação inicial do sistema ou especificados posteriormente em
Configurações regionais do Windows. Se as Configurações
regionais não corresponderem aos idiomas suportados no CD, o
menu e os manuais serão exibidos em inglês.
2. Clique no título do manual que deseja ler.

Guia de Instalação Rápida e Passos Iniciais 2–5
Passos Iniciais
Se não houver atividade na unidade de CD-ROM por dois minutos ou
mais, será porque a execução automática não está ativada no sistema.
Para executar o CD de Documentação no caso de não ser executado
automaticamente:
1. Clique em Iniciar > Executar.
2. Digite
X:\DocLib.exe
(em que X representa a unidade de CD-ROM)
3. Clique em OK.
Obtenção de Ajuda
Ajuda e informações adicionais podem ser obtidas por meio do
Suporte Técnico da HP em
http://www.hp.com.br ou no documento
de garantia do computador.

2–6 Guia de Instalação Rápida e Passos Iniciais
Passos Iniciais
Solução de Problemas Básicos
Visão Geral
É possível optar por comprar o Guia Rápido de Solução de
Problemas (número de peça 120205-002, disponível em alguns países
e somente em inglês), que contém fluxogramas fáceis de ser
acompanhados e que o conduzem ao processo de depuração. Esse
guia foi escrito para assistências técnicas autorizadas HP e contém
etapas que podem estar além das capacidades técnicas de alguns
usuários. A execução incorreta de alguns processos identificados no
guia pode danificar o computador e/ou invalidar a garantia. Se não
estiver certo de que pode executar essa tarefa ou se estiver
preocupado com a possibilidade de perder a garantia, entre em
contato com o revendedor ou com a assistência técnica autorizada
local antes de executar a ação corretiva recomendada.
Se você instalou um sistema operacional diferente do sistema
instalado na fábrica, consulte o seguinte Web site de suporte para
obter suporte adicional.
http://www.hp.com.br/suporte
Dicas Úteis
Se encontrar algum problema menos grave no computador, monitor
ou software, consulte a lista de sugestões gerais a seguir antes de
tomar uma ação adicional:
■ Verifique se o computador e o monitor estão ligados a uma
tomada elétrica em funcionamento.
■ Verifique se o computador está ligado e se a luz de energia verde
está acesa.
■ Verifique se o monitor está ligado e se a luz verde está acesa.
■ Se o monitor estiver escuro, aumente os controles de brilho e
contraste.
■ Mantenha qualquer tecla pressionada. Se o sistema emitir um
aviso sonoro, significa que o teclado está funcionando
corretamente.

Guia de Instalação Rápida e Passos Iniciais 2–7
Passos Iniciais
■ Verifique se todas as conexões de cabos não estão com conexões
soltas ou incorretas.
■ Reconfigure o computador depois de instalar uma placa de
expansão não–Plug and Play ou outra opção. Consulte “Solução
de Problemas de Instalação de Hardware” para obter instruções.
■ Verifique se todos os drivers necessários do dispositivo foram
instalados. Por exemplo, se uma impressora foi conectada, será
necessário instalar um driver para ela.
■ Remova todos os disquetes do sistema antes de ligá-lo.
■ Se tiver instalado um sistema operacional diferente daquele
instalado pela fábrica, verifique se ele é suportado pelo sistema.
Ä
CUIDADO: Quando o computador está conectado a uma fonte de
alimentação CA, sempre há tensão aplicada à placa de sistema. Você
deve desconectar o cabo de alimentação da fonte antes de abrir o
computador para evitar danos aos componentes ou à placa de sistema.

2–8 Guia de Instalação Rápida e Passos Iniciais
Passos Iniciais
Solução de Problemas Gerais
Os problemas menos graves descritos nesta seção deverão ser
solucionados facilmente. Se um problema persistir e você não
conseguir solucioná-lo ou não se sentir capaz de executar a operação
necessária, entre em contato com o seu revendedor ou com a
assistência técnica autorizada da HP.
Problema Causa Solução
O computador não liga. O computador não está
conectado a uma fonte de
alimentação externa.
Ligue-o a uma fonte de alimentação
externa.
Os cabos da fonte de
alimentação externa estão
desconectados.
Verifique se os cabos que ligam o
computador à fonte de alimentação
externa estão conectados corretamente
e se a alimentação da tomada está
ligada.
Uma placa PCI ou ISA com
defeito foi instalada.
Remova a placa de expansão que foi
recentemente instalada.
Talvez os cabos de
alimentação, de dados e
de alimentação da unidade
de disco não estejam
conectados corretamente.
Recoloque os cabos de alimentação e
de dados da unidade de disco.
A temperatura da unidade
excedeu o máximo
permitido. O ventilador
está bloqueado.
1. A unidade se encontra em um
ambiente quente demais. Deixe-a
esfriar.
2. Verifique se as passagens de ar do
computador não estão bloqueadas
e se o ventilador de resfriamento
está funcionando.
Entre em contato com um revendedor
HP ou com a assistência técnica
autorizada.

Guia de Instalação Rápida e Passos Iniciais 2–9
Passos Iniciais
A chave seletora de
entrada de energia na
parte traseira do chassi do
computador não está na
tensão correta (115V ou
230V) (determinados
modelos).
Selecione a tensão de CA adequada
utilizando a chave deslizante.
O computador parece
travado e não desliga
quando o botão
liga/desliga é
pressionado.
O controle de software do
botão liga/desliga não
funciona.
Mantenha pressionado o botão por
pelo menos 4 segundos até o
computador ser desligado.
A data e a hora exibidas
no computador estão
incorretas.
Talvez a bateria do RTC
(relógio em tempo real)
precise ser trocada.
Primeiro, ajuste novamente a data e a
hora no Painel de controle (o utilitário
de Configuração do Computador
também pode ser usado para atualizar
a data e a hora do RTC). Se o
problema persistir, troque a bateria do
RTC. Consulte o Guia do Hardware
para obter instruções para instalar uma
bateria nova ou entre em contato com
o
revendedor ou com a assistência
técnica
autorizada da HP para
substituir a bateria do RTC.
O computador parece
fazer pausas de tempos
em tempos.
O driver de rede está
carregado e não há uma
conexão de rede
estabelecida.
Estabeleça uma conexão de rede ou
use o utilitário de Configuração do
Computador ou o Gerenciador de
Dispositivos do Windows para
desativar o controlador de rede.
Problema Causa Solução
A página está carregando...
A página está carregando...
A página está carregando...
-
 1
1
-
 2
2
-
 3
3
-
 4
4
-
 5
5
-
 6
6
-
 7
7
-
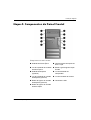 8
8
-
 9
9
-
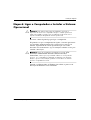 10
10
-
 11
11
-
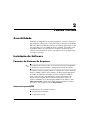 12
12
-
 13
13
-
 14
14
-
 15
15
-
 16
16
-
 17
17
-
 18
18
-
 19
19
-
 20
20
-
 21
21
-
 22
22
-
 23
23
HP Compaq dx2000 Microtower PC Getting Started
- Tipo
- Getting Started
Artigos relacionados
-
HP Compaq d220 Microtower Desktop PC Guia rápido
-
HP Compaq dx2200 Microtower PC Guia rápido
-
HP Compaq dx2100 Microtower PC Guia rápido
-
HP Compaq dc7600 Ultra-slim Desktop PC Getting Started
-
HP Compaq dc7100 Ultra-slim Desktop PC Getting Started
-
HP Compaq d530 Ultra-slim Desktop Desktop PC Getting Started
-
HP Compaq dc5000 Small Form Factor PC Getting Started
-
HP rp3000 Base Model Point of Sale System Guia rápido