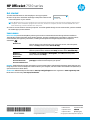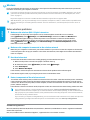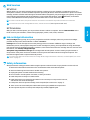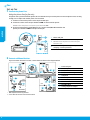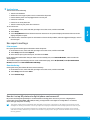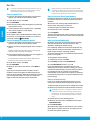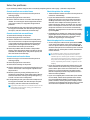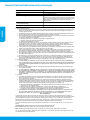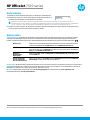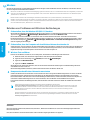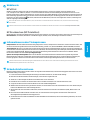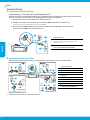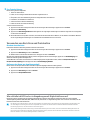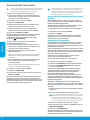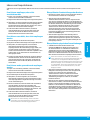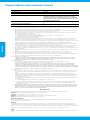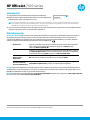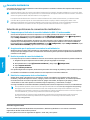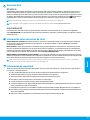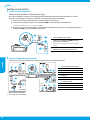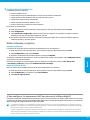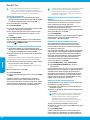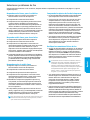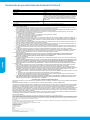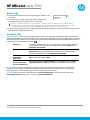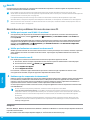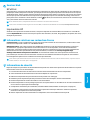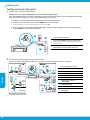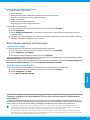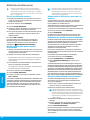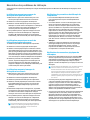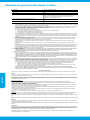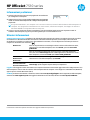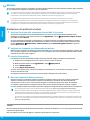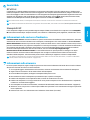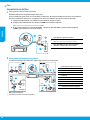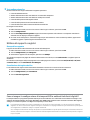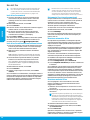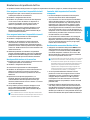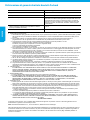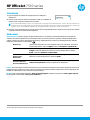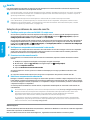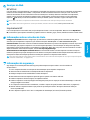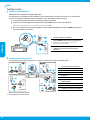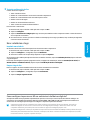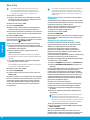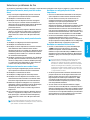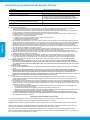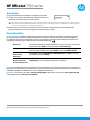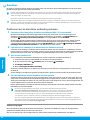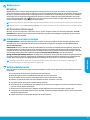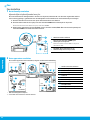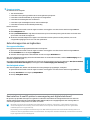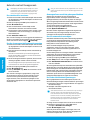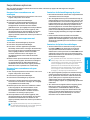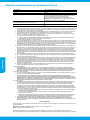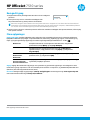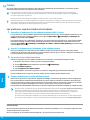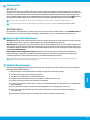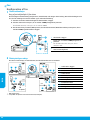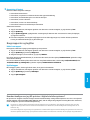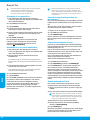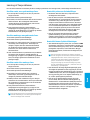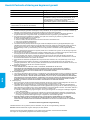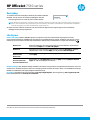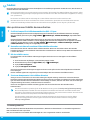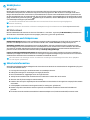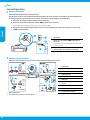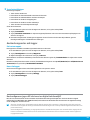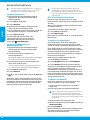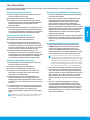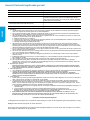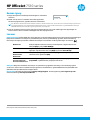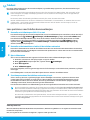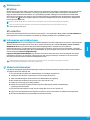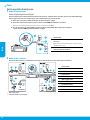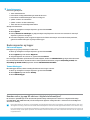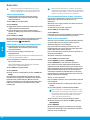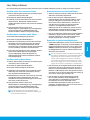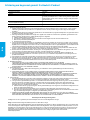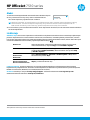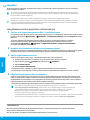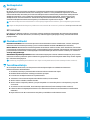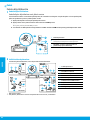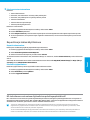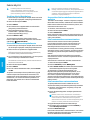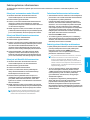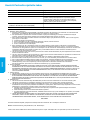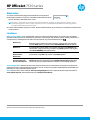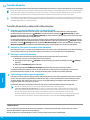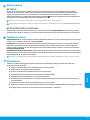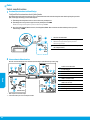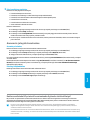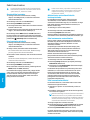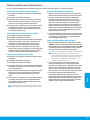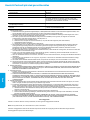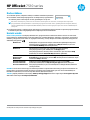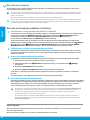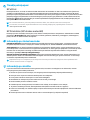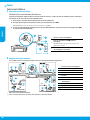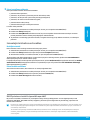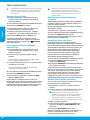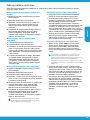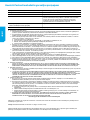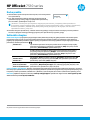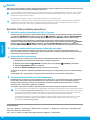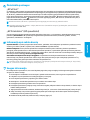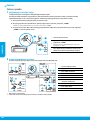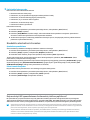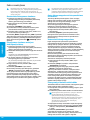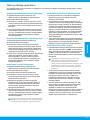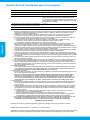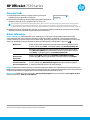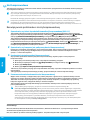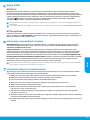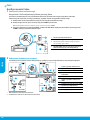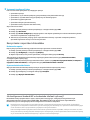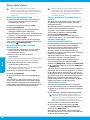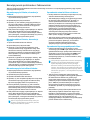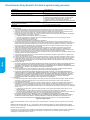© Copyright 2017 HP Development Company, L.P.
Get started
1. Follow the illustrations on the setup yer to set up your printer.
2. Visit 123.hp.com to install the mobile app or HP printer software and
connect the printer to your network.
For Windows® users, if your computer is not connected to the Internet, insert the printer software CD into your
computer. If the installation program does not start, browse to Computer, double-click the CD/DVD drive icon
with the HP logo, and then double-click setup.exe.
3. Create an account online to activate your printer. You will be guided through account creation after you have installed
the mobile app or printer software.
Learn more
Electronic Help: Install the help le by selecting it from the recommended software during software installation.
The help le provides information about product features, printing, troubleshooting, and support; as well as notices,
environmental, and regulatory information, including the European Union Regulatory Notice and compliance
statements.
Readme: The Readme le contains information on system requirements and updated information about setting up and
using the printer. Insert the HP printer software CD into your computer, and then double-click ReadMe.chm (Windows) or
open the Documents folder (OS X).
On the web: Additional help and information: www.hp.com/go/support. Printer registration: www.register.hp.com.
Declaration of Conformity: www.hp.eu/certicates.
The information contained herein is subject to
change without notice.
EN FR
*G3J47-90009*
*G3J47-90009*
G3J47-90009
Windows® 8.1
Click the down arrow in lower left corner of the Start screen, select the printer
name, click Help, and then select Search HP Help.
Windows® 8
Right-click an empty area on the Start screen, click All Apps on the app bar,
select the printer name, and then select Help, and then select Search HP Help.
Windows® 7
Windows Vista®
Windows XP®
Click Start, select Programs or All Programs, select HP, select the printer
name, and then select Help.
OS X v10.10 Yosemite
OS X v10.9 Mavericks
OS X v10.8 Mountain Lion
From the Finder, choose Help Center from the Help menu. Click Help for all
your apps, and then click the Help for your printer.
HP OfficeJet 7510 series
DE
HP OiceJet 7510 series
ES IT DAPT NL
SV ETNO FI LV LT PL
Impresso na ChinaPrinted in China
Imprimé en Chine
中国印刷
Impreso en China
중국에서 인쇄
A página está carregando...
A página está carregando...

1-LINE
2
1
1
3
2-EXT
1-LINE
1
4
5
1-LINE
2-EXT
1
8
5
10
1-LINE
1
23
9
1-LINE
2-EXT
1-LINE
6
6
5
5
7
7
4
English
1
Phone wall jack
2
Parallel splitter
3
DSL/ADSL modem
4
Telephone answering machine
5
Telephone
6
ISDN wall jack
7
Terminal adapter or ISDN router
8
Broadband modem
9
DSL/ADSL lter
10
Analog telephone adaptor
Connect additional devices
If you have other devices to connect, connect them as shown in the diagram below:
TAM: Telephone answering machine
Fax on VoIP: Fax on Voice over Internet Protocol
*
**
2
Connect the phone line
Using the phone line for fax only
If a phone cord is provided with the printer, HP recommends that you use this phone cord. If the phone cord is not long
enough, use a coupler and another phone cord to extend.
1. Connect one end of the phone cord to the phone wall jack.
2. Connect the other end to the port labeled 1-LINE on the back of the printer.
DO NOT insert the phone cord into the port labeled 2-EXT.
3. If you have subscribed to a DSL/ADSL service, connect a DSL/ADSL lter between the
printer port labeled 1-LINE and the phone wall jack.
1
1
Phone wall jack
2
Port labeled 1-LINE on the back of the printer
DO NOT insert the phone cord into the port
labeled 2-EXT.
3
DSL/ADSL lter (provided by the telephone
company or service provider)
Fax
Set up fax
Fax on VoIP**
A página está carregando...
A página está carregando...
A página está carregando...
A página está carregando...
A página está carregando...
A página está carregando...
A página está carregando...

1-LINE
2
1
1
3
Faxen über VoIP**
12
1
Telefonsteckdose
2
Splitter für parallele Leitungen
3
DSL-/ADSL-Modem
4
Telefonanrufbeantworter
5
Telefon
6
ISDN-Steckdose
7
Terminaladapter oder ISDN-Router
8
Breitbandmodem
9
DSL-/ADSL-Filter
10
Adapter für Analogtelefone
Anschließen zusätzlicher Geräte
Wenn Sie weitere Geräte anschließen müssen, schließen Sie diese wie im Diagramm weiter unten dargestellt an:
TAM: Telefonanrufbeantworter
Faxen über VoIP: Faxen über Voice over Internet Protocol
*
**
2
Anschließen der Telefonleitung
Telefonleitung, die nur für das Faxgerät genutzt wird
Wenn der Drucker mit einem Telefonkabel geliefert wird, empehlt HP, dieses Telefonkabel zu verwenden. Wenn das Telefonkabel
zu kurz ist, verwenden Sie zur Verlängerung ein Kupplungsstück und ein weiteres Telefonkabel.
1. Schließen Sie ein Ende des Telefonkabels an der Telefonsteckdose an.
2. Schließen Sie das andere Ende des Kabels an den Anschluss 1-LINE auf der Rückseite des Druckers an.
Stecken Sie das Telefonkabel NICHT in den Anschluss 2-EXT.
3. Wenn Sie einen DSL/ADSL-Teilnehmeranschluss besitzen, schließen Sie einen DSL/ADSL-Filter zwischen dem
Druckeranschluss 1-LINE und der Telefonsteckdose an.
1
1
Telefonsteckdose
2
Anschluss 1-LINE auf der Rückseite des Druckers
Stecken Sie das Telefonkabel NICHT in den
Anschluss 2-EXT.
3
DSL-/ADSL-Filter (vom Telekommunikationsanbieter
oder vom Dienstanbieter bereitgestellt)
Fax
Faxeinrichtung
2-EXT
1-LINE
1
4
5
1-LINE
2-EXT
1
8
5
10
1-LINE
1
23
9
1-LINE
2-EXT
1-LINE
6
6
5
5
7
7
Deutsch
A página está carregando...
A página está carregando...
A página está carregando...
A página está carregando...
A página está carregando...

18
Español
Marcas registradas
Microsoft, Windows, Windows XP, Windows Vista, Windows 7, Windows 8 y Windows 8.1 son marcas comerciales
registradas en EE.UU. de Microsoft Corporation.
Mac, OS X y AirPrint son marcas registradas de Apple Inc. en EE.UU. y otros países.
Conexión inalámbrica
Si ha seguido las instrucciones en el panel de control de la impresora e instalado el software de la impresora HP, la impresora
se conectará a su equipo o red.
Si desea cambiar el tipo de conexión que utiliza la impresora (por ejemplo, de USB a inalámbrico o vice versa), debe
utilizar las herramientas que se proporcionan con el software de la impresora HP. Para más información, consulte el
archivo de ayuda (consulte “Más información” en la página 17).
Las impresoras HP admiten una conexión a redes inalámbricas de 2,4GHz exclusivamente y no admiten 5GHz.
Con Wi-Fi Direct, puede imprimir de forma inalámbrica desde un equipo, teléfono inteligente, tablet u otro
dispositivo habilitado para conexiones inalámbricas sin tener que conectarse a una red inalámbrica existente.
Para más información, consulte el archivo de ayuda (consulte “Más información” en la página 17).
Solución de problemas de comunicación inalámbrica
Compruebe que el indicador de conexión inalámbrica (802.11) esté encendido
Si la luz azul del panel de control de la impresora no se enciende, puede que la conexión inalámbrica esté
desconectada. Para activar la conexión inalámbrica, toque (Conexión inalámbrica), toque (Conguración),
toque Cong. inalámbrica y luego toque Activar en el campo Conexión inalámbrica.
Si la luz inalámbrica azul parpadea, la impresora no está conectada a una red. Utilice el Asistente de conguración
inalámbrica que está disponible en el panel de control de la impresora para establecer una conexión inalámbrica.
En la pantalla Inicio, toque (Conexión inalámbrica), toque (Conguración), toque Cong. inalámbrica, toque
Asist. instalación inalámbrica y siga las instrucciones en pantalla.
1
Asegúrese de que el equipo esté conectado a la red inalámbrica
Asegúrese de que el equipo esté conectado a su red inalámbrica. Si no puede conectar el equipo a la red, comuníquese
con la persona que conguró la red o con el fabricante del enrutador; puede que exista un problema de hardware en el
enrutador o en el equipo.
Realice la prueba de conexión inalámbrica
Para comprobar que la conexión inalámbrica funcione correctamente, imprima el informe de la prueba inalámbrica.
1. Asegúrese de que la impresora esté encendida y de que haya papel en la bandeja.
2. En la pantalla Inicio, toque (Conexión inalámbrica) y luego toque (Conguración).
3. Toque Imprimir informes.
4. Toque Informe prueba inal.
Si se produce algún fallo en la prueba, lea el informe para saber cómo corregir el problema y vuelva a realizar la prueba.
Si la señal de red inalámbrica es débil, intente acercar la impresora al enrutador inalámbrico.
Reinicie los componentes de la red inalámbrica
Apague el enrutador y la impresora y, a continuación, vuelva a encenderlos en el siguiente orden: primero el
enrutador y después la impresora. A veces, si apaga y vuelve a encender los dispositivos, se resuelven problemas
de comunicación de red. Si aún no puede conectarse, apague el enrutador, la impresora y el equipo, y vuelva
a encenderlos en este orden: primero el enrutador, luego la impresora y, a continuación, el equipo.
Si no logra establecer la conexión inalámbrica, también puede conectar la impresora a la red con un cable Ethernet.
Si los problemas persisten, visite el Centro de impresión inalámbrica de HP (www.hp.com/go/wirelessprinting).
Esta página web contiene la información actual más completa sobre la impresión inalámbrica, así como
información para ayudarle a preparar su red inalámbrica; solucionar problemas cuando conecte la impresora
a la red inalámbrica; y resolver los problemas de software de seguridad.
Si está utilizando un equipo que ejecuta Windows, puede utilizar la herramienta Print and Scan Doctor,
que ayuda a resolver muchos problemas de la impresora. Para descargar esta herramienta, visite
www.hp.com/go/tools.
4
2
3
A página está carregando...

1-LINE
2
1
1
3
20
Español
1
Toma telefónica de la pared
2
Bifurcador paralelo
3
Módem DSL/ADSL
4
Contestador automático
5
Teléfono
6
Enchufe de pared ISDN
7
Adaptador de terminal
o enrutador ISDN
8
Módem de banda ancha
9
Filtro DSL/ADSL
10
Adaptador de teléfono analógico
Conecte los dispositivos adicionales
Si tiene que conectar otros dispositivos, hágalo como se muestra en el siguiente diagrama:
TAM: Contestador automático
Fax en VoIP: Fax en voz sobre IP
*
**
2
Conectar la línea telefónica
Utilice la línea telefónica individual para el fax
Si un cable de teléfono se incluye con la impresora, HP recomienda que utilice este cable de teléfono. Si el cable
telefónico es demasiado corto, utilice un acoplador y otro cable de teléfono para alargarlo.
1. Conecte un extremo del cable telefónico a la toma de teléfono de la pared.
2. Conecte el otro extremo al puerto con la etiqueta 1-LINE en la parte posterior de la impresora.
No lo inserte en el puerto con la etiqueta 2-EXT.
3. Si está suscrito a un servicio DSL/ADSL, conecte un ltro de DSL/ADSL entre el puerto de la impresora que tiene
la etiqueta 1-LINE y la toma de teléfono de la pared.
1
1
Toma telefónica de la pared
2
Puerto con la etiqueta 1-LINE en la parte
posterior de la impresora
NO lo inserte en el puerto con la etiqueta
2-EXT.
3
Filtro DSL/ADSL (facilitado por la compañía
telefónica o el proveedor de servicios)
Fax
Conguración del fax
2-EXT
1-LINE
1
4
5
1-LINE
2-EXT
1
8
5
10
1-LINE
1
23
9
1-LINE
2-EXT
1-LINE
6
6
5
5
7
7
Fax en VoIP**
A página está carregando...
A página está carregando...
A página está carregando...
A página está carregando...
A página está carregando...
A página está carregando...
A página está carregando...

1-LINE
2
1
1
3
28
1
Prise de téléphone murale
2
Séparateur parallèle
3
Modem DSL/ADSL
4
Répondeur téléphonique
5
Téléphone
6
Prise téléphonique RNIS
7
Adaptateur terminal ou
routeur RNIS
8
Modem haut débit
9
Filtre DSL/ADSL
10
Adaptateur téléphonique
analogique
Connexion de périphériques supplémentaires
Si vous avez d'autres périphériques à connecter, connectez-les comme indiqué dans le schéma ci-dessous:
TAM: Répondeur téléphonique
Fax sur VoIP : Fax sur Voix par IP
*
**
2
Connexion à la ligne téléphonique
Utilisation de la ligne téléphonique pour télécopie uniquement
Si un cordon téléphonique est fourni avec l'imprimante, HP vous recommande de l'utiliser. Si le cordon téléphonique n'est pas
assez long, utilisez un coupleur et un autre cordon téléphonique pour l'extension.
1. Connectez une extrémité du cordon téléphonique à la prise murale téléphonique.
2. Connectez l'autre extrémité au port nommé 1-LINE à l'arrière de l'imprimante.
NE branchez PAS le cordon téléphonique au port nommé 2-EXT.
3. Si vous avez souscrit un abonnement Internet DSL/ADSL, connectez un ltre DSL/ADSL entre le port de l'imprimante
nommé 1-LINE et la prise murale de téléphone.
1
1
Prise de téléphone murale
2
Port nommé 1-LINE à l'arrière de l'imprimante
NE branchez PAS le cordon téléphonique au port
nommé 2-EXT.
3
Filtre DSL/ADSL (fourni par l'opérateur
téléphonique ou le prestataire de service)
Télécopieur
Conguration du télécopieur
2-EXT
1-LINE
1
4
5
1-LINE
2-EXT
1
8
5
10
1-LINE
1
23
9
1-LINE
2-EXT
1-LINE
6
6
5
5
7
7
Français
Fax sur VoIP**
A página está carregando...
A página está carregando...
A página está carregando...
A página está carregando...
A página está carregando...

34
Italiano
Crediti
Microsoft, Windows, Windows XP, Windows Vista, Windows 7, Windows 8 e Windows 8.1 sono marchi registrati di Microsoft
Corporation negli Stati Uniti.
Mac, OS X e AirPrint sono marchi di Apple Inc. registrati negli Stati Uniti e in altri paesi.
Wireless
Se sono state seguite le istruzioni sul pannello di controllo della stampante ed è stato installato il software della stampante
HP, la stampante sarà collegata al computer o alla rete dell'utente.
Se si desidera modicare il tipo di collegamento utilizzato dalla stampante (ad esempio, si vuole passare da USB
a wireless o viceversa), utilizzare gli strumenti in dotazione con il software della stampante HP. Per ulteriori
informazioni, consultare il le della Guida (vedere "Ulteriori informazioni" a pagina 33).
Le stampanti HP supportano esclusivamente la connessione a reti wireless da 2,4 GHz e non a 5 GHz.
Grazie alla funzione Wi-Fi Direct, è possibile stampare in modalità wireless da un computer, uno smartphone,
un tablet o altri dispositivi con funzionalità wireless senza collegarsi a una rete wireless esistente. Per ulteriori
informazioni, consultare il le della Guida (vedere "Ulteriori informazioni" a pagina 33).
Risoluzione dei problemi wireless
Accertarsi che la spia della connessione wireless (802.11) sia accesa
Se la spia blu sul pannello di controllo della stampante non è accesa, la connessione wireless potrebbe essere
disattivata. Per attivare la connessione wireless, toccare (Wireless), toccare (Impostazioni), Impost. wireless,
quindi On nel campo Wireless.
Se la spia wireless blu lampeggia, la stampante non è connessa ad alcuna rete. Utilizzare l'Installazione guidata
wireless dal pannello di controllo della stampante per stabilire la connessione wireless. Nella schermata iniziale,
toccare (Wireless), (Impostazioni), Impost. wireless, quindi Installazione guidata wireless e seguire le
istruzioni visualizzate.
1
Vericare che il computer sia collegato alla rete wireless
Vericare che il computer sia collegato alla rete wireless. Nel caso in cui risulti impossibile collegare il computer alla
rete, contattare la persona che ha congurato la rete o il produttore del router. Il problema potrebbe essere relativo
all'hardware del router o del computer.
Eseguire il test wireless
Per vericare il corretto funzionamento della connessione wireless, stampare il rapporto di test wireless.
1. Vericare che la stampante sia accesa e che la carta sia caricata nel vassoio.
2. Nella schermata iniziale, toccare (Wireless), quindi (Impostazioni).
3. Toccare Stampa rapporto.
4. Toccare Report di test wireless.
Se il test non ha esito positivo, consultare il rapporto per informazioni su come risolvere il problema e quindi
eseguire nuovamente il test.
Se il segnale wireless è debole, provare ad avvicinare di più la stampante al router wireless.
Riavviare i componenti della rete wireless
Spegnere il router e la stampante, quindi riaccenderli nel seguente ordine: prima il router, quindi la stampante.
Talvolta, la disattivazione e la successiva riattivazione dei dispositivi consentono di risolvere problemi di
comunicazione di rete. Se non è ancora possibile eseguire la connessione, disattivare il router, la stampante
e il computer, quindi riattivarli nel seguente ordine: prima il router, quindi la stampante e inne il computer.
Se non è possibile stabilire una connessione wireless, collegare la stampante alla rete utilizzando un cavo Ethernet.
Se i problemi persistono, visitare HP Wireless Printing Center (www.hp.com/go/wirelessprinting).
Questo sito Web contiene informazioni complete e aggiornate sulla stampa wireless, nonché informazioni
sulla preparazione della rete wireless, per la risoluzione dei problemi di connessione tra stampante e rete
wireless e per la risoluzione di problemi di protezione del software.
Se si utilizza un computer con sistema operativo Windows, è possibile utilizzare lo strumento Print and Scan
Doctor, che consente di risolvere diversi problemi della stampante. Per scaricare lo strumento, visitare il sito
www.hp.com/go/tools.
4
2
3
A página está carregando...

1-LINE
2
1
1
3
36
Italiano
1
Jack telefonico per presa a muro
2
Splitter per connessione parallela
3
Modem DSL/ADSL
4
Segreteria telefonica
5
Telefono
6
Jack ISDN per presa a muro
7
Adattatore terminale o router ISDN
8
Modem banda larga
9
Filtro DSL/ADSL
10
Adattatore telefono analogico
Collegamento di dispositivi aggiuntivi
Se si desidera collegare altri dispositivi, seguire diagramma riportato di seguito.
TAM: segreteria telefonica
Fax su VoIP: fax su Voice over Internet Protocol
*
**
2
Collegamento della linea telefonica
Utilizzo della linea telefonica solo per il fax
Se con la stampante viene fornito un cavo telefonico in dotazione, HP consiglia di utilizzare tale cavo. Se la lunghezza
del cavo è insuiciente, utilizzare un accoppiatore e un altro cavo telefonico in modo da creare una prolunga.
1. Collegare un'estremità del cavo telefonico al jack telefonico per presa a muro.
2. Collegare l'altra estremità del cavo alla porta 1-LINE sul retro della stampante.
NON inserire il cavo del telefono nella porta 2-EXT.
3. In caso di abbonamento a un servizio DSL/ADSL, collegare un ltro DSL/ADSL tra la porta della stampante
1-LINE e il jack della presa a muro del telefono.
1
1
Jack telefonico per presa a muro
2
Porta 1-LINE sul retro della stampante
NON inserire il cavo nella porta 2-EXT.
3
Filtro DSL/ADSL (fornito dalla compagnia
telefonica o dal provider del servizio)
Fax
Impostazione del fax
2-EXT
1-LINE
1
4
5
1-LINE
2-EXT
1
8
5
10
1-LINE
1
23
9
1-LINE
2-EXT
1-LINE
6
6
5
5
7
7
Fax su VoIP**
A página está carregando...
A página está carregando...
A página está carregando...
A página está carregando...

Introdução
1. Siga as imagens do folheto de conguração para congurar a
impressora.
2. Acesse 123.hp.com para instalar o aplicativo móvel ou o software da
impressora HP e conecte a impressora a sua rede.
Para usuários Windows®, caso o seu computador não esteja conectado à Internet, insira o CD com software da
impressora no seu computador. Se o programa de instalação não iniciar, navegue até Computador, clique duas
vezes no ícone da unidade de CD/DVD com o logotipo da HP e clique duas vezes em setup.exe.
3. Crie uma conta online para ativar sua impressora. Você será guidado durante a criação da conta, após ter instalado
o aplicativo móvel ou o software da impressora.
Saiba mais
Ajuda eletrônica: instale o arquivo de ajuda selecionando-o no software recomendado durante a instalação do
software. O arquivo de ajuda fornece informações sobre recursos do produto, impressão, solução de problemas e
suporte; assim como avisos, informações ambientais e regulamentares, incluindo o Aviso Regulamentar da União
Europeia e declarações de conformidade.
Leiame: O arquivo Leiame contém informações sobre os requisitos do sistema e informações atualizadas sobre como
congurar e usar a impressora. Insira o CD com o software da impressora HP no computador e dê um clique duplo em
ReadMe.chm (Windows) ou abra a pasta Documentos (OS X).
Na Web: ajuda e informações adicionais: www.hp.com/go/support. Registro da impressora: www.register.hp.com.
Declaração de Conformidade: www.hp.eu/certicates.
Windows® 8.1
clique na seta para baixo, no canto esquerdo inferior da tela Inicial, selecione o
nome da impressora, clique em Ajuda e selecione Pesquisar na Ajuda da HP.
Windows® 8
Na tela Inicial, clique com o botão direito em uma área vazia e clique em Todos
os Apps na barra de aplicativos, selecione o nome da impressora e, depois,
Ajuda, e selecione Pesquisar na Ajuda da HP.
Windows® 7
Windows Vista®
Windows XP®
Clique em Iniciar, selecione Programas ou Todos os programas, selecione HP,
selecione o nome da impressora e selecione Ajuda.
OS X v10.10 Yosemite
OS X v10.9 Mavericks
OS X v10.8 Mountain Lion
No Finder, escolha Central de Ajuda, no menu Ajuda. Clique em Ajuda para
todos os seus aplicativos e clique na Ajuda da sua impressora.
HP OfficeJet 7510 series
HP OiceJet 7510 series
As informações deste documento podem ser alteradas sem noticação.

42
Declarações
Microsoft, Windows, Windows XP, Windows Vista, Windows 7, Windows 8 e Windows 8.1 são marcas comerciais registradas
da Microsoft Corporation nos Estados Unidos.
Mac, OS X e AirPrint são marcas comerciais da Apple Inc., registradas nos Estados Unidos e em outros países.
Sem o
Caso tenha seguido as instruções no painel de controle da impressora e tenha instalado o software da impressora HP,
a impressora terá conectado ao seu computador ou rede.
Caso queira mudar o tipo de conexão da impressora (por exemplo, de USB para sem o ou vice versa), é necessário
usar as ferramentas fornecidas com o software da impressora HP. Para mais informações, consulte o arquivo de
ajuda (veja “Saiba mais”, na página 41).
As impressoras HP suportam conexão apenas a redes sem o de 2,4 GHz e não suportam 5 GHz.
Com o Wi-Fi Direct, é possível imprimir por conexão sem o de um computador, smartphone, tablet ou outro
dispositivo com conexão sem o - sem conectá-los à rede sem o existente. Para mais informações, consulte
o arquivo de ajuda (veja “Saiba mais”, na página 41).
Solução de problemas de conexão sem o
Certique-se de que a luz sem o (802.11) esteja acesa
Se a luz azul no painel de controle da impressora não estiver acesa, os recursos sem o da impressora podem
estar desativados. Para ativar a rede sem o, toque em (Sem o), toque em (Congurações), toque em
Congurações de rede sem o e toque em Ativar no campo Sem o.
Se a luz azul de conexão sem o estiver piscando, a impressora não está conectada a uma rede. Use o Assistente de
Conguração da Rede Sem Fio no painel de controle da impressora, para congurar uma conexão sem o. Na tela
inicial, toque em (Sem o), em (Congurações), em Congurações sem o e em Assistente de conguração
sem o, em seguida, siga as instruções na tela.
1
Verique se o computador está conectado à rede sem o
Verique se o seu computador está conectado a sua rede sem o. Se você não conseguir conectar seu computador
à rede, entre em contato com a pessoa que congurou sua rede ou com o fabricante do roteador; pode haver
problemas de hardware no seu computador ou roteador.
Execute o teste de conexão sem o
Para conrmar se a conexão sem o está funcionando corretamente, imprima o relatório de teste da conexão
sem o.
1. Verique se a impressora está ligada e se há papel carregado na bandeja.
2. Na tela inicial, toque em (Sem o) e em seguida toque em (Congurações).
3. Toque em Imprimir relatórios.
4. Toque em Relatório de teste de rede sem o.
Se houver algum erro no teste, procure no relatório informações para corrigir o problema e execute o teste
novamente.
Se o sinal da conexão sem o estiver fraco, tente colocar a impressora mais perto do roteador sem o.
Reinicie os componentes da rede sem o
Desligue o roteador e a impressora e religue-os nesta ordem: primeiro o roteador e depois a impressora. Às vezes,
basta desligar e religar esses dispositivos para resolver problemas de comunicação da rede. Se ainda não conseguir
se conectar, desligue o roteador, a impressora e o computador e religue-os nesta ordem: primeiro o roteador, depois
a impressora e depois o computador.
se não for possível estabelecer a conexão sem o, a impressora também pode ser conectada à rede usando um
cabo Ethernet.
Se você ainda tiver problemas, visite o Centro de Impressão Sem Fio HP (www.hp.com/go/wirelessprinting).
Esse site contém as informações mais completas e atualizadas sobre impressão sem o, assim como
informações para ajudar você a preparar a sua rede sem o, resolver problemas de conexão da
impressora com a rede sem o e resolver problemas com software de segurança.
se você estiver usando um computador com Windows, poderá usar a ferramenta Técnico em Impressão
e Digitalização, que pode ajudar a resolver muitos problemas que você possa ter com a impressora. Para
baixar a ferramenta, acesse www.hp.com/go/tools.
4
2
3
Português

43
Serviços da Web
HP ePrint
Com o HP ePrint, você pode imprimir, com segurança e facilidade, documentos ou fotos de seu computador ou dispositivo
móvel (como um smartphone ou tablet) - sem precisar de nenhum software extra! Para começar a usar o HP ePrint,
anexe os documentos ou fotos a um email e envie esse email para o endereço eletrônico atribuído à sua impressora,
quando você se inscreveu. A impressora imprime tanto o email quanto os anexos. Para começar a usar o HP ePrint,
toque em (HP ePrint), na tela inicial, habilite os Serviços da Web, quando solicitado, e siga as instruções na tela.
Para usar o HP ePrint, a impressora deverá estar conectada a uma rede que ofereça acesso à Internet.
Imprimíveis HP
Com a sua impressora conectada à web, você pode imprimir da web - sem um computador. Basta tocar em Imprimíveis
HP, na tela inicial, para imprimir calendários, papel de caderno e desenho, jogos, cartões, trabalhos manuais e muito mais!
Informações sobre cartuchos de tinta
Congure os cartuchos: durante a conguração, quando lhe for solicitada a instalação dos cartuchos de tinta, use os
cartuchos que acompanham a impressora, que tenham a etiqueta “INSTALAÇÃO” ou “CARTUCHO DE INSTALAÇÃO”.
Consumo de tinta: A tinta dos cartuchos é usada de maneiras diferentes no processo de impressão, incluindo no processo
de inicialização, que prepara a impressora e os cartuchos para impressão, e na manutenção do cabeçote de impressão,
que mantém os bicos de tinta limpos e a tinta uindo normalmente. Além disso, um pouco de tinta é deixado no cartucho
depois de utilizado. Para mais informações, acesse www.hp.com/go/inkusage.
Armazenamento de informações anônimas de uso: Os cartuchos HP usados com esta impressora contêm um chip de
memória que ajuda na operação da impressora e armazena um conjunto limitado de informações anônimas sobre o uso
da impressora. Essas informações poderão ser usadas para aprimorar as impressoras HP futuras.
Informações de segurança
Siga sempre as recomendações básicas de segurança desta impressora para reduzir o risco de incêndio ou
choque elétrico.
1. Leia e compreenda todas as instruções da documentação que acompanha a impressora.
2. Observe todas as advertências e instruções indicadas na impressora.
3. Desligue a impressora da tomada elétrica antes de limpá-la.
4. Não instale nem use esta impressora perto da água ou quando você estiver molhado.
5. Instale a impressora de forma segura, em superfície estável.
6. Instale a impressora em local protegido onde ninguém possa pisar ou tropeçar no o de alimentação, e onde o o
esteja protegido contra danos.
7. Se a impressora não funcionar normalmente, consulte o arquivo de ajuda (consulte “Saiba mais”, na página 41).
8. Não há nenhum componente interno que possa ser reparado pelo usuário. Os reparos devem ser feitos por
técnicos qualicados.
9. Use o dispositivo apenas com o cabo e o adaptador de alimentação (se houver) fornecidos pela HP.
Para saber como usar e gerenciar os Serviços da Web, acesse o HP Connected (www.hpconnected.com).
Para mais informações e instruções sobre como desativar essa coleta de informações de uso, veja o arquivo de ajuda
(consulte “Saiba mais”, na página 41).
Português

1-LINE
2
1
1
3
44
1
Tomada telefônica na parede
2
Divisor paralelo
3
Modem DSL/ADSL
4
Secretária eletrônica do telefone
5
Telefone
6
Tomada de ISDN na parede
7
Adaptador de terminal ou
roteador ISDN
8
Modem de banda larga
9
Filtro DSL/ADSL
10
Adaptador de telefone analógico
Conexão de mais dispositivos
Se você deseja conectar outros dispositivos, conecte-os conforme mostrado no diagrama abaixo:
TAM: Secretária eletrônica do telefone
Fax por VoIP: Fax por protocolo VoIP
*
**
2
Conecte a linha telefônica
Usando a linha telefônica apenas para fax
Se sua impressora acompanha um cabo telefônico, a HP recomenda que você utilize esse cabo. Se o cabo telefônico
não tiver o comprimento adequado, use um acoplador e outro cabo telefônico para estendê-lo.
1. Conecte uma ponta do cabo telefônico à tomada telefônica na parede.
2. Conecte a outra extremidade à porta identicada como 1-LINE na parte traseira da impressora.
NÃO insira o cabo telefônico na porta identicada como 2-EXT.
3. Se você for assinante de um serviço DSL/ADSL, conecte um ltro DSL/ADSL entre a porta 1-LINE da impressora
e a tomada telefônica na parede.
1
1
Tomada telefônica na parede
2
Porta 1-LINE na parte de trás da impressora
NÃO insira o cabo telefônico na porta
identicada como 2-EXT.
3
Filtro DSL/ADSL (fornecido pela companhia
telefônica ou prestadora de serviços de
telefonia)
Fax
Congurar fax
2-EXT
1-LINE
1
4
5
1-LINE
2-EXT
1
8
5
10
1-LINE
1
23
9
1-LINE
2-EXT
1-LINE
6
6
5
5
7
7
Fax por VoIP**
Português

45
Como conguro impressoras HP em ambientes telefônicos digitais?
as impressoras HP foram projetadas especicamente para uso com serviços convencionais de telefone analógico. Se
você estiver em um ambiente de telefonia digital (como DSL/ADSL, PBX, ISDN ou FoIP), poderá precisar usar ltros ou
conversores de sinal digital para analógico ao congurar a impressora para eno de faxes.
A impressora pode não ser compatível com todas as linhas ou provedores de serviços digitais, em todos os
ambientes digitais ou com todos os conversores de sinal digital para analógico. Entre em contato com sua
companhia telefônica para saber quais são as melhores opções de conguração para você.
Se estiver congurando a detecção de padrão de toque em um sistema telefônico PBX que tenha padrões de toque
diferentes para chamadas internas e externas, certique-se de discar o número de fax da sua impressora, usando
um número externo, ao gravar o padrão de toque.
3
Teste da conguração do fax
O teste de fax faz o seguinte:
• Testa o hardware do fax
• Verica se o cabo telefônico correto está conectado à impressora
• Verica se o cabo telefônico está conectado à porta correta
• Verica o tom de discagem
• Verica se a linha telefônica está ativa
• Testa o status da conexão da linha telefônica
Para executar o teste de fax:
1. Na tela inicial, toque e deslize o dedo pela tela e toque em Fax.
2. Toque em Congurar.
3. Toque em Assistente de conguração e siga as instruções exibidas na tela. A impressora exibe o status do teste no
visor e imprime um relatório.
4. Se houver um erro no teste, procure no relatório informações para corrigir o problema, faça as alterações sugeridas
e execute o teste novamente.
Usar relatórios e logs
Imprimir um relatório
Os relatórios de fax fornecem informações úteis do sistema sobre a impressora.
1. Na tela inicial, toque e deslize o dedo pela tela e toque em Fax.
2. Toque em Congurar e, em seguida, toque em Relatórios.
3. Selecione o relatório de fax que deseja imprimir e toque em Imprimir.
Se você precisar de conrmação impressa dos faxes recebidos com êxito, toque em Conrmação de fax, depois selecione
a opção desejada.
Para incluir uma imagem na primeira página de um fax, na página de conrmação, selecione Ativado (envio de fax) ou
Ativado (envio e recebimento de fax), depois toque em Conrmação de fax com imagem.
Limpar o log do fax
Excluir o registro dos faxes também exclui todos os faxes armazenados na memória.
1. Na tela inicial, toque e deslize o dedo pela tela e toque em Fax.
2. Toque em Congurar e, em seguida, toque em Ferramentas.
3. Toque em Limpar registros de fax.
Português

46
Usar o fax
Para mais informações sobre os recursos de
fax, como bloqueio de faxes indesejados ou
encaminhamento de faxes, consulte o arquivo
de ajuda (veja “Saiba mais”, na página 41).
Enviar um fax padrão
1. Coloque o documento com o lado impresso voltado
para baixo no vidro do scanner ou voltado para cima
no alimentador de documentos.
2. Na tela inicial, toque em Fax.
3. Toque em Enviar agora.
4. Digite o número do fax usando o teclado numérico
e selecionando um contato da agenda telefônica.
5. Para adicionar uma pausa no número do fax, toque em *
várias vezes, até que um traço (-) seja exibido no visor.
6. Toque em Preto ou Cor.
Se o destinatário relatar problemas na qualidade do fax
que você enviou, tente alterar a resolução ou o contraste
do fax tocando em (Congurar fax).
Receber um fax automaticamente
Por padrão, a impressora atende chamadas e recebe
faxes automaticamente, depois do número de toques
denido na conguração Toques para Atender.
Se uma secretária eletrônica estiver conectada à
impressora, a conguração Toques para Atender da
impressora deverá ser denida com um número maior
do que o da secretária eletrônica.
Para receber faxes manualmente, desative o Atendimento
Automático no painel de controle da impressora.
Para alterar as congurações de Atendimento Automático:
1. Na tela inicial, toque em Fax.
2. Toque em Congurar, depois toque em Preferências.
3. Toque em Atendimento Automático para ligá-lo ou
desligá-lo.
Se você assina algum serviço de correio de voz na mesma
linha telefônica que usará o fax, não será possível
receber faxes automaticamente. Você deverá atender
pessoalmente às chamadas de fax recebidas. (Se deseja
receber faxes automaticamente, entre em contato com
a empresa telefônica para assinar um serviço de toque
diferenciado ou adquirir uma linha telefônica separada
para envio e recebimento de fax.)
Ao receber ou imprimir faxes, sempre verique se
a bandeja de papel está carregada com o papel
desejado. Após fechar a bandeja, verique se esse
papel está selecionado no painel de controle da
impressora.
Reimprimir os faxes recebidos armazenados
na memória
Se a Recepção de Fax de Backup estiver ativada, os faxes
recebidos serão armazenados na memória, até mesmo se
a impressora estiver em condição de erro.
Todos os faxes armazenados podem ser excluídos da
memória quando a impressora for desligada.
1. Verique se há papel na impressora.
2. Na tela inicial, toque em Fax.
3. Toque em Reimprimir.
Os faxes são impressos na ordem inversa daquela em que
foram recebidos, começando pelos mais recentes até os
mais antigos.
Enviar fax usando uma extensão telefônica
1. Coloque o documento com o lado impresso voltado
para baixo no vidro do scanner ou voltado para cima no
alimentador de documentos.
2. Disque o número usando o teclado numérico na
extensão telefônica.
NÃO use o teclado numérico do painel de controle
da impressora ao enviar o fax se estiver usando este
método.
3. Se o destinatário atender ao telefone, você poderá
conversar antes de enviar o fax.
Se o aparelho de fax atender à chamada, você ouvirá
o tom do fax do aparelho receptor.
4. Na tela inicial, toque em Fax.
5. Toque em Enviar agora.
6. Quando estiver pronto para enviar o fax, toque em
Preto ou Cor.
Se estiver no telefone com o destinatário, peça a ele para
iniciar o recebimento do fax quando ouvir os tons de fax
do aparelho. Quando a impressora começar a receber
o fax, você poderá desligar o telefone ou permanecer
na linha. Você pode não ouvir os tons de fax durante
a transmissão.
Receber um fax manualmente
Se estiver no telefone com outra pessoa, será possível
receber faxes manualmente sem desligar o telefone.
1. Verique se a impressora está ligada e se há papel
carregado.
2. Remova os originais da bandeja do alimentador de
documentos.
Dena Toques para Atender com um número mais
alto para que você tenha tempo de atender à
chamada recebida antes da impressora ou desative o
Atendimento Automático para que a impressora não
atenda automaticamente as chamadas recebidas.
3. Peça ao remetente para iniciar o envio do fax.
4. Ao ouvir tons de fax, toque em Fax e então toque em
Enviar e receber.
5. Toque em Receber agora.
Quando a impressora começar a receber o fax, você
poderá desligar o telefone ou permanecer na linha. Você
pode não ouvir os tons de fax durante a transmissão.
Português

47
Não é possível enviar, mas é possível receber
faxes
1. Faça uma cópia ou digitalização para ter certeza de
que a impressora está funcionando corretamente.
2. Verique as conexões físicas de fax.
3. Verique se outros dispositivos de fax conseguem
fazer o envio para o mesmo número de telefone. O
dispositivo de fax do destinatário pode ter bloqueado
seu número de telefone ou pode estar tendo
problemas técnicos.
4. Se o problema persistir, imprima o Relatório de Erros
de Fax e o Log de Fax (e se disponível, o relatório de
ID de quem liga e o relatório de faxes indesejados),
depois entre em contato com a HP para obter mais
ajuda.
Não é possível receber, mas é possível enviar
faxes
1. Verique as congurações de fax da impressora.
2. Verique as conexões físicas de fax.
3. Verique se outros dispositivos conectados à mesma
linha telefônica estão recebendo faxes. A linha
telefônica pode estar com falha ou o dispositivo de fax
remetente pode estar com problemas de envio de fax.
Também é possível vericar se o número de telefone
do remetente está bloqueado.
4. Verique o problema com o remetente. Se o problema
persistir, imprima o Relatório de Erros de Fax e o Log
de Fax (e se disponível, o relatório de ID de quem liga
e o relatório de faxes indesejados), depois entre em
contato com a HP para obter mais ajuda.
Não é possível enviar nem receber faxes
1. Faça uma cópia ou digitalização para ter certeza de
que a impressora está funcionando corretamente.
2. Verique as conexões físicas de fax.
3. Verique as congurações de fax da impressora.
4. Verique se outros dispositivos conectados a essa
linha telefônica estão enviando ou recebendo faxes.
Pode haver algum problema com a linha telefônica.
5. Redena a impressora desligando-a e, se possível,
desligando a chave principal da fonte de alimentação.
Aguarde alguns segundos antes de reativar a
alimentação. Tente enviar ou receber algum fax na
impressora.
6. Se o problema persistir, imprima o Relatório de Erros
de Fax e o Log de Fax (e se disponível, o relatório de
ID de quem liga e o relatório de faxes indesejados),
depois entre em contato com a HP para obter mais
ajuda.
Se você assina algum serviço de correio de voz na
mesma linha telefônica usada para o fax, você terá
que receber os faxes manualmente.
Verique as congurações de fax da
impressora
• O recurso de Atendimento Automático é ativado para
que a impressora receba os faxes automaticamente.
• Se você assinou um serviço de correio de voz da
companhia telefônica ou prestadora de serviços,
certique-se de que Toques para Atender na
impressora seja maior do que os da secretária
eletrônica do telefone. A impressora monitorará a linha
e decidirá se determinada chamada recebida é uma
chamada telefônica comum ou uma chamada de fax.
Caso seja uma chamada de fax, a impressora iniciará a
conexão de fax automaticamente. Caso contrário, você
terá de receber o fax manualmente tocando em Fax.
• Se estiverem atribuídos múltiplos números de telefone
à mesma linha telefônica física, e se a linha for
compartilhada por diversos dispositivos, certique-se
de que a impressora esteja denida com a conguração
de toque diferenciado correta para receber faxes.
Verique as conexões físicas de fax
• Conecte o cabo telefônico na porta identicada por
1-LINE na traseira da impressora e na tomada
telefônica da parede. Conecte também um cabo
telefônico na porta identicada por 2-EXT na traseira
da impressora até a extensão telefônica. Na extensão
telefônica, ligue para o número que não pôde receber
os faxes.
Se você estava tentando enviar faxes para um
número externo, certique-se de incluir os
números ou códigos de acesso requeridos antes
de inserir o número. Também pode ser necessário
adicionar uma pausa no número, para evitar que
a impressora disque muito rápido; para adicionar
uma pausa, toque * várias vezes até que um traço
(-) seja exibido no visor.
• Se não for possível fazer nenhuma chamada externa
porque nenhum tom de discagem é detectado ou há
ruídos na linha, tente usar outro cabo telefônico no
lugar daquele conectado à porta telefônica 1-LINE
ou coloque a impressora em outro local que tenha
uma linha telefônica separada (se possível) e veja se
ocorrem problemas similares.
• Se você estiver em um ambiente telefônico digital
(como FoIP, fax over VoIP) reduza a velocidade do fax e
desligue a Modulação de Código de Erro (ECM) no painel
de controle da impressora. Caso seja necessário, entre
em contato com a companhia telefônica para descobrir
se há problemas com a linha telefônica ou para saber
mais sobre os recursos da rede telefônica.
Solucionar problemas de fax
Se ainda tiver problemas ao utilizar o fax após a conclusão bem-sucedida do teste de fax na página 41, siga as etapas abaixo:
Português
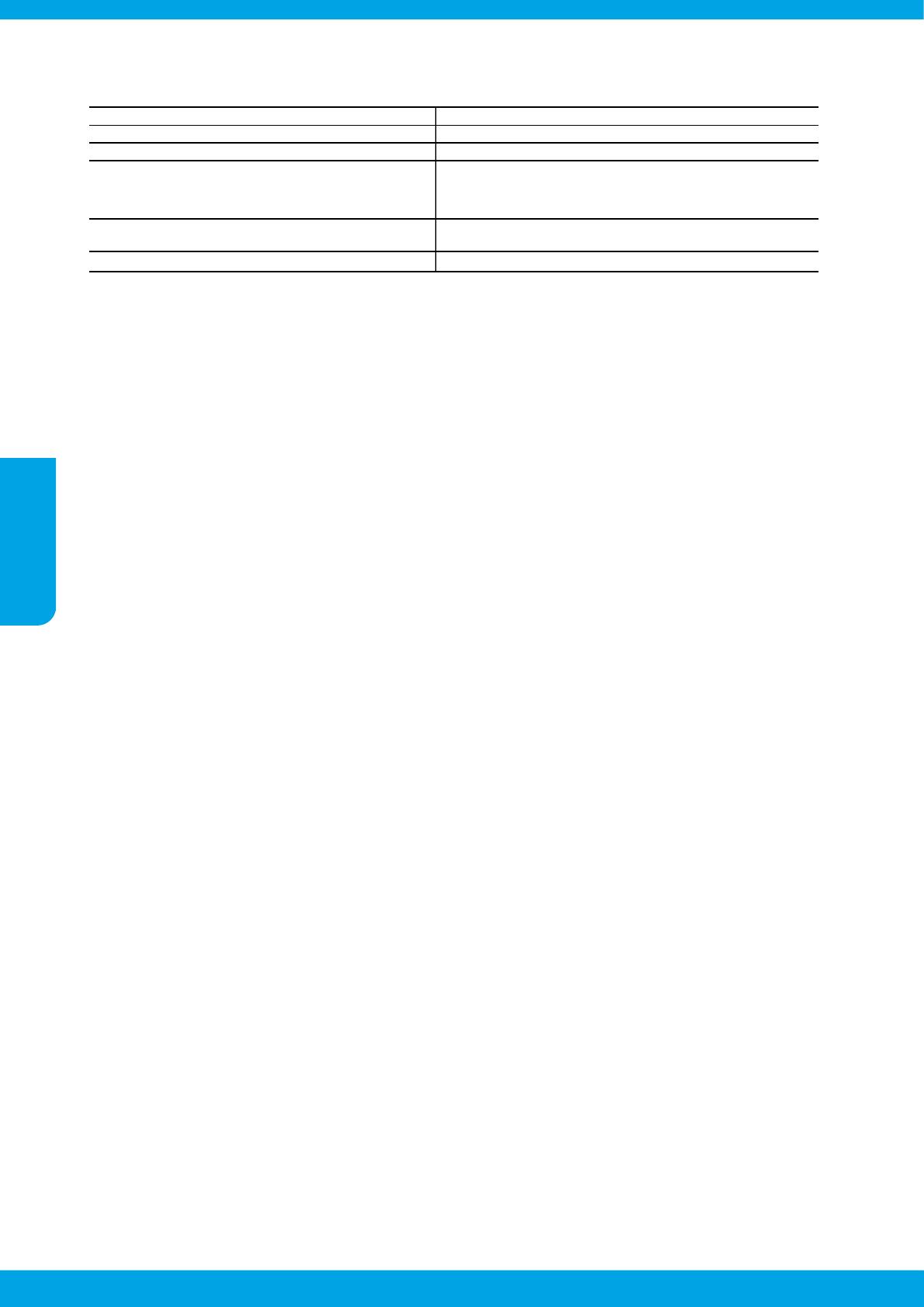
48
Declaração de garantia limitada Hewlett-Packard
A
. Extensão da garantia limitada
1. A Hewlett-Packard (HP) garante ao cliente final que os produtos HP especificados acima estarão livres de defeitos de
materiais e fabricação pelo período mencionado acima, que se inicia na data da compra pelo cliente.
2. No caso de produtos de software, a garantia limitada HP cobre apenas falhas de execução de instruções de programação. A
HP não garante que a operação de qualquer produto será ininterrupta ou livre de erros.
3. A garantia limitada HP cobre somente os defeitos surgidos como resultado de uso normal do produto, e não cobre outros
problemas, incluindo os que surgirem como resultado de:
a. Manutenção ou modificação inadequada;
b. Software, mídia, peças ou suprimentos não fornecidos ou aceitos pela HP;
c. Operação fora das especificações do produto;
d. Modificação não autorizada ou uso indevido.
4. Para produtos de impressoras HP, o uso de um cartucho não HP ou de um cartucho recondicionado não afeta a garantia ao
cliente nem qualquer contrato de suporte HP com o cliente. No entanto, se uma falha ou um dano da impressora puderem ser
atribuídos ao uso de um cartucho não HP ou recondicionado ou a um cartucho de tinta expirado, a HP cobrará suas taxas
padrão referentes a tempo e materiais para fazer a manutenção na impressora quanto à falha ou ao dano em questão.
5. Se a HP for informada, durante o período de garantia aplicável, sobre um defeito em qualquer produto coberto pela garantia
HP, poderá optar por substituir ou consertar o produto.
6. Se a HP não puder consertar ou substituir o produto defeituoso coberto pela garantia HP, como for aplicável, ela irá, dentro de
um período de tempo razoável após a notificação do defeito, ressarcir o valor pago pelo produto.
7.
A HP não tem obrigação de consertar, substituir ou ressarcir o valor pago até o cliente retornar o produto defeituoso à HP.
8. Qualquer produto de reposição pode ser novo ou em estado de novo, desde que a sua funcionalidade seja ao menos igual
àquela do produto que está sendo substituído.
9.
Os produtos HP podem conter peças manufaturadas, componentes ou materiais equivalentes a novos no desempenho.
10. A Declaração de garantia limitada da HP é válida em qualquer país onde o produto coberto HP for distribuído pela HP.
Contratos para serviços de garantia adicionais, como serviços nas instalações do cliente, podem estar disponíveis em
qualquer representante de serviços HP em países onde o produto é distribuído pela HP ou por importador autorizado.
B. Limitações da garantia
DENTRO DOS LIMITES PERMITIDOS PELAS LEIS LOCAIS, NEM A HP NEM OS SEUS FORNECEDORES FAZEM
QUALQUER OUTRA GARANTIA OU CONDIÇÃO DE QUALQUER NATUREZA, EXPRESSA OU IMPLÍCITA, GARANTIAS
OU CONDIÇÕES IMPLÍCITAS DE COMERCIABILIDADE, QUALIDADE SATISFATÓRIA E ADEQUAÇÃO A UM PROPÓSITO
PARTICULAR.
C. Limitações de responsabilidade
1. Para a extensão permitida pela lei local, as soluções fornecidas nesta Declaração de Garantia são as únicas e exclusivas do
cliente.
2. DENTRO DOS LIMITES PERMITIDOS PELAS LEIS LOCAIS, EXCETO PELAS OBRIGAÇÕES ESPECIFICAMENTE
MENCIONADAS NESTA DECLARAÇÃO DE GARANTIA, EM HIPÓTESE ALGUMA A HP OU OS SEUS FORNECEDORES
SERÃO RESPONSÁVEIS POR DANOS DIRETOS, INDIRETOS, ESPECIAIS, INCIDENTAIS OU CONSEQUENCIAIS,
SEJAM ELES BASEADOS EM CONTRATO, AÇÃO DE PERDAS E DANOS OU QUALQUER OUTRO RECURSO JURÍDICO,
MESMO QUE A HP TENHA SIDO AVISADA DA POSSIBILIDADE DE TAIS DANOS.
D. Lei local
1. Esta Declaração de Garantia fornece ao cliente direitos legais específicos. O cliente pode também ter outros direitos que
podem variar de estado para estado nos Estados Unidos, de província para província no Canadá e de país para país em
outros lugares no mundo.
2. Na medida em que esta declaração de garantia for inconsistente com as leis locais, deve ser considerada emendada para se
tornar consistente com tais leis. Sob elas, certas limitações desta declaração e isenções de responsabilidade podem não ser
aplicáveis ao cliente. Por exemplo, alguns estados dos Estados Unidos, assim como alguns governos fora dos EUA (incluindo
províncias canadenses), poderão:
a. Impedir que isenções de responsabilidades e limitações nesta Declaração de garantia limitem os direitos legais de um
consumidor (por exemplo, Reino Unido);
b. Ou restringir a capacidade de um fabricante para impor tais renúncias ou limitações; ou
c. Conceder ao cliente direitos de garantia adicionais, especificar a duração de garantias implícitas das quais fabricantes não
podem se isentar ou permitir limitações na duração de garantias implícitas.
3. OS TERMOS DESTA DECLARAÇÃO DE GARANTIA, EXCETO PARA OS LIMITES LEGALMENTE PERMITIDOS, NÃO
EXCLUEM, RESTRIGEM OU SE MODIFICAM, E SÃO UM ACRÉSCIMO AOS DIREITOS LEGAIS APLICÁVEIS À VENDA
DE PRODUTOS HP A TAIS CLIENTES.
Informações relativas à Garantia Limitada da HP
A
nexa à presente declaração encontra-se uma lista das empresas HP de entre as quais consta o nome e morada da empresa
responsável pela prestação da Garantia Limitada HP (garantia do fabricante) no seu país.
Portugal
: Hewlett-Packard Portugal, Lda., Edificio D. Sancho I, Quinta da Fonte, Porto Salvo, 2780-730 Paco de Arcos, P-Oeiras
A
lém da referida garantia do fabricante prestada pela HP, poderá também beneficiar, nos termos da legislação local em vigor, de
outros direitos legais relativos à garantia, ao abrigo do respectivo Contrato de Compra e Venda.
A
presente garantia não representará quaisquer custos adicionais para o consumidor. A presente garantia limitada não afeta os
direitos dos consumidores constantes de leis locais imperativas, como seja o Decreto-Lei 67/2003, de 8 de Abril, com a redação que
lhe foi dada pelo Decreto-Lei 84/2008, de 21 de Maio.
Produto HP Duração da garantia limitada
Mídia de software 90 dias
Impressora 1 ano
Cartuchos de impressão ou de tinta Até que a tinta HP acabe ou até a data do “fim da garantia” impressa
no cartucho, o que ocorrer primeiro. Esta garantia não cobre
produtos de tinta HP que tenham sido reabastecidos, refabricados,
recondicionados, adulterados ou utilizados de forma incorreta.
Cabeças de impressão (aplicável somente aos produtos 1 ano
com cabeças de impressão substituíveis pelo cliente)
Acessórios 1 ano, a não ser que haja outra indicação
Português

Aan de slag
1. Volg de illustraties op de instelyer om uw printer in te stellen.
2. Ga naar 123.hp.com om de mobiele app of HP printersoftware te
installeren en verbind de printer met uw netwerk.
Windows® gebruikers plaatsen de cd met printersoftware in de computer als de computer niet met internet is
verbonden. Als het installatieprogramma niet start, gaat u naar Deze computer, dubbelklikt u op het pictogram
cd-rom met het HP logo en vervolgens op setup.exe.
3. Maak online een account aan om uw printer te activeren. Nadat u de mobiele app of printersoftware heeft
geïnstalleerd wordt u door het proces geleid om een account aan te maken.
Meer informatie
Elektronische Help: Installeer de elektronische Help door deze functie tijdens de software-installatie te selecteren
uit de lijst Aanbevolen software. Het bestand Help biedt informatie over productkenmerken, afdrukmogelijkheden,
het opsporen van fouten en ondersteuning. U vindt er ook richtlijnen, informatie met betrekking tot het milieu en de
regelgeving, waaronder de EG-richtlijnen en de conformiteitverklaringen.
LeesMij: Het LeesMij-bestand bevat informatie over de systeemvereisten. Het bestand bevat eveneens bijgewerkte
informatie over de instelling en het gebruik van de printer. Plaats de cd met de HP-printersoftware in uw computer en
dubbelklik op ReadMe.chm (Windows) of open de map Documenten (OS X).
Op internet: Extra hulp en informatie: www.hp.com/go/support. Registratie van de printer: www.register.hp.com.
Conformiteitverklaring: www.hp.eu/certicates.
Windows® 8.1
Klik op de pijl omlaag in de linkerbenedenhoek van het Start-scherm, selecteer de
printernaam, klik op Help en selecteer vervolgens Zoeken HP Help.
Windows® 8
Rechtsklik op een leeg gebied in het startscherm, klik op Alle Apps in de app-balk,
selecteer de printernaam en vervolgens Help. Kies dan voor Zoeken HP Help.
Windows® 7
Windows Vista®
Windows XP®
Klik op Start, selecteer Programma's of Alle programma's, kies HP en selecteer
vervolgens de printernaamHelp.
OS X v10.10 Yosemite
OS X v10.9 Mavericks
OS X v10.8 Mountain Lion
In de Finder kiest u voor Help Center in het menu Help. Klik op Help voor al uw
toepassingen, en kies vervolgens de Help voor uw apparaat.
HP OfficeJet 7510 series
HP OiceJet 7510 series
De informatie in dit document kan worden aangepast zonder kennisgeving vooraf.
A página está carregando...
A página está carregando...

1-LINE
2
1
1
3
52
1
Wandcontactdoos telefoon
2
Parallelle splitter
3
DSL/ADSL-modem
4
Antwoordapparaat telefoon
5
Telefoon
6
ISDN-wandcontactdoos
7
Terminaladapter of ISDN-router
8
Breedbandmodem
9
DSL/ADSL-lter
10
Analoge telefoonadapter
Extra apparatuur aansluiten
Als u andere apparaten moet aansluiten, volg dan onderstaande afbeelding:
TAM: Antwoordapparaat telefoon
Fax via VoIP: Fax via Voice over Internet Protocol
*
**
2
De telefoonlijn aansluiten
Afzonderlijke telefoonlijn enkel voor fax
Als u een telefoonsnoer hebt gevonden in de doos van de printer, adviseert HP u om dit snoer te gebruiken. Als het
snoer niet lang genoeg is, gebruik dan een verbindingsstuk en een tweede snoer om de telefoonlijn te verlengen.
1. Sluit een uiteinde van het snoer aan op een wandcontactdoos voor telefoon.
2. Sluit het andere uiteinde aan op de poort met het label 1-LINE aan de achterzijde van de printer.
Plaats het telefoonsnoer NIET in de poort met label 2-EXT.
3. Indien u bent geabonneerd op een DSL/ADSL-service, sluit dan een DSL/ADSL-lter aan tussen de printerpoort
met label 1-LINE en de wandcontactdoos telefoon.
1
1
Wandcontactdoos telefoon
2
De poort met het label 1-LINE op de
achterzijde van de printer.
Plaats het telefoonsnoer NIET in de poort
met label 2-EXT.
3
DSL/ADSL-lter (geleverd door uw
telefoonbedrijf of service provider)
Fax
Fax instellen
2-EXT
1-LINE
1
4
5
1-LINE
2-EXT
1
8
5
10
1-LINE
1
23
9
1-LINE
2-EXT
1-LINE
6
6
5
5
7
7
Fax via VoIP**
Nederlands

53
Hoe installeer ik een HP-printer in een omgeving met digitale telefoons?
HP-printers zijn speciek ontworpen voor gebruik in combinatie met traditionele analoge telefoonservices. Als u een
digitale telefoonomgeving hebt (zoals DSL/ADSL, PBX, ISDN of FoIP) moet u mogelijk digitaal-naar-analoog-lters of
omvormers gebruiken om de printer in te stellen voor faxen.
Mogelijk is de printer niet compatibel met alle digitale servicelijnen of providers, in alle digitale omgevingen
of met alle digitaal-naar-analoog-omvormers. Neem contact op met uw telefoonbedrijf om na te gaan welke
installatieopties voor u geschikt zijn.
Bij instelling en een rinkelpatroonherkenning in een PBX-telefoonsysteem met verschillende rinkelsignalen voor
interne en externe gesprekken moet u het faxnummer van uw printer instellen met behulp van het externe nummer
bij de registratie van het rinkelsignaal.
3
Faxset-up testen
De faxtest doet het volgende:
• Test de faxhardware
• Controleert of het juiste type telefoonsnoer is aangesloten op de printer
• Controleert of de telefoonkabel op de juiste poort is aangesloten
• Controleert de aanwezigheid van een kiestoon
• Controleert op de aanwezigheid van een actieve telefoonlijn
• Controleert de status van de telefoonlijnverbinding
Faxtest uitvoeren:
1. Op het startscherm raakt u met de vinger het scherm aan en glijdt u over het scherm. Raak vervolgens Fax aan.
2. Raak Conguratie aan.
3. Klik op Installatiewizard en volg daarna de instructies op het scherm. De printer geeft de status van de test weer
op het scherm en drukt een rapport af.
4. Als de test is mislukt, bekijkt u het rapport voor informatie over het oplossen van het probleem, voert u de
voorgestelde wijzigingen uit en voert u de test opnieuw uit.
Gebruiksrapporten en logboeken
Een rapport afdrukken
Faxrapporten bevatten nuttige systeeminformatie over de printer.
1. Op het startscherm raakt u met de vinger het scherm aan en glijdt u over het scherm. Raak vervolgens Fax aan.
2. Raak Installatie aan en vervolgens Rapporten.
3. Selecteer het faxrapport dat u wilt afdrukken en raak vervolgens Afdrukken aan.
Als u een schriftelijke bevestiging wenst dat uw faxberichten correct werden verzonden, raak dan Faxbevestiging aan en
selecteer de gewenste optie.
Om op de bevestigingspagina een afbeelding te voorzien op de eerste pagina van een fax, selecteert u Aan (Fax verzenden)
of Aan (Fax verzenden en ontvangen) en vervolgens raakt u Faxbevestiging met afbeelding aan.
Het faxlogboek wissen
Als u het faxlogboek wist, worden ook alle faxen die in het geheugen zijn opgeslagen, verwijderd.
1. Op het startscherm raakt u met de vinger het scherm aan en glijdt u over het scherm. Raak vervolgens Fax aan.
2. Druk op Installatie en vervolgens op Hulpmiddelen.
3. Druk op Faxlogboek wissen.
Nederlands
A página está carregando...
A página está carregando...
A página está carregando...
A página está carregando...
A página está carregando...
A página está carregando...

1-LINE
2
1
1
3
Fax på VoIP**
60
1
Telefonstik i væggen
2
Parallel telefonlinjefordeler
3
DSL-/ADSL-modem
4
Telefonsvarer
5
Telefon
6
ISDN-vægstik
7
Stikadapter eller ISDN-router
8
Bredbåndsmodem
9
DSL-/ADSL-lter
10
Analog telefonadapter
Tilslut yderligere udstyr
Hvis du har andet udstyr, der skal tilsluttes, skal du tilslutte det som vist nedenfor:
TAM: Telefonsvarer
Fax på VoIP: Fax på Voice over Internet Protocol (IP-telefoni)
*
**
2
Tilslut telefonlinjen
Brug af en telefonlinje til fax alene
Hvis der følger en telefonledning med printeren, anbefaler HP, at du bruger denne ledning. Hvis telefonledningen er for
kort, skal du forlænge den med en fordeler og en anden telefonledning.
1. Sæt den ene ende af telefonledningen til telefonstikket i væggen.
2. Sæt den anden ende i den port, der er mærket 1-LINE på bagsiden af printeren.
Du må IKKE sætte den i den port, der er mærket 2-EXT.
3. Hvis du abonnerer på en DSL-/ADSL-tjeneste, skal du tilslutte et DSL-/ADSL-lter mellem printerporten, der er
mærket 1-LINE, og telefonstikket i væggen.
1
1
Telefonstik i væggen
2
Porten, der er mærket 1-LINE på bagsiden af
printeren
Du må IKKE sætte den i den port, der er
mærket 2-EXT.
3
DSL-/ADSL-lter (leveres af telefonselskabet
eller serviceudbyderen)
Fax
Konguration af fax
2-EXT
1-LINE
1
4
5
1-LINE
2-EXT
1
8
5
10
1-LINE
1
23
9
1-LINE
2-EXT
1-LINE
6
6
5
5
7
7
Dansk
A página está carregando...
A página está carregando...
A página está carregando...
A página está carregando...
A página está carregando...
A página está carregando...
A página está carregando...
A página está carregando...
A página está carregando...
A página está carregando...
A página está carregando...
A página está carregando...
A página está carregando...
A página está carregando...
A página está carregando...
A página está carregando...
A página está carregando...
A página está carregando...
A página está carregando...
A página está carregando...
A página está carregando...
A página está carregando...
A página está carregando...
A página está carregando...
A página está carregando...
A página está carregando...
A página está carregando...
A página está carregando...
A página está carregando...
A página está carregando...
A página está carregando...
A página está carregando...
A página está carregando...
A página está carregando...
A página está carregando...
A página está carregando...
A página está carregando...
A página está carregando...
A página está carregando...
A página está carregando...
A página está carregando...
A página está carregando...
A página está carregando...
A página está carregando...
A página está carregando...
A página está carregando...
A página está carregando...
A página está carregando...
A página está carregando...
A página está carregando...
A página está carregando...
A página está carregando...
A página está carregando...
A página está carregando...
A página está carregando...
A página está carregando...
A página está carregando...
A página está carregando...
A página está carregando...
A página está carregando...
-
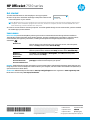 1
1
-
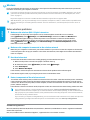 2
2
-
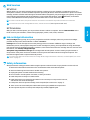 3
3
-
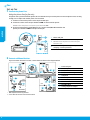 4
4
-
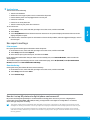 5
5
-
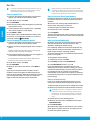 6
6
-
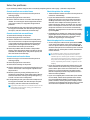 7
7
-
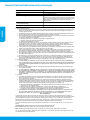 8
8
-
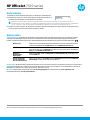 9
9
-
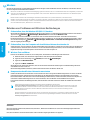 10
10
-
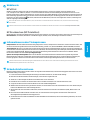 11
11
-
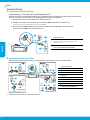 12
12
-
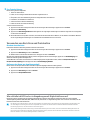 13
13
-
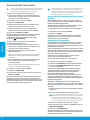 14
14
-
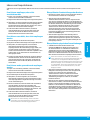 15
15
-
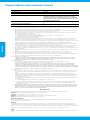 16
16
-
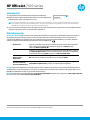 17
17
-
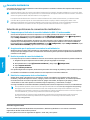 18
18
-
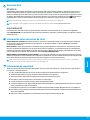 19
19
-
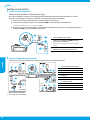 20
20
-
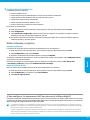 21
21
-
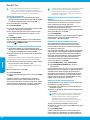 22
22
-
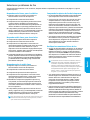 23
23
-
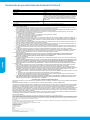 24
24
-
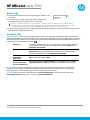 25
25
-
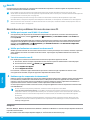 26
26
-
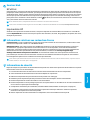 27
27
-
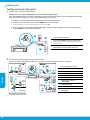 28
28
-
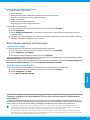 29
29
-
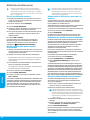 30
30
-
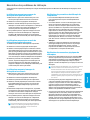 31
31
-
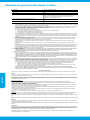 32
32
-
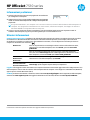 33
33
-
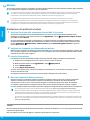 34
34
-
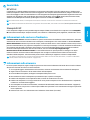 35
35
-
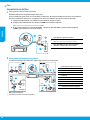 36
36
-
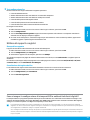 37
37
-
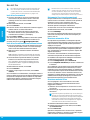 38
38
-
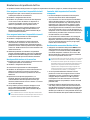 39
39
-
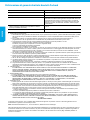 40
40
-
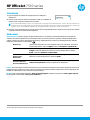 41
41
-
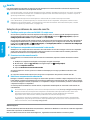 42
42
-
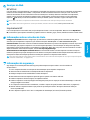 43
43
-
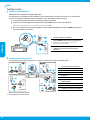 44
44
-
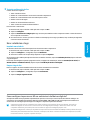 45
45
-
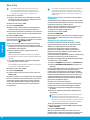 46
46
-
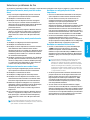 47
47
-
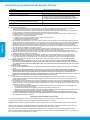 48
48
-
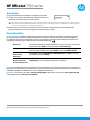 49
49
-
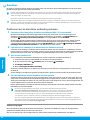 50
50
-
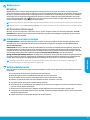 51
51
-
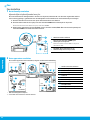 52
52
-
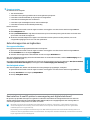 53
53
-
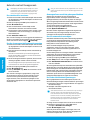 54
54
-
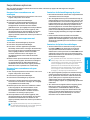 55
55
-
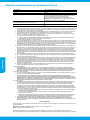 56
56
-
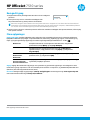 57
57
-
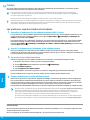 58
58
-
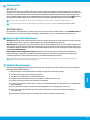 59
59
-
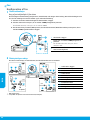 60
60
-
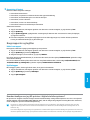 61
61
-
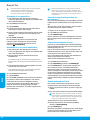 62
62
-
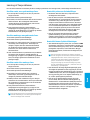 63
63
-
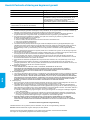 64
64
-
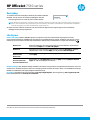 65
65
-
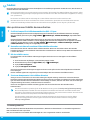 66
66
-
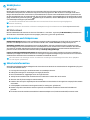 67
67
-
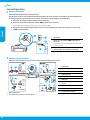 68
68
-
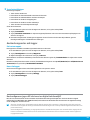 69
69
-
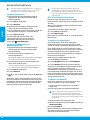 70
70
-
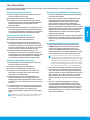 71
71
-
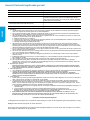 72
72
-
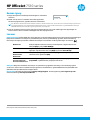 73
73
-
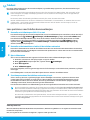 74
74
-
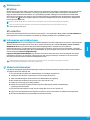 75
75
-
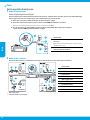 76
76
-
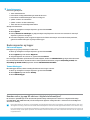 77
77
-
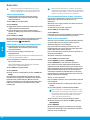 78
78
-
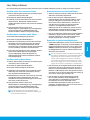 79
79
-
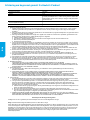 80
80
-
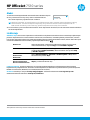 81
81
-
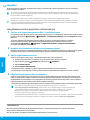 82
82
-
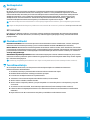 83
83
-
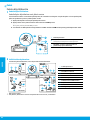 84
84
-
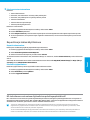 85
85
-
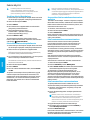 86
86
-
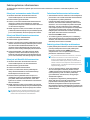 87
87
-
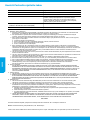 88
88
-
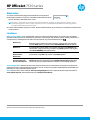 89
89
-
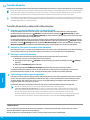 90
90
-
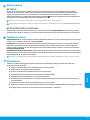 91
91
-
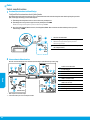 92
92
-
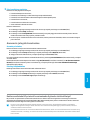 93
93
-
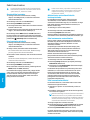 94
94
-
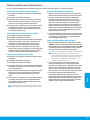 95
95
-
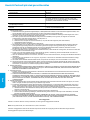 96
96
-
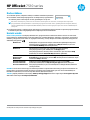 97
97
-
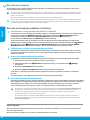 98
98
-
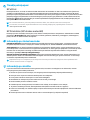 99
99
-
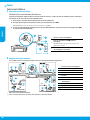 100
100
-
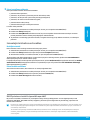 101
101
-
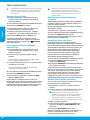 102
102
-
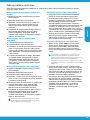 103
103
-
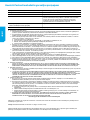 104
104
-
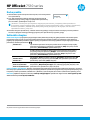 105
105
-
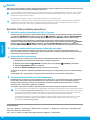 106
106
-
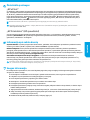 107
107
-
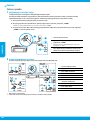 108
108
-
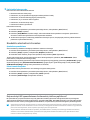 109
109
-
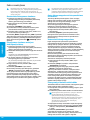 110
110
-
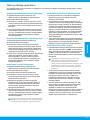 111
111
-
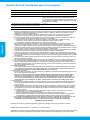 112
112
-
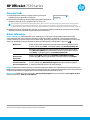 113
113
-
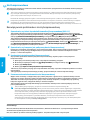 114
114
-
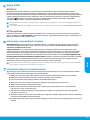 115
115
-
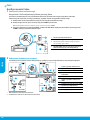 116
116
-
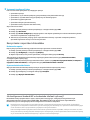 117
117
-
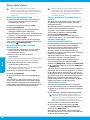 118
118
-
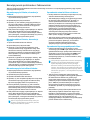 119
119
-
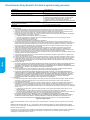 120
120
HP OfficeJet 7510 Wide Format All-in-One Printer series Manual do proprietário
- Tipo
- Manual do proprietário
- Este manual também é adequado para
em outras línguas
- español: HP OfficeJet 7510 Wide Format All-in-One Printer series El manual del propietario
- français: HP OfficeJet 7510 Wide Format All-in-One Printer series Le manuel du propriétaire
- italiano: HP OfficeJet 7510 Wide Format All-in-One Printer series Manuale del proprietario
- English: HP OfficeJet 7510 Wide Format All-in-One Printer series Owner's manual
- Nederlands: HP OfficeJet 7510 Wide Format All-in-One Printer series de handleiding
- Deutsch: HP OfficeJet 7510 Wide Format All-in-One Printer series Bedienungsanleitung
- dansk: HP OfficeJet 7510 Wide Format All-in-One Printer series Brugervejledning
- eesti: HP OfficeJet 7510 Wide Format All-in-One Printer series Omaniku manuaal
- svenska: HP OfficeJet 7510 Wide Format All-in-One Printer series Bruksanvisning
- polski: HP OfficeJet 7510 Wide Format All-in-One Printer series Instrukcja obsługi
- suomi: HP OfficeJet 7510 Wide Format All-in-One Printer series Omistajan opas
Artigos relacionados
-
HP Deskjet Ink Advantage 4620 e-All-in-One Printer series Guia de usuario
-
HP Deskjet Ink Advantage 2640 All-in-One Printer series Guia de referência
-
HP Deskjet Ink Advantage 4640 e-All-in-One Printer series Guia de referência
-
HP Officejet 4630 e-All-in-One Printer series Manual do proprietário
-
HP OfficeJet 7610 Wide Format e-All-in-One series Guia de usuario
-
HP OfficeJet 7610 Wide Format e-All-in-One series Guia de usuario
-
HP Officejet 6600 e-All-in-One Printer series - H711 Guia de usuario
-
HP Officejet 6500A e-All-in-One Printer series - E710 Guia de usuario
-
HP Officejet Pro 8600 e-All-in-One Printer series - N911 Guia de usuario
-
HP Officejet J4500/J4600 All-in-One Printer series Manual do proprietário