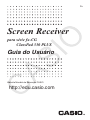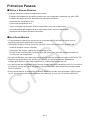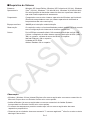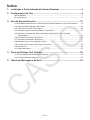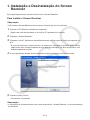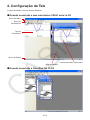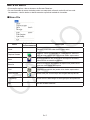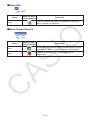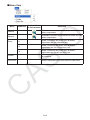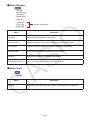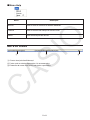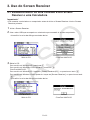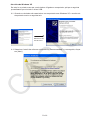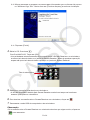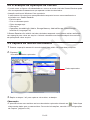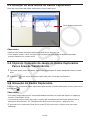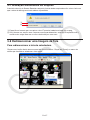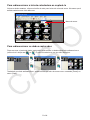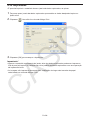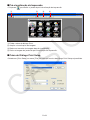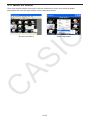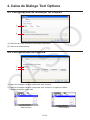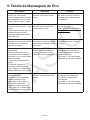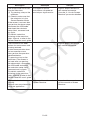Po-1
Primeiros Passos
Sobre o Screen Receiver k
O Screen Receiver fornece as seguintes funções.•
Exibição de imagens da tela da calculadora em um computador conectado via cabo USB -
Exibição em tempo real dos resultados da operação de cálculo -
Ampliação do conteúdo da tela -
Captura de conteúdo da tela -
Cópia e colagem de imagens de telas capturadas para outros aplicativos -
Armazenamento de imagens de telas capturadas como arquivos de imagem -
Impressão de imagens de telas capturadas -
Uso Deste Manual k
Os procedimentos descritos neste manual assumem que já haja familiarização com as •
seguintes operações padrão do computador.
Operações do menu usando o mouse, incluindo: clicar, dar clique duplo, arrastar, etc.•
Inserção de texto usando o teclado -
Operações dos ícones, operações da janela geral, etc. -
Se não estiver familiarizado com estes tipos de operações, consulte a documentação do -
usuário para seu computador.
As capturas de telas mostradas neste manual são todas da versão em inglês do Windows •
®
XP.
Observe que a aparência real da tela que aparece ao usar este software depende da •
configuração do seu sistema de computador e sistema operacional em uso.
As capturas de tela mostradas neste Guia do Usuário destinam-se apenas para fins ilustrativos. •
Os textos e valores reais que aparecem na tela podem diferir dos exemplos mostrados neste
Guia do Usuário.
Este manual explica as operações do Screen Receiver usando uma calculadora CASIO série •
fx-CG. As operações do Screen Receiver são idênticas ao usar uma ClassPad 330 PLUS.

Po-2
Requisitos do Sistema k
Sistemas
Operacionais:
Windows XP Home Edition, Windows XP Professional (32 bits), Windows
Vista
®
(32 bits), Windows 7 (32 bits/64 bits), Windows 8 (32 bits/64 bits)
Sua configuração de hardware necessita recursos superiores além dos
que este sistema operacional recomenda.
Computador: Computador com um dos sistemas operacionais Windows pré-instalado
(Excluindo computadores com um sistema operacional atualizado e
computadores de auto-construção.)
Espaço em disco: 100MB para instalação e desinstalação
Observação: Os requisitos reais e a funcionalidade do produto podem variar de acordo
com a configuração do sistema e do sistema operacional.
Outros: Porta USB para conexão direta. Não conecte através de um hub USB.
A tela e o adaptador de vídeo devem suportar resolução de XGA (1024 ×
768) ou superior, sistema de cores de 16 bits ou superior.
Internet Explorer
®
6.0 ou superior.
Unidade de CD-ROM
Adobe
®
Reader
®
6.0 ou superior.
Observação
Windows, Windows Vista e Internet Explorer são marcas registradas ou marcas comerciais da •
Microsoft Corporation nos Estados Unidos e/ou outros países.
Adobe e Reader são marcas registradas ou marcas comerciais do Adobe Systems •
Incorporated nos Estados Unidos e/ou outros países.
Os nomes das empresas e produtos usados aqui são as marcas registradas dos seus •
respectivos proprietários.
Observe que os símbolos de marca comercial ™ e marca registrada •
®
não são usados no texto
deste guia do usuário.

Po-3
Índice
1. Instalação e Desinstalação do Screen Receiver ....................................4
2. Configuração da Tela .................................................................................6
Barra de Menu ....................................................................................................................7
Barra de Status .................................................................................................................11
3. Uso do Screen Receiver ......................................................................... 12
3-1 Estabelecimento de uma Conexão Entre Screen Receiver e uma Calculadora .......12
3-2 Precaução de Operação de Cálculo ..........................................................................15
3-3 Captura da Tela da Calculadora ................................................................................15
3-4 Ativação de uma Janela de Dados Capturados ........................................................16
3-5 Cópia do Conteúdo da Janela de Dados Capturados Para a Área de
Transferência ..............................................................................................................16
3-6 Gravação de Dados Capturados ...............................................................................16
3-7 Gravação Automática de Arquivo ..............................................................................17
3-8 Redimensionar uma Imagem da Tela ........................................................................17
3-9 Uso de uma Tela de Calculadora Flutuante ..............................................................19
3-10 Impressão .................................................................................................................20
3-11 Menu de Atalho .........................................................................................................22
4. Caixa de Diálogo Tool Options ...............................................................23
4-1 Configurações de Gravação de Arquivo ...................................................................23
4-2 Configurações de Captura .........................................................................................23
5. Tabela de Mensagens de Erro ................................................................24

Po-4
1. Instalação e Desinstalação do Screen
Receiver
Esta seção explica como instalar e desinstalar o Screen Receiver.
Para instalar o Screen Receiver
Observação
Não instale o Screen Receiver em uma pasta utilizada por outros softwares.•
1. Coloque o CD-ROM na unidade do computador.
Depois de um breve momento, a tela Utility CD aparecerá no monitor.•
2. Clique em “Screen Receiver”.
3. Clique em “Install”. Realize as operações conforme as instruções do texto que aparece na
tela.
É possível selecionar o idioma da tela, se necessário. Observe, no entanto, que o idioma •
selecionado aqui se aplica apenas para as telas de instalação. As telas do aplicativo são
exibidas apenas em inglês.
4. A caixa de diálogo exibida abaixo aparecerá quando a instalação estiver concluída.
5. Clique no botão [Finish].
Isto termina a instalação.•
Observação
A instalação do software colocará um ícone de atalho do “Screen Receiver” na área de trabalho •
do Windows.

Po-5
Para desinstalar o Screen Receiver
1. Exiba o Painel de Controle do Windows.
2. Clique em [Adicionar ou Remover Programas].
3. Na lista de aplicativos que aparece, selecione “Screen Receiver”.
4. Clique no botão [Adicionar/Remover].
Isto exibirá o assistente de manutenção do programa.•
5. Clique no botão [Sim].
Isto conclui a operação de desinstalação.•
Para iniciar o Screen Receiver
1. Na área de trabalho do computador, clique no ícone do “Screen Receiver”.
Também é possível iniciar o aplicativo clicando em [Start] - [Program] - [CASIO] - [Screen •
Receiver] - [Screen Receiver].

Po-6
2. Configuração da Tela
A seguir é exibida a tela do Screen Receiver.
Quando conectado a uma calculadora CASIO série fx-CG k
Quando conectado à ClassPad 330 PLUS k
Barra de Menu
Barra de
Ferramentas
Tela da
Calculadora
Barra de Status
Área dos dados
Janelas de dados capturados

Po-7
Barra de Menu
Esta seção explica a barra de menu do Screen Receiver.•
Se um comando de menu também puder ser executado clicando no botão da barra de •
ferramentas, o botão da barra de ferramentas aplicável também é fornecido.
Menu File k
Menu
Botão da Barra
de Ferramentas
Descrição
Close Fecha a janela ativa de dados capturados.
Capture Screen
Captura a tela da calculadora. Cada captura adiciona
uma tela de captura para a área de dados capturados.
Save
Salva o conteúdo da janela ativa de captura de dados,
substituindo os dados existentes.
Save As
Salva o conteúdo dos dados de captura da janela ativa
com um novo nome de arquivo.
Print Imprime o conteúdo da janela ativa dados capturados.
Print Preview Exibe uma pré-visualização da imagem de impressão.
Print Setup Exibe a caixa de diálogo da configuração de impressão.
Exit Sai do Screen Receiver.

Po-8
Menu Edit k
Menu
Botão da Barra
de Ferramentas
Descrição
Copy
Copia o conteúdo da janela ativa de dados capturados
para a área de transferência.
Menu Screen Receive k
Menu
Botão da Barra
de Ferramentas
Descrição
Start
Estabelece uma conexão entre o Screen Receiver e uma
calculadora e exibe o conteúdo da tela da calculadora.
Stop
Termina a conexão entre o Screen Receiver e a
calculadora.

Po-9
Menu View k
Menu Submenu
Botão da Barra
de Ferramentas
Descrição
Reduce
Reduz o tamanho do conteúdo da janela ativa de
dados capturados.
Expand
Expande o tamanho do conteúdo da janela ativa de
dados capturados.
Zoom × 1
Exibe o conteúdo da janela ativa de dados
capturados em seu tamanho real.
× 2
Exibe o conteúdo da janela ativa de dados
capturados em 2X seu tamanho real.
× 3
Exibe o conteúdo da janela ativa de dados
capturados em 3X seu tamanho real.
Toolbar
Alterna a exibição ativa/inativa da barra de
ferramentas.
Status Bar Alterna a exibição ativa/inativa da barra de status.

Po-10
Menu Window k
Menu Descrição
Cascade Empilha janelas de dados capturados.
Tile Horizontal Organiza de modo horizontal as janelas de dados capturados.
Tile Vertical Organiza de modo vertical as janelas de dados capturados.
Arrange Icons Exibe janelas de dados capturados como ícones.
Close All Fecha todas as janelas de dados capturados.
(Dados capturados) Mostra os nomes dos dados capturados exibidos.
Menu Tools k
Menu Descrição
Options Exibe uma caixa de diálogo para definir as configurações opcionais.
Dados capturados

Po-11
Menu Help k
Menu Descrição
Manual Exibe o Guia do Usuário do Screen Receiver.
License Exibe o contrato de licença de usuário final.
About Exibe informações da versão.
Barra de Status
12 3
1 O texto de ajuda é exibido aqui.
2 Pasta onde os dados capturados são armazenados
3 Extensão de nome de arquivos de dados capturados

Po-12
3. Uso do Screen Receiver
3-1 Estabelecimento de uma Conexão Entre Screen
Receiver e uma Calculadora
Importante!
Não conecte a calculadora no computador antes de iniciar o Screen Receiver. Inicie o Screen •
Receiver primeiro.
1. Inicie o Screen Receiver.
2. Use o cabo USB que acompanha a calculadora para conectá-la ao seu computador.
Isto exibirá a caixa de diálogo mostrada abaixo.•
Série fx-CG ClassPad 330 PLUS
3. Série fx-CG:
Para usuário do Windows XP: pressione 3.
Para usuário do Windows Vista e posterior: pressione 2.
ClassPad 330 PLUS:
Para usuário do Windows XP: toque em [Screen Receiver(XP)], ou pressione a tecla 3.
Para usuário do Windows Vista e posterior: toque em [Screen Receiver], ou pressione a tecla
2.
Isto exibirá a caixa de diálogo mostrada abaixo.•
Série fx-CG ClassPad 330 PLUS

Po-13
• Usuários de Windows
XP
Se esta for a primeira vez que a calculadora é ligada ao computador, aplique o seguinte
procedimento para instalar o driver USB.
3-1. Quando a calculadora é conectada a um computador com Windows
XP, o monitor do
computador mostra a seguinte tela.
Selecione “No,
not this time”.
3-2. Selecione “Install the software automatically (Recommended)” e, em seguida, clique
em [Next].

Po-14
3-3. Não se preocupe ao aparecer uma mensagem informando que o software não passou
no “Windows Logo Test”. Basta clicar em [Continue Anyway] e continuar instalação.
3-4. Clique em [Finish].
4. Série fx-CG: Pressione J.
ClassPad 330 PLUS: Toque em [OK].
Isto estabelece automaticamente uma conexão entre o Screen Receiver e a calculadora, •
e exibe a tela da calculadora na janela do Screen Receiver. Antes de qualquer operação,
espere até que a tela da calculadora apareça na janela do Screen Receiver.
5. Realize as operações que deseja na calculadora.
A tela da calculadora exibida pelo Screen Receiver mudará em tempo real conforme •
executa operações na calculadora.
6. Para terminar a conexão entre o Screen Receiver e a calculadora, clique em .
7. Desconecte o cabo USB do computador e da calculadora.
Observação
Se a conexão entre o Screen Receiver e a calculadora terminar por algum motivo, clique em •
para reconectar.
Tela da calculadora

Po-15
3-2 Precaução de Operação de Cálculo
O modo como as figuras são desenhadas e o cursor se move na tela do Screen Receiver pode •
não corresponder exatamente ao que aparece na tela da calculadora.
Atenção usuários do Windows Vista e posterior •
A calculadora não suporta as operações abaixo enquanto houver uma conexão entre a
calculadora e o Screen Receiver.
Excluir arquivo -
Criar ou renomear pasta -
Cópia de segurança -
Otimização -
Operações de redefinição (Add-In, Storage Memory, Add-In&Storage, Main&Storage, -
Initialize All, Language File)
O Screen Receiver não exibirá a tela da calculadora enquanto a calculadora estiver realizando
uma operação para salvar um arquivo. A tela da calculadora será exibida depois da conclusão
da operação de salvar arquivo.
3-3 Captura da Tela da Calculadora
1. Execute a operação necessária na calculadora para exibir a tela que deseja capturar.
2. Clique em .
Isto exibe os dados capturados.•
3. Repita as etapas 1 e 2 para capturar outras telas, se desejar.
Observação
É possível colocar uma moldura em torno dos dados capturados clicando em • . Cada clique
alterna entre dados com ou sem moldura. Para mais informações, consulte “4-2 Configurações
de Captura” (página Po-23).
Dados capturados

Po-16
3-4 Ativação de uma Janela de Dados Capturados
Clicar em uma janela de dados capturados torna a janela ativa.
Observação
Apenas uma janela de dados capturados pode estar ativa por vez.•
Para ampliar, copiar, salvar ou imprimir o conteúdo de uma janela de dados capturados, •
primeiro deve tornar a janela ativa.
3-5 Cópia do Conteúdo da Janela de Dados Capturados
Para a Área de Transferência
1. Faça com que a janela de dados capturados que contém os dados desejados copie a janela
ativa.
2. Clique em para copiar os dados capturados para a área de transferência.
3-6 Gravação de Dados Capturados
Faça com que a janela de dados capturados que contém os dados desejados salve a janela ativa
e clique em .
Observação
Aos dados capturados salvos é automaticamente atribuído um nome de arquivo no seguinte •
formato: DispCapXX. XXX.
O formato de arquivo (bmp, jpg, png) e a pasta de armazenamento estão de acordo com as •
definições descritas em “4-1 Configurações de Gravação de Arquivo” (página Po-23).
É possível usar o comando [Save As] no menu [File] para salvar o arquivo com um nome •
diferente.
Ativar dados capturados

Po-17
3-7 Gravação Automática de Arquivo
A tentativa de sair do Screen Receiver enquanto houver dados capturados não salvos fará com
que a caixa de diálogo mostrada abaixo seja exibida.
1
2
1 Especifica o formato para o arquivo salvo. É possível selecionar bmp, jpg ou png.
2 Se já houver um arquivo com o mesmo nome que determinar, esta opção especifica se a
versão mais antiga deve ser ou não substituída por uma nova.
3-8 Redimensionar uma Imagem da Tela
Para redimensionar a tela da calculadora
Clique com o botão direito do mouse na tela da calculadora. Clique em [Zoom] no menu de
atalho que é exibido e selecione o fator zoom.

Po-18
Para redimensionar a tela da calculadora ao capturá-la
Na barra de ferramentas, clique no botão de seta para baixo da caixa de zoom. No menu que é
exibido selecione um fator de zoom.
Para redimensionar os dados capturados
Faça com que a janela de dados capturados que contém os dados desejado redimensione a
janela ativa e clique em ou . É possível selecionar um dos três tamanhos.
→
←
→
←
Também é possível redimensionar, selecionando um fator de zoom com o comando [Zoom] no
menu [View].
Menu de zoom

Po-19
3-9 Uso de uma Tela de Calculadora Flutuante
É possível exibir a tela da calculadora em sua própria janela que está separada da janela do
Screen Receiver.
Para tornar a tela da calculadora uma tela flutuante
1. Clique duas vezes na tela da calculadora.
2. Arraste a tela da calculadora para o local desejado, dentro ou fora da janela do Screen
Receiver.
Para retornar uma tela flutuante da calculadora para a janela do
Screen Receiver
Clique duas vezes na tela flutuante da calculadora. -
Arraste a tela da calculadora de volta para o lado esquerdo da janela do Screen Receiver. -
Importante!
É possível retornar uma tela flutuante calculadora apenas para o lado esquerdo da janela •
do Screen Receiver. Não funciona arrastar para o lado superior, inferior ou direita da janela
principal.
A página está carregando...
A página está carregando...
A página está carregando...
A página está carregando...
A página está carregando...
A página está carregando...
A página está carregando...
-
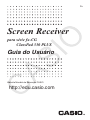 1
1
-
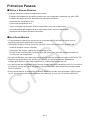 2
2
-
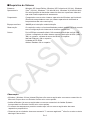 3
3
-
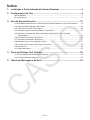 4
4
-
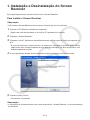 5
5
-
 6
6
-
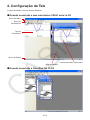 7
7
-
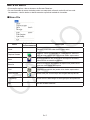 8
8
-
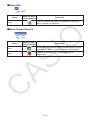 9
9
-
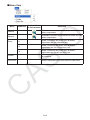 10
10
-
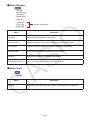 11
11
-
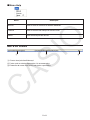 12
12
-
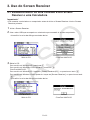 13
13
-
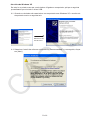 14
14
-
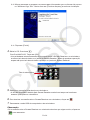 15
15
-
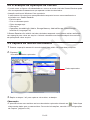 16
16
-
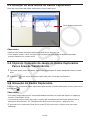 17
17
-
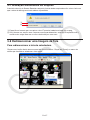 18
18
-
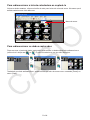 19
19
-
 20
20
-
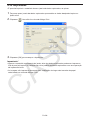 21
21
-
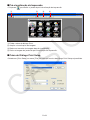 22
22
-
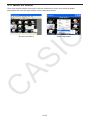 23
23
-
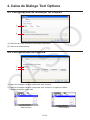 24
24
-
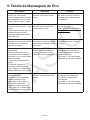 25
25
-
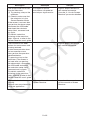 26
26
-
 27
27
Artigos relacionados
Outros documentos
-
Samsung SM-T330 Manual do usuário
-
Samsung SM-T331 Manual do usuário
-
Samsung SM-N910C Manual do usuário
-
Samsung SM-G935F Manual do usuário
-
Samsung SM-G930F Manual do usuário
-
Samsung SM-N910C Manual do usuário
-
Zebra TC55 Guia de usuario
-
Samsung GT-S7582L Manual do usuário
-
Samsung SM-E700M/DS Manual do usuário