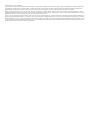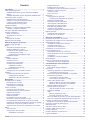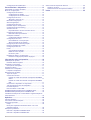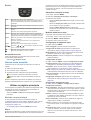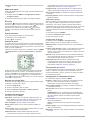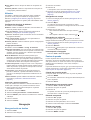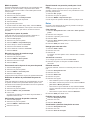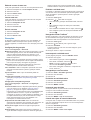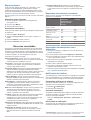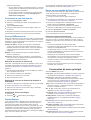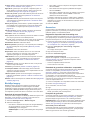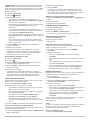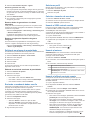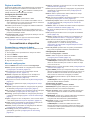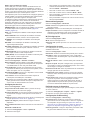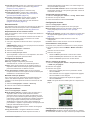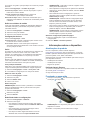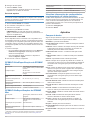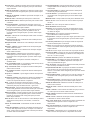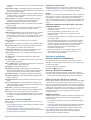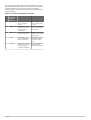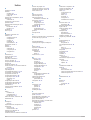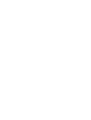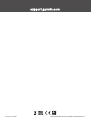Garmin GPSMAP® 66s Manual do proprietário
- Categoria
- Smartphones
- Tipo
- Manual do proprietário
Este manual também é adequado para
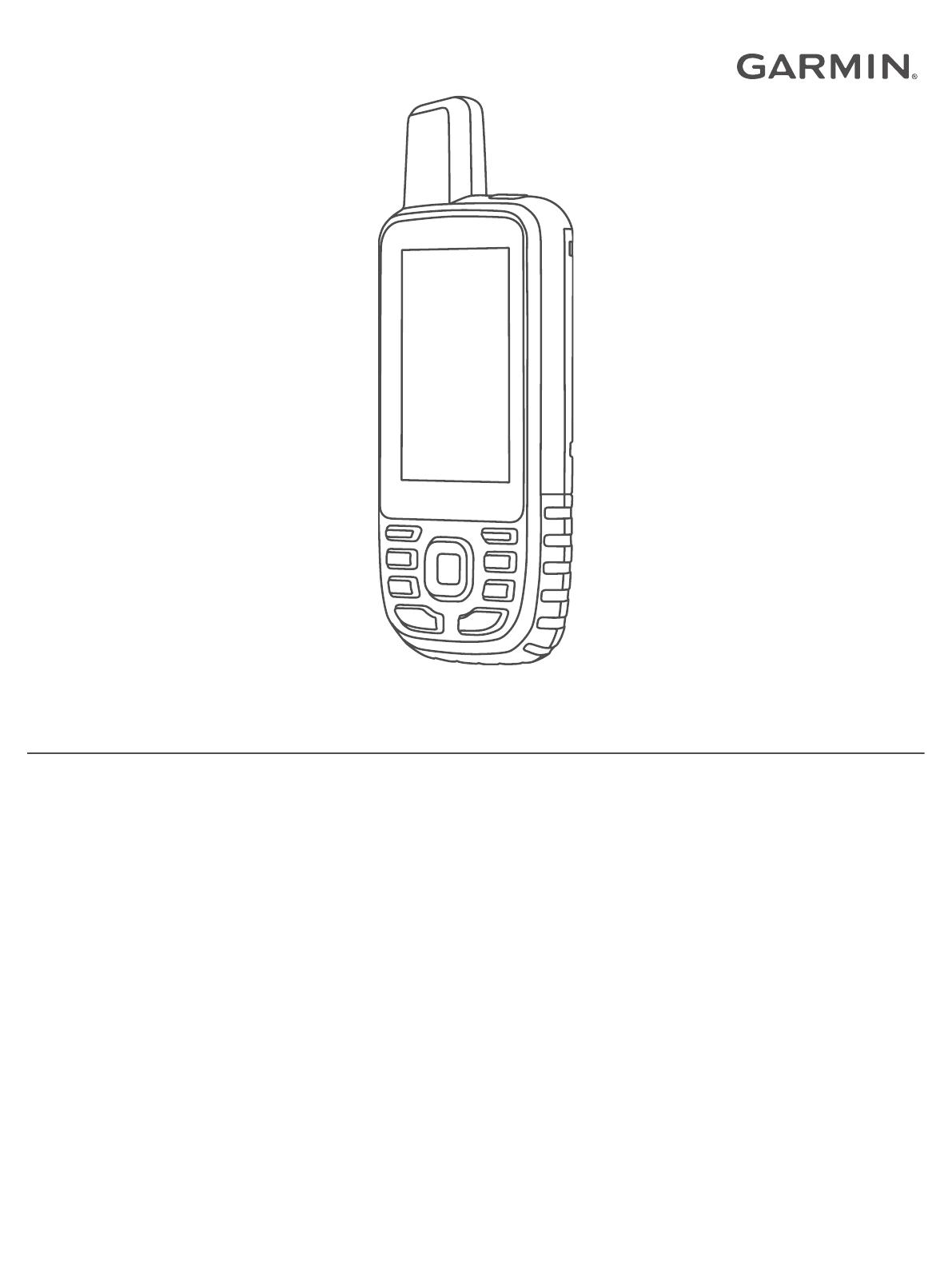
GPSMAP
®
66
Manual do proprietário

© 2018 Garmin Ltd. ou suas subsidiárias
Todos os direitos reservados. Em conformidade com as leis que regem os direitos autorais, o presente manual não pode ser copiado, parcial ou integralmente, sem o prévio consentimento por
escrito da Garmin. A Garmin se reserva o direito de alterar ou melhorar seus produtos e fazer mudanças no conteúdo do presente manual sem a obrigação de notificar qualquer pessoa ou
organização sobre tais alterações ou melhorias. Acesse www.garmin.com para conferir as atualizações mais recentes e obter mais informações sobre o uso do produto.
Garmin
®
, o logotipo da Garmin, ANT+
®
, Auto Lap
®
, AutoLocate
®
, BlueChart
®
, City Navigator
®
, GPSMAP
®
, inReach
®
, TracBack
®
, VIRB
®
e Xero
®
são marcas comerciais da Garmin Ltd. ou de suas
subsidiárias, registradas nos EUA e em outros países. chirp
™
, Connect IQ
™
, Garmin Connect
™
, Garmin Explore
™
, Garmin Express
™
e tempe
™
são marcas comerciais da Garmin Ltd. ou de suas
subsidiárias. Essas marcas comerciais não podem ser usadas sem a permissão expressa da Garmin.
Android
™
é uma marca registrada da Google Inc. Apple
®
, iPhone
®
e Mac
®
são marcas comerciais da Apple, Inc., registradas nos EUA e em outros países. A palavra de marca BLUETOOTH
®
e os
logotipos são propriedade da Bluetooth SIG, Inc., e qualquer uso de tais marcas pela Garmin é realizado sob licença. iOS
®
é uma marca comercial registrada da Cisco Systems, Inc. usada sob
licença pela Apple Inc. microSD
®
e o logotipo microSDHC são marcas comerciais da SD-3C, LLC. NMEA
®
é uma marca comercial registrada da National Marine Electronics Association. Wi‑Fi
®
é
uma marca registrada da Wi-Fi Alliance Corporation. Windows
®
é uma marca comercial registrada da Microsoft Corporation nos Estados Unidos da América e em outros países. Outras marcas
registradas e nomes de marcas são dos seus respectivos proprietários.

Sumário
Introdução....................................................................... 1
Visão geral do dispositivo........................................................... 1
GPSMAP 66s/stVisão geral do dispositivo GPSMAP
66s/st..................................................................................... 1
GPSMAP 66srVisão geral do dispositivo GPSMAP 66sr...... 1
Informações sobre a bateria....................................................... 1
Maximizando a vida útil da bateria.........................................1
Ativando o modo de economia de bateria............................. 1
Ligando o modo de baixa energia......................................... 1
Armazenamento de longo prazo............................................ 2
Instalando baterias..................................................................... 2
Instalando o conjunto de baterias de NiMH................................ 2
Carregar o conjunto de baterias............................................ 2
Carregar o dispositivo GPSMAP 66sr........................................ 2
Ligando o dispositivo.................................................................. 2
Ativar a luz de fundo.............................................................. 2
Ajustando a luz de fundo....................................................... 2
Botões.........................................................................................3
Bloqueando as teclas.............................................................3
Obtendo sinais de satélite.......................................................... 3
Utilizar as páginas principais........................................ 3
Abrindo o menu principal............................................................ 3
Mapa........................................................................................... 3
Alterando a orientação do mapa............................................ 3
Medindo distâncias no mapa................................................. 3
Configurações de página do mapa........................................ 3
Configurações do mapa.................................................... 3
Configurações avançadas do mapa................................. 3
Habilitando mapas................................................................. 4
Bússola....................................................................................... 4
Usando a bússola.................................................................. 4
Ponteiro de curso................................................................... 4
Navegar com o Sight 'N Go................................................... 4
Configurações da bússola..................................................... 4
Calibrando a bússola........................................................ 4
Configurações de direção................................................. 4
Computador de bordo................................................................. 4
Configurações do computador de bordo............................... 4
Altímetro..................................................................................... 5
Configurações de plano do altímetro..................................... 5
Configuração do altímetro................................................. 5
Calibrando o altímetro barométrico................................... 5
Navegação...................................................................... 5
Navegando até um destino......................................................... 5
Navegando com o mapa........................................................ 5
Navegando com a bússola.................................................... 5
Interrompendo a navegação.................................................. 5
Pontos de parada....................................................................... 5
Criando um ponto de parada................................................. 5
Navegando para um ponto de parada................................... 5
Editando uma parada.............................................................5
Eliminar uma parada.............................................................. 5
Média de paradas.................................................................. 6
Projetando um ponto de parada............................................ 6
Movendo um ponto de parada no mapa................................ 6
Encontrando um local perto de um ponto de parada............. 6
Definindo um alarme de proximidade de ponto de parada.... 6
Adicionando um ponto de parada a uma rota........................ 6
Reposicionando um ponto de parada para o local atual....... 6
Rotas.......................................................................................... 6
Criar uma rota........................................................................ 6
Navegar para uma rota salva.................................................6
Visualizando a rota ativa................................................... 6
Editando uma rota
..................................................................6
Exibindo uma rota no mapa................................................... 6
Visualizando o plano de elevação de uma rota..................... 6
Editando o nome de uma rota............................................... 7
Inverter uma rota....................................................................7
Excluir uma rota..................................................................... 7
Gravações.................................................................................. 7
Configurações de gravação................................................... 7
Configurações avançadas de gravação............................ 7
Exibindo a atividade atual...................................................... 7
Navegando usando TracBack®............................................. 7
Interrompendo a atividade atual............................................ 7
Navegando por uma rota salva.............................................. 7
Excluindo uma atividade salva...............................................7
Invertendo uma atividade.......................................................7
Criando um trajeto de uma atividade salva........................... 7
Mapas opcionais......................................................................... 8
Adquirindo mapas adicionais................................................. 8
Encontrando um Endereço.................................................... 8
Recursos conectados.................................................... 8
Requisitos dos recursos conectados.......................................... 8
Emparelhar um smartphone com o dispositivo.......................... 8
Notificações do telefone............................................................. 8
Visualizando notificações do telefone.................................... 8
Ocultando notificações...........................................................8
Gerenciando as notificações..................................................8
Conectando a uma rede sem fio................................................ 9
Connect IQRecursos do............................................................. 9
Download de recursos do Connect IQ................................... 9
Download de recursos do Connect IQ utilizando o
computador............................................................................ 9
Visualizando Connect IQ widgets.......................................... 9
Garmin Explore........................................................................... 9
Entrar em uma sessão do GroupTrack.......................................9
Dicas para sessões do GroupTrack.......................................9
Ferramentas do menu principal.................................... 9
BirdsEye Imagery..................................................................... 10
Download de imagens BirdsEye.......................................... 10
Geocaches................................................................................10
Registro do dispositivo em Geocaching.com....................... 10
Conectando a geocaching.com...................................... 10
Download de geocaches utilizando o computador.............. 10
Pesquisas de geocache....................................................... 10
Procurando por um Geocache........................................ 10
Procurando um Geocache no mapa............................... 11
Filtrar a lista de Geocaches................................................. 11
Salvar um filtro de geocache personalizado................... 11
Editar um filtro de geocache personalizado.................... 11
Exibindo detalhes de geocache........................................... 11
Navegar para um geocache................................................ 11
Usar dicas para encontrar um geocache........................ 11
Registro da tentativa............................................................ 11
chirp..................................................................................... 11
Ativar a pesquisa por chirp..............................................11
Encontrar geocache com chirp....................................... 12
Remover dados de geocache ao vivo deste dispositivo...... 12
Remover o registro do dispositivo de geocaching.com....... 12
Definindo um alarme de proximidade....................................... 12
Editando ou excluindo um alarme de proximidade.............. 12
Enviando e recebendo dados sem fio...................................... 12
Selecionar perfil........................................................................ 12
Calcular o tamanho de uma área............................................. 12
Usando o VIRB controle remoto............................................... 12
Usando a lanterna.................................................................... 12
Usando o inReach controle remoto.......................................... 12
Página de satélites................................................................... 13
Sumário i

Configurações de satélite GPS............................................ 13
Personalizando o dispositivo...................................... 13
Personalizar os campos de dados........................................... 13
Menu de configurações............................................................ 13
Configurações do sistema................................................... 13
Configurações do satélite................................................13
Configurações de interface serial................................... 14
Configurações do visor........................................................ 14
Alterando o modo de cor................................................. 14
BluetoothConfigurações...................................................... 14
Wi‑FiConfigurações............................................................. 14
Configurações de rotas........................................................ 14
Definindo toques do dispositivo........................................... 14
Configurações do Geocaching............................................ 14
Sensores sem fio................................................................. 15
Emparelhamento de seus sensores sem fio................... 15
Configurações de fitness..................................................... 15
Marcando voltas por distância........................................ 15
Definições marítimas........................................................... 15
Configurando alarmes marítimos.................................... 15
Configurações do menu....................................................... 15
Personalizando o menu principal.................................... 15
Alterar a sequência de páginas...................................... 15
Configurações do formato de posição................................. 15
Definir as unidades de medida............................................ 16
Configurações de hora.........................................................16
Perfis.................................................................................... 16
Criar perfil personalizado................................................ 16
Editar um nome de perfil................................................. 16
Excluir um perfil...............................................................16
Redefinindo dados e configurações.................................... 16
Restaurar configurações padrão da página.................... 16
Informações sobre o dispositivo................................ 16
Atualizações do produto........................................................... 16
Definindo Garmin Express................................................... 16
Prendendo o mosquetão.......................................................... 16
Remoção do mosquetão...................................................... 17
Prender a pulseira.................................................................... 17
Cuidados com o dispositivo...................................................... 17
Limpando o dispositivo........................................................ 17
Gerenciamento de dados......................................................... 17
Tipos de arquivo.................................................................. 17
Cartões de memória............................................................ 17
Instalar um cartão de memória no dispositivo GPSMAP
66s/st...............................................................................17
Instalar um cartão de memória no dispositivo GPSMAP
66sr................................................................................. 17
Conectando o dispositivo ao computador............................ 17
Transferir arquivos para seu dispositivo.............................. 17
Excluindo arquivos............................................................... 18
Desconectando o cabo USB................................................ 18
GPSMAP 66s/stEspecificações do GPSMAP 66s/st................ 18
GPSMAP 66srEspecificações do GPSMAP 66sr..................... 18
Visualizar informações de conformidade e regulamentação do
rótulo eletrônico........................................................................ 18
Apêndice....................................................................... 18
Campos de dados.....................................................................18
Como obter mais informações.................................................. 20
Acessórios opcionais................................................................ 20
tempe................................................................................... 20
Dicas para emparelhar acessórios ANT+ com o seu
dispositivo Garmin............................................................... 20
Solução de problemas.............................................................. 20
Reiniciar o dispositivo GPSMAP 66s/st............................... 20
Reiniciar o dispositivo GPSMAP 66sr.................................. 20
Sobre zonas de frequência cardíaca
........................................ 20
Objetivos de treino............................................................... 20
Cálculos da zona de frequência cardíaca............................ 21
Índice............................................................................. 22
ii Sumário

Introdução
ATENÇÃO
Consulte o guia Informações importantes sobre segurança e
sobre o produto na caixa do produto para obter mais detalhes
sobre avisos e outras informações importantes.
Visão geral do dispositivo
GPSMAP 66s/stVisão geral do dispositivo GPSMAP
66s/st
Antena de GNSS
Botão Liga/Desliga
Botões
Porta micro USB (por baixo da capa contra intempéries)
Slot para cartão do microSD
®
(debaixo da bateria)
Compartimento da bateria
Suporte de montagem
Argola em D da tampa do compartimento da bateria
GPSMAP 66srVisão geral do dispositivo GPSMAP
66sr
Antena de GNSS
LED de status
Botão Liga/Desliga
Botões
Porta micro USB (por baixo da capa contra intempéries)
Lanterna
Slot de cartão microSD (sob a capa de proteção)
Suporte de montagem
Informações sobre a bateria
ATENÇÃO
A classificação de temperatura para o dispositivo pode exceder
a faixa útil de algumas pilhas. As pilhas alcalinas podem
explodir sob temperaturas altas.
AVISO
Pilhas alcalinas perdem uma quantidade significativa da sua
capacidade à medida que a temperatura diminui. Use baterias
de lítio ao operar o dispositivo em condições de congelamento.
Maximizando a vida útil da bateria
É possível fazer diversas coisas para estender a duração das
baterias.
• Reduzir o brilho da tela (Ajustando a luz de fundo,
página 2).
• Reduzir o tempo limite da luz de fundo (Configurações do
visor, página 14).
• Reduza o brilho da lanterna ou a frequência do flash
(Usando a lanterna, página 12).
• Usar o modo de economia de bateria (Ativando o modo de
economia de bateria, página 1).
• Use o modo de baixa energia (Ligando o modo de baixa
energia, página 1).
• Desligue a tecnologia sem fio (Wi
‑
FiConfigurações,
página 14).
• Desligue a tecnologia Bluetooth
®
(BluetoothConfigurações,
página 14).
• Desligar sistemas de satélite adicionais (GPS e outros
sistemas de satélite, página 14).
Ativando o modo de economia de bateria
É possível usar o modo de economia de bateria para estender a
duração da bateria.
Selecione Configuração > Visor > Economia de bateria >
Ligado.
No modo de economia de bateria, a tela desligará quando a luz
de fundo chegar ao tempo limite. Selecione a tecla liga/desliga
para ativar a tela.
Ligando o modo de baixa energia
É possível usar o modo de baixa energia para estender a
duração da bateria. No modo de baixa energia, a tela é
desligada, o dispositivo entra no modo de baixo consumo e o
dispositivo coleta menos pontos de trajeto do GPS.
1
Selecione Configuração > Baixa enrg..
2
Selecione uma opção:
• Para permitir que o dispositivo solicite que você ative o
modo de baixa energia ao desligar o dispositivo, selecione
Avisado.
• Para ativar automaticamente o modo de baixa energia
após dois minutos de inatividade, selecione Automático.
• Para nunca ativar o modo de baixa energia, selecione
Nunca.
No modo de baixa energia, o LED verde pisca de vez em
quando.
Introdução 1

Armazenamento de longo prazo
Quando não pretender utilizar o dispositivo GPSMAP 66s/st
durante vários meses, remova as baterias. Os dados
armazenados não se perdem ao remover as baterias.
Instalando baterias
O dispositivo portátil GPSMAP 66s/st funciona com duas pilhas
AA (não incluídas). Use baterias de NiMH ou lítio para obter os
melhores resultados.
OBSERVAÇÃO: o GPSMAP 66sr não é compatível com pilhas
AA.
1
Gire a argola em D no sentido anti-horário e puxe-a para
remover a tampa.
2
Insira as duas pilhas AA, observando as polaridades.
3
Recoloque a tampa do compartimento da bateria e gire a
argola em D no sentido horário.
Instalando o conjunto de baterias de NiMH
O dispositivo GPSMAP 66s/st funciona com uma bateria de
NiMH (opcional) ou com duas pilhas AA (Instalando baterias,
página 2).
OBSERVAÇÃO: o GPSMAP 66sr não é compatível com a
bateria de NiMH.
1
Gire a argola em D no sentido anti-horário e puxe-a para
remover a tampa.
2
Localize o pacote de bateria .
3
Insira o conjunto de baterias, observando a polaridade.
4
Pressione levemente o conjunto de baterias no lugar.
5
Recoloque a tampa do compartimento da bateria e gire a
argola em D no sentido horário.
Carregar o conjunto de baterias
AVISO
Para evitar corrosão, seque cuidadosamente a mini-porta USB,
a capa contra intempéries e a área envolvente antes de
carregar ou ligar o dispositivo a um computador.
Não tente usar o dispositivo para carregar uma bateria que não
tenha sido fornecida pela Garmin
®
. A tentativa de carregar uma
bateria que não tenha sido fornecida pela Garmin pode danificar
o dispositivo e anular a garantia.
Para que você possa conectar o cabo USB ao seu dispositivo,
talvez seja necessário remover os acessórios de montagem
opcional.
OBSERVAÇÃO: o dispositivo não carrega enquanto estiver fora
do intervalo de temperatura aprovado (GPSMAP 66s/
stEspecificações do GPSMAP 66s/st, página 18).
Você pode carregar a bateria utilizando uma tomada de parede
padrão ou uma porta USB no seu computador.
1
Levante a cobertura de proteção da porta USB .
2
Conecte a extremidade menor do cabo USB na porta USB
no seu dispositivo.
3
Conecte a extremidade maior do cabo USB ao adaptador de
CA ou a uma porta USB do computador.
4
Se necessário, conecte o adaptador de CA a uma tomada
padrão.
Quando você conectar o dispositivo a uma fonte de
alimentação, o dispositivo ligará.
5
Carregue a bateria completamente.
Carregar o dispositivo GPSMAP 66sr
AVISO
Para evitar corrosão, seque cuidadosamente a mini-porta USB,
a capa contra intempéries e a área envolvente antes de
carregar ou ligar o dispositivo a um computador.
OBSERVAÇÃO: o dispositivo não carrega enquanto estiver fora
do intervalo de temperatura aprovado (GPSMAP
66srEspecificações do GPSMAP 66sr, página 18).
1
Levante a cobertura de proteção .
2
Conecte a menor extremidade do cabo de alimentação à
porta de carregamento do dispositivo.
3
Conecte a outra extremidade do cabo de alimentação no
adaptador de alimentação CA.
4
Conecte o adaptador de alimentação CA em uma tomada
padrão.
5
Carregue o dispositivo completamente.
Ligando o dispositivo
Pressione .
Ativar a luz de fundo
Pressione qualquer tecla para ativar a luz de fundo.
A luz de fundo acende automaticamente quando alertas e
mensagens são exibidos.
Ajustando a luz de fundo
1
Selecione para abrir a página de status.
2
Use e para ajustar o brilho.
DICA: selecione NV para reduzir a intensidade da luz de
fundo para compatibilidade com os óculos de visão noturna.
2 Introdução

Botões
FIND Selecione para abrir o menu de pesquisa.
Mantenha pressionado para marcar sua localização atual
como uma localização de homem ao mar (MOB) e ativar a
navegação.
MARK Selecione para salvar sua localização atual como um ponto
de parada.
QUIT Selecione para cancelar ou voltar para a página ou menu
anterior.
Selecione para navegar pelas páginas principais.
ENTER Selecione para escolher opções e confirmar mensagens.
Selecione para controlar a gravação da atividade atual (nas
páginas Mapa, Bússola, Altímetro e Computador de bordo).
MENU Selecione para abrir o menu de opções da página que está
aberta no momento.
Selecione duas vezes para abrir o menu principal (de
qualquer página).
PAGE Selecione para navegar pelas páginas principais.
Selecione , , ou para selecionar opções do menu e
mover o cursor do mapa.
Selecione para aumentar o zoom no mapa.
Selecione para diminuir o zoom no mapa.
Bloqueando as teclas
Você pode bloquear as teclas para evitar que elas sejam
pressionadas acidentalmente.
Selecione > Bloquear teclas.
Obtendo sinais de satélite
Poderá levar de 30 a 60 segundos para obter os sinais do
satélite.
1
Dirija-se a uma área aberta.
2
Se necessário, ligue o dispositivo.
3
Aguarde enquanto o dispositivo pesquisa satélites.
pisca enquanto o dispositivo determina seu local.
na barra de status mostra a intensidade do sinal do
satélite.
Quando o dispositivo capta sinais de satélite, ele começa a
registrar automaticamente seu caminho como uma atividade.
Utilizar as páginas principais
As informações necessárias para utilizar este dispositivo estão
nas páginas do menu principal, do mapa, da bússola, do
computador de bordo e do altímetro.
Selecione PAGE ou QUIT para navegar pelas páginas
principais.
Abrindo o menu principal
O menu principal dá acesso a ferramentas e telas de
configuração para pontos de parada, atividades, rotas e muito
mais (Ferramentas do menu principal, página 9, Menu de
configurações, página 13).
De qualquer página, selecione MENU duas vezes.
Mapa
indica sua localização no mapa. Durante a viagem, se move
e exibe seu percurso. Dependendo do nível de zoom, nomes e
símbolos dos pontos de parada podem aparecer no mapa. Você
pode aumentar o zoom no mapa para ver mais detalhes. Ao
navegar até um destino, sua rota é marcada com uma linha
colorida no mapa.
Alterando a orientação do mapa
1
No mapa, selecione MENU.
2
Selecione Configuração do mapa > Orientação.
3
Selecione uma opção:
• Selecione Norte para cima para mostrar o norte no topo
da página.
• Selecione Trajeto para cima para mostrar a direção atual
de sua viagem no topo da página.
• Selecione Modo Automóvel para mostrar uma
perspectiva do automóvel com o sentido de deslocamento
na parte superior.
Medindo distâncias no mapa
É possível medir a distância entre vários locais.
1
No mapa, mova o cursor para um local.
2
Selecione MENU > Medir distância.
3
Selecione outros locais no mapa.
Configurações de página do mapa
No mapa, selecione MENU.
Parar navegação: para de navegar na rota atual.
Configuração do mapa: permite abrir as configurações
adicionais do mapa (Configurações do mapa, página 3).
Medir distância: permite medir a distância entre vários locais
(Medindo distâncias no mapa, página 3).
Restaurar padrões: restaura o mapa para as configurações
padrão de fábrica.
Configurações do mapa
No mapa, selecione MENU, e depois Configuração do mapa.
Configurar mapas: ativa ou desativa os mapas atualmente
carregados no dispositivo (Habilitando mapas, página 4).
Orientação: ajusta a forma como o mapa é apresentado na
página (Alterando a orientação do mapa, página 3).
Painel: configura um painel a ser exibido no mapa. Cada painel
exibe diferentes informações sobre sua rota ou localização.
Texto de orientação: configura quando o texto de orientação é
exibido no mapa.
Configuração avançada: permite abrir as configurações
avançadas do mapa (Configurações avançadas do mapa,
página 3).
Configurações avançadas do mapa
No mapa, selecione MENU e Configuração do mapa >
Configuração avançada.
Zoom automático: seleciona automaticamente o nível de zoom
adequado para uso otimizado no seu mapa. Quando a opção
Desligado estiver selecionada, você deverá aplicar mais ou
menos zoom manualmente.
Detalhe: seleciona a quantidade de detalhes exibida no mapa.
A exibição de mais detalhes pode fazer com que o mapa se
apresente de forma mais lenta.
Relevo sombreado: exibe um relevo detalhado no mapa (se
disponível) ou desativa o sombreado.
Veículo: configura o ícone de posição que representa onde
você está no mapa. O ícone-padrão é um pequeno triângulo
azul.
Níveis de zoom: ajusta o nível de zoom no qual os itens do
mapa são exibidos. Os itens do mapa não são exibidos
quando o nível de zoom do mapa é mais alto que o nível
selecionado.
Utilizar as páginas principais 3

Tamanho do texto: configura o tamanho do texto para itens do
mapa.
Habilitando mapas
Você pode habilitar produtos de mapa que estão instalados em
seu dispositivo.
1
No mapa, selecione MENU > Configuração do mapa >
Configurar mapas.
2
Selecione o alternador para ativar cada mapa instalado.
Bússola
Ao navegar, aponta para seu destino, independentemente da
direção em que você está se movendo. Quando aponta para o
topo da bússola eletrônica, você está se deslocando
diretamente em direção ao seu destino. Se aponta para
qualquer outra direção, gire até ele apontar para o topo da
bússola.
Usando a bússola
Use a bússola para navegar em uma rota ativa.
1
Mantenha o nível do dispositivo.
2
Siga o até seu destino.
Ponteiro de curso
O ponteiro de curso é mais útil quando você está navegando ou
quando não há grandes obstáculos no caminho. Também pode
ajudá-lo a evitar perigos próximos ao percurso, como bancos de
areia ou rochas submersas.
Para ativar o ponteiro de percurso, na bússola, selecione MENU
> Configurar título > Ir para a Linha (Ponteiro) > Percurso
(CDI).
O de ponteiro de percurso indica sua posição em relação à
direção do percurso até o destino. O indicador de desvio de
percurso (CDI) fornece a indicação de desvio (esquerda ou
direita) do percurso. A escala refere-se à distância entre
pontos no indicador de desvio de percurso, que diz o quanto
você está fora do percurso.
Navegar com o Sight 'N Go
Você pode apontar o dispositivo para um objeto distante, travar
na direção e navegar até o objeto.
1
Selecione Sight 'N Go.
2
Aponte o dispositivo para um objeto.
3
Selecione Direção de bloqueio > Definir percurso.
4
Navegue utilizando a bússola.
Configurações da bússola
Na bússola, selecione MENU.
Sight 'N Go: permite que você aponte o dispositivo para um
objeto distante e navegar usando o objeto como ponto de
referência (Navegar com o Sight 'N Go, página 4).
Parar navegação: para de navegar na rota atual.
Alterar painel: altera o tema e as informações exibidas no
painel.
Definir escala: define a escala para a distância entre os pontos
no indicador de desvio de percurso.
Calibrar bússola: permite calibrar a bússola caso haja
comportamento irregular, por exemplo, depois de mover
longas distâncias ou depois de mudanças extremas de
temperatura (Calibrando a bússola, página 4).
Configurar título: permite personalizar as configurações de
direção da bússola (Configurações de direção, página 4).
Alterar campos dados: personaliza os campos de dados da
bússola.
Restaurar padrões: restaura a bússola para as configurações
padrão de fábrica.
Calibrando a bússola
Antes de calibrar a bússola eletrônica, você deve estar ao ar
livre, longe de objetos que possam influenciar os campos
magnéticos, como carros, prédios ou fiação elétrica aérea.
O dispositivo tem uma bússola eletrônica de 3 eixos. Você deve
calibrar a bússola depois de percorrer grandes distâncias,
passar por alterações bruscas de temperatura ou quando trocar
a bateria.
1
Na bússola, selecione MENU.
2
Selecione Calibrar bússola > Iniciar.
3
Siga as instruções na tela.
Configurações de direção
Na bússola, selecione MENU e Configurar título.
Visor: configura o tipo de direção exibido na bússola.
Referência norte: configura a referência ao norte utilizada na
bússola.
Ir para a Linha (Ponteiro): define o comportamento do ponteiro
que é exibido no mapa. Direção exibe a direção do seu
destino. Curso mostra a sua relação com a linha do percurso
que leva ao destino.
Bússola: muda, automaticamente, de uma bússola eletrônica
para uma bússola de GPS ao se deslocar a uma velocidade
mais elevada durante determinado período.
Calibrar bússola: permite calibrar a bússola caso haja
comportamento irregular, por exemplo, depois de mover
longas distâncias ou depois de mudanças extremas de
temperatura (Calibrando a bússola, página 4).
Computador de bordo
O computador de bordo exibe a velocidade atual, a velocidade
média, o odômetro de viagem e outras estatísticas úteis. É
possível personalizar o layout, o painel e os campos de dados
do computador de bordo.
Configurações do computador de bordo
No computador de bordo, selecione MENU.
Redefinir: redefine todos os valores do computador de bordo
para zero. Para informações precisas, redefina as
informações de viagem antes de iniciar uma viagem.
Alterar campos dados: personaliza os campos de dados do
computador de bordo.
Alterar painel: altera o tema e as informações exibidas no
painel.
OBSERVAÇÃO: suas configurações personalizadas são
lembradas pelo painel. Suas configurações personalizadas
não são perdidas quando você altera os perfis (Perfis,
página 16).
Inserir página: insere uma página adicional de campos de
dados personalizáveis.
DICA: pressione as teclas de seta para navegar pelas
páginas.
Remover página: remove uma página adicional de campos de
dados personalizáveis.
Mais dados: adiciona outros campos de dados ao computador
de bordo.
4 Utilizar as páginas principais

Menos dados: remove campos de dados do computador de
bordo.
Restaurar padrões: restaura o computador de bordo para as
configurações padrão de fábrica.
Altímetro
Por padrão, o altímetro exibe a elevação sobre a distância
percorrida. Você pode personalizar as configurações do
altímetro (Configuração do altímetro, página 5). É possível
selecionar qualquer ponto no gráfico para exibir detalhes sobre
tal ponto.
Configurações de plano do altímetro
No altímetro, selecione MENU.
Redefinir: redefine os dados do altímetro, incluindo dados de
ponto de parada, trajeto e viagem.
Config. do altímetro: acessa configurações adicionais do
altímetro (Configuração do altímetro, página 5).
Ajustar esc. de zoom: ajusta os intervalos de zoom mostrados
na página do altímetro.
Alterar campos dados: permite que você personalize os
campos de dados do altímetro.
Restaurar padrões: restaura o altímetro para as configurações
padrão de fábrica.
Configuração do altímetro
No altímetro, selecione MENU > Config. do altímetro.
Calibragem automática: Uma vez permite que o altímetro seja
calibrado automaticamente uma vez quando você inicia uma
atividade. Contínuo permite que o altímetro seja calibrado
durante toda a sua atividade.
Modo de Barômetro: Elevação variável permite que o
barômetro meça alterações de elevação em movimento.
Elevação fixa supõe que o dispositivo esteja parado a uma
elevação fixa, portanto a pressão barométrica deve apenas
ser alterada em razão das condições meteorológicas.
Tendência da pressão: configura o modo como o dispositivo
registra dados de pressão. Salvar sempre registra todos os
dados de pressão, que podem ser úteis quando você está
observando as frentes de pressão.
Tipo de plano: grava alterações de elevação durante um
período ou distância, a pressão barométrica durante um
período ou as alterações de pressão do ambiente em um
período.
Calibrar altímetro: permite calibrar manualmente o altímetro
barométrico (Calibrando o altímetro barométrico,
página 5).
Calibrando o altímetro barométrico
Você pode calibrar manualmente o altímetro barométrico se
souber qual a elevação ou a pressão barométrica correta.
1
Dirija-se para um local onde a elevação ou a pressão
barométrica é conhecida.
2
No altímetro, selecione MENU.
3
Selecione Config. do altímetro > Calibrar altímetro.
4
Selecione Método para selecionar a medida a ser usada na
calibração.
5
Informe a medida.
6
Selecione Calibrar.
Navegação
Navegando até um destino
1
Selecione FIND.
2
Selecione uma categoria.
3
Selecione um destino.
4
Selecione Ir.
A rota aparece como uma linha magenta no mapa.
5
Navegue por meio do mapa (Navegando com o mapa,
página 5) ou da bússola (Navegando com a bússola,
página 5).
Navegando com o mapa
1
Comece a navegar para um destino (Navegando até um
destino, página 5).
2
Selecione Mapa.
Um triângulo azul representa sua posição no mapa.
Enquanto você se desloca, o triângulo azul se move e exibe
seu caminho.
3
Realize uma ou mais ações:
• Para exibir áreas diferentes do mapa, selecione , ,
ou .
• Para ampliar e diminuir o mapa, selecione e .
Navegando com a bússola
Ao navegar para um destino, aponta para seu destino,
independentemente da direção em que você está se movendo.
1
Comece a navegar para um destino (Navegando até um
destino, página 5).
2
Selecione Bússola.
3
Gire até que aponte para o topo da bússola e continue se
movendo na direção do destino.
Interrompendo a navegação
Selecione FIND > Parar navegação.
Pontos de parada
Pontos de parada são locais gravados e armazenados no
dispositivo. Os pontos de parada podem marcar onde você
está, para onde vai, ou onde você esteve. Você pode adicionar
detalhes sobre a localização, como nome, elevação e
profundidade.
É possível adicionar um arquivo .gpx que contenha pontos de
parada, transferindo o arquivo para a pasta GPX (Transferir
arquivos para seu dispositivo, página 17).
Criando um ponto de parada
Você pode salvar seu local atual como um ponto de parada.
1
Selecione MARK.
2
Se necessário, selecione um campo para fazer alterações no
ponto de parada.
3
Selecione Salvar.
Navegando para um ponto de parada
1
Selecione FIND > Pontos de parada.
2
Selecione um ponto de parada.
3
Selecione Ir.
Por padrão, sua rota até o ponto de parada aparece como
uma linha reta e colorida no mapa.
Editando uma parada
1
Selecione Ger. pt. par..
2
Selecione um ponto de parada.
3
Selecione um item para editar, como o nome.
4
Insira as novas informações e selecione Concluído.
Eliminar uma parada
1
Selecione Ger. pt. par..
2
Selecione um ponto de parada.
3
Selecione MENU > Excluir.
Navegação 5

Média de paradas
É possível especificar a localização de uma parada para mais
precisão. Ao calcular a média, o dispositivo efetua várias
leituras no mesmo local e utiliza o valor médio para fornecer
mais precisão.
1
Selecione Ger. pt. par..
2
Selecione um ponto de parada.
3
Selecione MENU > Localização média.
4
Mova para a localização da parada.
5
Selecione Iniciar.
6
Siga as instruções na tela.
7
Quando a barra de status atingir 100%, selecione Salvar.
Para obter melhores resultados, reúna quatro a oito amostras
para a parada, aguarde, pelo menos, 90 minutos entre as
amostras.
Projetando um ponto de parada
Você pode criar um novo local ao projetar a distância e a
direção de um local marcado para um novo local.
1
Selecione Ger. pt. par..
2
Selecione um ponto de parada.
3
Selecione MENU > Pto parada do proj.
4
Insira a direção e selecione Concluído.
5
Selecione uma unidade de medida.
6
Insira a distância e selecione Concluído.
7
Selecione Salvar.
Movendo um ponto de parada no mapa
1
Selecione Ger. pt. par..
2
Selecione um ponto de parada.
3
Selecione MENU > Mover parada.
4
Selecione um local no mapa.
5
Selecione Mover.
Encontrando um local perto de um ponto de parada
1
Selecione Ger. pt. par..
2
Selecione um ponto de parada.
3
Selecione MENU > Encontrar perto.
4
Selecione uma categoria.
A lista mostra locais próximos ao ponto de parada selecionado.
Definindo um alarme de proximidade de ponto de
parada
Você pode adicionar um alarme de proximidade para um ponto
de parada. Os alarmes de proximidade alertam quando você
está dentro de uma faixa especificada de um local em particular.
1
Selecione Ger. pt. par..
2
Selecione um ponto de parada.
3
Selecione MENU > Def. proximidade.
4
Insira o raio.
Ao entrar em uma área com um alarme de proximidade, o
dispositivo emite um tom.
Adicionando um ponto de parada a uma rota
1
Selecione Ger. pt. par..
2
Selecione um ponto de parada.
3
Selecione MENU > Adicionar à rota.
4
Selecione uma rota.
Reposicionando um ponto de parada para o local
atual
Você pode mudar a posição de um ponto de parada. Por
exemplo, quando mover seu veículo, você pode alterar o local
para sua posição atual.
1
Selecione Ger. pt. par..
2
Selecione um ponto de parada.
3
Selecione MENU > Reposicionar aqui.
O local do ponto de parada é alterado para sua posição atual.
Rotas
Uma rota é uma sequência de pontos de parada ou locais que
orienta você ao seu destino final.
Criar uma rota
1
Selecione Planejador de rota > Criar rota > Selec primeiro
ponto.
2
Selecione uma categoria.
3
Selecione o primeiro ponto na rota.
4
Selecione Usar.
5
Selecione Selec próximo ponto para adicionar pontos
adicionais à rota.
6
Selecione QUIT para salvar a rota.
Navegar para uma rota salva
1
Selecione FIND > Rotas.
2
Selecione uma rota.
3
Selecione Ir.
Por padrão, sua rota aparece como uma linha reta e colorida
no mapa.
Visualizando a rota ativa
1
Ao navegar por uma rota, selecione Rota ativa.
2
Selecione um ponto na rota para visualizar detalhes
adicionais.
Editando uma rota
Você pode adicionar, remover ou reordenar pontos em uma
rota.
1
Selecione Planejador de rota.
2
Selecione uma rota.
3
Selecione Editar rota.
4
Selecione um ponto.
5
Selecione uma opção:
• Para visualizar o ponto no mapa, selecione Rever.
• Para alterar a ordem dos pontos na rota, selecione Mover
para cima ou Mover para baixo.
• Para inserir um ponto adicional na rota, selecione Inserir.
O ponto adicional é inserido antes do ponto que você está
editando.
• Para remover o ponto da rota, selecione Remover.
6
Selecione QUIT para salvar a rota
Exibindo uma rota no mapa
1
Selecione Planejador de rota.
2
Selecione uma rota.
3
Selecione Exibir Mapa.
Visualizando o plano de elevação de uma rota
1
Selecione Planejador de rota.
2
Selecione uma rota.
3
Selecione Plano de elevação.
6 Navegação
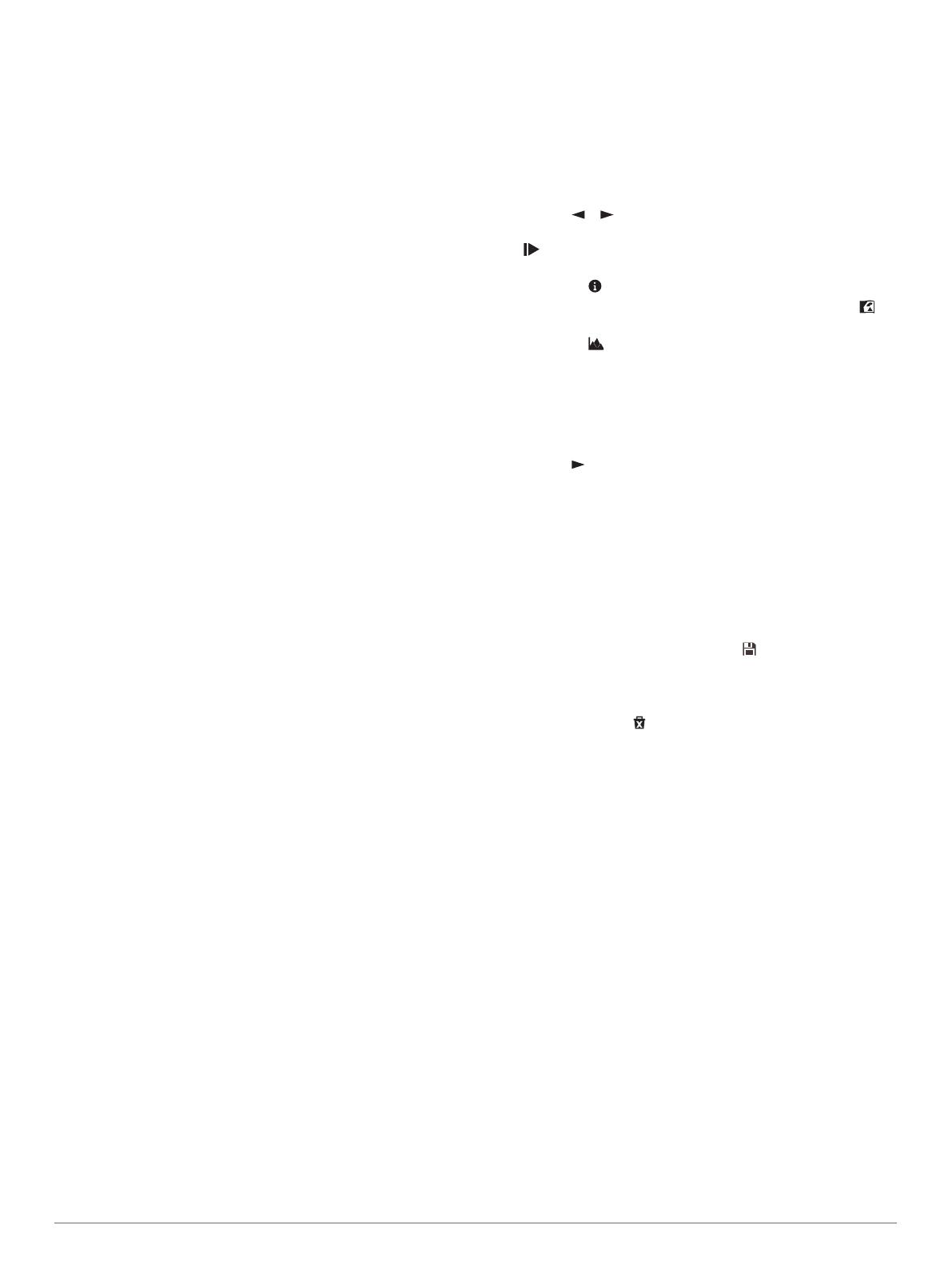
Editando o nome de uma rota
Você pode personalizar o nome de uma rota para diferenciá-la.
1
Selecione Planejador de rotas.Planejador de rota
2
Selecione uma rota.
3
Selecione Alterar nome.
4
Insira o novo nome.
Inverter uma rota
Você pode alternar os pontos inicial e final de sua rota para
navegar na rota em marcha a ré.
1
Selecione Planejador de rota.
2
Selecione uma rota.
3
Selecione Inverter rota.
Excluir uma rota
1
Selecione Planejador de rota.
2
Selecione uma rota.
3
Selecione Excluir rota.
Gravações
O dispositivo registra seu caminho como uma atividade. As
atividades contêm informações sobre pontos ao longo do
caminho registrado, incluindo hora, local e elevação para cada
ponto.
Configurações de gravação
Selecione Configuração > Gravando.
Método de gravação: define um método de gravação. A opção
Automático grava pontos a uma velocidade variável para
criar uma representação ideal do seu caminho. Você
também pode gravar pontos em intervalos de tempo ou
distância específicos.
Intervalo: define uma velocidade método de gravação. Gravar
pontos com maior frequência cria um trajeto mais detalhado,
mas ocupa mais espaço de registro de gravação.
Auto Pause: define o dispositivo para parar de gravar seu
caminho quando você não está se movendo.
Início automático: define o dispositivo para iniciar uma nova
gravação automaticamente quando a gravação anterior
terminar.
Tipo de atividade: define o tipo de atividade padrão do
dispositivo.
Configuração avançada: permite abrir outras configurações de
gravação (Configurações avançadas de gravação,
página 7).
Configurações avançadas de gravação
Selecione Configuração > Gravando > Configuração
avançada.
Formato de Saída: define o dispositivo para salvar a gravação
como um arquivo FIT ou GPX/FIT (Tipos de arquivo,
página 17). A opção FIT registra sua atividade com
informações de condicionamento físico personalizadas para
o aplicativo Garmin Connect
™
e pode ser usada para
navegação. A opção FIT e GPX registra sua atividade como
um trajeto tradicional que pode ser visualizado no mapa,
usado para navegação e como uma atividade com
informações de condicionamento físico.
Arquivamento automático GPX: define um método de
arquivamento automático para organizar suas gravações. As
gravações são salvas e excluídas automaticamente.
Gravação de viagem: define uma opção de gravação de
viagem.
Redef de dados grav: define uma opção de redefinição. A
opção Atividade e viagem redefine os dados de gravação e
viagem quando você conclui a gravação ativa. A opção
Avisado solicita a seleção dos dados a serem redefinidos.
Exibindo a atividade atual
Por padrão, o dispositivo inicia automaticamente a gravação do
seu caminho como uma atividade quando está ligado e obtém
sinais de satélite. É possível pausar e iniciar a gravação
manualmente.
1
Selecione Contr. grav..
2
Selecione e para exibir uma opção:
• Para controlar a gravação da atividade atual, selecione
.
• Para visualizar campos de dados para a atividade,
selecione .
• Para visualizar a atividade atual no mapa, selecione .
• Para visualizar o plano de elevação da atividade atual,
selecione .
Navegando usando TracBack
®
Durante a gravação, você pode navegar de volta para o início
da sua atividade. Essa opção pode ser útil para encontrar o
caminho de volta ao acampamento ou ao inicio do trilho.
1
Selecione Contr. grav..
2
Selecione para alternar para a guia do mapa.
3
Selecione TracBack.
O mapa mostra sua rota com uma linha magenta, ponto
inicial e ponto final.
4
Navegue usando o mapa ou a bússola.
Interrompendo a atividade atual
1
Nas páginas principais, selecione ENTER > Parar.
2
Selecione uma opção:
• Para retomar a gravação, selecione Retomar.
• Para salvar a atividade, selecione .
DICA: você pode visualizar a atividade salva
selecionando Atividades gravadas.
• Para excluir a atividade e redefinir o computador de
bordo, selecione .
Navegando por uma rota salva
1
Selecione FIND > Atividades gravadas.
2
Selecione uma atividade.
3
Selecione Ir.
Excluindo uma atividade salva
1
Selecione Atividades gravadas.
2
Selecione uma atividade.
3
Selecione MENU > Excluir.
Invertendo uma atividade
Você pode alternar os pontos inicial e final da atividade para
navegar na rota invertida de atividade.
1
Selecione Atividades gravadas.
2
Selecione uma atividade.
3
Selecione MENU > Cop no sent inverso.
Criando um trajeto de uma atividade salva
Você pode criar um trajeto de uma atividade salva. Isso permite
que você compartilhe o trajeto sem fio com outros dispositivos
Garmin compatíveis.
1
Selecione Atividades gravadas.
2
Selecione uma atividade.
3
Selecione MENU > Salvar como trajeto.
Navegação 7

Mapas opcionais
Você pode usar mapas adicionais com o dispositivo, como
imagens de satélite BirdsEye, g2 BlueChart
®
e mapas
detalhados City Navigator
®
. Mapas detalhados podem conter
pontos de interesse adicionais, como restaurantes ou serviços
marítimos. Para obter mais informações, vá para
http://buy.garmin.com ou entre em contato com seu revendedor
Garmin.
Adquirindo mapas adicionais
1
Acesse a página do produto do seu dispositivo em
www.garmin.com.
2
Clique na guia Mapas.
3
Siga as instruções na tela.
Encontrando um Endereço
Você pode usar mapas opcionais City Navigator para pesquisar
os endereços.
1
Selecione FIND > Endereços.
2
Selecione Pesquisar área e insira o país, a região ou a
cidade.
3
Selecione Número e insira o número.
4
Selecione Nome da rua e insira a rua.
Recursos conectados
Os recursos conectados ficam disponíveis em seu dispositivo
GPSMAP Série 66 ao conectá-lo a uma rede sem fio ou a um
smartphone compatível usando a tecnologia Bluetooth. Alguns
recursos exigem a instalação dos apps mobile Garmin Connect
ou Garmin Explore
™
em seu smartphone. Veja mais
informações em garmin.com/apps.
Sensores Bluetooth: permite que você conecte sensores
compatíveis com Bluetooth, como um monitor de frequência
cardíaca usando o app Garmin Connect.
Connect IQ
™
: permite que você amplie os recursos do seu
dispositivo com widgets, campos de dados e aplicativos
usando o app Garmin Connect.
Downloads de EPO: permite que você faça download de um
arquivo de órbita de predição ampliada para localizar
rapidamente os satélites de GPS e reduzir o tempo que leva
para obter uma correção inicial de GPS usando o app
Garmin Connect ou quando conectado a uma rede Wi‑Fi
®
.
Imagens BirdsEye: permite que você faça download do
BirdsEye Satellite Imagery diretamente para o seu dispositivo
quando conectado a uma rede Wi‑Fi.
Garmin Explore: o aplicativo Garmin Explore sincroniza e
compartilha pontos de parada, trilhas e rotas com seu
dispositivo. Você também pode fazer o download de mapas
no seu smartphone para acesso off-line.
Dados ao vivo do Geocache: fornece serviços gratuitos e por
assinatura para exibir dados de geocache ao vivo de
www.geocaching.com usando o app Garmin Connect ou
quando conectado a uma rede Wi‑Fi.
LiveTrack: permite que seus amigos e parentes acompanhem
suas atividades em tempo real. Você pode convidar
seguidores por e-mail ou mídia social, permitindo que eles
visualizem seus dados ao vivo em uma página de
monitoramento do Garmin Connect.
Notificações do telefone: exibe notificações e mensagens do
telefone no seu dispositivo GPSMAP Série 66 usando o app
Garmin Connect.
Atualizações de software: permite que você receba
atualizações para o software do seu dispositivo usando o
app Garmin Connect ou quando conectado a uma rede
Wi‑Fi.
Condição climática ativa: permite que você visualize as
condições climáticas atuais e as previsões do tempo usando
o app Garmin Connect ou quando conectado a uma rede
Wi‑Fi.
Requisitos dos recursos conectados
Alguns recursos requerem um smartphone e um aplicativo
específico no smartphone.
Recurso Conectado a um
smartphone
emparelhado com o
aplicativo Garmin
Connect
Conectado a uma
rede Wi‑Fi
Enviar atividades para o
Garmin Connect
Sim Sim
Atualizações de software Sim Sim
Downloads de EPO Sim Sim
Dados ao vivo do
geocache
Sim Sim
Clima Sim Sim
Notificações do telefone Sim
1
Não
Connect IQ Sim Não
GroupTrack Sim Não
BirdsEye Imagens diretas Não Sim
Emparelhar um smartphone com o
dispositivo
1
Coloque o smartphone compatível em um raio de até 10 m
(33 pés) do dispositivo.
2
No menu principal, selecione Configuração > Bluetooth.
3
Em seu smartphone compatível, ative a tecnologia Bluetooth
e abra o app Garmin Connect.
4
Siga as instruções na tela do app Garmin Connect para
emparelhar seu dispositivo.
5
Baixe e abra o aplicativo Garmin Explore.
6
Faça login no app Garmin Explore usando seu nome de
usuário e senha Garmin Connect.
7
Selecione a opção do dispositivo para emparelhar o aparelho
com o aplicativo Garmin Explore.
Notificações do telefone
As notificações por celular requerem um smartphone compatível
para ser emparelhado com o GPSMAP 66 dispositivo. Quando
seu celular recebe mensagens, ele envia direto ao dispositivo.
Visualizando notificações do telefone
Para poder visualizar notificações, você deve emparelhar seu
dispositivo com seu smartphone compatível.
1
Selecione > Notificações.
2
Selecione uma notificação.
Ocultando notificações
Por padrão, notificações podem aparecer na tela do dispositivo
ao serem recebidas. Você pode ocultar as notificações para
evitar que elas sejam exibidas.
Selecione Configuração > Bluetooth > Notificações >
Ocultar.
Gerenciando as notificações
Você pode usar seu smartphone compatível para gerenciar as
notificações exibidas no dispositivo GPSMAP 66.
1
O dispositivo recebe notificações de um telefone iOS
®
emparelhado diretamente
e por meio do aplicativo Garmin Connect Mobile em um telefone Android
™
.
8 Recursos conectados

Selecione uma opção:
• Se você estiver usando um dispositivo iPhone
®
, acesse as
configurações de notificação iOS para selecionar os itens
a serem exibidos no dispositivo.
• Se você estiver usando um smartphone Android a partir
do app Garmin Connect, selecione Configurações >
Notificações inteligentes.
Conectando a uma rede sem fio
1
Selecione Configuração > Wi-Fi.
2
Selecione o alternador para ativar a tecnologia Wi‑Fi, se
necessário.
3
Selecione Adicionar rede.
4
Selecione uma rede sem fio na lista e digite a senha, se
necessário.
O dispositivo armazena as informações de rede e se conecta
automaticamente quando você retornar a essa localização.
Connect IQRecursos do
Você pode adicionar recursos do Connect IQ ao seu dispositivo
do Garmin e de outros provedores usando o aplicativo Connect
IQ Mobile. É possível personalizar seu dispositivo com campos
de dados, widgets e aplicativos.
Campos de dados: permite que você faça o download de
novos campos de dados que mostrem dados de sensor,
atividade e histórico de novas formas. Você pode adicionar
campos de dados do Connect IQ a recursos e páginas
integrados.
Widgets: fornece informações gerais, incluindo dados do
sensor e notificações.
Aplicativos: adiciona recursos interativos a seu dispositivo,
como novos tipos de atividades de condicionamento físico e
atividades em ambientes externos.
Download de recursos do Connect IQ
Para fazer o download de recursos do aplicativo Connect IQ, é
necessário emparelhar seu dispositivo GPSMAP 66 com seu
smartphone (Emparelhar um smartphone com o dispositivo,
página 8).
1
Através da loja de aplicativos em seu smartphone, instale e
abra o aplicativo Connect IQ.
2
Se necessário, selecione seu dispositivo.
3
Selecione um recurso do Connect IQ.
4
Siga as instruções na tela.
Download de recursos do Connect IQ utilizando o
computador
1
Conecte o dispositivo ao computador usando um cabo USB.
2
Acesse apps.garmin.com e efetue login.
3
Selecione um recurso do Connect IQ e faça o download.
4
Siga as instruções na tela.
Visualizando Connect IQ widgets
1
Selecione .
2
Selecione ou para deslizar pelos widgets.
Garmin Explore
O site Garmin Explore e aplicativo móvel permitem que você
planeje viagens e use o armazenamento de nuvem para os
seus pontos de parada, rotas e trajetos. Eles oferecem
planejamento avançado on-line e off-line, permitindo que você
compartilhe e sincronize dados com o seu dispositivo Garmin
compatível. Você pode usar o aplicativo móvel para fazer o
download de mapas para acesso off-line e navegar em qualquer
lugar, sem usar o serviço de celular.
Faça download do aplicativo Garmin Explore na app store no
seu smartphone ou acesse explore.garmin.com.
Entrar em uma sessão do GroupTrack
Para entrar em uma sessão do GroupTrack, você deve ter uma
conta Garmin Connect, um smartphone compatível e o
aplicativo Garmin Connect Mobile.
1
Vá para uma área externa e ligue o dispositivo.
2
Emparelhe seu smartphone com o dispositivo (Emparelhar
um smartphone com o dispositivo, página 8).
3
No menu de configurações no aplicativo Garmin Connect
Mobile, selecione LiveTrack > GroupTrack.
4
Caso você tenha mais de um dispositivo compatível,
selecione um dispositivo para a sessão do GroupTrack.
5
Selecione Visível para > Todas as conexões.
6
Selecione Iniciar LiveTrack.
7
No seu dispositivo, comece uma atividade.
Dicas para sessões do GroupTrack
O recurso GroupTrack permite acompanhar outras conexões no
seu grupo usando o LiveTrack diretamente na tela. Todos os
membros do grupo devem ser conexões em sua conta Garmin
Connect.
• Comece sua atividade ao ar livre usando GPS.
• Emparelhe seu dispositivo GPSMAP 66 com seu smartphone
usando a tecnologia Bluetooth.
• No app Garmin Connect, no menu de configurações,
selecione Conexões para atualizar a lista de conexões em
sua sessão do GroupTrack.
• Certifique-se de que todas as suas conexões estejam
emparelhadas com seus respectivos smartphones e inicie
uma sessão do LiveTrack no app Garmin Connect.
• Verifique se todas as suas conexões estão dentro do alcance
(40 km ou 25 milhas).
• Durante uma sessão GroupTrack, percorra o mapa para
visualizar suas conexões.
Ferramentas do menu principal
Selecione MENU duas vezes.
Contr. grav.: permite visualizar detalhes e controlar a gravação
da atividade atual (Exibindo a atividade atual, página 7).
Notificações: exibe alertas de chamadas recebidas,
mensagens de texto, atualizações de redes sociais e muito
mais com base nas configurações de notificação do
smartphone (Notificações do telefone, página 8).
Tempo: exibe a temperatura atual, a previsão de temperatura, a
previsão do tempo, o radar meteorológico, a cobertura de
nuvens e condições de vento.
Ger. pt. par.: exibe todos os pontos de parada salvos no
dispositivo (Pontos de parada, página 5).
Connect IQ: exibe uma lista de aplicativos de Connect IQ
instalados (Connect IQRecursos do, página 9).
BirdsEye Direto: permite fazer o download de BirdsEye
Satellite Imagery no seu dispositivo (BirdsEye Imagery,
página 10).
Geocaching: exibe uma lista de geocaches baixados
(Geocaches, página 10).
Atividades gravadas: exibe sua atividade atual e uma lista de
atividades gravadas (Gravações, página 7).
Rota ativa: exibe sua rota ativa e os próximos pontos de parada
(Rotas, página 6).
Planejador de rota: exibe uma lista de rotas salvas e permite
criar novas rotas (Criar uma rota, página 6).
Ferramentas do menu principal 9
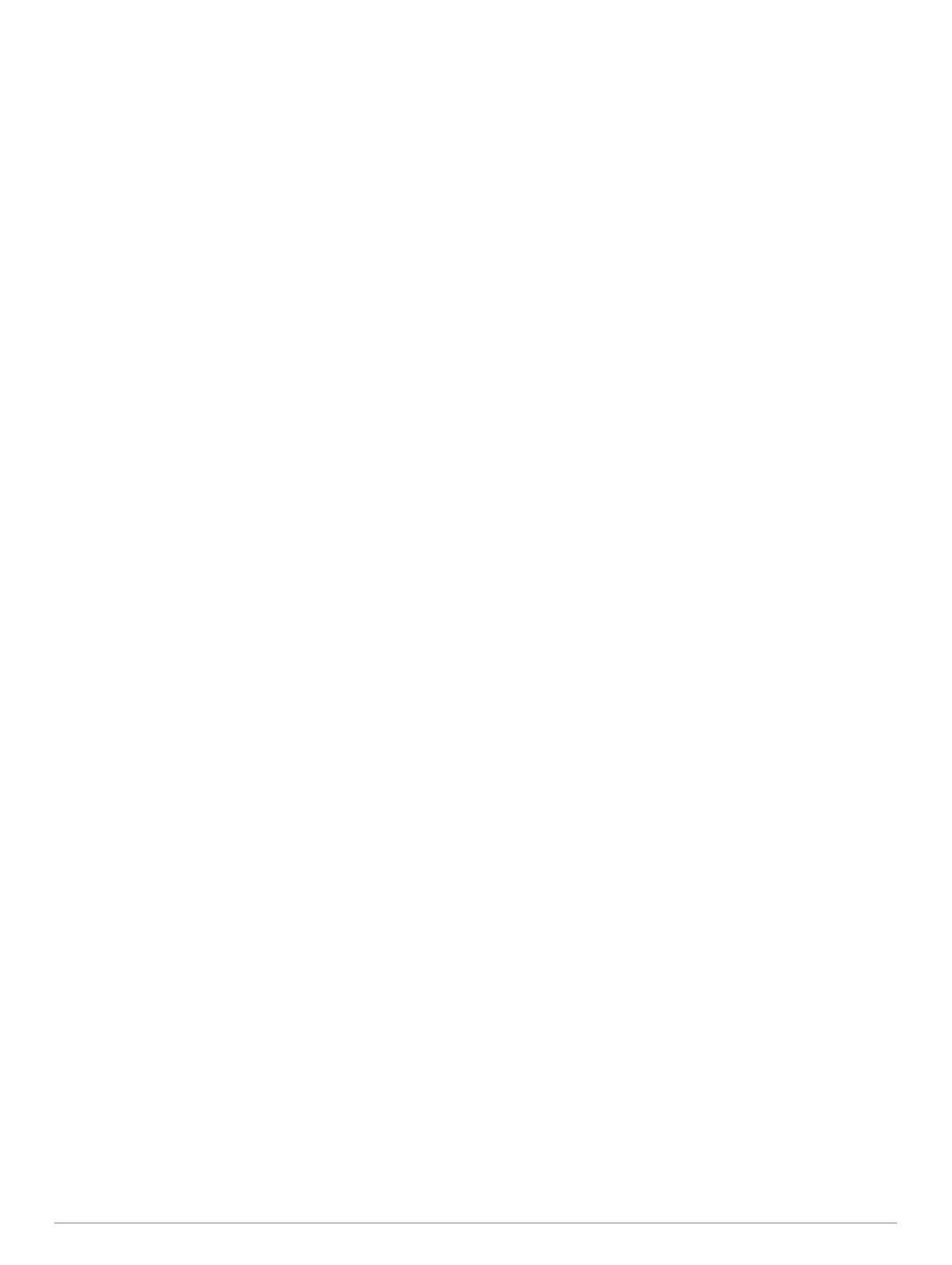
Trajetos salvos: exibe uma lista de trilhas salvas (Criando um
trajeto de uma atividade salva, página 7).
Sight 'N Go: permite que você aponte o dispositivo para um
objeto distante e navegar usando o objeto como ponto de
referência (Navegar com o Sight 'N Go, página 4).
Alarmes de proxim: permite definir alertas para soar dentro do
alcance de locais específicos (Definindo um alarme de
proximidade, página 12).
Compartilhe sem fio: permite transferir arquivos sem fio para
outro dispositivo compatível (Enviando e recebendo dados
sem fio, página 12).
Alteração de perfil: permite alterar o perfil do dispositivo para
personalizar suas configurações e campos de dados para
uma atividade ou viagem específica (Selecionar perfil,
página 12).
Cálculos de área: permite calcular o tamanho de uma área
(Calcular o tamanho de uma área, página 12).
Calendário: exibe um calendário.
Caça e pesca: exibe as melhores previsões de datas e horários
para caça e pesca em sua localização atual.
Sol e Lua: exibe os horários do nascer e pôr do sol, juntamente
com a fase da lua, com base em sua posição de GPS.
Visualizador de fotos: exibe fotos salvas.
Média de paradas: permite que você especifique a localização
de uma parada para mais precisão (Média de paradas,
página 6).
Calculadora: exibe uma calculadora.
Despertador: define um alarme sonoro. Se você não está
usando o dispositivo no momento, pode configurar o
dispositivo para ligar em um horário específico.
VIRB Remote: fornece controles da câmera quando você tem
um dispositivo VIRB
®
emparelhado com um dispositivo
GPSMAP Série 66 (Usando o VIRB controle remoto,
página 12).
Cronômetro: permite que você utilize um timer, marque uma
volta e o tempo das voltas.
Lanterna: liga a lanterna (Usando a lanterna, página 12).
Localizações XERO: exibe informações do local do laser
quando há uma mira para arco Xero
®
emparelhada com seu
dispositivo GPSMAP Série 66.
inReach remoto: permite enviar mensagens no dispositivo
inReach
®
emparelhado (Usando o inReach controle remoto,
página 12).
Satélite: exibe as informações do satélite GPS atual (Página de
satélites, página 13).
BirdsEye Imagery
BirdsEye imagery proporciona imagens de mapas de alta
resolução, para download, incluindo imagens de satélite
detalhadas e mapas topográficos baseados em raster. Você
pode baixar o BirdsEye Satellite Imagery diretamente para o
seu dispositivo quando ele estiver conectado a uma rede Wi‑Fi.
Download de imagens BirdsEye
Para poder baixar imagens do BirdsEye diretamente para o seu
dispositivo, você precisa se conectar a uma rede sem fio
(Conectando a uma rede sem fio, página 9).
1
Selecione BirdsEye Direto > Baixar imagens.
2
Selecione uma opção:
• Para fazer o download de arquivos de imagem BirdsEye
de uma localização ou área específica, selecione
Localização e uma categoria.
OBSERVAÇÃO: o local é padronizado para sua posição
atual.
• Para editar o nome dos arquivos de imagens baixados,
selecione Nome.
• Para selecionar uma opção de qualidade de imagem,
selecione Detalhe.
• Para definir o tamanho da área a ser exibida nos arquivos
de imagens baixadas, selecione Raio e insira uma
distância do local selecionado.
O tamanho estimado do arquivo é exibido para a qualidade
da imagem e do raio selecionados. Você deve verificar se o
dispositivo tem espaço de armazenamento suficiente para o
arquivo de imagens.
3
Selecione Baixar.
Geocaches
O Geocaching é uma atividade de caça ao tesouro na qual os
jogadores escondem ou procuram por caches escondidos
utilizando pistas e coordenadas de GPS.
Registro do dispositivo em Geocaching.com
Você pode registrar seu dispositivo em www.geocaching.com
para pesquisar por uma lista de geocaches próximos ou para
pesquisar informações ao vivo de milhões de geocaches.
1
Conecte-se a uma rede sem fio (Conectando a uma rede
sem fio, página 9) ou ao Garmin Connect app (Emparelhar
um smartphone com o dispositivo, página 8).
2
Selecione Configuração > Geocaching > Registrar
dispositivo.
Um código de ativação é exibido.
3
Siga as instruções na tela.
4
Selecione Confirmar registro.
Conectando a geocaching.com
Depois de se registrar, você pode ver os geocaches em
www.geocaching.com no seu dispositivo enquanto estiver
conectado por rede sem fio.
• Conecte o aplicativo Garmin Connect.
• Conecte Wi‑Fi a uma rede.
Download de geocaches utilizando o computador
Você pode carregar geocaches manualmente para o dispositivo
usando um computador (Transferir arquivos para seu
dispositivo, página 17). Você pode colocar arquivos de
geocache em um ficheiro GPX e importá-los para a pasta GPX
no dispositivo. Com uma assinatura Premium de
geocaching.com, você pode usar o recurso "Pocket Query" para
carregar um grupo grande de geocaches para o dispositivo
como um arquivo GPX único.
1
Conecte o dispositivo ao computador usando um cabo USB.
2
Acesse www.geocaching.com.
3
Se necessário, crie uma conta.
4
Login.
5
Siga as instruções em geocaching.com para localizar e
baixar geocaches para seu dispositivo.
Pesquisas de geocache
Você pode pesquisar os geocaches carregados no dispositivo.
Se você estiver conectado a www.geocaching.com, poderá
pesquisar dados de geocache ao vivo e baixar geocaches.
OBSERVAÇÃO: você pode baixar informações detalhadas para
mais de três geocaches por dia com uma assinatura Premium.
Acesse www.geocaching.com para obter mais informações.
Procurando por um Geocache
Você pode pesquisar os geocaches carregados no dispositivo.
Se você estiver conectado a geocaching.com, pode pesquisar
dados de geocache ao vivo e baixar geocaches.
10 Ferramentas do menu principal

OBSERVAÇÃO: você pode fazer o download de informações
detalhadas sobre um número limitado de geocaches por dia.
Você pode comprar uma assinatura premium para ter um limite
maior de download. Acesse www.geocaching.com para obter
mais informações.
1
Selecione Geocaching.
2
Selecione > MENU.
3
Selecione uma opção:
• Para pesquisar os geocaches carregados no seu
dispositivo por nome, selecione Pesquisa de ortografia e
insira um termo de pesquisa.
• Para procurar geocaches perto de você ou em outro local,
selecione Pesq nas proximid e selecione uma
localização.
Se você estiver conectado ao www.geocaching.com, os
resultados da pesquisa incluirão dados de geocache ao
vivo obtidos pelo Download do GC Live.
• Para pesquisar geocaches ao vivo por código, selecione
Download do GC Live > Código GC e insira o código de
geocache.
Este recurso permite que você baixe um determinado
geocache em www.geocaching.com quando você sabe o
código do geocache.
4
Selecione MENU > Filtro para filtrar os resultados da
pesquisa (opcional).
5
Selecione um geocache.
Os detalhes do geocache são exibidos. Se você tiver
selecionado um geocache ao vivo e estiver conectado, o
dispositivo baixa todos os detalhes do geocache para o
armazenamento interno, se necessário.
Procurando um Geocache no mapa
1
Selecione Geocaching.
2
Selecione .
3
Selecione MENU > Baixar geocaches para pesquisar e
baixar geocaches próximos no mapa.
4
Selecione MENU > Filtro para filtrar os resultados da
pesquisa (opcional).
5
Selecione um geocache.
Os detalhes do geocache são exibidos. Se você tiver
selecionado um geocache ao vivo e estiver conectado ao
www.geocaching.com, o dispositivo baixará todos os
detalhes do geocache para o armazenamento interno.
Filtrar a lista de Geocaches
É possível filtrar a sua lista de geocaches com base em certos
fatores, como o nível de dificuldade.
1
Selecione Geocaching > MENU > Filtro.
2
Selecione uma ou mais opções para filtrar:
• Para filtrar por categoria de geocache, como um quebra-
cabeça ou evento, selecione Tipo
• Para filtrar por tamanho físico do contêiner de geocache,
selecione Tam. do cache.
• Para filtrar por geocaches Sem tentativas, Não
encontrou ou Encontrado, selecione Estado.
• Para filtrar pelo nível de dificuldade de encontrar o
geocache ou a dificuldade do terreno, selecione um nível
de 1 a 5.
3
Selecione QUIT para visualizar a lista filtrada de geocache.
Salvar um filtro de geocache personalizado
Você pode criar e salvar filtros personalizados para geocaches
com base em fatores específicos.
1
Selecione Configuração > Geocaching > Configuração de
filtros > Criar filtro.
2
Selecione itens para filtrar.
3
Selecione QUIT.
Por padrão, o novo filtro é salvo automaticamente como
Filtro seguido de um número. Por exemplo, Filtro 2. Você
pode editar a filtro de geocache para alterar o nome (Editar
um filtro de geocache personalizado, página 11).
Editar um filtro de geocache personalizado
1
Selecione Configuração > Geocaching > Configuração de
filtros.
2
Selecione um filtro.
3
Selecione um item para editar.
Exibindo detalhes de geocache
1
Selecione Geocaching.
2
Selecione uma geocache.
3
Selecione MENU > Analisar ponto.
A descrição e os registros do geocache são exibidos.
Navegar para um geocache
1
Selecione Geocaching.
2
Selecione uma geocache.
3
Selecione Ir.
Usar dicas para encontrar um geocache
Você pode usar dicas, como descrição ou coordenadas, para
ajudá-lo a encontrar um geocache.
1
Ao navegar para um geocache, selecione MENU >
Geocache.
2
Selecione uma opção:
• Para ver os detalhes sobre o geocache, selecione
Descrição.
• Para exibir uma dica sobre o local do geocache, selecione
Dica.
• Para exibir a latitude e a longitude de um geocache,
selecione Coordenadas.
• Para ver os feedbacks sobre um geocache deixados por
quem pesquisou anteriormente, selecione Registros.
• Para ativar a pesquisa de chirp
™
, selecione chirp™.
Registro da tentativa
Depois de tentar encontrar um geocache, você pode registrar os
resultados. Você pode verificar alguns geocaches em
www.geocaching.com.
1
Selecione Geocaching > Registro.
2
Selecione Encontrado, Não encontrou, Precisa de
conserto ou Sem tentativas.
3
Selecione uma opção:
• Para parar o registo, selecione Concluído.
• Para iniciar a navegação para o geocache mais próximo a
você, selecione Encontr. mais próximo.
• Para inserir um comentário sobre a pesquisa de cache ou
sobre o cache em si, selecione a opção Editar
comentário, insira um comentário e selecione
Concluído.
Se você estiver conectado a www.geocaching.com, o registro é
enviado para sua conta www.geocaching.com
automaticamente.
chirp
O chirp é um pequeno acessório Garmin programado e deixado
em um geocache. Você pode utilizar seu dispositivo para
encontrar um chirp em um geocache.
Ativar a pesquisa por chirp
1
Selecione Configuração > Geocaching.
Ferramentas do menu principal 11

2
Selecione Procurando chirp!22 > Ligado.
Encontrar geocache com chirp
1
Com a pesquisa de chirp ativada, navegue até um geocache.
Quando você estiver em até aproximadamente 10 m (33 pés)
do geocache que contenha um chirp, os detalhes sobre chirp
são exibidos.
2
Selecione Exibir detalhes.
3
Se necessário, selecione Ir para navegar para o próximo
estágio do geocache.
Remover dados de geocache ao vivo deste
dispositivo
Você pode remover dados de geocache ao vivo para mostrar
somente geocaches carregados manualmente no dispositivo
usando um computador.
Selecione Configuração > Geocaching > Geocaching Live
> Remover dados Live.
Os dados de geocaching ao vivo são removidos do
dispositivo e não aparecem mais na lista de geocaches.
Remover o registro do dispositivo de geoca-
ching.com
Se você transferir a propriedade do seu dispositivo, pode
remover o registro do dispositivo do site de geocaching.
Selecione Configuração > Geocaching > Geocaching Live
> Rem o reg do disposit.
Definindo um alarme de proximidade
Os alarmes de proximidade alertam quando você está dentro de
uma faixa especificada de um local em particular.
1
Selecione Alarmes de proxim > Criar alarme.
2
Selecione uma categoria.
3
Selecione um local.
4
Selecione Usar.
5
Insira um raio.
Ao entrar em uma área com um alarme de proximidade, o
dispositivo emite um tom.
Editando ou excluindo um alarme de proximidade
1
Selecione Alarmes de proxim.
2
Selecione um alarme.
3
Selecione uma opção:
• Para editar o raio, selecione Alterar raio.
• Para exibir o alarme no mapa, selecione Exibir Mapa.
• Para excluir o alarme, selecione Excluir.
Enviando e recebendo dados sem fio
Para poder compartilhar dados sem fio, você deve estar a 3 m
(10 pés) de um dispositivo Garmin compatível.
O dispositivo pode enviar e receber dados sem fio quando
conectado a um dispositivo Garmin compatível usando a
tecnologia ANT+
®
. Você pode compartilhar pontos de parada,
geocaches, rotas, trilhas e muito mais.
1
Selecione Compartilhe sem fio.
2
Selecione uma opção:
• Selecione Enviar e selecione o tipo de dado.
• Selecione Receber para receber dados de outro
dispositivo. O outro dispositivo compatível deve estar
tentando enviar um dado.
3
Siga as instruções na tela.
Selecionar perfil
Quando altera as atividades, você pode alterar a configuração
do dispositivo ao alterar o perfil.
1
Selecione Alteração de perfil.
2
Selecione um perfil.
Calcular o tamanho de uma área
1
Selecione Cálculos de área > Iniciar.
2
Caminhe em torno do perímetro da área que deseja calcular.
3
Selecione Calcular quando terminar.
Usando o VIRB controle remoto
Para usar a função VIRB remoto, ative a configuração remota
na câmera VIRB. Consulte o Manual do Proprietário da
sérieVIRB para mais informações.
A função de controle remoto da VIRB permite a você controlar a
câmera de ação VIRB através do dispositivo.
1
Ligue a câmera VIRB.
2
No dispositivo GPSMAP Série 66, selecione VIRB Remote.
3
Aguarde até que o dispositivo se conecte à sua câmera
VIRB.
4
Selecione uma opção:
• Para gravar um vídeo, selecione .
• Para tirar uma foto, selecione .
Usando a lanterna
OBSERVAÇÃO: usar a lanterna reduz a vida útil da bateria.
Você pode reduzir o brilho ou a frequência do flash para
prolongar a vida útil da bateria.
1
Selecione Lanterna > ENTER.
2
Se necessário, use a barra deslizante de brilho para ajustar o
brilho.
3
Se necessário, selecione um tipo de flash.
0 Sem estroboscópio, feixe constante.
1 a 9 Quantidade de estroboscópios por segundo.
SOS Estroboscópio de emergência.
OBSERVAÇÃO: as conexões Wi‑Fi, Bluetooth e ANT+ estão
desativadas no modo SOS.
Usando o inReach controle remoto
A função de controle remoto da inReach permite que você
controle o dispositivo inReach usando seu dispositivo da
GPSMAP Série 66.
1
Ligue o dispositivo inReach.
2
No dispositivo GPSMAP Série 66, selecione inReach
remoto.
3
Se necessário, selecione Empar. novo inReach.
4
Aguarde até que o dispositivo GPSMAP Série 66 se conecte
ao seu dispositivo inReach.
5
Selecione uma opção:
• Para enviar uma mensagem predefinida, selecione Enviar
predefinição e uma mensagem na lista.
• Para enviar uma mensagem de texto, selecione Nova
mensagem e os contatos da mensagem. Insira o texto da
mensagem ou selecione uma opção de texto rápido.
• Para enviar uma mensagem de SOS, use as teclas de
seta para percorrer as guias e selecione SOS > Sim.
OBSERVAÇÃO: use somente a função SOS em uma
verdadeira situação de emergência.
• Para ver o temporizador e a distância percorrida, use as
teclas de seta para percorrer as guias e selecione .
12 Ferramentas do menu principal

Página de satélites
A página de satélites exibe sua localização atual, a precisão do
GPS, as localizações dos satélites e a intensidade do sinal.
Você pode selecionar ou para visualizar constelações de
satélite adicionais quando estiverem ativadas.
Configurações de satélite GPS
Selecione Satélite > MENU.
Utilizar com GPS ligado: permite ativar o GPS.
Trajeto para cima: indica se os satélites são exibidos com os
anéis orientados com o norte para cima da tela ou orientados
com o seu trajeto atual para cima da tela.
Única Cor: permite definir se a página de satélite é exibida em
várias cores ou cor única.
Definir loc. no mapa: permite marcar a localização atual no
mapa. É possível utilizar essa localização para criar rotas ou
pesquisar localizações salvas.
Posição AutoLocate: calcula sua posição de GPS por meio do
recurso Garmin AutoLocate
®
.
Config. satélite: define as opções do sistema de satélite
(Configurações do satélite, página 13).
Personalizando o dispositivo
Personalizar os campos de dados
É possível personalizar os campos de dados exibidos em cada
página principal.
1
Abra a página para a qual alterará os campos de dados.
2
Selecione MENU.
3
Selecione Alterar campos dados.
4
Selecione o novo campo de dados.
5
Siga as instruções na tela.
Menu de configurações
Selecione MENU duas vezes e selecione Configuração.
Sistema: permite personalizar as configurações do sistema
(Configurações do sistema, página 13).
Visor: ajusta a luz de fundo e as configurações de tela
(Configurações do visor, página 14).
Bluetooth: emparelha seu dispositivo a um smartphone e
permite personalizar as configurações de Bluetooth
(BluetoothConfigurações, página 14).
Wi-Fi: permite a conexão a redes sem fio (Wi
‑
FiConfigurações,
página 14).
Mapa: define a aparência do mapa (Configurações do mapa,
página 3).
Gravando: permite personalizar as configurações de gravação
de atividade (Configurações de gravação, página 7).
Rota: permite personalizar como o dispositivo calcula rotas para
cada atividade (Configurações de rotas, página 14).
Baixa enrg.: permite personalizar as configurações para ativar
o modo de baixa energia (Ligando o modo de baixa energia,
página 1).
Toques: configura os sons do dispositivo, como tons das teclas
e dos alertas (Definindo toques do dispositivo, página 14).
Direção: permite personalizar as configurações de direção da
bússola (Configurações de direção, página 4).
Altímetro: permite personalizar as configurações do altímetro
(Configuração do altímetro, página 5).
Geocaching: permite personalizar as configurações de
gravação de geocache (Configurações do Geocaching,
página 14).
Sensores: emparelhe os sensores sem fio com seu dispositivo
(Sensores sem fio, página 15).
Fitness: permite personalizar as configurações de gravação de
atividades de condicionamento físico (Configurações de
fitness, página 15).
Náutico: define a aparência dos dados marítimos no mapa
(Definições marítimas, página 15).
Menus: permite personalizar a sequência de páginas e o menu
principal (Configurações do menu, página 15).
Formato de posição: define o formato da posição geográfica e
as opções de referência (Configurações do formato de
posição, página 15).
Unidades: define as unidades de medida usadas no dispositivo
(Definir as unidades de medida, página 16).
Hora: ajusta as definições de hora (Configurações de hora,
página 16).
Perfis: permite personalizar e criar novos perfis de atividades
(Perfis, página 16).
Redefinir: permite restaurar os dados e as configurações do
usuário (Redefinindo dados e configurações, página 16).
Sobre: exibe as informações do dispositivo, como o ID da
unidade, a versão do software, as informações
regulamentares e o contrato de licença (Visualizar
informações de conformidade e regulamentação do rótulo
eletrônico, página 18).
Pontos de parada: permite inserir um prefixo personalizado
para pontos de parada nomeados automaticamente.
Configurações do sistema
Selecione Configuração > Sistema.
Satélite: define as opções do sistema de satélite
(Configurações do satélite, página 13).
Idioma do texto: configura o idioma do texto no dispositivo.
OBSERVAÇÃO: a alteração do idioma do texto não altera o
idioma de dados inseridos pelo usuário ou dados do mapa,
como nomes de rua.
Interface: define o formato da interface serial (Configurações de
interface serial, página 14).
Registro RINEX: permite que o dispositivo grave dados RINEX
(Receiver Independent Exchange Format) em um arquivo do
sistema. O RINEX é um formato de troca de dados para
dados brutos do sistema de navegação por satélite.
Tipo de bateria: permite alterar o tipo de bateria AA sendo
utilizada.
OBSERVAÇÃO: essa configuração é desativada quando o
pacote de bateria NiMH é instalado.
Configurações do satélite
Selecione Configuração > Sistema > Satélite.
OBSERVAÇÃO: algumas definições podem não estar
disponíveis em todos os modelos de dispositivo.
Sistema de satélite: define o sistema de satélite apenas para
GPS, vários sistemas de satélite ou Modo demonstração
(GPS desligado).
WAAS/EGNOS: permite que o sistema utilize dados do Sistema
de Aumento de Área Ampliada/Sistema Europeu
Complementar Geoestacionário (WAAS/EGNOS).
Multi-Band: permite o uso de sistemas multibanda no
dispositivo GPSMAP 66sr.
OBSERVAÇÃO: os sistemas multibanda usam várias
bandas de frequência e permitem registros de trajetos mais
consistentes e melhor posicionamento ao usar o dispositivo
em ambientes desafiadores.
Personalizando o dispositivo 13

GPS e outros sistemas de satélite
Usar o GPS junto com outro sistema de satélite oferece um
melhor desempenho em ambientes desafiadores e obtém o
posicionamento mais rápido do que usando apenas o GPS. No
entanto, usar vários sistemas pode reduzir a duração da bateria
mais rapidamente do que usando apenas o GPS.
Seu dispositivo pode usar os Sistemas de navegação global por
satélite (GNSS). Os sistemas multibanda usam várias bandas
de frequência e permitem registros de trajetos mais
consistentes, melhor posicionamento, aprimoramento de erros
de imagem duplicada e menos atrasos do sinal devido a
obstáculos atmosféricos ao usar o dispositivo em ambientes
desafiadores. Alguns sistemas de satélite podem não estar
disponíveis para todos os modelos de dispositivo.
OBSERVAÇÃO: veja as localizações de satélite e os sistemas
de satélite disponíveis na página de satélite (Página de
satélites, página 13).
GPS: uma constelação de satélites construída pelos Estados
Unidos.
GPS multibanda: uma constelação de satélites construída
pelos Estados Unidos, usando o sinal L5 aprimorado.
GLONASS: uma constelação de satélites construída pela
Rússia.
GALILEO: uma constelação de satélites construída pela
Agência Espacial Europeia.
GALILEO multibanda: uma constelação de satélites construída
pela Agência Espacial Europeia, utilizando o sinal L5
aprimorado.
QZSS multibanda: uma constelação de satélites construída
pelo Japão, usando o sinal L5 aprimorado.
IRNSS (NavIC): uma constelação de satélites construída pela
Índia, usando o sinal L5 aprimorado.
Configurações de interface serial
Selecione Configuração > Sistema > Interface.
Garmin Spanner: permite utilizar a porta USB do dispositivo
com a maioria dos programas de mapeamento compatíveis
com NMEA 0183 ao criar uma porta serial virtual.
Serial da Garmin: permite que o dispositivo use um formato
proprietário da Garmin para trocar pontos de parada, rotas e
dados de trajetos com um computador.
Entrada/Saída NMEA: permite que o dispositivo use a entrada
ou a saída NMEA 0183 padrão.
Texto externo: fornece saída de texto ASCII simples de
informações de localização e velocidade.
MTP: permite que o dispositivo utilize o Media Transfer Protocol
(MTP) para acessar o sistema do arquivo no dispositivo em
vez do modo de armazenamento em massa.
Configurações do visor
Selecione Configuração > Visor.
Tempo limite da luz de fundo: define o período de tempo
restante antes de a luz de fundo apagar.
Economia de bateria: economiza a energia e prolonga a vida
útil da bateria ao apagar a tela quando a luz de fundo se
esgota.
Aparência: Altera a aparência do fundo da tela e o destaque da
seleção (Alterando o modo de cor, página 14).
Captura de imagem: permite salvar a imagem na tela do
dispositivo.
Rever tamanho do texto: altera o tamanho do texto exibido na
tela.
Alterando o modo de cor
1
Selecione Configuração > Visor > Aparência.
2
Selecione uma opção:
• Para permitir que o dispositivo exiba cores diurnas ou
noturnas automaticamente com base na hora do dia,
selecione Modo > Automático.
• Para usar um fundo claro, selecione Modo > Dia.
• Para usar um fundo escuro, selecione Modo > Noite.
• Para personalizar o esquema de cores do modo diurno,
selecione Cor diurna.
• Para personalizar o esquema de cores do modo noturno,
selecione Cor noturna.
BluetoothConfigurações
Selecione Configuração > Bluetooth.
Estado: habilita tecnologia Bluetooth sem fio e mostra o status
atual da conexão.
Notificações: mostra ou oculta notificações do smartphone.
Esquecer telefone: remove o dispositivo conectado da lista de
dispositivos emparelhados. Esta opção está disponível
somente depois de o dispositivo ser emparelhado.
Wi‑FiConfigurações
Selecione Configuração > Wi-Fi.
Wi-Fi: ativa a tecnologia sem fio.
Adicionar rede: permite procurar e se conectar a uma rede
sem fio.
Configurações de rotas
As configurações de rota disponíveis podem variar com base na
atividade selecionada.
Selecione Configuração > Rota.
Rota direta: calcula a rota mais direta possível para o destino.
Atividades: define uma atividade para a rota. O dispositivo
calcula as rotas otimizadas para o tipo de atividade que você
está realizando.
Método de cálculo: define o método usado para calcular sua
rota.
Bloqueio na pista: bloqueia o triângulo azul, que representa
sua posição no mapa, na estrada mais próxima. Isso é muito
útil ao dirigir ou navegar em estradas.
Recálculo fora da rota: define as preferências de recálculo ao
navegar para fora de uma rota ativa.
Configuração a ser evitada: configura os tipos de estradas,
terreno e modos de transporte a serem evitados durante a
navegação.
Transições de rota: permite que o dispositivo trace a rota de
um ponto ao próximo. Essa configuração só estará
disponível quando a opção Rota direta estiver ativada. A
opção Distância traça a rota até o próximo ponto quando
você está a determinada distância do ponto atual.
Definindo toques do dispositivo
Você pode personalizar toques para mensagens, teclas, avisos
de curva e alarmes.
1
Selecione Configuração > Toques > Toques > Ligado.
2
Selecione um toque para cada tipo audível.
Configurações do Geocaching
Selecione Configuração > Geocaching.
Geocaching Live: permite que você remova os dados de
geocache ao vivo do seu dispositivo e remova o registro do
seu dispositivo de geocaching.com (Remover dados de
geocache ao vivo deste dispositivo, página 12, Remover o
registro do dispositivo de geocaching.com, página 12).
Estilo de geocache: configura o dispositivo para exibir a lista
de geocaches utilizando nomes ou códigos.
14 Personalizando o dispositivo

Procurando chirp!22: permite que o dispositivo pesquise um
geocache que contenha um acessório chirp (Ativar a
pesquisa por chirp, página 11).
Programar chirp!22: programa o acessório chirp.
Configuração de filtros: permite criar e salvar filtros
personalizados para geocaches (Salvar um filtro de
geocache personalizado, página 11).
Geocaches encontrados: permite editar o número de
geocaches encontrados. Esse número aumenta
automaticamente ao fazer login em uma descoberta
(Registro da tentativa, página 11).
Sensores sem fio
Seu dispositivo pode ser usado com sensores sem fio ANT+ ou
Bluetooth. Para mais informações sobre compatibilidade e
compra de sensores opcionais, acesse buy.garmin.com.
Emparelhamento de seus sensores sem fio
Antes de emparelhar, vista o monitor de frequência cardíaca ou
instale o sensor.
O emparelhamento é a conexão de sensores sem fio ANT+ ou
da tecnologia Bluetooth, como a conexão de um monitor
cardíaco com o seu dispositivo.
1
Coloque o dispositivo ao alcance de até 3 m (10 pés) do
sensor.
OBSERVAÇÃO: afaste-se 10 m (33 pés) de outros sensores
durante o emparelhamento.
2
Selecione Configuração > Sensores.
3
Selecione o tipo de sensor.
4
Selecione Pesquisar por novos.
Após emparelhar o sensor com o seu dispositivo, seu status
mudará de Pesquisando para Conectado.
Configurações de fitness
Selecione Configuração > Fitness.
Auto Lap: configura o dispositivo para marcar,
automaticamente, a volta a uma distância específica.
Usuário: define as informações do seu perfil de usuário. O
dispositivo utiliza essas informações para calcular dados
precisos de treinamento em Garmin Connect.
Zonas de frequência cardíaca: define as cinco zonas de
frequência cardíaca e sua frequência cardíaca máxima para
atividades de condicionamento físico.
Marcando voltas por distância
Use o recurso Auto Lap
®
para marcar automaticamente uma
volta a uma distância específica. Esse recurso é útil para
comparar o seu desempenho em diversos momentos de uma
atividade.
1
Selecione Configuração > Fitness > Auto Lap.
2
Insira um valor e selecione Concluído.
Definições marítimas
Selecione Configuração > Náutico.
Modo de gráfico marinho: configura o tipo de gráfico que o
dispositivo utiliza ao exibir dados marítimos. Náutico
apresenta vários recursos dos mapas em diferentes cores,
para que os POIs marítimos sejam mais legíveis, portanto o
mapa reflete o esquema de desenho dos gráficos impressos.
Pesca (exige mapas marítimos) exibe uma visualização
detalhada dos contornos de fundo e das sondagens de
profundidade, e simplifica a apresentação do mapa para uma
utilização otimizada durante a pesca.
Aparência: configura a aparência dos auxílios de navegação
marítima no mapa.
Config. alarme marít.: configura os alarmes ao exceder
determinada distância de deriva enquanto ancorado, a
determinada distância fora de rumo e ao entrar na água em
uma profundidade específica.
Filtro da velocidade marítima: calcula a velocidade média da
embarcação durante um curto período para obter valores de
velocidade mais suaves.
Configurando alarmes marítimos
1
Selecione Configuração > Náutico > Config. alarme marít..
2
Selecione um tipo de alarme.
3
Insira uma distância e selecione Concluído.
Configurações do menu
Selecione Configuração > Menus.
Estilo do menu: altera a aparência do menu principal.
Menu principal: permite mover, adicionar e excluir itens no
menu principal (Personalizando o menu principal,
página 15).
Sequência de páginas: permite mover, adicionar e excluir itens
na sequência de páginas (Alterar a sequência de páginas,
página 15).
Configuração: altera a ordem dos itens no menu de
configuração.
Localizar: altera a ordem dos itens no menu de localização.
Personalizando o menu principal
Você pode mover, adicionar e excluir itens no menu principal.
1
No menu principal, selecione MENU > Mudar ordem dos
itens.
2
Selecione um item do menu.
3
Selecione uma opção:
• Selecione Mover para alterar o local do item na lista.
• Selecione Inserir para adicionar um novo item à lista.
• Selecione Remover para excluir um item da lista.
Alterar a sequência de páginas
1
Selecione Configuração > Menus > Sequência de páginas
> Editar seq. de páginas.
2
Selecione uma página.
3
Selecione uma opção:
• Para mover a página para cima ou para baixo na lista,
selecione Mover.
• Para adicionar uma nova página à sequência de páginas,
selecione Inserir e uma categoria.
• Para remover uma página da sequência de páginas,
selecione Remover.
DICA: você pode selecionar PAGE para ver a sequência de
página.
Configurações do formato de posição
OBSERVAÇÃO: não altere o formato de posição ou o sistema
de coordenadas de dados do mapa, a menos que esteja usando
Personalizando o dispositivo 15

um mapa ou um gráfico que especifique um formato de posição
diferente.
Selecione Configuração > Formato de posição.
Formato de posição: define o formato de posição no qual a
leitura de um local é exibida.
Linha de referência do mapa: define o sistema de
coordenadas no qual o mapa é estruturado.
Esferoide do mapa: exibe o sistema de coordenadas que o
dispositivo está utilizando. O sistema de coordenadas padrão
é WGS 84.
Definir as unidades de medida
Você pode personalizar unidades de medida para distância e
velocidade, elevação, profundidade, temperatura, pressão e
velocidade vertical.
1
Selecione Configuração > Unidades.
2
Selecione um tipo de medida.
3
Selecione uma unidade de medida.
Configurações de hora
Selecione Configuração > Hora.
Formato da hora: configura o dispositivo para mostrar a hora
no formato de 12 horas ou 24 horas.
Fuso horário: Define o fuso horário para o dispositivo.
Automático define automaticamente o fuso horário com base
em sua posição de GPS.
Perfis
Os perfis são uma coleção de configurações que otimizam seu
dispositivo com base no modo como você o utiliza. Por
exemplo, as configurações e as visualizações são diferentes
quando você usa o dispositivo ao caçar do que ao fazer
geocaching.
Quando você está utilizando um perfil e altera configurações,
como campos de dados ou unidades de medida, as alterações
são salvas automaticamente como parte do perfil.
Criar perfil personalizado
Além disso, você pode personalizar suas configurações e os
campos de dados para uma atividade ou viagem específica.
1
Selecione Configuração > Perfis > Criar perfil > OK.
2
Personalize as configurações e os campos de dados.
Editar um nome de perfil
1
Selecione Configuração > Perfis.
2
Selecione um perfil.
3
Selecione Editar nome.
4
Insira o novo nome.
Excluir um perfil
OBSERVAÇÃO: antes de excluir o perfil ativo, é necessário
ativar um perfil diferente. Não é possível excluir um perfil
enquanto ele está ativo.
1
Selecione Configuração > Perfis.
2
Selecione um perfil.
3
Selecione Excluir.
Redefinindo dados e configurações
1
Selecione Configuração > Redefinir.
2
Selecione uma opção:
• Para redefinir os dados específicos para uma viagem,
como distância e médias, selecione Redefinir dados da
viagem.
• Para excluir todos os pontos de passagem salvos,
selecione Exc todas par de rota.
• Para limpar os dados registrados desde o início da
atividade atual, selecione Limpar atividade atual.
OBSERVAÇÃO: o dispositivo continua a registrar novos
dados para a atividade atual.
• Para reajustar as configurações do perfil de sua atividade
atual para os valores-padrão de fábrica, selecione Redef
conf de perfil.
• Para restaurar todas as configurações e perfis do
dispositivo para os valores-padrão de fábrica, selecione
Redef todas as config.
OBSERVAÇÃO: redefinir todas as configurações limpa
todas as atividades de Geocaching de seu dispositivo.
Isso não remove seus dados de usuário salvos, como
trajetos e pontos de parada.
• Para remover todos os dados do usuário salvos e redefinir
todas as configurações no dispositivo para os valores-
padrão de fábrica, selecione Excluir tudo.
OBSERVAÇÃO: excluir todas as configurações remove
dados pessoais, histórico e dados do usuário salvos,
incluindo trajetos e pontos de parada.
Restaurar configurações padrão da página
1
Abrir uma página para a qual você restaurará as
configurações.
2
Selecione MENU > Restaurar padrões.
Informações sobre o dispositivo
Atualizações do produto
Em seu computador, instale o Garmin Express
™
(www.garmin.com/express). Em seu smartphone, você pode
instalar o aplicativo Garmin Explore para fazer upload de seus
pontos de parada, rotas, trilhas e atividades.
Garmin Express concede acesso facilitado para estes serviços
para dispositivos Garmin:
• Atualizações de software
• Atualizações de mapa
• Registro do produto
Definindo Garmin Express
1
Conecte o dispositivo ao computador usando um cabo USB.
2
Acesse garmin.com/express.
3
Siga as instruções na tela.
Prendendo o mosquetão
1
Coloque o mosquetão nas ranhuras do suporte de
montagem do dispositivo.
OBSERVAÇÃO: seu dispositivo pode parecer diferente do
dispositivo mostrado.
2
Deslize o mosquetão para cima até travar no lugar.
16 Informações sobre o dispositivo
A página está carregando...
A página está carregando...
A página está carregando...
A página está carregando...
A página está carregando...
A página está carregando...
A página está carregando...
A página está carregando...
-
 1
1
-
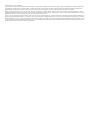 2
2
-
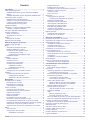 3
3
-
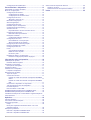 4
4
-
 5
5
-
 6
6
-
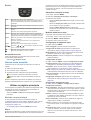 7
7
-
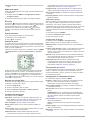 8
8
-
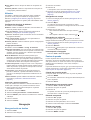 9
9
-
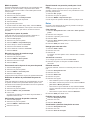 10
10
-
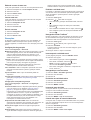 11
11
-
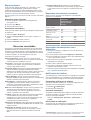 12
12
-
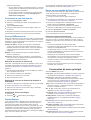 13
13
-
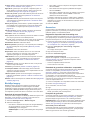 14
14
-
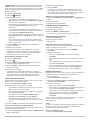 15
15
-
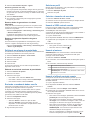 16
16
-
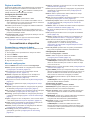 17
17
-
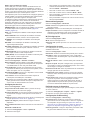 18
18
-
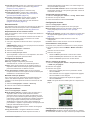 19
19
-
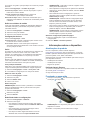 20
20
-
 21
21
-
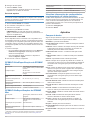 22
22
-
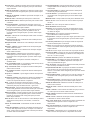 23
23
-
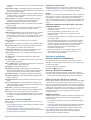 24
24
-
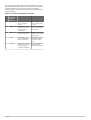 25
25
-
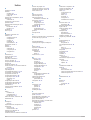 26
26
-
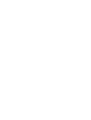 27
27
-
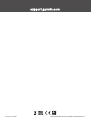 28
28
Garmin GPSMAP® 66s Manual do proprietário
- Categoria
- Smartphones
- Tipo
- Manual do proprietário
- Este manual também é adequado para
Artigos relacionados
-
Garmin GPS 12H Manual do proprietário
-
Garmin GPSMAP® 66st Manual do proprietário
-
Garmin GPSMAP® 65 Manual do proprietário
-
Garmin GPSMAP® 64x Manual do proprietário
-
Garmin GPSMAP® 86sci Manual do proprietário
-
Garmin GPSMAP® 66i Manual do proprietário
-
Garmin GPSMAP® 66i Manual do proprietário
-
Garmin eTrex® 22x Manual do proprietário
-
Garmin GPSMAP® 276Cx Manual do proprietário
-
Garmin GPSMAP 276Cx Manual do proprietário