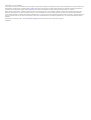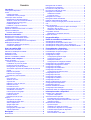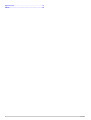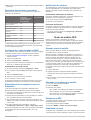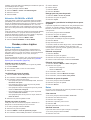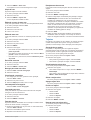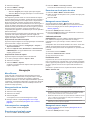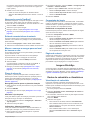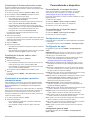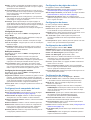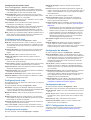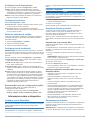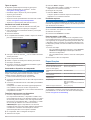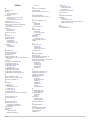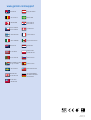Garmin GPSMAP® 276Cx Manual do proprietário
- Categoria
- Smartphones
- Tipo
- Manual do proprietário

GPSMAP
®
276Cx
Manual do proprietário

© 2016 Garmin Ltd. ou suas subsidiárias
Todos os direitos reservados. Em conformidade com as leis que regem os direitos autorais, o presente manual não pode ser copiado, parcial ou integralmente, sem o prévio consentimento por
escrito da Garmin. A Garmin se reserva o direito de alterar ou melhorar seus produtos e fazer mudanças no conteúdo do presente manual sem a obrigação de notificar qualquer pessoa ou
organização sobre tais alterações ou melhorias. Acesse www.garmin.com para conferir as atualizações mais recentes e obter mais informações sobre o uso do produto.
Garmin
®
, logotipo da Garmin e ANT+
®
, GPSMAP
®
e TracBack
®
são marcas comerciais da Garmin Ltd. ou suas subsidiárias, registrada nos Estados Unidos da América e em outros países.
BaseCamp
™
e Garmin Express
™
são marcas comerciais da Garmin Ltd. ou de suas subsidiárias. Essas marcas comerciais não podem ser usadas sem a permissão expressa da Garmin.
A marca da palavra Bluetooth
®
e os logotipos são propriedade da Bluetooth SIG, Inc., e qualquer uso de tais marcas pela Garmin é realizado sob licença. microSD
®
e o logotipo da microSDHC
são marcas comerciais da SD-3C, LLC. Outras marcas comerciais e outros nomes comerciais pertencem a seus respectivos proprietários. Wi‑Fi
®
é uma marca registrada da Wi-Fi Alliance
Corporation.
Este produto possui certificação da ANT+
®
. Acesse www.thisisant.com/directory para obter uma lista de produtos e de aplicativos compatíveis.
M/N: A03023

Sumário
Introdução....................................................................... 1
Visão geral do dispositivo........................................................... 1
Teclas......................................................................................... 1
Páginas principais.................................................................. 1
Visualizando o menu principal............................................... 1
Informações sobre a bateria....................................................... 1
Maximizando a vida útil da bateria.........................................1
Ativando o modo de economia de bateria............................. 1
Armazenamento de longo prazo............................................ 1
Instalando pilhas AA.............................................................. 1
Instalando o conjunto de baterias.......................................... 2
Ligando o dispositivo.................................................................. 2
Ajustando o brilho da luz de fundo e o volume........................... 2
Suporte e atualizações............................................................... 2
Definindo Garmin Express..................................................... 2
Recursos conectados.................................................... 2
Requisitos dos recursos conectados.......................................... 3
Configurando a conectividade do Wi‑Fi...................................... 3
Conectando a uma rede sem fio............................................ 3
Emparelhando um smartphone com seu dispositivo.................. 3
Notificações do telefone............................................................. 3
Visualizando notificações do telefone.................................... 3
Ocultando notificações...........................................................3
Sinais de satélite GPS.................................................... 3
Obtendo sinais de satélite.......................................................... 3
Alterando a visualização de satélite........................................... 3
Desligando o GPS...................................................................... 3
Simulando um local.................................................................... 3
Ativando o GLONASS e o WAAS............................................... 4
Paradas, rotas e trajetos................................................ 4
Pontos de parada....................................................................... 4
Criando um ponto de parada................................................. 4
Localizando um ponto de parada.......................................... 4
Projetar um ponto de parada................................................. 4
Navegar para um ponto de parada........................................ 4
Aumentando a precisão da localização de um ponto de
parada.................................................................................... 4
Editando uma parada.............................................................4
Editando uma categoria......................................................... 4
Excluindo um ponto de parada.............................................. 4
Rotas.......................................................................................... 4
Criar uma rota........................................................................ 4
Ativando uma rota.................................................................. 4
Cópia de rota......................................................................... 5
Editando o nome de uma rota............................................... 5
Editando uma rota..................................................................5
Excluindo uma rota................................................................ 5
Navegar para uma rota salva.................................................5
Visualizando a rota ativa........................................................ 5
Interrompendo a navegação.................................................. 5
Invertendo uma rota............................................................... 5
Fazendo desvios.................................................................... 5
Planejamento da sua rota...................................................... 5
Trajetos....................................................................................... 5
Gravação de um trajeto......................................................... 5
Visualização de trajeto ativo.................................................. 5
Salvar o trajeto ativo.............................................................. 5
Apagar trajeto ativo................................................................ 5
Excluir um trajeto................................................................... 5
Navegar para um trajeto salvo............................................... 5
Trajetos arquivados............................................................... 6
Navegação...................................................................... 6
Menu Buscar...............................................................................6
Navegando até um destino
......................................................... 6
Interrompendo a navegação....................................................... 6
Encontrar um local pelo nome.................................................... 6
Encontrar um local perto de outro.............................................. 6
Navegando com a bússola......................................................... 6
Calibrando a bússola............................................................. 6
Ponteiro de curso................................................................... 6
Navegando com o mapa.............................................................6
Navegando usando TracBack®.................................................. 7
Evitando características da estrada........................................... 7
Marcar e começar a navegar para um local de homem ao
mar..............................................................................................7
Plano de elevação...................................................................... 7
Navegando para um ponto no plano de elevação................. 7
Alterando o tipo de plano....................................................... 7
Calibrando o altímetro barométrico........................................7
Computador de bordo................................................................. 7
Redefinindo o computador de bordo..................................... 7
Página da rodovia....................................................................... 7
Imagens BirdsEye.......................................................... 7
Dados de calendário e climatéricos............................. 7
Visualização do calendário......................................................... 7
Visualização de informações sobre a maré................................ 8
Visualização de dados sobre o céu e almanaques.................... 8
Visualização de condições e previsões climatéricas atuais....... 8
Personalizando o dispositivo........................................ 8
Personalizando os campos de dados......................................... 8
Personalização do layout da página........................................... 8
Configurando os mapas..............................................................8
Configuração do mapa............................................................... 8
Configurações gerais do mapa.............................................. 8
Configurações do mapa......................................................... 9
Definições marítimas............................................................. 9
Configurações de navegação marítima................................. 9
Configurações do computador de bordo.................................... 9
Configurações da página de rodovia.......................................... 9
Configurações de alarme............................................................9
Configurações de satélite GPS.................................................. 9
Configurações do sistema.......................................................... 9
Configurações de interface serial........................................ 10
Configurações do visor............................................................. 10
Configurações de rotas.............................................................10
Configurações de trajetos......................................................... 10
Configuração do altímetro........................................................ 10
Configurações de som.............................................................. 10
ANT+® Configurações do sensor............................................. 10
Configurações do temporizador............................................... 11
Configurações de hora............................................................. 11
Definir as unidades de medida................................................. 11
Configurações de localização................................................... 11
Restaurando todas as configurações padrão........................... 11
Informações sobre o dispositivo................................ 11
Cuidados com o dispositivo...................................................... 11
Limpando o dispositivo........................................................ 11
Acessórios fitness opcionais.....................................................11
Emparelhando seus sensores ANT+................................... 11
Dicas para emparelhar acessórios ANT+ com o seu
dispositivo Garmin............................................................... 11
Gerenciamento de dados......................................................... 11
Tipos de arquivo.................................................................. 12
Instalando um cartão de memória....................................... 12
Conectando o dispositivo ao computador............................ 12
Transferir arquivos para seu dispositivo.............................. 12
Excluindo arquivos............................................................... 12
Desconectando o cabo USB................................................ 12
Sumário i

Introdução
ATENÇÃO
Consulte o guia Informações importantes sobre segurança e
sobre o produto na caixa do produto para obter mais detalhes
sobre avisos e outras informações importantes.
Visão geral do dispositivo
À
Argola em D da tampa do compartimento da bateria
Á
Slot de cartão microSD (sob a porta da bateria)
Â
Porta MCX para antena de GPS externa (sob a cobertura de
proteção)
Ã
Porta mini-USB (por baixo da cobertura de proteção)
Ä
Conector de alimentação para os suportes de acessórios
Teclas
OUT
IN
Selecione para aumentar ou diminuir o zoom na página de
mapa.
PAGE Selecione para percorrer as páginas principais em sequência
e voltar para a página inicial.
Mantenha pressionado para alternar entre os modos
automotivo e marítimo.
QUIT Selecione para percorrer as páginas principais na sequência
inversa, voltar o valor anterior no campo de entrada de dados
ou cancelar uma função.
ENTER
MARK
Selecione para confirmar mensagens e selecionar opções.
Mantenha pressionado para marcar um ponto de parada.
MENU Selecione para abrir o menu da página.
Pressione duas vezes para abrir o menu principal.
Segure para ligar e desligar o dispositivo.
Selecione para ajustar a luz de fundo e o volume do alto-
-falante externo.
FIND Selecione para localizar um destino.
NAV
MOB
Selecione para abrir as opções de navegação.
No modo marítimo, mantenha pressionado para criar um sinal
de homem ao mar (MOB) e iniciar a navegação para o local
do MOB.
No modo automotivo, mantenha pressionado para abrir a
página de próxima curva e reproduzir o comando de voz para
a próxima curva.
Selecione para rolar, realçar opções e mover o cursor.
Páginas principais
Você pode selecionar PAGE para percorrer as páginas
principais e segurar PAGE para alternar entre o modo
automotivo e o modo marítimo. O modo de uso determina quais
páginas principais são exibidas.
Modo marítimo: por padrão, cinco páginas principais são
exibidas no modo marítimo: mapa, bússola, rodovia, rota
ativa e dados da posição. Você pode ativar a página do
altímetro nas configurações do visor (Configurações do visor,
página 10).
Modo automotivo: por padrão, duas páginas principais são
exibidas no modo automotivo: mapa e computador de bordo.
Você pode ativar as páginas de rodovia, bússola e altímetro
nas configurações do visor (Configurações do visor,
página 10).
Visualizando o menu principal
Na página principal, pressione MENU duas vezes para abrir
o menu principal.
Informações sobre a bateria
ATENÇÃO
A classificação de temperatura para o dispositivo pode exceder
a faixa útil de algumas pilhas. As pilhas alcalinas podem
explodir sob temperaturas altas.
Não use um objeto pontudo para remover as pilhas.
CUIDADO
Entre em contato com o departamento de descarte local para
reciclar as pilhas corretamente.
AVISO
Pilhas alcalinas perdem uma quantidade significativa da sua
capacidade à medida que a temperatura diminui. Use baterias
de lítio ao operar o dispositivo em condições de congelamento.
Maximizando a vida útil da bateria
É possível fazer diversas coisas para estender a duração das
baterias.
• Reduzir o brilho da luz de fundo (Ajustando o brilho da luz de
fundo e o volume, página 2).
• Reduzir o tempo limite da luz de fundo (Configurações do
visor, página 10).
• Usar o modo de economia de bateria (Ativando o modo de
economia de bateria, página 1).
• Diminuir a velocidade com que o mapa é desenhado
(Configurações do mapa, página 9).
• Desligar o GLONASS (Ativando o GLONASS e o WAAS,
página 4).
Ativando o modo de economia de bateria
É possível usar o modo de economia de bateria para estender a
duração da bateria.
Selecione Configuração > Visor > Economia de bateria >
Ligado.
No modo de economia de bateria, a tela desligará quando a luz
de fundo chegar ao tempo limite. Você pode selecionar para
ligar a tela e tocar duas vezes em para visualizar a página de
status.
Armazenamento de longo prazo
Quando não pretender utilizar o dispositivo durante vários
meses, remova as baterias. Os dados armazenados não se
perdem ao remover as baterias.
Instalando pilhas AA
Em vez do conjunto de baterias (Instalando o conjunto de
baterias, página 2), você pode usar pilhas alcalinas, de NiMH
ou de lítio AA. Isso é útil quando você está na trilha e não é
Introdução 1

possível carregar o conjunto de baterias. Use baterias de NiMH
ou lítio para obter os melhores resultados.
1
Gire a argola em D no sentido anti-horário e puxe-a para
remover a tampa.
2
Insira três pilhas AA, observando as polaridades.
3
Recoloque a tampa do compartimento da bateria e gire a
argola em D no sentido horário.
Instalando o conjunto de baterias
1
Gire a argola em D no sentido anti-horário e puxe-a para
remover a tampa.
2
Localize os polos metálicos localizados nas extremidades da
bateria de íon de lítio.
3
Insira a bateria no compartimento, os contatos primeiro.
4
Pressione a bateria até encaixar no lugar.
5
Recoloque a tampa do compartimento da bateria e gire a
argola em D no sentido horário.
Carregar o conjunto de baterias
AVISO
Para evitar corrosão, seque cuidadosamente a mini-porta USB,
a capa contra intempéries e a área envolvente antes de
carregar ou ligar o dispositivo a um computador.
Não tente usar o dispositivo para carregar uma bateria que não
tenha sido fornecida pela Garmin
®
. A tentativa de carregar uma
bateria que não tenha sido fornecida pela Garmin pode danificar
o dispositivo e anular a garantia.
Para que você possa conectar o conector reto do cabo USB ao
seu dispositivo, talvez seja necessário remover os acessórios
de montagem opcional.
OBSERVAÇÃO: o dispositivo não carrega enquanto estiver fora
do intervalo de temperatura aprovado (Especificações,
página 12).
Você pode carregar a bateria utilizando uma tomada de parede
padrão ou uma porta USB no seu computador.
1
Levante a cobertura de proteção
À
da porta mini-USB
Á
.
2
Conecte a extremidade menor do cabo USB à porta mini-
USB.
3
Conecte a extremidade USB em um adaptador de CA ou em
uma porta USB do computador.
4
Se necessário, conecte o adaptador de CA a uma tomada
padrão.
Quando você conectar o dispositivo a uma fonte de
alimentação, o dispositivo ligará.
5
Carregue a bateria completamente.
Removendo o conjunto de baterias NiMH
ATENÇÃO
Não use um objeto pontudo para remover as pilhas.
1
Gire a argola em D no sentido anti-horário e puxe-a para
remover a tampa.
2
Puxe para cima um lado do conjunto de baterias.
Ligando o dispositivo
Pressione .
Ajustando o brilho da luz de fundo e o
volume
Você pode ajustar o brilho da luz de fundo para maximizar a
vida útil da bateria. Se estiver usando um alto-falante externo
com um cabo adaptador de 12/24 Volts com o dispositivo, você
pode ajustar o nível de volume da saída de áudio.
1
Selecione .
2
Selecione e para ajustar o brilho.
3
Selecione e para ajustar o volume.
4
Selecione ENTER.
Suporte e atualizações
Garmin Express
™
(www.garmin.com/express) fornece acesso
fácil a esses serviços para seus dispositivos Garmin.
• Registro do produto
• Manuais do produto
• Atualizações de software
• Carregamento de dados para Garmin Connect
™
• Atualizações de mapa, gráfico ou curso
Definindo Garmin Express
1
Conecte o dispositivo ao computador usando um cabo USB.
2
Acesse www.garmin.com/express.
3
Siga as instruções na tela.
Recursos conectados
Os recursos conectados estarão disponíveis para o seu
dispositivo GPSMAP 276Cx quando você conectá-lo a um
smartphone compatível usando a tecnologia sem fio Bluetooth
®
.
Alguns recursos exigem a instalação do aplicativo Garmin
Connect Mobile em um smartphone conectado. Acesse
www.garmin.com/apps para obter mais informações. Alguns
recursos também estarão disponíveis quando você conectar
seu dispositivo a uma rede sem fio.
Notificações do telefone: exibe as notificações e mensagens
do telefone em seu dispositivoGPSMAP 276Cx.
LiveTrack: permite que os seus amigos e a sua família
acompanhem as suas corridas e atividades de treino em
tempo real. Você pode convidar seguidores por e-mail ou
mídia social, permitindo que eles visualizem seus dados ao
vivo em uma página de monitoramento do Garmin Connect.
Enviar atividades para o Garmin Connect: envia
automaticamente sua atividade para sua conta do Garmin
Connect assim que você concluir a gravação da atividade.
Atualizações de software: permite que você atualize o
software do dispositivo.
2 Recursos conectados

Tempo: permite visualizar as condições meteorológicas atuais e
previsões.
Requisitos dos recursos conectados
Alguns recursos requerem um smartphone e um aplicativo
específico no smartphone.
Recurso Conectado a um
smartphone
emparelhado com o
aplicativo Garmin
Connect Mobile
Conectado a
uma rede Wi‑Fi
®
Enviar atividades para o
Garmin Connect
Sim Sim
Atualizações de software Sim Sim
Downloads de EPO Sim Sim
Dados ao vivo do
geocache
Sim Sim
Radar meteorológico Sim Sim
Condições do clima e
previsões
Sim Não
Notificações do telefone Sim* Não
LiveTrack Sim Não
*O dispositivo recebe notificações de um smartphone iOS
®
emparelhado e por meio do aplicativo Garmin Connect Mobile
em um smartphone Android
™
.
Configurando a conectividade do Wi‑Fi
Antes de poder usar os recursos do Wi‑Fi, você deve configurar
a conexão do Wi‑Fi usando o aplicativo Garmin Express.
1
Acesse www.garmin.com/express e baixe o aplicativo
Garmin Express.
2
Selecione o dispositivo.
3
Selecione Ferramentas > Utilitários.
4
Siga as instruções na tela para configurar a conectividade do
Wi‑Fi com o aplicativo Garmin Express.
Conectando a uma rede sem fio
1
No menu principal, selecione Configuração > Wi-Fi.
2
Se necessário, selecione Wi-Fi para ativar a tecnologia do
Wi‑Fi.
3
Selecione Adicionar rede.
4
Selecione uma rede sem fio de uma lista.
5
Se necessário, insira a senha.
O dispositivo armazena as informações de rede e se conecta
automaticamente quando você retornar a essa localização.
Emparelhando um smartphone com seu
dispositivo
Você deve emparelhar seu dispositivo GPSMAP 276Cx
diretamente através do aplicativo Garmin Connect Mobile.
1
Coloque seu smartphone compatível em um raio de até 10 m
(33 pés) do seu dispositivo.
2
Através da loja de aplicativos em seu smartphone, instale e
abra o aplicativo Garmin Connect Mobile.
3
Siga as instruções na tela para criar uma conta com o seu
endereço de e-mail e conectar o dispositivo GPSMAP 276Cx
à sua conta.
4
No menu principal no seu dispositivo, selecione
Configuração > Bluetooth > Ligado > Emp dispos móvel.
Depois de emparelhar com êxito, uma mensagem será exibida
e o dispositivo sincroniza automaticamente com o seu
smartphone.
Notificações do telefone
As notificações por celular requerem um smartphone compatível
para ser emparelhado com o GPSMAP 276Cx dispositivo.
Quando seu celular recebe mensagens, ele envia direto ao
dispositivo.
Visualizando notificações do telefone
Para poder visualizar notificações, você deve emparelhar seu
dispositivo com seu smartphone compatível.
1
No menu principal, selecione Mensagem.
2
Selecione uma notificação.
Ocultando notificações
Por padrão, notificações podem aparecer na tela do dispositivo
ao serem recebidas. Você pode ocultar as notificações para
evitar que elas sejam exibidas.
No menu principal, selecione Configuração > Bluetooth >
Notificações > Ocultar.
Sinais de satélite GPS
Depois que você ligar o dispositivo, ele começa
automaticamente a procurar por satélites. A página do GPS é
exibida enquanto a unidade está coletando sinais de satélite e
obtendo uma correção, que deve demorar apenas alguns
minutos.
Obtendo sinais de satélite
Antes de poder utilizar as funções de navegação GPS, é
necessário obter os sinais de satélite.
Quando você liga o dispositivo de navegação, o receptor do
GPS coleta dados do satélite e estabelece a posição atual. O
tempo necessário para adquirir sinais de satélite varia de
acordo com diversos fatores, incluindo a distância que você
está do local onde utilizou o dispositivo de navegação pela
última vez, se você tem uma visão clara do céu e quanto tempo
se passou desde a última vez que utilizou seu dispositivo de
navegação. Na primeira vez que ligar seu dispositivo de
navegação, pode demorar alguns minutos para encontrar sinais
de satélite.
1
Ligue o dispositivo.
2
Aguarde enquanto o dispositivo localiza satélites.
Poderá levar de 30 a 60 segundos para obter os sinais do
satélite.
3
Se necessário, vá para uma área aberta, longe de prédios
altos e árvores.
Alterando a visualização de satélite
1
No menu principal, selecione GPS.
2
Selecione MENU.
3
Selecione uma opção:
• Para orientar a visualização de satélite com seu trajeto
atual na direção do topo da tela, selecione Subida.
• Para exibir uma cor única para cada satélite e sua barra
de força de sinal, selecione Multicolorido.
Desligando o GPS
Você pode desligar o GPS no seu dispositivo para interromper o
rastreamento da sua localização.
1
No menu principal, selecione GPS.
2
Selecione MENU > Utilizar com GPS desligado.
Simulando um local
Você pode usar o dispositivo com o GPS desligado para realizar
a manutenção de pontos de parada e rotas, ou para economizar
Sinais de satélite GPS 3

a bateria. Você pode definir a localização manualmente para ver
sua localização atual no mapa.
1
No menu principal, selecione GPS.
2
Selecione MENU > Utilizar com GPS desligado.
3
Selecione um local.
4
Selecione Usar.
Ativando o GLONASS e o WAAS
Você pode ativar o sistema de navegação global via satélite
(GLONASS), um sistema de satélite russo, para aumentar o
número de satélites disponíveis para você. Quando o sistema é
usado em situações de baixa visibilidade do céu, como em
áreas com prédios altos, essa configuração pode ser usada
junto com o GPS para fornecer informações de posição mais
precisas.
Você pode ativar o sistema de aumento de área ampla (WAAS)
na América do Norte, o que pode oferecer informações de
posição do GPS mais precisas. Ao usar o WAAS, o dispositivo
pode levar mais tempo para acessar os satélites.
1
No menu principal, selecione MENU > GPS.
2
Selecione Ativar GLONASS ou Ativar WAAS.
Paradas, rotas e trajetos
Pontos de parada
Pontos de parada são locais gravados e armazenados no
dispositivo. Os pontos de parada podem marcar onde você
está, para onde vai, ou onde você esteve. Você pode adicionar
detalhes sobre a localização, como nome, elevação e
profundidade.
É possível adicionar um arquivo .gpx que contenha pontos de
parada, transferindo o arquivo para a pasta GPX (Transferir
arquivos para seu dispositivo, página 12).
Criando um ponto de parada
Você pode salvar seu local atual como um ponto de parada.
1
Pressione MARK.
2
Se necessário, altere o nome ou outros dados.
3
Selecione OK.
Localizando um ponto de parada
1
Selecione FIND > Pontos de parada.
2
Se necessário, selecione MENU para refinar a busca.
3
Se necessário, selecione uma opção:
• Para pesquisar perto da sua localização atual, selecione
Encontrar mais perto.
• Para pesquisar usando o nome do ponto de parada,
selecione Procurar por nome.
• Para pesquisar usando a categoria do ponto de parada,
selecione Selecionar categoria.
• Para pesquisar usando o símbolo do ponto de parada,
selecione Selecionar símbolo.
• Para pesquisar perto de um ponto no mapa, selecione
Perto de outros.
4
Selecione um ponto de parada na lista.
Projetar um ponto de parada
Você pode criar um novo local ao projetar a distância e a
direção de um local marcado para um novo local.
1
No menu principal, selecione Pontos.
2
Selecione um ponto de parada.
3
Selecione MENU > Ponto de parada do projeto.
4
Se necessário, selecione De para alterar o local marcado.
5
Insira a distância.
6
Insira a direção.
7
Selecione Salvar.
8
Selecione Próximo.
Navegar para um ponto de parada
1
Selecione FIND > Pontos de parada.
2
Selecione um ponto de parada.
3
Selecione Ir para.
Aumentando a precisão da localização de um ponto
de parada
É possível especificar a localização de uma parada para mais
precisão. Ao calcular a média, o dispositivo efetua várias
leituras no mesmo local e utiliza o valor médio para fornecer
mais precisão.
1
No menu principal, selecione Pontos.
2
Selecione um ponto de parada.
3
Selecione MENU > Localização média.
4
Mova para a localização do ponto de parada.
5
Selecione Iniciar.
6
Siga as instruções na tela.
7
Quando a barra de status atingir 100%, selecione Salvar.
Para obter melhores resultados, reúna de quatro a oito
amostras para o ponto de parada, aguarde, pelo menos, 90
minutos entre as amostras.
Editando uma parada
1
Selecione Pontos.
2
Selecione um ponto de parada.
3
Selecione um item para editar, como o nome.
4
Insira as novas informações e selecione Concluído.
Editando uma categoria
1
Selecione Pontos > MENU > Editar categorias.
2
Selecione uma opção:
• Selecione uma categoria.
• Selecione Adicionar.
3
Se necessário, edite o nome.
4
Se necessário, selecione Mostrar em mapa.
5
Se necessário, selecione Usar como padrão.
Excluindo um ponto de parada
1
No menu principal, selecione Pontos.
2
Selecione um ponto de parada.
3
Selecione Excluir.
Rotas
Uma rota é uma sequência de pontos de parada ou locais que
orienta você ao seu destino final.
Criar uma rota
1
No menu principal, selecione Rota > Criar rota.
2
Selecione uma linha em branco.
3
Selecione uma categoria.
4
Selecione o primeiro ponto na rota.
5
Selecione OK.
6
Repita para todos os pontos na rota.
Ativando uma rota
É possível ativar uma rota para começar a navegação.
1
No menu principal, selecione Rota.
2
Selecione uma rota.
4 Paradas, rotas e trajetos

3
Selecione MENU > Ativar rota.
A rota aparece como uma linha magenta no mapa.
Cópia de rota
É possível copiar uma rota existente.
1
No menu principal, selecione Rota.
2
Selecione uma rota.
3
Selecione MENU > Copiar rota.
A rota é duplicada e exibida na lista.
Editando o nome de uma rota
Você pode personalizar o nome de uma rota para diferenciá-la.
1
No menu principal, selecione Rota.
2
Selecione uma rota.
3
Selecione o nome da rota.
4
Insira o novo nome.
Editando uma rota
Você pode adicionar, remover ou reordenar pontos em uma
rota.
1
No menu principal, selecione Rota.
2
Selecione uma rota.
3
Selecione um ponto na rota.
4
Selecione MENU.
5
Selecione uma opção:
• Para inserir um ponto adicional na rota, selecione Inserir
ponto de parada.
• Para alterar a ordem dos pontos na rota, selecione Mover
parada e utilize as teclas de seta.
• Para remover o ponto da rota, selecione Remover ponto
de parada.
Excluindo uma rota
1
No menu principal, selecione Rota.
2
Selecione uma rota.
3
Selecione MENU > Excluir rota.
Navegar para uma rota salva
1
Selecione NAV > Rota de navegação.
2
Selecione uma rota.
Visualizando a rota ativa
1
Ao navegar por uma rota, a partir do menu principal,
selecione Rota > Ativo.
2
Selecione um ponto na rota.
3
Selecione Mapa para exibir a rota no mapa.
Interrompendo a navegação
Selecione NAV > Parar navegação.
Invertendo uma rota
Você pode alternar os pontos inicial e final de sua rota para
navegar na rota em marcha a ré.
1
No menu principal, selecione Rota.
2
Selecione uma rota.
3
Selecione MENU > Inversor.
Fazendo desvios
É possível desviar de estradas em construção ou definir outras
formas de desvio durante a navegação.
1
Durante a navegação por um percurso no modo automotivo,
selecione NAV > Desvio.
2
Selecione uma distância para o desvio.
O dispositivo irá recalcular sua rota.
Planejamento da sua rota
É possível inserir informações para calcular os dados sobre sua
viagem.
1
No menu principal, selecione Rota.
2
Selecione uma rota.
3
Selecione MENU > Planejar rota.
4
Insira as informações necessárias para planejar a viagem.
OBSERVAÇÃO: As taxas do fluxo de combustível são
medidas em unidades por hora. As mudanças na
configuração do sistema em relação a unidades de medida
não afetam a medida de fluxo de combustível. Você deve
inserir as taxas de fluxo de combustível com base nas
informações do seu veículo (por exemplo, manual do
operador ou especificações de desempenho) e registrar as
unidades de medida (galões ou litros).
5
Selecione QUIT.
6
Utilize as teclas de seta para visualizar as informações
detalhadas sobre sua viagem, como tempo do trecho e
tempo de chegada estimado, com base nos dados inseridos.
Trajetos
Um trajeto é um registro do seu caminho. O registro do trajeto
contém informações sobre pontos ao longo do caminho
gravado, inclusive tempo, local e elevação para cada ponto.
Gravação de um trajeto
Por padrão, o dispositivo grava um registro de trajetos
automaticamente quando está ativo e recebendo sinal GPS. É
possível pausar e iniciar a gravação de trajeto manualmente.
1
Comece a se mover para gravar um trajeto.
2
No menu principal, selecione Trajeto > Ativo.
3
Selecione uma opção:
• Para pausar a gravação do trajeto, selecione Parar.
• Para iniciar a gravação do trajeto, selecione Iniciar.
Visualização de trajeto ativo
1
No menu principal, selecione Trajeto > Ativo.
2
Selecione uma opção:
• Para exibir o trajeto ativo no mapa, selecione MENU >
Exibir Mapa.
• Para exibir o plano de elevação do trajeto ativo, selecione
MENU > Plano de elevação.
Salvar o trajeto ativo
No menu principal, selecione Trajeto > Ativo > Salvar.
Apagar trajeto ativo
No menu principal, selecione Trajeto > Ativo > Limpar.
Excluir um trajeto
1
No menu principal, selecione Trajeto.
2
Selecione uma opção:
• Selecione FIT.
• Selecione GPX.
• Selecione Arquivo.
3
Selecione um trajeto.
4
Selecione MENU > Excluir.
Navegar para um trajeto salvo
1
No menu principal, selecione Trajeto.
2
Selecione uma opção:
• Selecione FIT.
• Selecione GPX.
• Selecione Arquivo.
Paradas, rotas e trajetos 5

3
Selecione um trajeto.
4
Selecione MENU > Navegar.
5
Selecione uma opção:
• Selecione Original para navegar pelo trajeto original.
• Selecione Ré para navegar pelo trajeto no modo invertido.
Trajetos arquivados
Seu dispositivo permite salvar um número limitado de trajetos.
Se esses limites forem excedidos, poderá não haver memória o
suficiente para gravação de seu trajeto atual. O arquivamento
libera memória para gravação do trajeto atual e armazena
trajetos arquivados em um local diferente do seu disco rígido. O
número de trajetos arquivados que podem ser armazenados é
limitado somente pelo tamanho do seu disco rígido. É possível
transferir trajetos arquivados a partir do dispositivo para o
computador para salvá-los e visualizá-los por meio do aplicativo
Garmin BaseCamp
™
.
É possível arquivar os trajetos salvos manualmente. Além disso,
é possível criar trajetos arquivados a partir do registro de
trajetos atual em uma programação automatizada ou quando o
registro de trajetos estiver cheio.
Arquivamento automático de trajetos
É possível arquivar trajetos em uma programação automatizada
para economizar o espaço de memória.
1
No menu principal, selecione Configuração > Trajetos >
Arquivo automático.
2
Selecione Quando cheio, Diariamente ou Semanalmente.
OBSERVAÇÃO: as opções Diariamente e Semanalmente
exigem gravação GPX.
Arquivamento manual de trajetos
É possível arquivar os trajetos salvos manualmente.
1
No menu principal, selecione Trajeto > GPX.
2
Selecione um trajeto.
3
Selecione MENU > Arquivo.
O trajeto é movido da lista de trajetos salvos para a lista de
trajetos arquivados.
Navegação
Menu Buscar
Você pode usar o menu Buscar para pesquisar pontos de
parada, cidades e coordenadas. Você pode baixar e navegar
para itens como, por exemplo, fotos e faixas. Categorias
adicionais aparecem se você tiver mapas detalhados opcionais,
compatíveis, carregados no dispositivo. Ao abrir uma categoria,
a lista contém itens próximos da sua localização atual ou do
ponteiro do mapa (se ativo).
Navegando até um destino
1
Selecione FIND.
2
Selecione uma categoria.
3
Selecione um destino.
4
Selecione Ir para.
A rota aparece como uma linha magenta no mapa.
5
Navegue usando o mapa (Navegando com o mapa,
página 6) ou uma bússola (Navegando com a bússola,
página 6).
Interrompendo a navegação
Selecione NAV > Parar navegação.
Encontrar um local pelo nome
1
Selecione FIND > Pontos de parada.
2
Selecione MENU > Procurar por nome.
Os locais são classificados por nome em ordem alfabética.
Encontrar um local perto de outro
1
Selecione FIND > MENU > Perto de outros.
2
Utilize as teclas de seta para mover o ponteiro do mapa para
um novo local.
3
Selecione Usar.
Navegando com a bússola
Ao navegar para um destino, aponta para seu destino,
independentemente da direção em que você está se movendo.
1
Comece a navegar para um destino (Navegando até um
destino, página 6).
2
Selecione PAGE para abrir a bússola.
3
Gire até que aponte para o topo da bússola e continue se
movendo na direção do destino.
Calibrando a bússola
OBSERVAÇÃO: você deve calibrar a bússola eletrônica ao ar
livre. Afaste-se de objetos que influenciam os campos
magnéticos como, por exemplo, veículos, edifícios ou linhas
elétricas.
O dispositivo tem uma bússola eletrônica de 3 eixos. Você deve
calibrar a bússola depois de percorrer grandes distâncias,
passar por alterações bruscas de temperatura ou quando trocar
a bateria.
1
Na bússola, selecione MENU.
2
Selecione Calibrar bússola > Iniciar.
3
Siga as instruções na tela.
Ponteiro de curso
O ponteiro de curso é mais útil quando você está navegando
para o seu destino em uma linha reta, como durante navegação
sobre a água. Ele pode ajudá-lo a navegar de volta para a linha
do curso quando você sai do rumo para evitar obstáculos ou
perigos.
Para ativar o ponteiro de curso, a partir da bússola, selecione
MENU > Mostrar CDI.
À
Ponteiro da linha do curso. Indica a direção da linha de curso
desejada a partir de seu ponto de início até o próximo ponto de
parada.
Á
Indicador de desvio de curso (CDI). Indica a localização do curso
desejado em relação à sua localização. Se o CDI estiver alinhado
com o ponteiro da linha de curso, você está em curso.
Â
Distância do desvio de curso. Os pontos indicam a distância fora do
curso. A distância representada por cada ponto é indicada pela
escala no canto superior direito.
Ã
Indicador de e para. Indica se você está se aproximando ou se
afastando do próximo ponto de parada.
Navegando com o mapa
1
Comece a navegar para um destino (Navegando até um
destino, página 6).
2
Selecione PAGE para abrir o mapa.
6 Navegação

Um triângulo azul representa sua posição no mapa. Durante
a viagem, o triângulo azul se move e deixa um registro do
trajeto (rastro).
3
Realize uma ou mais ações:
• Utilize as teclas de seta para ver diferentes áreas.
• Selecione IN e OUT para aumentar e diminuir o zoom do
mapa.
Navegando usando TracBack
®
Durante a navegação, você pode navegar de volta para o início
do seu trajeto. Essa opção pode ser útil para encontrar o
caminho de volta ao acampamento, ao início da trilha ou o cais.
1
Selecione NAV > TracBack.
2
Selecione o ponto para navegar.
3
Navegue usando o mapa (Navegando com o mapa,
página 6) ou uma bússola (Navegando com a bússola,
página 6).
Evitando características da estrada
É possível selecionar as características de estrada a serem
evitadas, como estadas com pedágio ou não pavimentadas ou
trilhas estreitas.
1
Selecione Configuração > Rota > Conf. a ser evitada.
2
Selecione as características a serem evitadas em suas rotas.
Marcar e começar a navegar para um local
de homem ao mar
É necessário definir Modo de uso para Náutico para utilizar o
recurso Homem ao mar.
É possível salvar um local de Homem ao mar (MOB) e
automaticamente iniciar a navegação de volta a ele.
1
No modo marítimo, mantenha MOB pressionado.
2
Selecione Sim.
O mapa é aberto, mostrando a rota até o local MOB. A
aparência padrão da rota é uma linha magenta.
3
Navegue por meio do mapa (Navegando com o mapa,
página 6) ou da bússola (Navegando com a bússola,
página 6).
Plano de elevação
Por padrão, o plano de elevação exibe a elevação sobre a
distância percorrida. É possível selecionar qualquer ponto no
gráfico para exibir detalhes sobre tal ponto. Você pode
personalizar as configurações da elevação (Configuração do
altímetro, página 10).
Navegando para um ponto no plano de elevação
1
Utilize as teclas de seta para selecionar um ponto individual
no gráfico.
2
Selecione ENTER.
3
Navegação por meio do mapa (Navegando com o mapa,
página 6).
Alterando o tipo de plano
Você pode alterar o plano de elevação para exibir a pressão e a
elevação ao longo do tempo ou da distância.
1
No menu principal, selecione Configuração > Altímetro >
Tipo de plano.
2
Selecione um tipo de plano.
Calibrando o altímetro barométrico
Você pode calibrar manualmente o altímetro barométrico se
souber qual a elevação ou a pressão barométrica correta.
1
Dirija-se para um local onde a elevação ou a pressão
barométrica é conhecida.
2
Na página do altímetro, selecione MENU > Configuração do
altímetro > Calibrar altímetro.
3
A partir do campo Calibrar com, selecione uma opção:
• Selecione Elevação atual e insira a elevação.
• Selecione Nível de pressão do mar e insira a pressão.
• Selecione Altitude do GPS.
4
Selecione Calibrar.
Computador de bordo
O computador de bordo exibe a velocidade atual, a velocidade
média, a velocidade máxima, o odômetro de viagem e outras
estatísticas úteis. É possível personalizar o layout, o painel e os
campos de dados do computador de bordo.
Redefinindo o computador de bordo
Para informações precisas, redefina as informações de viagem
antes de iniciar uma viagem.
1
Selecione Computador de bordo > MENU.
2
Selecione uma opção:
• Selecione Redefinir dados da viagem para redefinir os
valores da viagem atual para zero.
• Selecione Redefinir velocidade máxima para redefinir o
valor de velocidade máxima para zero.
• Selecione Redefinir odômetro para redefinir o valor do
odômetro para zero.
• Selecione Redefinir tudo para redefinir todos os valores
do computador de bordo para zero.
Página da rodovia
A página de rodovia fornece orientações conforme você navega
até seu destino. A exibição gráfica da rodovia exibe cada ponto
de parada em sequência. A linha abaixo do centro da rodovia
representa sua linha de trajeto preferida. É possível
personalizar o layout da página e os campos de dados.
Imagens BirdsEye
Você pode baixar e visualizar imagens detalhadas de satélite
em seu dispositivo usando o software Garmin BaseCamp e uma
assinatura de Imagens BirdsEye. Acesse garmin.com/birdseye
e garmin.com/basecamp para obter mais informações.
Dados de calendário e climatéricos
Visualização do calendário
É possível visualizar a atividade do dispositivo em dias
específicos, como quando um ponto de parada foi salvo. Você
também pode visualizar informações diárias do almanaque para
o sol, lua, caça e pesca.
1
No menu principal, selecione Celestial.
2
Selecione Visualizar por dia, Visualização da semana ou
Visualização do mês.
3
Se necessário, selecione as setas na parte superior da tela
para visualizar datas diferentes.
4
Selecione MENU.
5
Selecione uma opção:
• Para retornar ao dia atual, selecione Usar data atual.
• Para visualizar dados próximos ao seu local atual, a um
ponto do mapa ou a um ponto de interesse, selecione
Alterar referência.
• Para visualizar dados sobre o céu e almanaques,
selecione Visualizara sol e lua ou Visualizar caça e
pesca.
Imagens BirdsEye 7

Visualização de informações sobre a maré
É possível visualizar as informações sobre uma estação de
marés, incluindo a altura da maré e quando as próximas marés
alta e baixa irão ocorrer.
1
No menu principal, selecione Celestial > Maré > Em.
2
Se necessário, selecione MENU para refinar a busca.
3
Se necessário, selecione uma opção:
• Para pesquisar nos arredores de seu local atual,
selecione Perto do local atual.
• Para pesquisar nos arredores da posição do ponteiro do
mapa, selecione Perto do ponteiro do mapa.
• Para pesquisar nos arredores de um local, como uma
cidade, uma praia ou um píer, selecione Perto de outros.
• Para pesquisar nos arredores do destino de uma
navegação ativa, selecione Perto do destino.
Uma lista das estações de marés próximas ao local
selecionado é exibida.
4
Selecione uma estação.
Um gráfico de marés de 24 horas é exibido para a data atual,
exibindo a altura da maré atual e quando as próximas marés
alta e baixa irão ocorrer.
5
Selecione MENU.
6
Selecione uma opção:
• Para aplicar a panorâmica ao gráfico de marés, selecione
Mover cursor.
• Para visualizar as informações sobre a maré em uma data
diferente, selecione Ligado e insira uma data.
Visualização de dados sobre o céu e
almanaques
1
No menu principal, selecione Celestial.
2
Selecione uma opção:
• Para visualizar informações do nascer do sol, pôr do sol,
nascer da lua e pôr da lua, selecione Sol e lua.
• Para visualizar os melhores horários previstos para caça
e pesca, selecione Caça e pesca.
3
Se necessário, selecione Data para visualizar um dia
diferente.
É possível selecionar MENU > Usar data atual para retornar
ao dia atual.
Visualização de condições e previsões
climatéricas atuais
Para visualizar as informações de previsão climatérica atuais,
conecte o dispositivo a um smartphone com Garmin Connect
Móvel (Emparelhando um smartphone com seu dispositivo,
página 3).
Para visualizar informações do radar sobre clima, o dispositivo
deve ter uma conexão à internet. É possível se conectar a um
smartphone com acesso à internet ou a uma rede sem fio.
É possível visualizar as condições atuais do clima, previsões e
o radar do clima no mapa.
1
No menu principal, selecione Tempo.
2
Selecione uma opção:
• Para visualizar as condições e previsões climatéricas
atuais, selecione Atual.
• Para visualizar o radar do clima no mapa, selecione
Mapa.
Personalizando o dispositivo
Personalizando os campos de dados
Antes de personalizar os campos de dados, é necessário
selecionar um layout de página com campos de dados
(Personalização do layout da página, página 8).
É possível personalizar os campos de dados exibidos em cada
página principal.
1
Selecione uma página.
2
Selecione MENU > Alterar campos de dados.
3
Selecione o campo de dados a ser substituído.
4
Selecione o novo campo de dados.
Personalização do layout da página
1
Selecione uma página.
2
Selecione MENU > Definir layout da página.
3
Selecione um layout de página.
Configurando os mapas
É possível ativar ou desativar os mapas atualmente carregados
no dispositivo.
Na página de mapa, selecione MENU > Configurar mapas.
Configuração do mapa
Na página de mapa, selecione MENU > Configuração do
mapa.
OBSERVAÇÃO: para opções com nível de zoom, os itens do
mapa não são exibidos quando o nível de zoom do mapa é
mais alto que o nível selecionado.
Geral: define as configurações gerais de aparência do mapa,
como o nível de detalhes e a orientação do mapa
(Configurações gerais do mapa, página 8).
Mapa: define as configurações de exibição do mapa, como a
velocidade de desenho do mapa (Configurações do mapa,
página 9).
Linha: exibe a linha de direção no mapa e define sua exibição
com base na distância ou no tempo. Ajusta o nível de zoom
no qual os itens do mapa são exibidos.
Parada: ajusta o nível de zoom para exibição dos itens do mapa
e define o tamanho do texto para itens do mapa.
Náutico: define as configurações de exibição do mapa no modo
marítimo (Definições marítimas, página 9). Ajusta o nível
de zoom para exibição dos itens do mapa e define o
tamanho do texto para itens do mapa.
Navegação marítima: define a aparência de diferentes
símbolos do gráfico no modo marítimo (Configurações de
navegação marítima, página 9).
Cidade: ajusta o nível de zoom para exibição dos itens do mapa
e define o tamanho do texto para itens do mapa.
Estrada: ajusta o nível de zoom para exibição dos itens do
mapa e define o tamanho do texto para itens do mapa.
Ponto: ajusta o nível de zoom para exibição dos itens do mapa
e define o tamanho do texto para itens do mapa.
Área: ajusta o nível de zoom para exibição dos itens do mapa e
define o tamanho do texto para itens do mapa.
Topo: ajusta o nível de zoom para exibição dos itens do mapa e
define o tamanho do texto para itens do mapa.
Grade: ajusta o nível de zoom no qual os itens do mapa são
exibidos.
Configurações gerais do mapa
Na página de mapa, selecione MENU > Configuração do
mapa > Geral.
8 Personalizando o dispositivo

Detalhe: configura a quantidade de detalhes exibida no mapa.
A exibição de mais detalhes pode fazer com que o mapa se
apresente de forma mais lenta.
Zoom automático: define automaticamente o nível de zoom
para uso otimizado de seu mapa. Quando a opção Desligado
estiver selecionada, você deverá aplicar mais ou menos
zoom manualmente.
Bloqueio na pista: bloqueia o triângulo azul, que representa
sua posição no mapa, na estrada mais próxima. Isso é muito
útil ao dirigir ou navegar em estradas.
Orientação: ajusta a apresentação do mapa na página. A
opção Norte para cima mostra o norte no topo da página. A
opção Subida exibe sua direção atual da viagem em direção
ao topo da página. A opção Automotivo exibe uma
perspectiva sobre o automóvel com a direção da viagem na
parte superior.
Configurações do mapa
Na página de mapa, selecione MENU > Configuração do
mapa > Mapa.
Relevo sombreado: exibe um relevo detalhado no mapa (se
disponível) ou desativa o sombreado.
Traçados do mapa: ativa ou desativa os traçados do mapa.
Texto de orientação: configura quando o texto de orientação é
exibido no mapa.
Velocidade do mapa: ajusta a velocidade a qual o mapa é
desenhado. Uma velocidade mais rápida de desenho do
mapa diminui a vida útil da bateria.
Definições marítimas
Na página de mapa, selecione MENU > Configuração do
mapa > Náutico.
Contorno de pesca: define o nível de zoom para uma
visualização detalhada dos contornos de fundo e das
sondagens de profundidade, e simplifica a apresentação do
mapa para uma utilização otimizada durante a pesca.
Cores marítimas: define o dispositivo de maneira a exibir
vários recursos de mapa em diferentes cores, de maneira
que os POIs marítimos sejam mais legíveis e, assim, o mapa
reflita o esquema de desenho dos gráficos impressos.
Configurações de navegação marítima
Na página de mapa, selecione MENU > Configuração do
mapa > Navegação marítima.
Conjunto de símbolos: define os símbolos do gráfico no modo
marítimo. A opção NOAA exibe os símbolos do gráfico de
NOAA (National Oceanic and Atmospheric Administration). A
opção Internacional exibe os símbolos do gráfico de IALA
(International Association of Lighthouse Authorities).
Setores de luz: exibe e configura a aparência dos setores de
luz no gráfico.
Configurações do computador de bordo
No computador de bordo, selecione MENU.
Definir layout da página: permite alterar o layout da página
(Personalização do layout da página, página 8).
Redefinir dados da viagem: redefine os valores da viagem
atual para zero. Isso não redefine os valores máximos.
Redefinir velocidade máxima: redefine o valor da velocidade
máxima para zero.
Redefinir odômetro: redefine o valor do odômetro para zero.
Redefinir tudo: redefine todos os valores do computador de
bordo para zero. Para informações precisas, redefina as
informações de viagem antes de iniciar uma viagem.
Restaurar padrões: restaura o computador de bordo para as
configurações padrão de fábrica.
Configurações da página de rodovia
Na página de rodovia, selecione MENU.
Definir layout da página: permite alterar o layout da página
(Personalização do layout da página, página 8).
Alterar campos de dados: permite alterar os campos de dados
(Personalizando os campos de dados, página 8).
Configuração da rodovia: define as configurações de
aparência da página de rodovia, como ativar linhas do trecho
ativo e registro do trajeto.
Configurações de alarme
No menu principal, selecione Alarmes.
Relógio: define um alarme diário.
Próxima curva: ajusta o alarme para soar quando você estiver
a uma distância ou tempo determinado de uma curva.
Chegada: ajusta o alarme para soar quando você estiver a uma
distância ou tempo determinado de um destino.
Ânc. de arrasto: ajusta o alarme para soar quando você
exceder uma distância de deriva especificada enquanto
ancorado.
Fora do percurso: ajusta o alarme para soar quando você está
fora do curso por uma distância especificada.
Configurações de satélite GPS
No menu principal, selecione GPS > MENU.
OBSERVAÇÃO: algumas configurações estarão disponíveis
somente quando Utilizar com GPS desligado estiver ativado.
Utilizar com GPS desligado: permite desligar o GPS.
Utilizar com GPS ligado: permite ativar o GPS.
Subida: indica se os satélites são exibidos com os anéis
orientados com o norte para cima da tela ou orientados com
o seu trajeto atual para cima da tela.
Única Cor: permite definir se a página de satélite é exibida em
várias cores ou cor única.
Definir localização no mapa: permite marcar a localização
atual no mapa. É possível utilizar essa localização para criar
rotas ou pesquisar localizações salvas.
Posição AutoLocate: calcula sua posição de GPS por meio do
recurso Garmin AutoLocate
®
.
Configurações do sistema
No menu principal, selecione Configuração > Sistema.
Modo de sistema: define o sistema de satélite para GPS, GPS
+ GLONASS ou Modo demonstração (GPS desativado).
Modo de uso: define a operação do dispositivo para modo
Náutico ou Automotivo.
Idioma do texto: configura o idioma do texto no dispositivo.
OBSERVAÇÃO: a alteração do idioma do texto não altera o
idioma de dados inseridos pelo usuário ou dados do mapa,
como nomes de rua.
WAAS/EGNOS: permite que o sistema utilize dados do Sistema
de Aumento de Área Ampliada/Sistema Europeu
Complementar Geoestacionário (WAAS/EGNOS).
Aliment externa desativ: define o modo de alimentação
durante desconexão da alimentação externa.
Aliment externa ativ: define o modo de alimentação durante
conexão da alimentação externa.
Interface: define o formato da interface serial (Configurações de
interface serial, página 10).
Tipo de bateria AA: permite alterar o tipo de bateria AA sendo
utilizada.
OBSERVAÇÃO: essa configuração é desativada quando o
conjunto de baterias é instalado.
Personalizando o dispositivo 9

Configurações de interface serial
Selecione Configuração > Sistema > Interface.
Garmin Spanner: permite utilizar a porta USB do dispositivo
com a maioria dos programas de mapeamento compatíveis
com NMEA 0183 ao criar uma porta serial virtual.
Serial da Garmin: permite que o dispositivo use um formato
proprietário da Garmin para trocar pontos de parada, rotas e
dados de trajetos com um computador.
Entrada/Saída NMEA: permite que o dispositivo use a entrada
ou a saída NMEA 0183 padrão.
Texto externo: fornece saída de texto ASCII simples de
informações de localização e velocidade.
RTCM: permite que o dispositivo aceite informações do DGPS
(Differential Global Positioning System) a partir de um
dispositivo que fornece dados de RTCM (Radio Technical
Commission for Maritime Services) em um formato SC-104.
MTP: permite que o dispositivo utilize o Media Transfer Protocol
(MTP) para acessar o sistema do arquivo no dispositivo em
vez do modo de armazenamento em massa.
Configurações do visor
No menu principal, selecione Configuração > Visor.
Modo Cor: Permite selecionar o modo cor diurno ou noturno.
Se você selecionar a opção Automático, o dispositivo muda
automaticamente para cores diurnas ou noturnas com base
na hora do dia.
Economia de bateria: economiza a energia e prolonga a vida
útil da bateria ao apagar a tela quando a luz de fundo se
esgota.
Menu principal: altera o estilo do sistema do menu.
Captura de imagem: permite salvar a imagem na tela do
dispositivo.
Limite da luz de fundo: define o período de tempo restante
antes de a luz de fundo apagar.
Ajuste noturno: permite que o dispositivo ajuste a luz de fundo
para uma visualização otimizada durante o crepúsculo.
Página da rodovia: indica se a página da rodovia é exibida na
sequência de páginas principal.
Página da bússola: indica se a página da bússola é exibida na
sequência de páginas principal.
Intensidade da iluminação: ajusta o brilho da luz de fundo.
Página do altímetro: indica se a página do altímetro é exibida
na sequência de páginas principal.
Configurações de rotas
As configurações de rota disponíveis podem variar com base na
atividade selecionada.
No menu principal, selecione Configuração > Rota.
Atividades: configura uma atividade utilizada para transporte
durante a rota. O dispositivo calcula as rotas otimizadas para
o tipo de atividade que você está realizando.
Método de cálculo: define o método usado para calcular sua
rota.
Bloqueio na pista: bloqueia o triângulo azul, que representa
sua posição no mapa, na estrada mais próxima. Isso é muito
útil ao dirigir ou navegar em estradas.
Recálculo fora da rota: define as preferências de recálculo ao
navegar para fora de uma rota ativa.
Conf. a ser evitada: configura os tipos de estradas, terreno e
modos de transporte a serem evitados durante a navegação.
Configurações de trajetos
No menu principal, selecione Configuração > Trajetos.
Método de gravação: define um método de gravação de
trajetos.
Intervalo: define uma velocidade de gravação do registro de
trajetos. A gravação de pontos com maior frequência cria um
trajeto com mais detalhes, mas ocupa o registro de trajetos
mais rapidamente.
Cor: altera a cor da linha de trajeto no mapa.
Arquivo automático: define um método de arquivamento
automático para organizar seus trajetos. Os trajetos são
salvos e limpos automaticamente.
Formato de Saída: define o dispositivo de maneira a salvar o
trajeto como um arquivo FIT ou GPX/FIT (Tipos de arquivo,
página 12).
• Atividades (FIT) grava sua atividade com informações de
condicionamento que são adaptadas para o aplicativo
Garmin Connect e podem ser utilizadas para navegação.
• Trajetos (GPX/FIT) grava sua atividade tanto como um
trajeto tradicional, que pode ser visualizado no mapa e
utilizado para navegação, quanto como uma atividade
com informações de condicionamento.
Gravação de viagem: Define uma opção de gravação de
viagem.
Redef de dados grav: Define uma opção de redefinição. A
opção Trajeto e viagem redefine os dados de trajeto e
viagem quando você conclui o trajeto ativo. A opção Avisado
solicita a seleção dos dados a serem redefinidos.
Configuração do altímetro
No menu principal, selecione Configuração > Altímetro.
Modo de Barômetro: define o modo de barômetro. A opção
Elevação variável permite que o barômetro meça alterações
de elevação em movimento. A opção Elevação fixa assume
que o dispositivo está parado em uma elevação fixa. A
pressão barométrica deve mudar somente em razão das
condições climatéricas.
Tipo de plano: permite visualizar as alterações de elevação
durante um período ou distância, a pressão barométrica
durante um período ou as alterações de pressão ambiente
em um período.
Calibragem automática: calibra, automaticamente, o altímetro
sempre que uma atividade é iniciada. O dispositivo
continuará a calibrar o altímetro automaticamente contanto
que o dispositivo receba sinais de GPS e a opção de
calibração Contínuo esteja ativada.
Calibrar altímetro: permite calibrar o altímetro barométrico ao
saber qual é a elevação ou pressão barométrica correta
(Calibrando o altímetro barométrico, página 7).
Configurações de som
No menu principal, selecione Configuração > Som.
Bipe: define o bipe de maneira a soar para alarmes e seleções.
Tom de atenção: Define o tom que é emitido antes dos avisos
de voz.
Avisos de voz: define o aviso de voz de maneira a soar para
Orientações e status, Apenas orient rota ou Nenhum aviso
de voz.
Idioma de voz: define o idioma dos avisos de voz.
Volume do alto-falante: define o nível de volume do alto-
falante externo ou do headphone.
ANT+
®
Configurações do sensor
Para obter mais informações sobre acessórios opcionais de
condicionamento, consulte Acessórios fitness opcionais,
página 11.
10 Personalizando o dispositivo

Configurações do temporizador
No menu principal, selecione Configuração > Timer.
Usuário: permite definir o temporizador para contagem
regressiva ou progressiva. Também é possível redefinir o
temporizador e desativá-lo. É possível inserir um horário a
ser utilizado para contagem regressiva ou progressiva.
Náutico: Define o temporizador de maneira a ser exibido na
página de bússola no modo Náutico.
Configurações de hora
Selecione Configuração > Hora.
Formato de hora: configura o dispositivo para mostrar a hora
no formato de 12 horas ou 24 horas.
Fuso horário: Define o fuso horário para o dispositivo.
Automático define automaticamente o fuso horário com base
em sua posição de GPS.
Definir as unidades de medida
Você pode personalizar unidades de medida para distância e
velocidade, elevação, profundidade, temperatura, pressão e
velocidade vertical.
1
Selecione Configuração > Unidades.
2
Selecione um tipo de medida.
3
Selecione uma unidade de medida.
Configurações de localização
OBSERVAÇÃO: não altere o formato de posição ou o sistema
de coordenadas de dados do mapa, a menos que esteja usando
um mapa ou um gráfico que especifique um formato de posição
diferente.
No menu principal, selecione Configuração > Localização.
Formato de posição: define o formato de posição no qual a
leitura de um local é exibida.
Linha de ref. do mapa: define o sistema de coordenadas no
qual o mapa é estruturado.
Esferoide do mapa: exibe o sistema de coordenadas que o
dispositivo está utilizando. O sistema de coordenadas padrão
é WGS 84.
Direção: Define as referências de direção usadas no cálculo
das informações de direção. A opção Variação magnética
automática define automaticamente a declinação magnética
do seu local. A opção Verdadeiro define o norte geográfico
como referência de direção. A opção Grade define o norte da
grade (000º) como referência de direção. A opção Variação
magnética do usuário permite definir manualmente a
variação magnética do seu local.
Restaurando todas as configurações padrão
É possível redefinir todas as configurações para as
configurações padrão de fábrica.
A partir do menu principal, selecione Configuração >
Sistema > MENU > Definir unidade para padrão > Sim.
Informações sobre o dispositivo
Cuidados com o dispositivo
AVISO
Não coloque o dispositivo em locais com exposição prolongada
a temperaturas extremas, pois isso pode causar danos
permanentes.
Evite produtos químicos, solventes, e repelentes de insetos que
possam danificar os componentes de plástico e acabamentos.
Fixe bem a capa contra intempéries para evitar danos à porta
USB.
Limpando o dispositivo
AVISO
Mesmo pequenas quantidades de suor ou umidade podem
causar corrosão dos contatos elétricos quando conectados a
um carregador. A corrosão pode interferir no carregamento e na
transferência de dados.
1
Limpe o dispositivo usando um pano umedecido com
solução de detergente neutro.
2
Seque-o com um pano.
Após a limpeza, deixe o dispositivo secar completamente.
Acessórios fitness opcionais
Você pode usar acessórios fitness opcionais, incluindo um
monitor cardíaco ou um sensor de cadência com o seu
dispositivo. Esses acessórios usam tecnologia sem fio ANT+
para enviar dados ao dispositivo.
Antes de usar o acessório fitness com o seu dispositivo, você
deve instalar o acessório de acordo com as instruções inclusas
nele.
Emparelhando seus sensores ANT+
Antes de emparelhar, vista o monitor de frequência cardíaca ou
instale o sensor.
O emparelhamento é a conexão de sensores sem fio ANT+, por
exemplo, a conexão de um monitor cardíaco com o seu
dispositivo.
1
Coloque o dispositivo ao alcance de até 3 m (10 pés) do
sensor.
OBSERVAÇÃO: afaste-se 10 m (30 pés) de outros sensores
ANT+ durante o emparelhamento.
2
No menu principal, selecione Configuração > Sensor ANT.
3
Selecione o seu sensor.
4
Selecione Pesquisar por novos.
Após emparelhar o sensor com o seu dispositivo, seu status
mudará de Pesquis. para Conectado.
Dicas para emparelhar acessórios ANT+ com o seu
dispositivo Garmin
• Verifique se o acessório ANT+ é compatível com o seu
dispositivo Garmin.
• Antes de emparelhar o acessório ANT+ com o seu
dispositivo Garmin, afaste-se 10 m de outros acessórios
ANT+.
• Coloque o dispositivo Garmin a um alcance de 3 m do
acessório ANT+.
• Após emparelhar pela primeira vez, seu dispositivo Garmin
reconhecerá automaticamente o acessório ANT+ sempre
que ele for ativado. Esse processo ocorre automaticamente
ao ligar o dispositivo Garmin, levando apenas alguns
segundos quando os acessórios estão ativados e
funcionando corretamente.
• Quando emparelhado, o seu dispositivo Garmin recebe
dados apenas do seu acessório, sendo possível se
aproximar de outros acessórios.
Gerenciamento de dados
Você pode armazenar arquivos no seu dispositivo. O dispositivo
possui um slot de cartão de memória para armazenamento
adicional de dados.
OBSERVAÇÃO: o dispositivo não é compatível com Windows
®
95, 98, Me, Windows NT
®
e Mac
®
OS 10.3 e versões anteriores.
Informações sobre o dispositivo 11

Tipos de arquivo
O dispositivo portátil suporta estes tipos de arquivos:
• Arquivos do BaseCamp ou HomePort
™
. Acesse
www.garmin.com/trip_planning.
• Rota GPX, trajeto e arquivos de ponto de parada.
• Arquivos geocache GPX.
• Arquivos de foto JPEG.
• Arquivos POI GPI personalizados do Garmin POI Loader.
Acesse www.garmin.com/products/poiloader.
• Arquivos FIT para exportar para Garmin Connect.
Instalando um cartão de memória
Você pode instalar um cartão de memória microSD
®
para
armazenamento adicional ou mapas pré-carregados.
1
Gire a argola em D no sentido anti-horário e puxe-a para
remover a tampa.
2
Remova as baterias.
3
No compartimento da bateria, deslize o suporte do cartão
À
para a esquerda e levante.
4
Coloque o cartão de memória
Á
com os contatos dourados
virados para baixo.
5
Feche o suporte do cartão.
6
Deslize o suporte do cartão para a direita, para travá-lo.
7
Recoloque as baterias.
8
Recoloque a tampa do compartimento da bateria e gire a
argola em D no sentido horário.
Conectando o dispositivo ao computador
AVISO
Para evitar corrosão, seque cuidadosamente a mini-porta USB,
a capa contra intempéries e a área envolvente antes de
carregar ou ligar o dispositivo a um computador.
1
Levante a cobertura de proteção da porta USB.
2
Conecte a extremidade menor do cabo USB à porta USB do
dispositivo.
3
Conecte a extremidade maior do cabo USB à porta USB do
computador.
O dispositivo e o cartão de memória (opcional) aparecem
como unidades removíveis em Meu computador em
computadores com Windows e como volumes montados em
computadores com Mac.
Transferir arquivos para seu dispositivo
1
Conecte o dispositivo ao computador.
Em computadores Windows, o dispositivo é exibido como
uma unidade removível ou um dispositivo portátil, e o cartão
de memória pode ser exibido como uma segunda unidade
removível. Em computadores Mac , o dispositivo e o cartão
de memória são exibidos como volumes montados.
OBSERVAÇÃO: alguns computadores com diversas
unidades de rede não podem exibir unidades de dispositivo
corretamente. Consulte a documentação do sistema
operacional para saber como mapear a unidade.
2
No computador, abra o navegador de arquivos.
3
Selecione um arquivo.
4
Selecione Editar > Copiar.
5
Abra o dispositivo portátil, a unidade ou o volume do
dispositivo ou do cartão de memória.
6
Navegue até uma pasta.
7
Selecione Editar > Colar.
O arquivo aparece na lista de arquivos na memória do
dispositivo ou no cartão de memória.
Excluindo arquivos
AVISO
Se você não souber a finalidade de um arquivo, não o exclua. A
memória do dispositivo contém arquivos do sistema importantes
que não devem ser excluídos.
1
Abra a unidade Garmin ou o volume.
2
Se necessário, uma pasta ou o volume.
3
Selecione um arquivo.
4
Pressione a tecla Excluir no teclado.
Desconectando o cabo USB
Se seu dispositivo estiver conectado a um computador como
uma unidade removível ou volume, você deverá desconectá-lo
com segurança do computador para evitar perda de dados. Se
o dispositivo estiver conectado ao computador Windows como
um dispositivo portátil, não será necessário desconectá-lo com
segurança.
1
Execute uma ação:
• Em computadores Windows selecione o ícone Remover
hardware com segurança na bandeja do sistema e
selecione seu dispositivo.
• Em computadores Mac, arraste o ícone de volume para a
lixeira.
2
Desconecte o cabo do computador.
Especificações
Tipo de bateria Íon de lítio recarregável
Vida útil da bateria (com base
em 70% de brilho da luz de
fundo com GPS ligado)
Até 16 h com bateria de íon de lítio
Até 8 h com pilhas AA
Classificação de impermeabili-
dade
IEC 60529 IPX7*
Intervalo de temperatura de
funcionamento
De -15 °C a 50 °C (5 °F a 122 °F)
Intervalo de temperatura de
carregamento
De 0 °C a 45 °C (de 32 °F a 113 °F)
Frequência/protocolo de rádio Protocolo de comunicações sem fio
ANT+ de 2,4 GHz
Dispositivo compatível com Bluetooth
e Wi‑Fi
Distância segura da bússola 30 cm (11,8 pol.)
*O dispositivo é resistente a exposição acidental à água com
profundidade de 1 m até 30 min. Para obter mais informações,
acesse www.garmin.com/waterrating.
12 Informações sobre o dispositivo

Índice
A
acessórios 11
alarmes
âncora de arrasto 9
fora do curso 9
almanaque
amanhecer e pôr-do-sol 7, 8
caça e pesca 7
horários de caça e pesca 8
altímetro 7, 10
amanhecer e pôr-do-sol 7, 8
áreas a serem evitadas, recursos das
estradas 7
armazenando informações 12
arquivos
transferindo 12
transferir 12
automotivo, modo 1
B
barômetro 7
BaseCamp 9, 12
bateria 1, 2, 12
carregando 2
instalando 1, 2
maximizando 1, 10
bússola 6
calibrando 6
navegando 6
C
calendário 7, 8
calibrando, altímetro 7
campos de dados 8
carregando 2
cartão de memória 12
Cartão microSD 1, 12. Consulte cartão de
memória
clima 8
computador, conectando 12
computador de bordo 7
configuração de página 8
configurações 8–11
dispositivo 10
configurações de hora 11
configurações do mapa 8
configurações do sistema 10
configurações do temporizador 11
D
dados, transferindo 12
dados do usuário, excluindo 12
dispositivo, cuidados 11
E
elevação 7
plano 7
emparelhando
Sensores ANT+ 11
smartphone 3
encontrar locais 6
especificações 12
excluindo, todos os dados do usuário 12
F
formato de posição 11
fusos horários 11
G
Garmin Connect 2, 3
Garmin Express 2, 3
atualizando o software 2
registrando o dispositivo 2
geocaches 12
GLONASS 4
GPS 3
configurações 9
página de satélite 9
sinal 3
H
Homem ao mar (MOB) 7
HomePort 12
horários de caça e pesca 7, 8
I
Imagens BirdsEye 7
informações de viagem, exibir 7
L
limpando o dispositivo 11
locais
editando 4
salvando 4
luz de fundo 1, 10
M
mapas 5, 6, 8
atualizar 2
configurações 8, 9
navegando 7
marés 8
marítimo 1
configurações 9
menu principal, usando 1
MOB 7
N
navegação 6, 7
bússola 6
parando 5, 6
ponteiro de curso 6
notificações 3
P
página de satélite 9
Para onde? 6
personalizando o dispositivo 8
pilha, armazenamento 1
planejador de viagem. Consulte rotas
pontos de parada 4, 6
editando 4
excluindo 4
navegando 4
projetando 4
salvando 4
R
redefinindo o dispositivo 11
registrando o dispositivo 2
registro do produto 2
resistência à água 12
rotas 4, 5, 7
cálculo 5
configurações 10
criando 4
editando 5
excluindo 5
exibir 5
navegando 4, 5
S
Sensores ANT+ 10
emparelhando 11
sinais do satélite 3
captando 3
locais 3
smartphone
aplicativos 2, 3
emparelhando 3
software, atualizar 2
T
tecla liga/desliga 2
teclas 1
Tecnologia Bluetooth 2, 3
tela, configurações 10
temperatura 12
TracBack 7
trajetos 5
arquivamento 6
configurações 10
navegando 5
transferindo, arquivos 12
treinamento 2
U
unidades de medida 11
USB 10
conector 1
desconectando 12
modo de armazenamento em massa 12
transferir arquivos 12
W
WAAS 4, 9
Wi‑Fi, conectando 3
Índice 13

www.garmin.com/support
1800 235 822 +43 (0) 820 220230
+ 32 2 672 52 54 0800 770 4960
1-866-429-9296
+385 1 5508 272
+385 1 5508 271
+420 221 985466
+420 221 985465
+ 45 4810 5050
+ 358 9 6937 9758 + 331 55 69 33 99
+ 39 02 36 699699 (+52) 001-855-792-7671
0800 427 652 0800 0233937
+47 815 69 555
00800 4412 454
+44 2380 662 915
+35 1214 447 460 +386 4 27 92 500
0861 GARMIN (427 646)
+27 (0)11 251 9800
+34 93 275 44 97
+ 46 7744 52020 +886 2 2642-9199 ext 2
0808 238 0000
+44 870 850 1242
+49 (0) 89 858364880
zum Ortstarif - Mobilfunk
kann abweichen
913-397-8200
1-800-800-1020
Outubro de 2016
190-02006-34_0A
-
 1
1
-
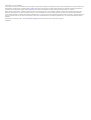 2
2
-
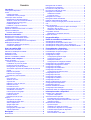 3
3
-
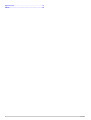 4
4
-
 5
5
-
 6
6
-
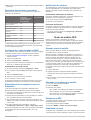 7
7
-
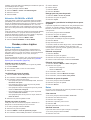 8
8
-
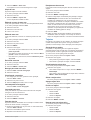 9
9
-
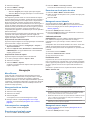 10
10
-
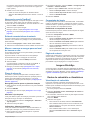 11
11
-
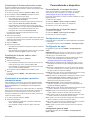 12
12
-
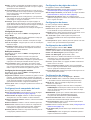 13
13
-
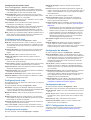 14
14
-
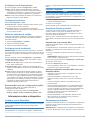 15
15
-
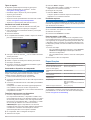 16
16
-
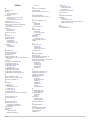 17
17
-
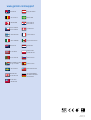 18
18
Garmin GPSMAP® 276Cx Manual do proprietário
- Categoria
- Smartphones
- Tipo
- Manual do proprietário
Artigos relacionados
-
Garmin GPSMAP 276Cx Manual do proprietário
-
Garmin GPS 12H Manual do proprietário
-
Garmin GPSMAP® 66st Manual do proprietário
-
Garmin GPSMAP® 65 Manual do proprietário
-
Garmin GPSMAP 86sci Manual do proprietário
-
Garmin GPSMAP® 86sci Manual do proprietário
-
Garmin Oregon® 750 Manual do usuário
-
Garmin GPSMAP® 66i Manual do proprietário
-
Garmin Montana750i Manual do proprietário
-
Garmin Montana 610 Manual do proprietário