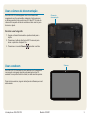Zebra PC XSLATE Manual do proprietário
- Categoria
- Celulares
- Tipo
- Manual do proprietário

1
Introdução ao XSLATE R12 Modelo iX125R1
Introdução ao Tablet PC XSLATE R12
Bloquear e desbloquear
Para bloquear e desbloquear o XSLATE R12, pressione o botão
Segurança
no lado esquerdo do Tablet PC.
Usar o toque
Seu XSLATE R12 é sensível ao toque, o que signica que
você pode usar os dedos para selecionar itens e abrir arquivos,
aumentar e diminuir o zoom, rolar pelas janelas e documentos do
navegador e muito mais.
O toque funciona como um mouse. Toque para selecionar um
item e toque duas vezes para abri-lo.
Dica Para abrir um menu de clique com o botão direito usando o
toque, pressione o dedo no visor até que um quadrado seja
exibido. Em seguida, levante o dedo e o menu de atalho
será exibido.
Calibre a caneta e o dedo para que possam ser detectados com
mais precisão na tela sensível ao toque. Você pode fazer essa
calibração quando usar o Tablet PC pela primeira vez e sempre
que o ponteiro não se alinhar com a caneta ou o dedo. Para
iniciar o aplicativo, toque no atalho para o Tablet Center, em
seguida, toque em Tablet, depois toque em Pen and Touch.
Usar a caneta
Uma diferença importante entre PCs tradicionais e tablets é que
você usa com frequência uma caneta digitalizadora em vez de
um mouse e um teclado. A caneta XSLATE R12 tem uma ponta
sensível à pressão e um botão de função. Pressionar o botão de
função é equivalente a clicar com o botão direito do mouse.
Botão de função
(clique com o botão
direito do mouse)
Ponta da caneta
Usar o modo de suspensão
Coloque seu XSLATE R12 no modo de suspensão quando você
sair por um curto período para economizar a energia da bateria.
Quando você retornar, o Tablet PC retomará rapidamente a
atividade e sua área de trabalho será a mesma que você deixou.
Para colocar o Tablet PC no modo de repouso, pressione e solte
o botão Liga/Desliga
.
Nota O botão liga/desliga pisca quando o tablet está no modo de
suspensão.
Para sair do modo de suspensão do tablet, pressione o botão
Liga/Desliga novamente.
Ligar e desligar
Para ligar o tablet, pressione o botão Liga/Desliga e aguarde o
Windows ser exibido na tela.
Para desligar o XSLATE R12 pelo Windows
®
, toque no ícone
do Windows no canto inferior esquerdo da tela ou pressione
o botão Teclado. Toque em Liga/Desliga e depois toque
em Desligar. Se o Windows não responder, force o tablet PC
a desligar pressionando o botão Liga/Desliga por cerca de
cinco segundos.
Usar o leitor de impressão digital
O XSLATE R12 é equipado com um leitor de impressão digital
para que você possa fazer login no Tablet PC por meio da leitura
de sua impressão digital em vez de digitar uma senha. Isso
fornece um nível adicional de segurança e é uma maneira rápida
e conveniente de fazer login em seu tablet.

Pressionar
Manter
pressionado
Botão 1 Tablet Center Diário do Windows
®
Botão 2 Aplicativo xCapture Pro™
Diretório de
imagens
Botão 3
Congurações do Tablet PC ou
leitor de código de barras (se
equipado com a opção SlateMate™)
Teclado na tela
Vericar a energia da bateria
Para vericar a energia restante da bateria, toque no indicador
de energia na área de noticação do Windows. Esse ícone muda
de aparência, dependendo se o Tablet PC está conectado ou
funcionando com a bateria.
Se o Tablet PC estiver conectado, toque no ícone do plugue.
Se estiver usando energia da bateria, toque no ícone da bateria.
As cinco luzes na parte traseira da bateria do tablet também indicam
o nível de carga da bateria: de uma luz verde (20% carregada) a
cinco luzes verdes (totalmente carregada). Pressione o botão à
direita das luzes para visualizar o nível de carga restante.
Luzes indicadoras
de carga da bateria
Pressione para
visualizar as luzes
indicadoras de carga.
2
Introdução ao XSLATE R12 Modelo iX125R1
Usar os botões de função de LED na parte frontal do XSLATE R12
Os botões de função de LED na parte frontal do Tablet PC fornecem muitas funções sem usar a caneta. Para algumas ações,
pressione um botão de função. Para outras ações, mantenha o botão de função pressionado. Essas ações estão listadas nesta tabela.
Você também pode personalizar os botões para realizar ações que se adequam às suas necessidades.
Botão 3
Botão 1
Botão 2

3
Introdução ao XSLATE R12 Modelo iX125R1
Câmera de
documentação
Usar a câmera de documentação
Seu XSLATE R12 está equipado com uma câmera de 8
megapixels com foco automático integrada. Você pode usar
a câmera para tirar fotos e salvá-las no Tablet PC. A lente da
câmera ca na parte de trás da unidade e inclui uma luz para
iluminar o objeto.
Para tirar uma fotograa:
1. Segure a câmera rmemente e aponte a lente para o
objeto.
2. Pressione o botão de função de LED 2 uma vez para
ativar o aplicativo xCapture Pro.
3. Pressione o ícone da Câmera
para tirar uma foto.
Usar a webcam
Seu XSLATE R12 também tem uma webcam de 2 megapixels
com suporte a imagens coloridas e streaming de vídeo. A
webcam ca na parte frontal do tablet, na área central superior.
Para iniciar a webcam, siga as instruções do software que você
está usando.
Webcam

4
Introdução ao XSLATE R12 Modelo iX125R1
Esta tabela lista algumas das tarefas que você pode fazer com o
Tablet Center.
Categoria Tarefa
Tablet Ajustar as congurações de caneta e toque
Denir as congurações do Tablet PC
Denir as congurações sem o
Alimentação Ativar ou desativar dispositivos
Alterar o que o botão liga/desliga faz quando
pressionado: suspensão, hibernação ou
desligamento
Acessar as congurações avançadas de
gerenciamento de energia
Tablet Center
O Tablet Center fornece um local central para acessar e denir
as congurações mais comumente usadas do Windows® 10.
Para abrir o Tablet Center:
• Pressione o botão de função 1 no canto superior esquerdo na
parte frontal do tablet. (Consulte o gráco dos botões LED na
página 2 para obter a localização.)
OU
• Na tela inicial do Windows 10, toque no atalho para o Tablet
Center.
Atalho para o
Tablet Center

5
Introdução ao XSLATE R12 Modelo iX125R1
Procedimento: conguração de tecnologia Wi-Fi
1. Ative o Wi-Fi da seguinte forma:
a. Toque no ícone de Noticações e toque em All
settings.
b. No menu All settings, toque em Network Internet.
c. Deslize o controle deslizante de Wi-Fi On/O
para On.
2. Selecione uma rede sem o na lista de redes disponíveis.
3. Siga as instruções exibidas na tela.
Procedimento: conguração da tecnologia Bluetooth
1. Ative o Bluetooth da seguinte forma:
a. Toque no ícone de Noticações e toque em All
settings.
b. No menu All settings, toque em Devices.
c. Em Devices, toque em Bluetooth.
d. Deslize o controle deslizante Bluetooth On/O para
On e o Tablet PC começará a procurar dispositivos
Bluetooth.
2. Para adicionar um dispositivo Bluetooth:
a. Certique-se de que o dispositivo Bluetooth
esteja detectável de acordo com as instruções do
fabricante. (Quando um dispositivo Bluetooth estiver
detectável, ele ca visível para outros dispositivos
Bluetooth dentro do alcance.)
b. Selecione o dispositivo Bluetooth na lista de
dispositivos.
c. Siga as instruções exibidas na tela.
Procedimento: conguração de banda larga móvel com
GPS (opcional)
Se você adquiriu o XSLATE R12 com o módulo de banda larga
móvel opcional, você pode se conectar a redes celulares de alta
velocidade em todo o mundo. Com o módulo de banda larga
móvel e um plano de dados de um dos vários provedores de rede
celular, você tem acesso total à internet.
Nota Antes de se conectar a uma rede de banda larga móvel,
você deve ter uma conta ativa em uma operadora de rede
celular e um cartão SIM para acesso à banda larga móvel.
1. Com o Tablet PC desligado, insira o cartão SIM, depois,
ligue o tablet.
2. Ative a banda larga móvel da seguinte forma:
a. Toque no ícone de Noticações
e toque em All
settings.
b. No menu All settings, toque em Internet Network e
depois toque em Cellular.
c. Toque no ícone Cellular para exibir seu provedor
de serviços.
d. Toque no botão Connect para fazer uma conexão.
Nota Se você adquiriu o XSLATE R12 com a banda larga móvel
opcional com módulo GPS ou o módulo GPS dedicado
opcional, o XSLATE R12 tem recursos de GPS. Você pode
usar o GPS com seu aplicativo de mapeamento preferido
para encontrar sua localização atual e seus destinos.
Consulte o Guia do Usuário para obter mais informações.
Congurar sem o
O XSLATE R12 inclui tecnologia Wi-Fi e Bluetooth integrada. Seu Tablet PC também pode estar equipado com
banda larga móvel. Para congurar as redes sem o disponíveis, siga as etapas destes procedimentos.

Para abrir o teclado na tela, você pode:
• Tocar no ícone do Teclado na área de noticação do
Windows.
OU
• Tocar em um campo de texto, como o campo URL de um
navegador da web.
Um teclado padrão é exibido na parte inferior da tela. Você pode
movê-lo para um local diferente.
Para abrir o painel de escrita:
1. No teclado da tela, mantenha pressionado o ícone do
Teclado no canto inferior direito do teclado.
2. No painel de ícones exibido, toque no ícone do Painel de
escrita
.
Um painel de escrita é exibido na parte inferior da tela.
Use a caneta digitalizadora para começar a escrever no painel de
escrita. O software converte sua escrita à mão em texto.
Dica Quanto mais você escrever, mais precisamente o Windows®
10 detectará seu estilo de escrita.
Além do teclado padrão na tela, o Windows® 10 fornece outros
layouts de teclado para inserção de texto. Você pode usar um
teclado expandido, que fornece teclas adicionais, ou um teclado
que inclui um teclado numérico.
Para fechar o teclado da tela ou o painel de escrita, toque no
ícone Fechar no canto superior direito. Para minimizar o
teclado na tela ou o painel de escrita, toque no ícone minimizar
no canto superior direito.
Teclado expandido
Painel de escrita
6
Introdução ao XSLATE R12 Modelo iX125R1
Inserir texto com o painel de entrada ou teclado na tela
Você pode escolher entre dois métodos diferentes para inserir texto com o XSLATE R12. Você pode usar um teclado de toque na tela
ou o painel de escrita.

7
Introdução ao XSLATE R12 Modelo iX125R1
Dicas
Aproveite ao máximo seu XSLATE R12 seguindo estas dicas.
Dicas para caneta e toque
• Você pode alterar o uso para destros ou canhotos. No Tablet
Center, toque em Tablet PC Settings, toque na guia Other e
depois toque em Left-handed.
• Você pode abrir itens com um toque (em vez de dois) e
selecionar um item apontando para ele.
No Control Panel, toque em Folder Options. Toque em
Single-click to open an item (point to select).
Dicas de bateria
• Use a alimentação CA quando disponível. Quando o XSLATE
R12 estiver conectado, a bateria é carregada durante o uso.
• Coloque seu Tablet PC no modo de suspensão quando não
estiver usando-o.
• Interrompa processos e aplicativos em segundo plano
desnecessários.
• Quando não estiver em uso, desative os adaptadores sem o
usando a categoria Power do Tablet Center.
• Dena o brilho da tela para diminuir automaticamente após um
número especíco de minutos de inatividade, selecionando a
categoria Power do Tablet Center. Toque em Power, toque
em Advanced e toque em Choose when to turn o the
display.
• Ao usar a banda larga móvel, reduza a frequência com que o
XSLATE R12 atualiza e-mails e outros aplicativos de internet
para uma vez a cada meia hora ou mais.
• Desative a banda larga móvel onde você sabe que um sinal
está indisponível.
• Condicione a bateria uma vez por mês. Para condicioná-la,
use o Tablet PC com a energia da bateria até que o nível de
carga da bateria que abaixo de 20%.
• Para armazenamento de longo prazo, certique-se de que o
nível de carga esteja entre 20% e 40% antes de remover a
bateria do Tablet PC.
Dicas gerais
• Use somente a caneta digitalizadora XSLATE R12 ou o dedo
na tela. O Tablet PC não responde a nenhum outro tipo de
caneta ou stylus.
• Ao xar a caneta, passe uma extremidade da corrente pelo
orifício na extremidade da caneta e puxe a caneta pela
volta até que ela que rme. Em seguida, deslize a outra
extremidade do cabo através do ponto de xação e puxe a
caneta pelo laço até que esteja rme.
• Guarde a caneta no suporte quando não estiver em uso. Para
armazenar a caneta, insira-a no porta-caneta e pressione
até ouvir um clique. Para remover a caneta, pressione-a até
que ela se solte. Se o cabo estiver preso, pressione a caneta
antes de puxá-la para fora para garantir que você não a puxe
pelo cabo.
• Limpe impressões digitais e manchas da superfície da tela,
limpando-a com o pano fornecido. Se necessário, use uma
solução de limpeza recomendada pela Zebra para limpar a
tela. Pulverize a solução sobre o pano e limpe a tela. Consulte
a lista recomendada de soluções testadas em nosso site.
• O número de série do XSLATE R12 está no compartimento da
bateria.
Saiba mais
Para obter informações mais detalhadas sobre o Tablet PC,
acesse www.zebra.com. Você pode baixar o Guia do Usuário do
XSLATE R12 para Windows 10 em www.zebra.com\xr12-info.
ZEBRA e a cabeça estilizada da Zebra são marcas comerciais da Zebra Technologies Corporation registradas em várias jurisdições por todo o mundo. Todas as demais marcas comerciais são
de propriedade de seus respectivos proprietários. ©2019 Zebra Technologies Corporation e/ou suas aliadas. Todos os direitos reservados.
MN-003657-01PTBR

8
XSLATE R12 Getting Started
Model iX125R1
XSLATE R12 Tablet PC Features
1 Boutons de fonction
2 Capteur de lumière
ambiante
3 Microphones
4 Webcam
5 lumière d’activité de la
webcam caméra
6 Écran tactile
7 Bouton d’accueil
Windows
8 Microphone
9 Flash de l’appareil photo
de documentation
10 Appareil photo de
documentation
11 Boutons de volume
12 Batterie
13 Verrou de la batterie
14 Voyants de charge de la
batterie
15Appuyezpouracherles
voyants de charge de la
batterie
16 Haut-parleurs
17 Couvercle SSD
18 Passage de l’antenne
19 Bouton de l’alimentation
20 Bouton de sécurité
Windows—Verrouillage
et
Déverrouillage
(Ctrl+Alt+Suppr)
21 Indicateur de chargement
de la batterie
22 Port adaptateur secteur
23 Port sortie audio
24 Port USB
25 Port HDMI
26 Port d’entrée d’expansion
27 Lecteur d’empreinte
digitale
28 Point d’attache du stylet
29 Emplacement du stylet
1 Funktionstaste
2 Umgebungslichtsensor
3 Mikrofon
4 Webkamera
5 Aktivitätsanzeige der
Webkamera
6 Touchscreen-Anzeige
7 Windows-Starttaste
8 Mikrofon
9 Dokumentation-
skameraleute
10 Dokumentationskamera
11 Lautstärketasten
12 Batterie
13 Akkuschacht
14 Akkuladungsstatus-LEDs
15 Drücken, um
Akkuladungsstatus-LEDs
anzuzeigen
16 Lautsprecher
17 SSD-Abdeckung
18 Antennendurchgang
19 Netzschalter
20 Taste “Windows-
Sicherheit”
—Sperren und
Entsperren
(STRG+ALT+ENTF)
21 Anzeige beim Laden des
Akkus
22 Netzadapteranschluss
23 Audio-Ausgang
24 USB-Anschluss
25 HDMI-Anschluss
26 Erweiterungseingang
27 Fingerabdruckleser
28 Anker für
Stift-Haltevorrichtung
29 Stiftschacht
1 Botones de función
2 Sensor de luz ambiental
3 Micrófonos
4 Cámara Web
5 Luz de actividad cámara
de web
6 Pantalla táctil
7 Botón Inicio de Windows
8 Micrófono
9 Luz de cámara de
documentación
10 Cámara de
documentación
11 Botones de volumen
12 Batería
13 Pestillo de batería
14 Luces del indicador de
carga de la batería
15 Pulse para ver las luces
del indicador de carga
16 Altavoces
17 Cubierta de SSD
18 Paso a través de la
antena
19 Botón de encendido
20 Botón de seguridad de
Windows: Bloqueo y
desbloqueo
(Ctrl+Alt+Supr)
21 Indicador de carga de
la batería
22 Puerto del adaptador
de alimentación
23 Puerto de salida de
audio
24 Puerto USB
25 Puerto HDMI
26 Puerto de entrada de
expansión
27 Lector de huellas
28 Punto de unión del
cordón del lápiz
29 Espacio para el lápiz
1 Botões de função
2 Sensor de luz ambiente
3 Microfones
4 Web camera
5 Luz de atividade da
câmera de web
6 Tela sensível ao toque
7 Botão Página Inicial do
Windows
8 Microfone
9 Luz da câmera de
documentação
10 Câmera de
documentação
11 Botões de volume
12 Bateria
13 Trava da bateria
14 Luzes indicadoras de
carga da bateria
15 Pressione para visualizar
as luzes indicadoras de
carga
16 Alto-falantes
17 Tampa de SSD
18 Pass-through da antena
19 Botão de energia
20 Botão de segurança do
Windows—Bloqueando
e Desbloqueando
(Ctrl+Alt+Delete)
21 Indicador de
carregamento
da bateria
22 Porta do adaptador de
energia
23 Porta de saída de áudio
24 Porta USB
25 Porta HDMI
26 Porta de entrada de
expansão
27 Leitor de impressão digital
28 Fixação da correia da
caneta
29 Baia da caneta
1
3
4
5
2
6
7
12
13
16
20
19
21
22
24
25
26
27
28
29
23
14
15
10
9
8
11
1 Function buttons
2 Ambient light sensor
3 Microphones
4 Web camera
5 Web camera activity light
6 Touchscreen display
7 Windows Home button
8 Microphone
9 Documentation camera
light
10 Documentation camera
11 Volume buttons
12 Battery
13 Battery latch
14 Battery charge indicator
lights
15 Press to view charge
indicator lights
16 Speakers
17 SSD Cover
18 Antenna pass-through
19 Power button
20 Security button-Lock and
Unlock (CTRL+ALT+Del)
21 Battery charging
indicator
22 Power adapter port
23 Audio out port
24 USB port
25 HDMI port
26 Expansion input port
27 Fingerprint reader
28 Pen tether anchor
29 Pen bay
Features Fonctions Funktionen
Características
Recursos
18
17
1 功能按钮
2 环境光传感器
3 麦克风
4 Web摄像头
5 Web相机活动灯
6 触摸屏
7 WindowsHome按钮
8 麦克风
9 文档摄像头照明灯
10 文档摄像头
11 音量按钮
12 电池
13电池闩锁
14电池充电指示灯
15按下可查看电量指示灯
16扬声器
17SSD盖
18天线通孔
19电源按钮
20安全按钮-锁定和解锁
(CTRL+ALT+Del)
21电池充电指示灯
22电源适配器端口
23音频输出端口
24USB端口
25HDMI端口
26扩展输入端口
27指纹读取器
28笔挂绳锚点
29 笔槽
功能功能
-
 1
1
-
 2
2
-
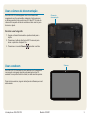 3
3
-
 4
4
-
 5
5
-
 6
6
-
 7
7
-
 8
8
Zebra PC XSLATE Manual do proprietário
- Categoria
- Celulares
- Tipo
- Manual do proprietário
Artigos relacionados
-
Zebra PC XSLATE Manual do proprietário
-
Zebra XSLATE R12 Manual do proprietário
-
Zebra XSLATE Guia de instalação
-
Zebra XSLATE Manual do proprietário
-
Zebra XSLATE Guia de usuario
-
Zebra R12 Manual do proprietário
-
Zebra R12 Manual do proprietário
-
Zebra CL920 Manual do proprietário
-
Zebra CL920 Manual do proprietário
-
Zebra CL920 Manual do proprietário