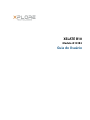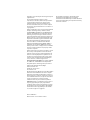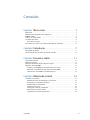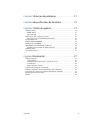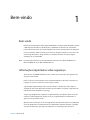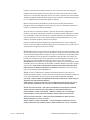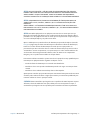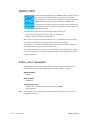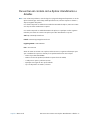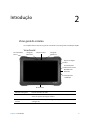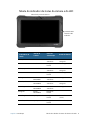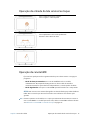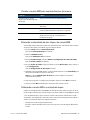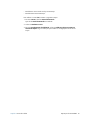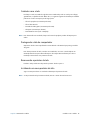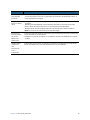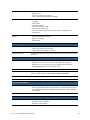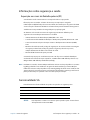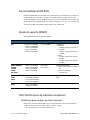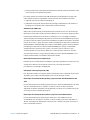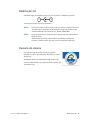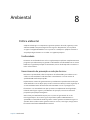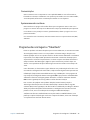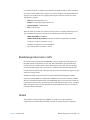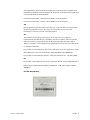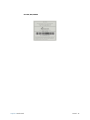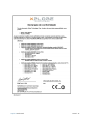Zebra XSLATE Manual do proprietário
- Categoria
- Cadernos
- Tipo
- Manual do proprietário

XSLATE B10
Modelo iX101B2
Guia do Usuário
A página está carregando...

Conteúdo iii
Conteúdo
Capítulo 1 Bem-vindo . . . . . . . . . . . . . . . . . . . . . . . . . . . . . . .1
Bem-vindo . . . . . . . . . . . . . . . . . . . . . . . . . . . . . . . . . . . . . . . . . . . . . . . . . . . . . . . . . . . . . . . . . . . . . . 1
Informações importantes sobre segurança . . . . . . . . . . . . . . . . . . . . . . . . . . . . . . . . . . . . . . . 1
ENERGY STAR® . . . . . . . . . . . . . . . . . . . . . . . . . . . . . . . . . . . . . . . . . . . . . . . . . . . . . . . . . . . . . . . . . . 4
Sobre o seu computador . . . . . . . . . . . . . . . . . . . . . . . . . . . . . . . . . . . . . . . . . . . . . . . . . . . . . . . . 4
Conteúdo do pacote . . . . . . . . . . . . . . . . . . . . . . . . . . . . . . . . . . . . . . . . . . . . . . . . . . . . . . . . . . . . 5
Acessórios opcionais . . . . . . . . . . . . . . . . . . . . . . . . . . . . . . . . . . . . . . . . . . . . . . . . . . . . . . . . . 5
Para entrar em contato com a Xplore: Atendimento e dúvidas . . . . . . . . . . . . . . . . . . . . 6
Capítulo 2 Introdução. . . . . . . . . . . . . . . . . . . . . . . . . . . . . . .7
Visão geral do sistema . . . . . . . . . . . . . . . . . . . . . . . . . . . . . . . . . . . . . . . . . . . . . . . . . . . . . . . . . . . 7
Tabela do indicador de status da câmera e do LED. . . . . . . . . . . . . . . . . . . . . . . . . . . . . . . 11
Capítulo 3 Usando o tablet . . . . . . . . . . . . . . . . . . . . . . . . .11
Suspender operação. . . . . . . . . . . . . . . . . . . . . . . . . . . . . . . . . . . . . . . . . . . . . . . . . . . . . . . . . . . . 11
Reiniciar operação. . . . . . . . . . . . . . . . . . . . . . . . . . . . . . . . . . . . . . . . . . . . . . . . . . . . . . . . . . . . . . 11
Operação de entrada da tela sensível ao toque . . . . . . . . . . . . . . . . . . . . . . . . . . . . . . . . . . 12
Operação da caneta EMR . . . . . . . . . . . . . . . . . . . . . . . . . . . . . . . . . . . . . . . . . . . . . . . . . . . . . . . 12
Usando a caneta EMR para executar funções do mouse. . . . . . . . . . . . . . . . . . . . . . . 13
Alterando a velocidade de dois cliques da caneta EMR. . . . . . . . . . . . . . . . . . . . . . . . 13
Calibrando a caneta EMR e a entrada de toque . . . . . . . . . . . . . . . . . . . . . . . . . . . . . . . 13
Capítulo 4 Mantendo o tablet . . . . . . . . . . . . . . . . . . . . . .15
Cuidados com o tablet. . . . . . . . . . . . . . . . . . . . . . . . . . . . . . . . . . . . . . . . . . . . . . . . . . . . . . . . . . 15
Verificando cabos de alimentação e conectores . . . . . . . . . . . . . . . . . . . . . . . . . . . . . . 15
Protegendo o computador de danos. . . . . . . . . . . . . . . . . . . . . . . . . . . . . . . . . . . . . . . . . 15
Armazenando o computador . . . . . . . . . . . . . . . . . . . . . . . . . . . . . . . . . . . . . . . . . . . . . . . . 15
Cuidados com a tela . . . . . . . . . . . . . . . . . . . . . . . . . . . . . . . . . . . . . . . . . . . . . . . . . . . . . . . . . 16
Protegendo a tela do computador . . . . . . . . . . . . . . . . . . . . . . . . . . . . . . . . . . . . . . . . . . . 16
Removendo o protetor de tela . . . . . . . . . . . . . . . . . . . . . . . . . . . . . . . . . . . . . . . . . . . . . . . 16
Instalando um novo protetor de tela . . . . . . . . . . . . . . . . . . . . . . . . . . . . . . . . . . . . . . . . . 16

Conteúdo iv
Capítulo 5 Solução de problemas. . . . . . . . . . . . . . . . . . .17
Capítulo 6 Especificações de hardware . . . . . . . . . . . . .19
Capítulo 7 Notas da agência. . . . . . . . . . . . . . . . . . . . . . . .21
Notificações FCC . . . . . . . . . . . . . . . . . . . . . . . . . . . . . . . . . . . . . . . . . . . . . . . . . . . . . . . . . . . . . . . 21
WLAN: (Wi-Fi) . . . . . . . . . . . . . . . . . . . . . . . . . . . . . . . . . . . . . . . . . . . . . . . . . . . . . . . . . . . . . . . 21
Exposição à RF . . . . . . . . . . . . . . . . . . . . . . . . . . . . . . . . . . . . . . . . . . . . . . . . . . . . . . . . . . . . . . 22
Informações sobre segurança e saúde. . . . . . . . . . . . . . . . . . . . . . . . . . . . . . . . . . . . . . . . . . . 23
Exposição aos sinais de Radiofrequência (RF) . . . . . . . . . . . . . . . . . . . . . . . . . . . . . . . . . 23
Funcionalidade 5G . . . . . . . . . . . . . . . . . . . . . . . . . . . . . . . . . . . . . . . . . . . . . . . . . . . . . . . . . . . . . 23
Funcionalidade WLAN BGN . . . . . . . . . . . . . . . . . . . . . . . . . . . . . . . . . . . . . . . . . . . . . . . . . . . . . 24
Banda de suporte WWAN . . . . . . . . . . . . . . . . . . . . . . . . . . . . . . . . . . . . . . . . . . . . . . . . . . . . . . . 24
DOC (Notificações da indústria canadense). . . . . . . . . . . . . . . . . . . . . . . . . . . . . . . . . . . . . . 24
Notificação para usuários de rádio e televisão . . . . . . . . . . . . . . . . . . . . . . . . . . . . . . . . 24
Notificações UL. . . . . . . . . . . . . . . . . . . . . . . . . . . . . . . . . . . . . . . . . . . . . . . . . . . . . . . . . . . . . . . . . 26
Descarte do sistema . . . . . . . . . . . . . . . . . . . . . . . . . . . . . . . . . . . . . . . . . . . . . . . . . . . . . . . . . . . . 26
Capítulo 8 Ambiental . . . . . . . . . . . . . . . . . . . . . . . . . . . . . .27
Política ambiental . . . . . . . . . . . . . . . . . . . . . . . . . . . . . . . . . . . . . . . . . . . . . . . . . . . . . . . . . . . . . . 27
Conformidade. . . . . . . . . . . . . . . . . . . . . . . . . . . . . . . . . . . . . . . . . . . . . . . . . . . . . . . . . . . . . . . 27
Gerenciamento de prevenção e redução de riscos . . . . . . . . . . . . . . . . . . . . . . . . . . . . 27
Comunicação . . . . . . . . . . . . . . . . . . . . . . . . . . . . . . . . . . . . . . . . . . . . . . . . . . . . . . . . . . . . . . . 28
Aprimoramento contínuo . . . . . . . . . . . . . . . . . . . . . . . . . . . . . . . . . . . . . . . . . . . . . . . . . . . 28
Programa de reciclagem e "Take Back" . . . . . . . . . . . . . . . . . . . . . . . . . . . . . . . . . . . . . . . . . . 28
Relatório corporativo de sustentabilidade e meio ambiente. . . . . . . . . . . . . . . . . . . . . . 29
Para entrar em contato com a Xplore: Atendimento e dúvidas . . . . . . . . . . . . . . . . . . . 29
Banda larga móvel com o GPS . . . . . . . . . . . . . . . . . . . . . . . . . . . . . . . . . . . . . . . . . . . . . . . . . . 30
Anatel. . . . . . . . . . . . . . . . . . . . . . . . . . . . . . . . . . . . . . . . . . . . . . . . . . . . . . . . . . . . . . . . . . . . . . . . . . 30

Capítulo 1 Bem-vindo 1
Bem-vindo
1
Bem-vindo
Bem-vindo ao tablet Xplore Technologies XSLATE B10, o resistente tablet projetado, testado
e fabricado para atender aos desafios físicos e ambientais do mundo real, encontrados
pelos profissionais móveis dos dias de hoje. Baseado em anos de experiência em aplicações
móveis resistentes, o B10 foi criado para resistir aos desgastes devidos ao uso no dia a dia.
A tecnologia avançada, o design inovador e a estrutura resistente são apenas alguns
destaques do seu sistema B10 .
NOTA: Este manual presume que você tenha experiência básica com o Microsoft Windows 7,
Microsoft Windows 8.1 ou Microsoft Windows 10.
Informações importantes sobre segurança
Antes de usar o XSLATE B10 (referido como o tablet), leia as instruções de segurança e de
operação neste manual.
Falha ao observar essas instruções anula a Garantia limitada e pode levar à suspensão ou
negação dos serviços ao ofensor, ou ação legal, ou ambos.
Siga qualquer regulamentação sobre o uso do tablet e, se ativado por rádio, sempre o
desligue em áreas onde dispositivos de rádio sejam proibidos ou quando o dispositivo de
rádio puder causar interferência ou perigo.
Sempre siga qualquer lei de segurança e regulamentações que digam respeito ao uso de
celulares e rádios bidirecionais, porque essas leis e regulamentações normalmente se
aplicam ao uso de tablet sem fio.
Observe todas as restrições do uso de equipamento de rádio em depósitos de combustível
(áreas de distribuição e armazenamento de combustíveis), indústrias químicas e qualquer
operação de detonação que esteja em andamento ou em qualquer área em que as

Capítulo 1 Bem-vindo Informações importantes sobre segurança 2
restrições a transmissões de rádio são impostas. Ao voar em uma aeronave, desligue o
tablet PC antes da decolagem e da aterrissagem. Até a elaboração deste manual, a FAA
aprovou o uso de aparelhos eletrônicos pessoais em aviões comerciais que voem acima de
10.000 pés (3,048 m). O tablet PC deve ser ligado apenas quando orientado pela tripulação,
pois as regulamentações da FAA estão sujeitas a alteração.
Operar o tablet sem fio pode interferir no funcionamento de dispositivos médicos
protegidos de forma inadequada, como marca-passos. Em caso de dúvidas, consulte um
médico ou o fabricante do dispositivo médico.
Sinais de rádio do seu tablet não afetam a operação da maioria dos equipamentos
modernos, mas certos equipamentos eletrônicos, incluindo sistemas automotivos, podem
não ser blindados contra sinais de rádio do seu tablet. Verifique com o fabricante do seu
veículo motorizado ou com o representante do fabricante para determinar se o uso do
tablet vai apresentar qualquer problema de segurança.
Evite usar o tablet em qualquer ambiente que exija muita atenção, como ao dirigir um
veículo. Caso precise utilizar seu tablet ao dirigir, peça ao passageiro que o use para você ou
encontre um local seguro para encostar o veículo.
AVISO: Utilize apenas os tipos de baterias especificados neste manual. Usar qualquer outro
tipo de bateria pode ser perigoso ou pode desabilitar o tablet. Não deixe a bateria cair nem
a trate de forma inadequada, não coloque-a na água ou em ambientes de alta temperatura.
Isso pode aumentar o risco de explosão ou vazamento, além de poder causar danos. As
baterias de íons de lítio usadas neste equipamento contêm material que é perigoso para
sua saúde. Se o conteúdo da bateria entrar em contato com os olhos, enxágue
IMEDIATAMENTE a área afetada com água limpa por 15 minutos e peça que alguém chame
um médico. Pessoas não afetadas devem auxiliar o indivíduo afetado no primeiro enxágue
vital dos olhos. A RECARGA DA BATERIA DEVE SER REALIZADA SOMENTE EM UMA ÁREA
NÃO PERIGOSA USANDO O ADAPTADOR CA FORNECIDO. A definição de áreas perigosas
pode ser encontrada na Norma EN 60079-10.
AVISO: Ao operar o tablet em um ambiente considerado explosivo, não remova ou
substitua a bateria enquanto o circuito estiver ativo. Antes de remover a bateria, verifique se
a área é considerada livre de concentrações de substâncias inflamáveis. RISCO DE
EXPLOSÃO – NÃO DESCONECTE ENQUANTO O CIRCUITO ESTIVER ATIVO, A NÃO SER QUE A
ÁREA NÃO SEJA CONSIDERADA PERIGOSA.
AVERISSEMENT – RISQUE D’EXPLOSION. NE PAS DÉBRANCHER TANT QUE LE CIRCUIT EST
SOUS TENSION, À MOINS QU’IL NE S’AGISSE D’UN EMPLACEMENT NON DANGEREUX.
AVISO: RISCO DE EXPLOSÃO – NÃO SUBSTITUA A BATERIA A NÃO SER QUE A ENERGIA
TENHA SIDO DESLIGADA OU QUE A ÁREA NÃO SEJA CONSIDERADA PERIGOSA;
AVERTISSEMENT - RISQUE D’EXPLOSION - COUPER LE COURANT OU S’ASSURER QUE
L’EMPLACEMENT EST DESIGNE NON DANGEREUX AVANT DE REPLACER LE BATTERY.
AVISO: RISCO DE EXPLOSÃO - A SUBSTITUIÇÃO DE COMPONENTES PODE AFETAR A
ADEQUAÇÃO PARA A CLASSE I, DIVISÃO 2;
AVERTISSEMENT - RISQUE D’EXPLOSION - LA SUBSTITUTIOND E COMPOSANTSP EUTR
ENDRE CE MATERIEL INACCEPTABLE POUR LES EMPLACEMENTS DE CLASSE I, DIVISION 2;

Capítulo 1 Bem-vindo Informações importantes sobre segurança 3
AVISO: RISCO DE EXPLOSÃO – NÃO DESCONECTE O EQUIPAMENTO A NÃO SER QUE A
ENERGIA TENHA SIDO DESLIGADA OU QUE A ÁREA NÃO SEJA CONSIDERADA PERIGOSA.
AVERTISSEMENT - RISQUE D’EXPLOSION - AVANT DE DECONNECTER L’EQUIPEMENT,
COUPER LE COURANT OU S’ASSURER QUE L’EMPLACEMENT EST DESIGNE NON DANGEREUX.
AVISO: O EQUIPAMENTO DE TECNOLOGIA DE INFORMAÇÃO É ADEQUADO PARA USO
SOMENTE NA CLASSE I, DIVISÃO 2, GRUPOS A, B, C E D OU PARA LOCALIZAÇÕES NÃO
PERIGOSAS;
AVERTISSEMENT - CET ÈQUIPMENT INFORMATIQUE CONVIENT Á UNE UTILISATION AUX
EMPLACEMENTS DE CLASSE I, DIVISION 2, GROUPES A, B, C, ET D OU AUX EMPLACEMENTS
NON DANGEREUX SEULEMENT.
AVISO: Não utilize qualquer base ou qualquer outro acessório ou anexo que não seja
fabricado ou fornecido pela Xplore ou por um fornecedor de acessórios da Xplore. Não é
permitido o uso de qualquer acessório ou anexo que não seja fornecido ou aprovado para
uso com o tablet pela Xplore, pois pode causar danos.
Opere o tablet apenas a partir das fontes de alimentação aprovadas do Xplore. (Consulte
Energia na página 20 para obter mais informações sobre bateria e fonte de alimentação.)
Posicione os cabos de fonte de alimentação de modo que não sejam pisados ou
pressionados por itens colocados sobre ou contra eles. Preste atenção especial aos cabos
em tomadas e em seus componentes, e no ponto em que os cabos saem do tablet ou de
sua base. Não sobrecarregue tomadas elétricas, cabos de extensão ou componentes
integrais, pois isso pode causar incêndio ou choque elétrico.
Desconecte o tablet e encaminhe-o junto com a base à equipe de serviço qualificada para
manutenção se qualquer uma das seguintes condições ocorrer:
• O cabo de fonte de alimentação ou a tomada estão danificados.
• O tablet ou a base não operam normalmente quando você segue as instruções deste
manual.
• O tablet ou a base exibem uma mudança clara no desempenho.
Ajuste apenas controles que possuam instruções neste manual. Um ajuste errado em outros
controles pode resultar em danos e exigir reparo extenso por um técnico qualificado para
restaurar o tablet ou a base à operação normal.
CUIDADO: Evite contato físico prolongado com as superfícies de metal expostas na parte
da frente e de trás do tablet. Por mais que o tablet possa não estar quente ao toque, o
contato físico prolongado com sua superfície pode causar danos de baixo aquecimento.

Capítulo 1 Bem-vindo ENERGY STAR® 4
ENERGY STAR®
Este PC está em conformidade com o ENERGY STAR®. As configurações de
gerenciamento de energia definidas c
omo padrão neste PC foram
selecionadas para estarem em conformidade com os requisitos atuais do
ENERGY STAR. Para melhor economia de energia, a ENERGY STAR
recomenda que o modo de espera seja acionado em até 30 minutos de
inatividade do usuário e que a tela seja desligada em até 15 minutos de
inatividade do usuário.
As configurações de gerenciamento de energia padrão neste PC são:
• Entrar em modo de espera em até 15 minutos de inatividade.
• Desligar a tela em até 5 minutos de inatividade.
Mova o mouse ou pressione qualquer tecla para tir
ar o computador do modo de espera.
Para obter mais informações sobre ger
enciamento de energia eficaz para
computadores, potencial de economia financeira e de energia, e benefícios ambientais,
visite http://www.energystar.gov/powermanagement.
Para obter mais informações sobre como sua organização pode se beneficiar ao reduzir o
c
onsumo de energia dos seus equipamentos de TI, visite o site da Campanha de TI para
redução de carbono.
Sobre o seu computador
O XSLATE B10 é um tablet de alto desempenho que roda sobre sistema operacional
Microsoft® Windows®. O método utilizado para controlar o tablet é o seguinte:
Modelo do tablet:
• iX101B2
Nome do tablet:
• XSLATE B10
Tecnologia de entrada:
• Caneta de tecnologia de Ressonância eletromagnética (EMR)
• Toque capacitivo
N
OTA: Neste manual, todas as informações se aplicam a todos os modelos, a menos que seja
indicado de outra forma.

Capítulo 1 Bem-vindo Conteúdo do pacote 5
Todos os tablets B10 foram criados e testados para atender às Normas militares para
condições ambientais extremas (MIL STD 810G). Seu tablet inclui as seguintes
características que o tornam excepcionalmente resistente e durável:
• Gabinete de plástico durável
• Estrutura interior em liga de magnésio
• Sistema de para-choque e mecanismos de proteção de gaxetas
• Armazenamento em massa de Estado Sólido
• Vidro da tela resistente e tratado quimicamente
Conteúdo do pacote
Verifique se seu pacote inclui os seguintes itens:
• Guia de Início Rápido
• adaptador de CA
• Tablet XSLATE B10
• Kit de informações sobre a garantia
Acessórios opcionais
Seu pacote também pode ter qualquer acessório opcional que você tenha adquirido.
Opções de encaixe:
• Base de encaixe para veículo
• Base de encaixe da área de trabalho
Opções de transporte:
• Alça de transporte com Stylus e cinta de ombro
• Alça de mão traseira do tablet
Acessórios adicionais (Opcional):
• Compartimento de expansão do leitor CAC
• Scanner de código de barras 1D2D
• Autoadaptador (adaptador de acendedor de cigarros)
• Bateria estendida
• Suporte para bateria estendida com apoio
• Slot de trava Kensington
• Protetor de tela
• Cabo serial real

Capítulo 1 Bem-vindo Para entrar em contato com a Xplore: Atendimento e dúvidas 6
Para entrar em contato com a Xplore: Atendimento e
dúvidas
NOTA: Para solucionar problemas, antes de ligar, leia a página de Perguntas frequentes no site do
Xplore Technologies. Acesse http://www.xploretech.com; selecione Suporte ao cliente e,
depois, Perguntas frequentes.
Caso tenha comprado seu tablet de um vendedor autorizado do Xplore, entre em contato
com ele para obter atendimento e suporte.
Caso tenha comprado seu tablet diretamente do Xplore, use qualquer um dos seguintes
métodos para entrar em contato com Xplore para obter atendimento e suporte:
Site: http://www.xploretech.com
E-mail: [email protected]
Ligação gratuita: 1-866-296-8541
Fax: 1-512-336-7791
Antes de entrar em contato com o Xplore, tenha em mãos as seguintes informações para
que o atendente do suporte ao cliente possa rapidamente fornecer uma solução:
• Nome do produto: XSLATE B10
• Número de série do produto (localizado na parte de trás do tablet)
• Condições nas quais o problema ocorreu
• Qualquer mensagem de erro que foi exibida
• Tipo de dispositivo conectado, se houver

Capítulo 2 Introdução 7
Introdução
2
Visão geral do sistema
Esse capítulo fornece uma visão geral do seu tablet e inclui um guia de inicialização rápida.
Visão frontal
Luz automática
Câmera frontal
Integrada
Sistema/bateria
Botão Home
Interruptor de
Integrada
Microfone
Microfone
Sensor
Indicador de status
Impressão digital
Leitor
Atividade SSD
Indicador
redefinição
Microfone integrado Permite entradas de áudio
Câmera frontal Câmera frontal de vídeo em HD para videoconferência, captura de
vídeo ou
captura de imagem estática
Indicadores de status do
sist
ema
Indica o status do computador (ligado, desligado) e da bateria
(carregando)

Capítulo 2 Introdução Visão geral do sistema 8
Vista traseira
Flash da câmera Câmera traseira
Dispositivo
Informação
Expansão
Alto-falante
Etiqueta do número de série
Caneta
Traseira
Tampa
Entrada
Tampa da porta de expansão da bateria
Tampa da porta
Caneta EMR
Clipes
EMR
do ventiador
Flash da câmera Luz para a câmera traseira para condições de luz fraca
Câmera traseira Câmera traseira de 8 megapixels com flash, para fotografia
está
tica de alta qualidade ou ambiente de vídeo em HD
Entrada do ventilador Permite a entrada de ar no sistema. Não bloqueie
Informações do
dispositiv
o
Fornece ao usuário o Número do modelo e outras informações
regulatórias
Portas de E/S Portas de Entrada/Saída
Alto-falante Alto-falante integrado para reprodução de áudio
Tampa da porta de
ex
pansão
Permite a conexão de módulos de expansão com outras
funcionalidades
Tampa da porta de
ex
pansão da bateria
Expõe a interface à bateria de expansão
Clipes de caneta EMR Permite armazenamento seguro da caneta quando ela não
está
em uso
Capa traseira Fornece acesso à bateria interna, módulo WWAN e SSD
Botão Home Botão Home para fácil navegação no ambiente do Microsoft Windows
Sensor de luz
aut
omático
Detecta as condições de luz ambiente
Indicador de acesso SSD Indica a atividade SSD
Interruptor de
re
definição
Permite que você desligue o computador quando a tecla Ligar/
Reiniciar não funciona
AVISO: O uso do int
erruptor de redefinição pode causar corrupção do
software.

Capítulo 2 Introdução Visão geral do sistema 9
Vista do lado direito
Porta Ethernet LAN
Diminuir o volume
Aumentar o volume
Energia (Ligada/desligada)
Suspender/reiniciar
Entrada de energia de 19 V CC Bloqueio da orientação de tela Porta serial (RS-232)
Porta de acesso
Porta Ethernet LAN RJ45 para conexão de dados Ethernet LAN
Aumentar/diminuir o
vo
lume
Pressione o topo do botão rocker para aumentar o volume do
áudio Pressione a parte inferior do botão rocker para diminuir
o volume do áudio
Botão Ligar/Desligar
Suspender/Reiniciar
Pressione para alimentar o computador
, pressione e segure
por 4 segundos para forçar o uso do botão desligar. Pressione
temporariamente para entrar/sair do modo suspenso.
Porta serial Área de expansão da porta serial RS-232: utiliza cabo dongle
par
a interface de dispositivo serial completo
Bloqueio da orientação
de t
ela
Quando pressionado, bloqueia a tela na posição atual,
independentemente da orientação do tablet. Pressione
novamente para desbloquear a orientação da tela (para
Windows 8 ou superior).
Entrada de energia de 19
V C
C
Conector Jack para fonte de alimentação CA

Capítulo 2 Introdução Visão geral do sistema 10
Vista do lado esquerdo
Micro SIM
Portas USB 3.0
Conector de áudio
Saída Micro HDMI Slot do cartão Micro SD
Saída do ventilador
Slot de cartão
Saída do ventilador Permite a saída do calor para fora do sistema
Slot do Micro SIM Cartão SIM fornecedor de dados sem fio (inserir cartão com os contatos voltados
par
a baixo)
Portas USB Duas portas USB 3.0 de tamanho integral
Conector de áudio Conector de fone de ouvido para auriculares compatíveis com smartphone e
micr
ofone
Slot do cartão Micro
SD
Slot do cartão de memória Micro SDXC para expa
nsão de memória do usuário (inserir
contatos virados para cima)
Saída Micro HDMI Conector de saída Micro HDMI para conexão ao Monitor externo ou dispositivo
HD
TV
Vista inferior
Conector de encaixe para opcional
Xplore Tablet Dock
Recipientes de guia de pino
Conector de encaixe Permite que você conecte o Bases de encaixe para
veículo G2 xDock
Recipientes de guia de
pino
Ajuda a garantir uma conexão segura para o Bases de
e
ncaixe para veículo G2 xDock opcional. Nota: Consulte
Acessórios opcionais na
página 5.

Capítulo 2 Introdução Tabela do indicador de status da câmera e do LED 11
Tabela do indicador de status da câmera e do LED
Indicador de status da câmera
Sistema/bateria
Status do LED
Indicador
Sistema/bateria
Indicadores de
status
Estado do
sistema
Fonte de
alimentação
Estado da bateria
Verde, sólido Estado LIGADO Potência de
en
trada CC
Totalmente
carregada
Estado LIGADO Energia da
bat
eria
Descarregada
Verde, respirando Estado EM ESPERA Potência de
en
trada CC
Totalmente
carregada
Estado EM ESPERA Energia da
bat
eria
Descarregada
Verde, piscando Estado LIGADO ou
EM ESPERA
Potência de
en
trada CC
Carregando
Amarelo, sólido Estado
DESLIGADO
Potência de
en
trada CC
Totalmente
carregada
Amarelo, piscando Estado
DESLIGADO
Potência de
en
trada CC
Carregando
Desligado Estado
DESLIGADO
Energia da
bat
eria
Vermelho, piscando Qualquer estado Energia da
bat
eria
Bateria fraca
(<15%)
Vermelho, sólido Qualquer estado Energia da
bat
eria
Bateria fraca (<7%)

Capítulo 3 Usando o tablet 11
Usando o tablet
3
Suspender operação
Para conservar a carga da bateria quando você não quer desligar o computador, coloque-o
no modo Suspenso. (É possível suspender a operação sem fechar qualquer aplicativo). A
configuração padrão no momento da compra é para o sistema entrar no modo suspenso
automaticamente após 5 minutos de inatividade.
Para entrar no modo suspenso manualment
e, pressione e solte o botão de energia
rapidamente. A tela pode desligar, sem que qualquer menu de confirmação seja
apresentado.
Alternância da tela entre os botões Ligar/Desligar e
Suspender/Reiniciar
Reiniciar operação
Para sair do modo suspenso, pressione e solte o botão de energia rapidamente.
Alternância da tela entre os botões Ligar/Desligar e
Suspender/Reiniciar
NOTA: Se o sistema não reiniciar a operação, a bateria pode estar totalmente descarregada.
Conecte o tablet na fonte de alimentação CA e repita o procedimento.

Capítulo 3 Usando o tablet Operação de entrada da tela sensível ao toque 12
Operação de entrada da tela sensível ao toque
Tocar - Seleciona o item ou a opção
Tocar e segurar — Abre especial
Arrastar - Rola a tela
Tocar rapidamente - Rola a tela rapidamente
Arrastar e soltar - Move um item
Pinçar - Zoom
Operação da caneta EMR
É possível usar qualquer um dos seguintes métodos para selecionar itens e navegar por
programas.
• Modo de detecção automática: Use a caneta multifuncional ou seu dedo,
indistintamente. O computador distingue entre os dois modelos de entrada e
automaticamente faz o ajuste de forma adequada. Este é o estado padrão do tablet.
• Modo digitalizador: Use apenas a caneta EMR especial fornecida com o computador.
AVISO: Não use itens como caneta esferográfica ou chave de fenda, que podem danificar o
tablet. Danos causados por itens não fornecidos com o tablet não são cobertos pela
garantia.
N
OTA: Durante o primeiro uso do tablet, ou se a ação que está tentando executar não ocorrer ao
usar a caneta EMR ou o seu dedo para tocar a tela, calibre a caneta EMS conforme descrito
em Calibrando a caneta EMR e a entrada de toque na
página 13.

Capítulo 3 Usando o tablet Operação da caneta EMR 13
Usando a caneta EMR para executar funções do mouse
Função Menu
Selecionando um objeto
(c
lique com o botão esquerdo
do mouse)
Toque a ponta da caneta no objeto uma vez
Clicar duas vezes Rapidamente, toque a ponta da caneta no objeto
duas v
ezes
Clicar com o botão direito Mantenha a ponta da caneta (ou o dedo)
pr
essionada diretamente no objeto por 1 segundo
Mova ou arraste um objeto Posicione a tampa da caneta (ou dedo) sobre o
o
bjeto, mova ou arraste o conteúdo para a
localização desejada
Alterando a velocidade de dois cliques da caneta EMR
A velocidade de dois cliques da caneta está sincronizada com a velocidade de dois cliques
do mouse. Para alterar a velocidade, siga as instruções abaixo.
1. No menu I
niciar, selecione Painel de Controle.
A janela do P
ainel de Controle será exibida.
2. Selecione Ha
rdware e Sons.
A janela de H
ardware e Sons será aberta.
3. Na seção Ca
neta e Toque, selecione Alterar as configurações de caneta do tablet.
A janela Ca
neta e Toque será exibida.
4. Na seção Açõ
es da caneta, toque para destacar a opção Dois toques, depois toque no
botão Configurações.
A janela C
onfigurações de dois toques é aberta.
5. Utilizando uma caneta EMR, arraste o controle deslizante para a seção V
elocidade, para
obter uma velocidade mais baixa ou mais alta.
Nota: U
se a opção Configurações de teste para testar e calibrar as opções de
velocidade selecionadas.
6. Depois de selecionar as configurações desejadas, clique no botão OK para sa
lvá-las.
7. Clique no botão OK novame
nte para salvar uma ação e fechar a janela.
Calibrando a caneta EMR e a entrada de toque
Calibrar as configurações da caneta EMR e da entrada de toque ajusta a posição do cursor
na tela relativa à posição da ponta da caneta ou do dedo. Calibre a caneta EMR para ajustar
o erro da distância entre o que a caneta ou o dedo está tocando na tela de fato e onde o
computador está registrando o toque da caneta ou do dedo. Você pode precisar calibrar a
caneta ou a entrada de toque nas seguintes situações:
• O tablet está sendo usado pela primeira vez.
• O usuário anterior do tablet escreve com a mão oposta ou em um ângulo diferente da
caneta.

Capítulo 3 Usando o tablet Operação da caneta EMR 14
• O tablet não estava sendo usado por um tempo.
• O tablet estava em manutenção.
Para calibrar a caneta EMR, execute as seguintes etapas:
1. No menu Iniciar, selecione Painel de Controle.
A janela do Painel de Controle será exibida.
2. Selecione Hardware e Sons.
3. Na seção Configurações do Tablet PC, selecione Calibrar a tela para caneta ou
entrada de toque e siga as instruções para calibrar as configurações de caneta ou
toque.

Capítulo 4 Mantendo o tablet 15
Mantendo o tablet
4
Cuidados com o tablet
Esta seção fornece informações sobre como manter seu tablet em uma ótima condição de
trabalho.
Verificando cabos de alimentação e conectores
Verifique se há danos nos cabos de alimentação CA ou CC e nos conectores de alimentação
periodicamente. Substitua o cabo de alimentação imediatamente caso encontre qualquer
dano.
Protegendo o computador de danos
• Não deixe seu computador cair de propósito, pois efeitos acumulativos de diversas
quedas podem danificar o computador.
• Não coloque objetos pesados em cima do computador.
• Não desmonte o computador.
• Mantenha o computador a, pelo menos, 5 polegadas (13 centímetros) de distância do
equipamento elétrico que gera um campo magnético forte, como um motor, ímã, TV,
refrigerador ou alto-falantes grandes.
Armazenando o computador
É possível armazenar o computador desligado por cerca de 30 dias com uma bateria
instalada totalmente carregada. Após esse período, recarregue a bateria ou substitua-a por
uma bateria totalmente carregada.

Capítulo 4 Mantendo o tablet Cuidados com o tablet 16
Cuidados com a tela
Para limpar a tela, um tecido de algodão macio umedecido pode ser usado para esfregar,
gentilmente, a superfície da tela. Além disso, os seguintes agentes de desinfecção também
podem ser usados sem exposição de longo prazo:
• Álcool isopropílico (concentração de 70%)
• Álcool desnaturado
• Peróxido de hidrogênio (concentração de 50%)
• Alvejante (concentração de 50%)
• Desinfetantes como Lysol® e Amphyl®
NOTA: Para obter melhores resultados, limpe a tela usando qualquer produto de limpeza para
vidros.
Protegendo a tela do computador
O protetor de tela é uma superfície de escrita durável e substituível que protege a tela de
desgaste.
Para obter protetores de tela, consulte seu revendedor, ou acesse o site da Xplore em
www.xploretech.com para obter informações de compra. Outras informações sobre a
instalação estão inclusas nos protetores de tela.
Removendo o protetor de tela
Deslize a unha por debaixo da ponta do protetor de tela e puxe-o.
Instalando um novo protetor de tela
Siga as instruções inclusas no seu kit de substituição de protetor de tela.
NOTA: Se um protetor de tela já estiver instalado, remova-o antes de instalar um novo.
A página está carregando...
A página está carregando...
A página está carregando...
A página está carregando...
A página está carregando...
A página está carregando...
A página está carregando...
A página está carregando...
A página está carregando...
A página está carregando...
A página está carregando...
A página está carregando...
A página está carregando...
A página está carregando...
A página está carregando...
A página está carregando...
A página está carregando...
-
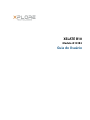 1
1
-
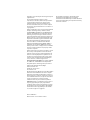 2
2
-
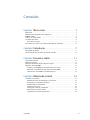 3
3
-
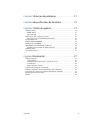 4
4
-
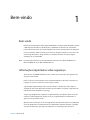 5
5
-
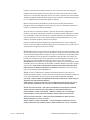 6
6
-
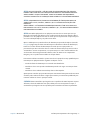 7
7
-
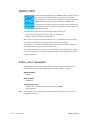 8
8
-
 9
9
-
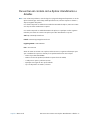 10
10
-
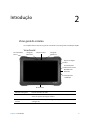 11
11
-
 12
12
-
 13
13
-
 14
14
-
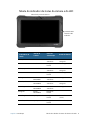 15
15
-
 16
16
-
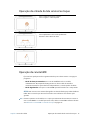 17
17
-
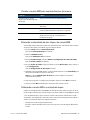 18
18
-
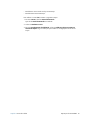 19
19
-
 20
20
-
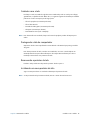 21
21
-
 22
22
-
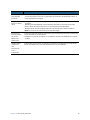 23
23
-
 24
24
-
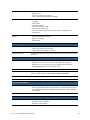 25
25
-
 26
26
-
 27
27
-
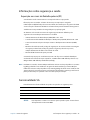 28
28
-
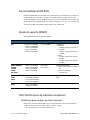 29
29
-
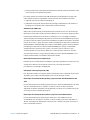 30
30
-
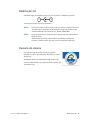 31
31
-
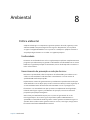 32
32
-
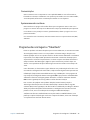 33
33
-
 34
34
-
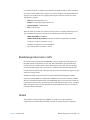 35
35
-
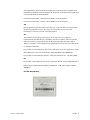 36
36
-
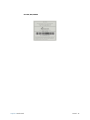 37
37
-
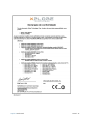 38
38
Zebra XSLATE Manual do proprietário
- Categoria
- Cadernos
- Tipo
- Manual do proprietário
Artigos relacionados
-
Zebra XSLATE R12 Manual do proprietário
-
Zebra PC XSLATE Manual do proprietário
-
Zebra PC XSLATE Manual do proprietário
-
Zebra CL920 Manual do proprietário
-
Zebra CL900 Manual do proprietário
-
Zebra XSLATE Guia de usuario
-
Zebra XSLATE Guia de instalação
-
Zebra PC J3600 Manual do proprietário
-
Zebra PC CFT-004 Manual do proprietário