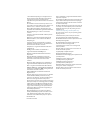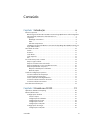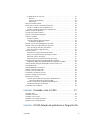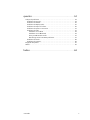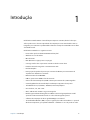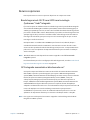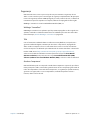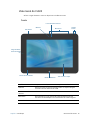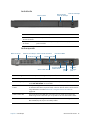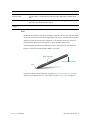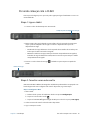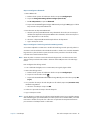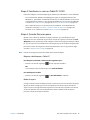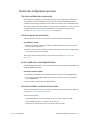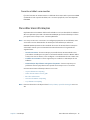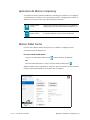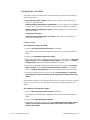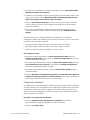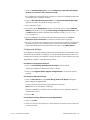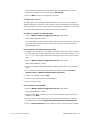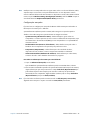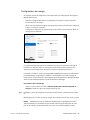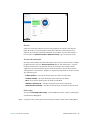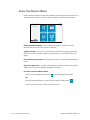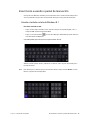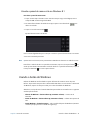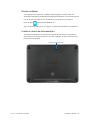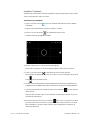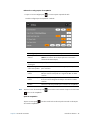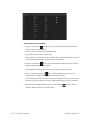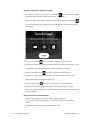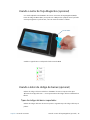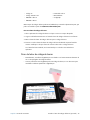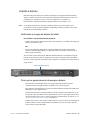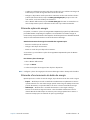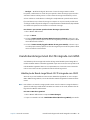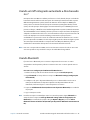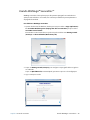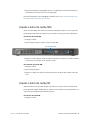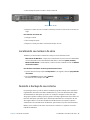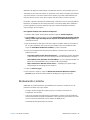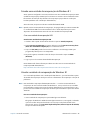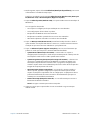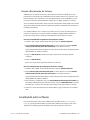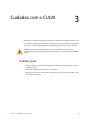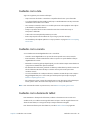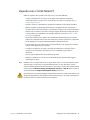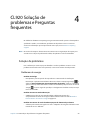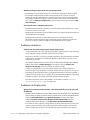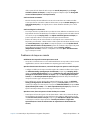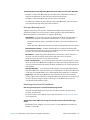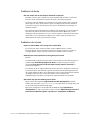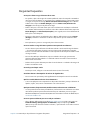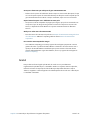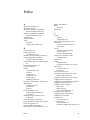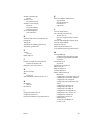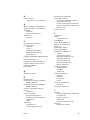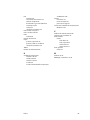CL920 Modelo do
Tablet PC FWS-002
Guia do Usuário

© 2015 Motion Computing, Inc. All rights reserved.
This document contains information protected by
copyright. No part of this document may be
reproduced in any form without written consent from
Motion.
The information in this document is provided “as is”
and is subject to change without notice. Motion is not
liable for errors or omissions in this document.
Motion, Motion Computing, View Anywhere, and
SnapWorks are trademarks or registered trademarks of
Motion Computing, Inc. in the U.S.A. and other
countries.
Acrobat is a registered trademark of Adobe Systems
Incorporated.
Bluetooth is a registered trademark owned by the
Bluetooth SIG, Inc., U.S.A. and licensed to Motion
Computing, Inc.
Intel, Core, and vPro are trademarks or registered
trademarks of Intel Corporation or its subsidiaries in
the United States and other countries.
Computrace is a registered trademark of Absolute
Software Corp.
WinMagic and SecureDoc are trademarks or
registered trademarks of WinMagic, Inc.
Realtek is a trademark of Realtek Semiconductor
Corporation.
Microsoft, Windows, and Windows Journal are
trademarks or registered trademarks of Microsoft
Corporation in the United States and/or other
countries.
Qualcomm, Gobi, and Gobi 5000 are trademarks or
registered trademarks of Qualcomm Incorporated.
Wi-Fi is a registered trademark of the Wi-Fi Alliance.
HDMI, the HDMI logo, and High-Definition Multimedia
Interface are trademarks of HDMI Licensing LLC in the
United States and other countries.
AMI and AMI Aptio are trademarks of American
Megatrends, Inc.
End users may not loan, rent, lease, lend, or otherwise
transfer the CDs or DVDs provided for recovery
purposes to another user, except as permitted in the
End User License Agreement for such product.
This product incorporates copy protection technology
that is protected by U.S. and foreign patents, including
patent numbers 5,315,448 and 6,836,549, and other
intellectual property rights. The use of Macrovision's
copy protection technology in the product must be
authorized by Macrovision. Reverse engineering or
disassembly is prohibited.
Motion Computing, Inc. has made every effort to
identify trademarked properties and owners on this
page. All brands and product names used in this
document are for identification purposes only and
may be trademarks or registered trademarks of their
respective companies.
The warranties for Motion products are set forth in the
express limited warranty statements accompanying
such products. Nothing in this document constitutes
an additional warranty.
The Motion Computing products and services may be
covered by one or more patent-protected inventions.
Additional patents may also be pending. For more
information, see
www.motioncomputing.com/info/patents.asp.
The end user may access only one operating system
language version.
L'utilisateur final ne peut accéder qu'à une seule
version linguistique du système d'exploitation.
Der Endbenutzer darf nur auf eine Sprachversion des
Betriebssystems zugreifen.
De eindgebruiker heeft slechts toegang tot één
taalversie van het besturingssysteem.
L'utente finale può accedere a una sola lingua del
sistema operativo.
El usuario final sólo podrá acceder a una versión de
idioma del sistema operativo.
Loppukäyttäjä voi käyttää vain yhtä
käyttöjärjestelmän kieliversiota.
Användaren har endast tillgång till en språkversion av
operativsystemet.
Slutbrugeren har kun adgang til ét af
operativsystemets sprogversioner.
Sluttbruker kan aksessere kun én av
operativsystemets språkversjoner.
O utilizador final pode alcançar somente uma versão
de língua do sistema de exploração.
O usuário final pode acessar apenas uma versão de
idioma do sistema operacional.
Modelo FWS-002
PN 024-02-0516-A0
2

Conteúdo iii
Conteúdo
Capítulo 1 Introdução. . . . . . . . . . . . . . . . . . . . . . . . . . . . . . .6
Recursos opcionais . . . . . . . . . . . . . . . . . . . . . . . . . . . . . . . . . . . . . . . . . . . . . . . . . . . . . . . . . . . . . . 7
Banda larga móvel 4G LTE com GNSS com tecnologia Qualcomm® Gobi™ integrada7
GPS integrado aumentado u-blox baseado no 7 . . . . . . . . . . . . . . . . . . . . . . . . . . . . . . . 7
Segurança . . . . . . . . . . . . . . . . . . . . . . . . . . . . . . . . . . . . . . . . . . . . . . . . . . . . . . . . . . . . . . . . . . . 8
WinMagic® SecureDoc™ . . . . . . . . . . . . . . . . . . . . . . . . . . . . . . . . . . . . . . . . . . . . . . . . . . . 8
TPM. . . . . . . . . . . . . . . . . . . . . . . . . . . . . . . . . . . . . . . . . . . . . . . . . . . . . . . . . . . . . . . . . . . . . . . 8
Absolute Computrace® . . . . . . . . . . . . . . . . . . . . . . . . . . . . . . . . . . . . . . . . . . . . . . . . . . . . 8
SlateMate™ da série CL da Motion® com Leitor de Tarja Magnética (MSR) e Leitor de Có-
digo de Barras (BCS) . . . . . . . . . . . . . . . . . . . . . . . . . . . . . . . . . . . . . . . . . . . . . . . . . . . . . . . . . . 9
Visão Geral do CL920 . . . . . . . . . . . . . . . . . . . . . . . . . . . . . . . . . . . . . . . . . . . . . . . . . . . . . . . . . . . 10
Frente. . . . . . . . . . . . . . . . . . . . . . . . . . . . . . . . . . . . . . . . . . . . . . . . . . . . . . . . . . . . . . . . . . . . . . . 10
Posterior . . . . . . . . . . . . . . . . . . . . . . . . . . . . . . . . . . . . . . . . . . . . . . . . . . . . . . . . . . . . . . . . . . . . 11
Lado direito . . . . . . . . . . . . . . . . . . . . . . . . . . . . . . . . . . . . . . . . . . . . . . . . . . . . . . . . . . . . . . . . . 12
Lado esquerdo . . . . . . . . . . . . . . . . . . . . . . . . . . . . . . . . . . . . . . . . . . . . . . . . . . . . . . . . . . . . . . 12
Pen . . . . . . . . . . . . . . . . . . . . . . . . . . . . . . . . . . . . . . . . . . . . . . . . . . . . . . . . . . . . . . . . . . . . . . . . . 13
Por onde começar com o CL920 . . . . . . . . . . . . . . . . . . . . . . . . . . . . . . . . . . . . . . . . . . . . . . . . 14
Etapa 1: Ligue o tablet . . . . . . . . . . . . . . . . . . . . . . . . . . . . . . . . . . . . . . . . . . . . . . . . . . . . . . . 14
Etapa 2: Conectar a uma rede sem fio . . . . . . . . . . . . . . . . . . . . . . . . . . . . . . . . . . . . . . . . 14
Etapa 3: Familiarize-se com seu Tablet PC CL920. . . . . . . . . . . . . . . . . . . . . . . . . . . . . . 16
Etapa 4: Quando fizer uma pausa . . . . . . . . . . . . . . . . . . . . . . . . . . . . . . . . . . . . . . . . . . . . 16
Bloquear e desbloquear o Tablet PC. . . . . . . . . . . . . . . . . . . . . . . . . . . . . . . . . . . . . . . 16
Modo de espera . . . . . . . . . . . . . . . . . . . . . . . . . . . . . . . . . . . . . . . . . . . . . . . . . . . . . . . . . . 16
Tarefas de configuração opcionais . . . . . . . . . . . . . . . . . . . . . . . . . . . . . . . . . . . . . . . . . . . . . . 17
Crie uma unidade de recuperação . . . . . . . . . . . . . . . . . . . . . . . . . . . . . . . . . . . . . . . . . . . 17
Conectar ponto de amarração . . . . . . . . . . . . . . . . . . . . . . . . . . . . . . . . . . . . . . . . . . . . . . . 17
Inserir a pilha da caneta digitalizadora . . . . . . . . . . . . . . . . . . . . . . . . . . . . . . . . . . . . . . . 17
Conectar o tablet a uma base de encaixe . . . . . . . . . . . . . . . . . . . . . . . . . . . . . . . . . . . . . 17
Conectar o tablet a um monitor. . . . . . . . . . . . . . . . . . . . . . . . . . . . . . . . . . . . . . . . . . . . . . 18
Para obter mais informações. . . . . . . . . . . . . . . . . . . . . . . . . . . . . . . . . . . . . . . . . . . . . . . . . . . . 18
Capítulo 2 Usando seu CL920 . . . . . . . . . . . . . . . . . . . . . .19
Aplicativos da Motion Computing . . . . . . . . . . . . . . . . . . . . . . . . . . . . . . . . . . . . . . . . . . . . . . 20
Motion Tablet Center . . . . . . . . . . . . . . . . . . . . . . . . . . . . . . . . . . . . . . . . . . . . . . . . . . . . . . . . . . . 20
Configurações do tablet . . . . . . . . . . . . . . . . . . . . . . . . . . . . . . . . . . . . . . . . . . . . . . . . . . . . . 21
Caneta e Toque . . . . . . . . . . . . . . . . . . . . . . . . . . . . . . . . . . . . . . . . . . . . . . . . . . . . . . . . . . 21
Configurações do Tablet PC. . . . . . . . . . . . . . . . . . . . . . . . . . . . . . . . . . . . . . . . . . . . . . . 22
Configurações de Toque . . . . . . . . . . . . . . . . . . . . . . . . . . . . . . . . . . . . . . . . . . . . . . . . . . 23
Configurações Sem Fio . . . . . . . . . . . . . . . . . . . . . . . . . . . . . . . . . . . . . . . . . . . . . . . . . . . 24
Configurações avançadas. . . . . . . . . . . . . . . . . . . . . . . . . . . . . . . . . . . . . . . . . . . . . . . . . 25
Configurações de energia. . . . . . . . . . . . . . . . . . . . . . . . . . . . . . . . . . . . . . . . . . . . . . . . . . . . 26
Configurações avançadas. . . . . . . . . . . . . . . . . . . . . . . . . . . . . . . . . . . . . . . . . . . . . . . . . 27

Conteúdo iv
Configurações dos sensores . . . . . . . . . . . . . . . . . . . . . . . . . . . . . . . . . . . . . . . . . . . . . . . . . 27
Bússola. . . . . . . . . . . . . . . . . . . . . . . . . . . . . . . . . . . . . . . . . . . . . . . . . . . . . . . . . . . . . . . . . . . 28
Serviços de Localização . . . . . . . . . . . . . . . . . . . . . . . . . . . . . . . . . . . . . . . . . . . . . . . . . . . 28
Exibir mapa . . . . . . . . . . . . . . . . . . . . . . . . . . . . . . . . . . . . . . . . . . . . . . . . . . . . . . . . . . . . . . 28
Know Your Motion Tablet. . . . . . . . . . . . . . . . . . . . . . . . . . . . . . . . . . . . . . . . . . . . . . . . . . . . . . . 29
Inserir texto e usando o painel de manuscrito . . . . . . . . . . . . . . . . . . . . . . . . . . . . . . . . . . . 30
Usando o teclado na tela do Windows 8.1 . . . . . . . . . . . . . . . . . . . . . . . . . . . . . . . . . . . . 30
Usando o painel de manuscrito no Windows 8.1. . . . . . . . . . . . . . . . . . . . . . . . . . . . . . 31
Usando o botão do Windows . . . . . . . . . . . . . . . . . . . . . . . . . . . . . . . . . . . . . . . . . . . . . . . . . . . 31
Conectar um monitor externo . . . . . . . . . . . . . . . . . . . . . . . . . . . . . . . . . . . . . . . . . . . . . . . . . . 32
Usando os microfones integrados. . . . . . . . . . . . . . . . . . . . . . . . . . . . . . . . . . . . . . . . . . . . . . . 32
Usando as câmeras . . . . . . . . . . . . . . . . . . . . . . . . . . . . . . . . . . . . . . . . . . . . . . . . . . . . . . . . . . . . . 32
Usando a webcam. . . . . . . . . . . . . . . . . . . . . . . . . . . . . . . . . . . . . . . . . . . . . . . . . . . . . . . . . . . 33
Usando a câmera de documentação . . . . . . . . . . . . . . . . . . . . . . . . . . . . . . . . . . . . . . . . . 33
SnapWorks™ by Motion®. . . . . . . . . . . . . . . . . . . . . . . . . . . . . . . . . . . . . . . . . . . . . . . . . . 34
Usando o Leitor de Tarja Magnética (opcional) . . . . . . . . . . . . . . . . . . . . . . . . . . . . . . . . . . 38
Usando o leitor de código de barras (opcional) . . . . . . . . . . . . . . . . . . . . . . . . . . . . . . . . . . 38
Tipos de códigos de barras suportados. . . . . . . . . . . . . . . . . . . . . . . . . . . . . . . . . . . . . . . 38
Dicas do leitor de código de barras. . . . . . . . . . . . . . . . . . . . . . . . . . . . . . . . . . . . . . . . . . . 39
Usando a bateria . . . . . . . . . . . . . . . . . . . . . . . . . . . . . . . . . . . . . . . . . . . . . . . . . . . . . . . . . . . . . . . 40
Verificando a energia da bateria do tablet . . . . . . . . . . . . . . . . . . . . . . . . . . . . . . . . . . . . 40
Dicas para o gerenciamento de energia e bateria . . . . . . . . . . . . . . . . . . . . . . . . . . . . . 40
Alterando o plano de energia . . . . . . . . . . . . . . . . . . . . . . . . . . . . . . . . . . . . . . . . . . . . . . . . 41
Alterando o funcionamento do botão de energia. . . . . . . . . . . . . . . . . . . . . . . . . . . . . 41
Usando banda larga móvel 4G LTE integrada com GNSS . . . . . . . . . . . . . . . . . . . . . . . . . 42
Habilitação da Banda Larga Móvel 4G LTE integrada com GNSS . . . . . . . . . . . . . . . 42
Usando um GPS integrado aumentado u-blox baseado no 7 . . . . . . . . . . . . . . . . . . . . . 43
Usando Bluetooth . . . . . . . . . . . . . . . . . . . . . . . . . . . . . . . . . . . . . . . . . . . . . . . . . . . . . . . . . . . . . . 43
Usando WinMagic® SecureDoc™ . . . . . . . . . . . . . . . . . . . . . . . . . . . . . . . . . . . . . . . . . . . . . . . . 44
Usando o leitor do cartão SIM. . . . . . . . . . . . . . . . . . . . . . . . . . . . . . . . . . . . . . . . . . . . . . . . . . . 45
Usando o leitor do cartão SD. . . . . . . . . . . . . . . . . . . . . . . . . . . . . . . . . . . . . . . . . . . . . . . . . . . . 45
Localizando seu número de série . . . . . . . . . . . . . . . . . . . . . . . . . . . . . . . . . . . . . . . . . . . . . . . 46
Fazendo o backup de seu sistema. . . . . . . . . . . . . . . . . . . . . . . . . . . . . . . . . . . . . . . . . . . . . . . 46
Restaurando o sistema . . . . . . . . . . . . . . . . . . . . . . . . . . . . . . . . . . . . . . . . . . . . . . . . . . . . . . . . . 47
Criando uma unidade de recuperação do Windows 8.1 . . . . . . . . . . . . . . . . . . . . . . . 48
Criar uma unidade de recuperação USB . . . . . . . . . . . . . . . . . . . . . . . . . . . . . . . . . . . 48
Usando a unidade de recuperação do Windows 8.1. . . . . . . . . . . . . . . . . . . . . . . . . . . 48
Usando a Restauração do Sistema. . . . . . . . . . . . . . . . . . . . . . . . . . . . . . . . . . . . . . . . . . . . 50
Localizando outro software . . . . . . . . . . . . . . . . . . . . . . . . . . . . . . . . . . . . . . . . . . . . . . . . . . . . . 50
Capítulo 3 Cuidados com o CL920 . . . . . . . . . . . . . . . . . .51
Cuidados gerais . . . . . . . . . . . . . . . . . . . . . . . . . . . . . . . . . . . . . . . . . . . . . . . . . . . . . . . . . . . . . . . . 51
Cuidados com a tela . . . . . . . . . . . . . . . . . . . . . . . . . . . . . . . . . . . . . . . . . . . . . . . . . . . . . . . . . . . . 52
Cuidados com a caneta . . . . . . . . . . . . . . . . . . . . . . . . . . . . . . . . . . . . . . . . . . . . . . . . . . . . . . . . . 52
Cuidados com a bateria do tablet . . . . . . . . . . . . . . . . . . . . . . . . . . . . . . . . . . . . . . . . . . . . . . . 52
Viajando com o CL920 Tablet PC . . . . . . . . . . . . . . . . . . . . . . . . . . . . . . . . . . . . . . . . . . . . . . . . 53
Capítulo 4 CL920 Solução de problemas e Perguntas fre-

Conteúdo v
quentes . . . . . . . . . . . . . . . . . . . . . . . . . . . . . . . . . . . . . . . . . . .54
Solução de problemas . . . . . . . . . . . . . . . . . . . . . . . . . . . . . . . . . . . . . . . . . . . . . . . . . . . . . . . . . . 54
Problemas de energia . . . . . . . . . . . . . . . . . . . . . . . . . . . . . . . . . . . . . . . . . . . . . . . . . . . . . . . 54
Problemas de bateria . . . . . . . . . . . . . . . . . . . . . . . . . . . . . . . . . . . . . . . . . . . . . . . . . . . . . . . . 55
Problemas de Display (tela) . . . . . . . . . . . . . . . . . . . . . . . . . . . . . . . . . . . . . . . . . . . . . . . . . . 55
Problemas de toque ou caneta. . . . . . . . . . . . . . . . . . . . . . . . . . . . . . . . . . . . . . . . . . . . . . . 56
Problemas de portas e conectores . . . . . . . . . . . . . . . . . . . . . . . . . . . . . . . . . . . . . . . . . . . 57
Problemas de rede . . . . . . . . . . . . . . . . . . . . . . . . . . . . . . . . . . . . . . . . . . . . . . . . . . . . . . . . . . 57
Problemas com o Wi-Fi . . . . . . . . . . . . . . . . . . . . . . . . . . . . . . . . . . . . . . . . . . . . . . . . . . . 58
Problemas com o Bluetooth . . . . . . . . . . . . . . . . . . . . . . . . . . . . . . . . . . . . . . . . . . . . . . 58
Dicas para Bluetooth sem fio. . . . . . . . . . . . . . . . . . . . . . . . . . . . . . . . . . . . . . . . . . . . . . 59
Banda larga móvel com GNSS problemas. . . . . . . . . . . . . . . . . . . . . . . . . . . . . . . . . . 59
Problemas de áudio . . . . . . . . . . . . . . . . . . . . . . . . . . . . . . . . . . . . . . . . . . . . . . . . . . . . . . . . . 60
Problemas do sistema . . . . . . . . . . . . . . . . . . . . . . . . . . . . . . . . . . . . . . . . . . . . . . . . . . . . . . . 60
Perguntas frequentes. . . . . . . . . . . . . . . . . . . . . . . . . . . . . . . . . . . . . . . . . . . . . . . . . . . . . . . . . . . 61
Anatel. . . . . . . . . . . . . . . . . . . . . . . . . . . . . . . . . . . . . . . . . . . . . . . . . . . . . . . . . . . . . . . . . . . . . . . . . . 62
Índice . . . . . . . . . . . . . . . . . . . . . . . . . . . . . . . . . . . . . . . . . . . . .63

Capítulo 1 Introdução 6
Introdução
1
O Tablet PC CL920 da Motion é um tablet para empresas resistente, durável e leve que
oferece poderosas e robustas capacidades de computação e uma variedade de recursos
integrados para aumentar a produtividade e diminuir o tempo de inatividade em seu fluxo
de trabalho móvel.
O Tablet PC CL920inclui os seguintes recursos:
• Processador quad-core Pentium N3540 Intel® Bay Trail
• Windows® 8.1 Pro de 64 bits
• MIL-STD-810G
• IP52 (Resistente a água, poeira e respingos)
• Corning® Gorilla® Glass 3 para maior resistência da tela contra danos
• Estrutura interna de magnésio e armazenamento SSD
• Intel HD Graphics
• Novo projeto de padrão de pontos por assinatura da Motion para uma textura de
superfície não deslizante e resistente
• Memória interna de 4 GB DDR3L
• USB 3.0, portas micro-HDMI e slot de cartão SD
• Câmera de documentação de 5,0 MP e câmera para internet de 1,3 MP integradas
• Caneta digitalizadora de entrada dupla e multitoque capacitivo de 10 pontos
• Tela Wide HD de 10,1” (LED BL, 1.366x768) com Proteção Óptica
• Giro da tela: 0°, 90°, 180° e 270°
• Wi-Fi® e Bluetooth® 4.0 802.11a/g/n/ac integrados
• Banda larga móvel 4G LTE integrada com GNSS com tecnologia Qualcomm® Gobi™
opcional ou GPS aumentado baseado no 7 da u-blox integrado opcional
• Software de encriptação do disco rígido WinMagic® SecureDoc™
• Trusted Platform Module (TPM) 1.2 para a segurança baseada em hardware e o opcional
Absolute Computrace®, que permite identificar o Tablet PC no caso de perda ou roubo.

Capítulo 1 Introdução Recursos opcionais 7
Recursos opcionais
Esta seção descreve os recursos opcionais disponíveis ao comprar seu CL920.
Banda larga móvel 4G LTE com GNSS com tecnologia
Qualcomm® Gobi™ integrada
É possível comprar um Tablet PC CL920 com banda larga móvel opcional LTE 4G integrada
com módulo Global Navigation Satellite System (GNSS, Sistema Global de Navegação por
Satélite), que permite que você se conecte a uma variedade de redes de banda larga móveis
para enviar e receber dados sem fio. Normalmente, é possível usar a banda larga móvel em
qualquer lugar onde é possível usar o telefone celular. A banda larga móvel é baseada na
tecnologia de rede celular, para que você possa usá-la em mais lugares do que as outras
tecnologias sem fio de área local.
O receptor GNSS usa satélites GPS e GLONASS para fornecer local, altitude, direção e
velocidade horizontal atuais do CL920. Não é necessária uma conexão de rede ou uma
conta com uma operadora de rede de banda larga móvel para usar o receptor GNSS. Você
pode usá-lo com seus aplicativos de mapeamento favoritos para encontrar a localização
atual e a desejada.
N
OTA: O módulo GNSS não está disponível em sistemas equipados com GPS aumentado
integrado
opcional.
Para obter informações sobre a configuração da banda larga móvel, consulte Usando banda
larga móvel 4G LTE integrada com GNSS na página 42.
GPS integrado aumentado u-blox baseado no 7
Você pode comprar um Tablet PC CL920 com um módulo de Sistema De Posicionamento
Global (GPS) separado e opcional integrado, que suporta o Wide Area Augmentation
System (WAAS, Sistema de Aumento de Área Ampla) para obter maior precisão nos Estados
Unidos; European Geostationary Navigation Overlay Service (EGNOS, Serviço de
Sobreposição de Navegação Geoestacionária Europeu) para obter maior precisão na
Europa; e Multi-funcional Satellite Augmentation System (MSAS, Sistema de Aumento de
Satélite Multifuncional) para obter maior precisão no Japão. O sistema de Ampliação
adequado será detectado com base no seu local. Nenhuma seleção especial é necessária. O
recurso de ampliação usa sinais de satélites geoestacionários para aprimorar a
confiabilidade e a precisão dos sinais dos satélites de GPS. Você pode usá-lo com seus
aplicativos de mapeamento favoritos para encontrar a localização atual e a desejada.
N
OTA: Essa opção não está disponível em sistemas equipados com banda larga móvel LTE 4G
integrada com GNSS opcional.

Capítulo 1 Introdução Recursos opcionais 8
Segurança
O CL920 inclui vários recursos que você pode usar para aumentar a segurança de seus
dados e servir como base para as tecnologias de segurança complementares. Os principais
recursos de segurança incluem o BIOS protegido por senha, controle de rede, o software de
rastreamento opcional Computrace® Complete, software de criptografia de disco rígido
WinMagic® SecureDoc™ e TCG Trusted Platform Module (TPM) 1.2.
WinMagic® SecureDoc™
O WinMagic SecureDoc é um aplicativo que lhe permite criptografar seu disco rígido. Esse
aplicativo é incluído ao Tablet PC CL920 e deve ser habilitado para estar ativo. Para obter
mais informações, Usando WinMagic® SecureDoc™ na página 44.
TPM
Com as ferramentas embutidas TPM 1.2 e Infineon Security Platform, você pode criar e
gerenciar certificados digitais, autenticação de usuários e dispositivos, criptografia de
dados em disco completo e acesso à rede restrita. Esses recursos são mais comumente
usados em empresas e habilitados pelo administrador do sistema. Para fazer o download e
instalar o TPM, acesse https://www.motioncomputing.com/pt/support/downloads,
selecione seu modelo de Tablet PC e sistema operacional e toque em Show Results
(Mostrar resultados). Role para baixo até a seção Trusted Platform Module (TPM)
Software (Software do Trusted Platform Module (TPM)) e selecione o link de download.
Absolute Computrace®
O CL920 Tablet PC pode ser comprado com Absolute Computrace® (opcional), que oferece
maior proteção dos dados, uma melhor gestão de ativos de TI e recuperação gerenciável de
roubo de computadores. Com o Absolute Computrace®, as organizações podem monitorar,
gerenciar e assegurar todos os seus computadores, incluindo dispositivos móveis e
remotos, dentro ou fora da rede.

Capítulo 1 Introdução Recursos opcionais 9
SlateMate™ da série CL da Motion® com Leitor de Tarja
Magnética (MSR) e Leitor de Código de Barras (BCS)
Você pode adquirir um SlateMate™ opcional da série CL com Leitor de Tarja Magnética
(MSR) e Leitor de Código de Barras (BCS). O SlateMate™ da série CL é o primeiro em uma
família de módulos de expansão integrados projetados para fornecer funcionalidade
adicional. Você pode exibir as informações adicionais sobre o SlateMate da série CL aqui:
http://www.motioncomputing.com/pt/products/rugged-tablets/cl920#accessories.
Magnética
Leitor de tarja
Código de barras
Leitor (BCS)
Botão
Luz de status
criptografada (MR)

Capítulo 1 Introdução Visão Geral do CL920 10
Visão Geral do CL920
As fotos a seguir ilustram os recursos disponíveis no Tablet PC CL920.
Frente
Alto-falante Ouça avisos de áudio, música e outros aplicativos multimídia.
Webcam Interaja com pessoas online, transmita vídeos ou capture imagens
coloridas com uma webcam de 1.3MP.
Luz da câmera da
internet
Indica se a câmera da internet está ativa.
Microfones Use comandos por voz, grave áudio, e dite anotações com dois
microfones de matriz dupla com cancelamento de ruído integrado.
Botões de volume Aumente ou diminua o volume.
Microfones
Alto-falante
Webcam
Luz da câmera da internet
Botão do Windows
Tela sensível ao toque
Carga de bateria
luzes indicadoras
Volume
botões
Sensor de luz ambiente

Capítulo 1 Introdução Visão Geral do CL920 11
Posterior
Luzes indicadoras de
carga da bateria
Monitorar o status da bateria. Ao funcionar na bateria, as luzes de LED
na parte frontal mostram o nível atual da carga da bateria quando o
botão do indicador no lado esquerda do tablet for pressionado.
Sensor de luz ambiente Mede a luz do ambiente e pode ajustar automaticamente o brilho da
tela.
Botão do Windows Abre a Tela de Início do Windows na área de trabalho do Windows.
Tela sensível ao toque Use o dedo ou a caneta para acessar todas as funções do CL920 na tela
HD de 10,1 pol.
Câmera de documentação A câmera de foco automático de 5MP tira fotos que você
pode salvar em uma ampla gama de formatos de
arquivos gráficos.
Conector de encaixe Conecte o CL920 a uma base de encaixe CL-Series.
Câmera de documentação
Conector de encaixe

Capítulo 1 Introdução Visão Geral do CL920 12
Lado direito
Lado esquerdo
Baia da caneta Armazena a caneta quando ela não está em uso.
Botão de liberação
da baia da caneta
Pressione para abrir a baia da caneta.
Fixação da correia
da caneta
Passe o cordão da caneta por este ponto de amarração para mantê-la
junto ao tablet.
Botão de energia Pressione para o tablet ligar e coloque o Tablet PC CL920 no modo de espera.
Abertura de ventilação Providencia ventilação para o sistema de resfriamento interno.
Botão de segurança Pressione para bloquear e desbloquear o CL920. Equivalente a pressionar as
teclas Ctrl+Alt+Delete em um teclado.
Botão indicador da
bateria
Verifique a energia restante da bateria. Pressione o botão para ver as luzes de LED
do indicador da bateria na parte frontal; o número de luzes indica o nível atual de
carga da bateria. Consulte Verificando a energia da bateria do tablet na
página 40.
Slot do cartão SIM Possui um mini cartão SIM (2FF), necessário para ser usado com a opção de
banda larga móvel e oferecido por sua operadora de rede de dados de celular.
Porta micro HDMI Conecte dispositivos digitais de áudio/vídeo, como um monitor digital externo. O
Micro HDMI (Tipo D) suporta até 1080p a 60Hz.
Ponto de amarração
Baia da caneta
botão de liberação
Baia da caneta
Botão de energia
Abertura de ventilação
Botão de segurança
Botão indicador da bateria
Slot do cartão SIM
Porta micro HDMI
Slot do cartão SD HC
Conector para entrada/
USB 3.0
Adaptador
porta
porta
saída de áudio
de energia

Capítulo 1 Introdução Visão Geral do CL920 13
Pen
O Tablet PC CL920 oferece suporte ao multitoque capacitivo de 10 pontos com seus dedos,
assim como entrada com uma caneta digitalizadora da série CL. A caneta pode ser prática
quando você desejar escrever um e-mail rápido ou anotar uma observação. A caneta é
particularmente eficiente para navegação e inserção de dados com precisão.
A caneta digitalizadora da série CL inclui uma ponta sensível à pressão e um botão de
função. A caneta é fornecida com pilha AAAA e um cordão.
Você pode comprar canetas adicionais na página Motion Computing Accessories. Para
obter mais informações sobre o uso da caneta, consulte Caneta e Toque na página 21.
slot de cartão SDHC slot do cartão de memória Secure Digital (SD)
Conector para entrada/
saída de áudio
Suporta alto-falantes estéreo externos, um fone de ouvido estéreo ou um fone de
ouvido estéreo com microfone usando um plugue TRS padrão ou TRRS de 3,5
mm.
Porta USB 3.0 Conectar um dispositivo USB, como um mouse, câmera digital, impressora ou
dispositivo de armazenamento externo.
Porta do adaptador de
energia
Conecte o adaptador de energia.
Dica
Botão de Função
Compartimento da bateria

Capítulo 1 Introdução Por onde começar com o CL920 14
Por onde começar com o CL920
Esta seção inclui alguns passos que você pode seguir para ligar e familiarizar-se com o seu
CL920 Tablet PC.
Etapa 1: Ligue o tablet
1. Conecte o cabo de alimentação em uma tomada.
2. Retire a tampa da porta localizada na parte inferior do lado esquerdo do CL920 para
expor a porta do adaptador de energia e conectar o adaptador CA na porta do
adaptador de energia.
• O indicador de carga da bateria no lado esquerdo do CL920 fica de cor âmbar para
indicar que a bateria está sendo carregada.
• Mantenha o tablet na energia CA até que a bateria esteja totalmente carregada (o
indicador de carga da bateria fica verde). Não é necessário esperar até que o tablet
esteja totalmente carregado.
3. Pressione e solte o botão de energia localizado na parte superior esquerda do
CL920.
Etapa 2: Conectar a uma rede sem fio
O CL920 inclui Wi-Fi e Bluetooth integrados. O Tablet PC pode também ser equipado com
banda larga móvel. Para configurar redes sem fio disponíveis, siga estas etapas:
Etapa 1. Configurar o Wi-Fi
1. Ative o Wi-Fi:
a. Deslize o dedo a partir do lado direito da tela e toque em Configurações.
b. Toque no ícone de rede sem fio .
c. Toque no botão On/Off (Ligar/Desligar) do Wi-Fi para colocá-lo na posição On (Ligar).
2. Selecione uma rede sem fio na lista de redes disponíveis.
3. Siga as instruções na tela.
Tampa da porta do adaptador de energia
Botão de energia

Capítulo 1 Introdução Por onde começar com o CL920 15
Etapa 2. Configurar o Bluetooth
1. Ative o Bluetooth:
a. Deslize o dedo a partir do lado direito da tela e toque em Configurações.
b. Toque em Change PC Settings (Alterar configurações do PC).
c. Em PC e Dispositivos, toque em Bluetooth.
d. Toque no botão On/Off (Ligar/Desligar) do Bluetooth para ligá-lo On (Ligar) e o Tablet
PC procurará os dispositivos Bluetooth.
2. Para adicionar um dispositivo Bluetooth:
a. Garanta que o dispositivo Bluetooth esteja detectável de acordo com as instruções
do fabricante. (Quando um dispositivo Bluetooth é detectado, ele fica visível para os
outros dispositivos ao seu alcance.)
b. Selecione o dispositivo Bluetooth desejado da lista de dispositivos.
c. Siga as instruções na tela.
Etapa 3. Configurar a banda larga móvel com GPS (opcional)
Se você tiver adquirido o CL920 com o módulo de banda larga móvel opcional, poderá se
conectar a redes de celular de alta velocidade em todo o mundo. Com o módulo de Banda
larga móvel e o plano de dados a partir de um dos vários provedores de rede de celular,
você tem acesso total à Internet móvel.
N
OTA: Antes de poder se conectar a uma rede de banda larga móvel, você deve ter uma conta
ativa com um provedor de rede celular e obter um cartão SIM para acesso à banda larga
móvel.
Para configurar a banda larga móvel:
1. Com o Tablet PC desligado, insira o cartão SIM e, em seguida, ligue o tablet.
2. Ative a banda larga móvel:
a. Deslize o dedo a partir do lado direito da tela e toque em Configurações.
b. Toque no ícone de rede sem fio .
c. Toque no botão Mobile Broadband (Banda Larga Móvel) para colocá-lo na posição On
(Ligar).
3. Se o provedor de serviços de rede desejado não for exibido, toque em (encontrar mais)
em Banda Larga Móvel.
a. Selecione a localização e toque em OK.
4. Selecione o provedor de serviços de rede desejado.
5. Siga as instruções na tela.
N
OTA: Se você adquiriu o CL920 com a banda larga móvel 4G LTE opcional com o módulo Sistema
Global de Navegação por Satélite (GNSS) ou o GPS opcional com o módulo SBAS, seu CL920
tem recursos de GPS. Você pode usar o GPS com seu aplicativo de mapeamento favorito
para encontrar a localização atual e a de destino.

Capítulo 1 Introdução Por onde começar com o CL920 16
Etapa 3: Familiarize-se com seu Tablet PC CL920
Depois de configurar o CL920, dedique alguns minutos para familiarizar-se com o Tablet PC.
• Use as ferramentas da Motion Computing para ajustar as configurações básicas do
Windows 8.1, personalizar seu tablet de acordo com seu estilo de trabalho e para acessar
a documentação do CL920 e os sites de Suporte da Motion e de acessórios do Tablet PC.
Consulte Motion Tablet Center na página 20 e Know Your Motion Tablet na página 29.
• Abra o painel de escrita e escreva um pouco para melhorar o reconhecimento de
manuscrito. Consulte Inserir texto e usando o painel de manuscrito na página 30.
• Tire fotos ou use a webcam. Consulte Usando as câmeras na página 32.
Etapa 4: Quando fizer uma pausa
Quando você se afasta do Tablet PC por alguns instantes, é possível bloqueá-lo para
impedir acessos não autorizados ao pressionar o botão de segurança e tocando em Lock
(Bloquear) na tela seguinte. É possível configurar o botão de energia para desligar o Tablet
PC, ou para colocá-lo no modo Hibernar ou de Suspensão para economizar energia quando
pressionar o botão de energia. Para obter mais informações sobre as opções de energia,
consulte Configurações de energia na página 26.
N
OTA: O botão de energia pisca quando o tablet está no modo de Espera.
Bloquear e desbloquear o Tablet PC
Para bloquear o Tablet PC, realize uma das seguintes ações:
• Pressione o botão de segurança do lado esquerdo do tablet.
OU
• Se um teclado estiver conectado, pressione Ctrl+Alt+Delete.
Para desbloquear o tablet:
• Pressione o botão de segurança ou Ctrl+Alt+Delete novamente.
Modo de espera
Coloque o tablet no modo de Espera quando se ausentar por um curto intervalo de tempo.
Aperte o botão de energia para colocar seu Tablet PC no modo de espera. O modo de
espera conserva a energia da bateria enquanto você está ausente; e quando você retorna,
sua área de trabalho está como foi deixada. Para retirar o tablet do modo de Espera,
pressione o botão de energia novamente.

Capítulo 1 Introdução Tarefas de configuração opcionais 17
Tarefas de configuração opcionais
Crie uma unidade de recuperação
Assim que tiver configurado seu CL920 da maneira que gostar, incluindo a instalação de
seus aplicativos, crie uma unidade de recuperação em uma unidade USB externa. Uma
unidade de recuperação permitirá que você reinicie seu sistema e acesse facilmente várias
ferramentas de resolução de problemas e de recuperação que podem ser usadas caso você
encontre problemas com a instalação do Windows 8.1. Para obter mais informações,
consulte Criar uma unidade de recuperação USB na página 48.
Conectar ponto de amarração
A CL920 caneta inclui cordão para que você a conecte ao tablet e evite perdê-la.
Para prender o cordão:
1. Deslize uma ponta do cordão pelo orifício na extremidade da caneta e puxe a caneta
pelo laço até estar apertado.
2. Deslize a outra ponta do cordão pelo ponto de amarração no CL920 e, em seguida, puxe
a caneta pelo laço até estar apertado.
Você pode comprar cordões adicionais para canetas na página Motion Computing
Accessories.
Inserir a pilha da caneta digitalizadora
A caneta digitalizadora inclusa com o CL920 vem em um pacote separado, juntamente com
uma pilha AAAA e um cordão.
Para inserir a pilha na caneta:
1. Desparafuse a tampa da caneta localizada na parte de cima da caneta digitalizadora.
2. Com o lado positivo da pilha voltado para a ponta da caneta, insira-a na cavidade da
caneta digitalizadora.
3. Agora, parafuse a tampa da caneta digitalizadora.
Conectar o tablet a uma base de encaixe
A base de encaixe da série CL para o CL920 é um acessório à parte que pode ser adquirido
na página Acessórios da Motion Computing.
A base de encaixe inclui:
• Três portas USB para conectar um teclado, mouse ou outros dispositivos USB
• Uma porta Ethernet para se conectar a uma rede local
• Um suporte de caneta com um ponto de amarração para cordão

Capítulo 1 Introdução Para obter mais informações 18
Conectar o tablet a um monitor
É possível conectar um monitor externo ao Tablet PC do CL920, usando a porta micro HDMI
(localizada no lado esquerdo do tablet) com o conector apropriado, como um adaptador
DVI-HDMI.
Para obter mais informações
O aplicativo Know Your Motion Tablet está localizado na sua área de trabalho do Tablet PC.
Abra esse aplicativo para exibir o documento Introdução, que fornece informações e dicas
para ajudar você a começar a usar o CL920 rapidamente.
N
OTA: Caso não possuir acesso a um recurso ou configuração particular em seu Tablet PC, entre
em contato com seu administrador do sistema para obter informações adicionais.
O Guia do Usuário apresenta toda a variedade de recursos do CL920 e fornece instruções
sobre tarefas comuns que você executará. O restante deste manual é organizado da
seguinte forma:
• Usando seu CL920—Fornece instruções para tarefas básicas CL920 incluindo como
personalizar seu tablet para se ajustar à sua forma de trabalhar usando o Motion Tablet
Center, como usar as câmeras, como configurar o reconhecimento de voz e muito mais.
• Cuidados com o CL920—Fornece sugestões para o cuidado e a manutenção do seu
Tablet PC.
• CL920 Solução de problemas e Perguntas frequentes—Fornece respostas para
problemas comuns que podem ocorrer quando você começa a usar o seu CL920.
Você encontrará outras informações úteis no nosso site:
• Suporte da Motion Computing
• Vídeos de treinamento on-line grátis
• Base de Conhecimento
• Acessórios da Motion Computing
• Loja da Motion Computing
N
OTA: Este Guia do Usuário está disponível em francês, alemão, espanhol e Português em nosso
site.

Capítulo 2 Usando seu CL920 19
Usando seu CL920
2
Este capítulo fornece informações sobre como realizar as seguintes tarefas:
• Usando Motion Tablet Center na página 20
• Usando Know Your Motion Tablet na página 29
• Inserir texto e usando o painel de manuscrito na página 30
• Usando o botão do Windows na página 31
• Conectar um monitor externo na página 32
• Usando os microfones integrados na página 32
• Usando as câmeras na página 32
• Usando o Leitor de Tarja Magnética (opcional) na página 38
• Usando o leitor de código de barras (opcional) na página 38
• Usando a bateria na página 40
• Usando banda larga móvel 4G LTE integrada com GNSS na página 42
• Usando um GPS integrado aumentado u-blox baseado no 7 na página 43
• Usando Bluetooth na página 43
• Usando WinMagic® SecureDoc™ na página 44
• Usando o leitor do cartão SIM na página 45
• Usando o leitor do cartão SD na página 45
• Localizando seu número de série na página 46
• Fazendo o backup de seu sistema na página 46
• Restaurando o sistema na página 47
• Localizando outro software na página 50

Capítulo 2 Usando seu CL920 Aplicativos da Motion Computing 20
Aplicativos da Motion Computing
Seu CL920 inclui alguns aplicativos da Motion Computing que ajudarão você a configurar
seu Tablet PC para se ajustar às suas necessidades, gerenciar as configurações comuns do
Windows 8.1 e acessar recursos para obter informações adicionais:
Motion Tablet Center
É possível usar o Motion Tablet Center para acessar e definir as configurações mais
comumente usadas do Windows 8.1.
Para abrir o Motion Tablet Center:
• Toque no ícone do Motion Tablet Center na barra de tarefas do Windows.
OU
• Na Tela Inicial do Windows 8.1, toque no bloco do Motion Tablet Center .
O Motion Tablet Center é organizado em categorias, que estão listadas no painel esquerdo.
A tela principal exibe informações do sistema sobre seu Tablet PC.
Motion Tablet
Center
Fornece uma localização central para acessar e definir as
configurações mais comumente usadas do Windows 8.1.
Know Your
Motion Tablet
Oferece fácil acesso à documentação do CL920 e aos sites
de Suporte da Motion e de acessórios do Tablet PC.
A página está carregando...
A página está carregando...
A página está carregando...
A página está carregando...
A página está carregando...
A página está carregando...
A página está carregando...
A página está carregando...
A página está carregando...
A página está carregando...
A página está carregando...
A página está carregando...
A página está carregando...
A página está carregando...
A página está carregando...
A página está carregando...
A página está carregando...
A página está carregando...
A página está carregando...
A página está carregando...
A página está carregando...
A página está carregando...
A página está carregando...
A página está carregando...
A página está carregando...
A página está carregando...
A página está carregando...
A página está carregando...
A página está carregando...
A página está carregando...
A página está carregando...
A página está carregando...
A página está carregando...
A página está carregando...
A página está carregando...
A página está carregando...
A página está carregando...
A página está carregando...
A página está carregando...
A página está carregando...
A página está carregando...
A página está carregando...
A página está carregando...
A página está carregando...
A página está carregando...
A página está carregando...
-
 1
1
-
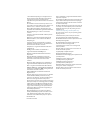 2
2
-
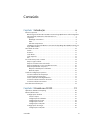 3
3
-
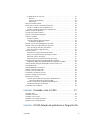 4
4
-
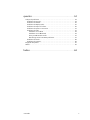 5
5
-
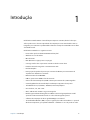 6
6
-
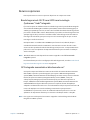 7
7
-
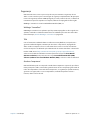 8
8
-
 9
9
-
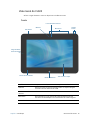 10
10
-
 11
11
-
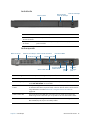 12
12
-
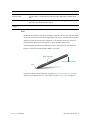 13
13
-
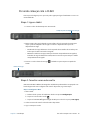 14
14
-
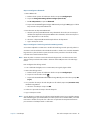 15
15
-
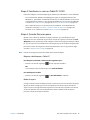 16
16
-
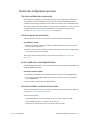 17
17
-
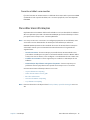 18
18
-
 19
19
-
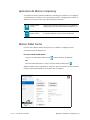 20
20
-
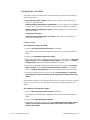 21
21
-
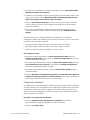 22
22
-
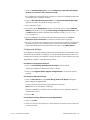 23
23
-
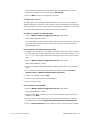 24
24
-
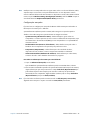 25
25
-
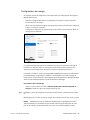 26
26
-
 27
27
-
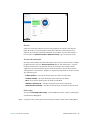 28
28
-
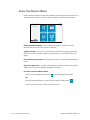 29
29
-
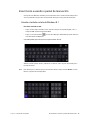 30
30
-
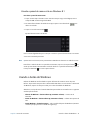 31
31
-
 32
32
-
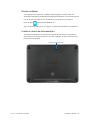 33
33
-
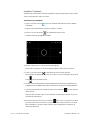 34
34
-
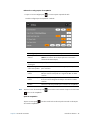 35
35
-
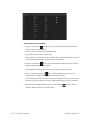 36
36
-
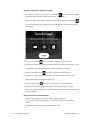 37
37
-
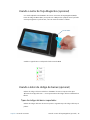 38
38
-
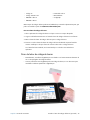 39
39
-
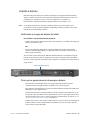 40
40
-
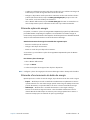 41
41
-
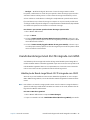 42
42
-
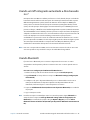 43
43
-
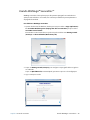 44
44
-
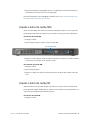 45
45
-
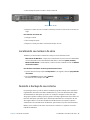 46
46
-
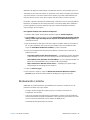 47
47
-
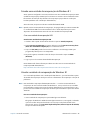 48
48
-
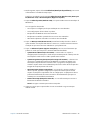 49
49
-
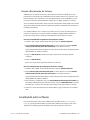 50
50
-
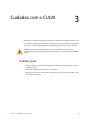 51
51
-
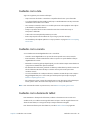 52
52
-
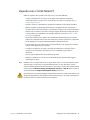 53
53
-
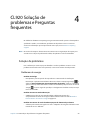 54
54
-
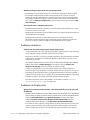 55
55
-
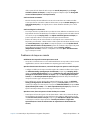 56
56
-
 57
57
-
 58
58
-
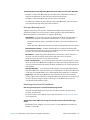 59
59
-
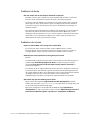 60
60
-
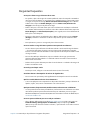 61
61
-
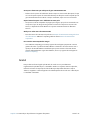 62
62
-
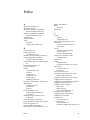 63
63
-
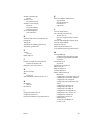 64
64
-
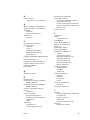 65
65
-
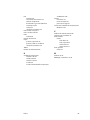 66
66
Artigos relacionados
-
Zebra CL920 Manual do proprietário
-
Zebra R12 Manual do proprietário
-
Zebra R12 Manual do proprietário
-
Zebra CL900 Manual do proprietário
-
Zebra PC CFT-004 Manual do proprietário
-
Zebra PC CFT-004 Manual do proprietário
-
Zebra CREATING Manual do proprietário
-
Zebra R12 Series Manual do proprietário
-
Zebra PC XSLATE Manual do proprietário
-
Zebra CL900 Manual do proprietário