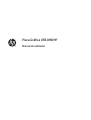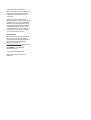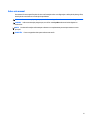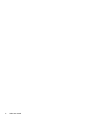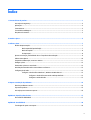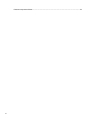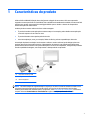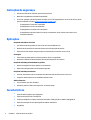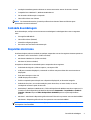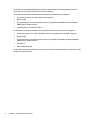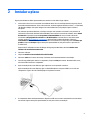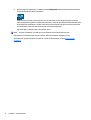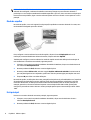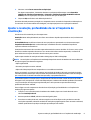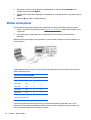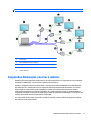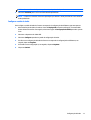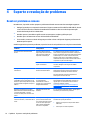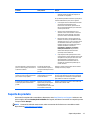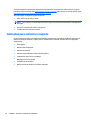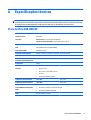HP UHD USB Graphics Adapter Manual do usuário
- Tipo
- Manual do usuário

Placa Gráfica USB UHD HP
Manual do utilizador

© 2015 HP Development Company, L.P.
Microsoft e Windows são marcas comerciais ou
marcas comerciais registradas da Microsoft
Corporation nos Estados Unidos e/ou em
outros países.
As informações deste documento estão
sujeitas a alteração sem aviso prévio. As únicas
garantias para produtos e serviços da HP estão
estabelecidas nas declarações expressas que
os acompanham. Neste documento, nenhuma
declaração deverá ser interpretada como a
constituição de garantia adicional. A HP não se
responsabiliza por erros técnicos e editoriais
ou por omissões neste documento.
Aviso do produto
Este manual descreve características que são
comuns à maioria dos modelos. Algumas
características podem não estar disponíveis no
seu produto. Para aceder ao manual do
utilizador mais recente, vá a
http://www.hp.com/support, e selecione o seu
país. Selecione Controladores e
transferências e siga as instruções
apresentadas no ecrã.
Primeira edição: Setembro de 2015
Número de publicação do documento:
832997-131

Sobre este manual
Este manual fornece especificações técnicas e informações sobre a configuração e utilização da placa gráfica,
instalação de controladores e resolução de problemas.
AVISO! Indica uma situação perigosa que, se não for evitada pode resultar em morte ou lesões graves.
CUIDADO: Indica uma situação perigosa que, se não for evitada pode resultar em lesões ligeiras ou
moderadas.
NOTA: Contém informações adicionais para destacar ou complementar pontos importantes no texto
principal.
SUGESTÃO: Fornece sugestões úteis para realizar uma tarefa.
iii

iv Sobre este manual

Índice
1 Características do produto ............................................................................................................................. 1
Instruções de segurança ........................................................................................................................................ 2
Aplicações .............................................................................................................................................................. 2
Características ....................................................................................................................................................... 2
Conteúdo da embalagem ...................................................................................................................................... 3
Requisitos do sistema ........................................................................................................................................... 3
2 Instalar a placa ............................................................................................................................................. 5
3 Utilizar a placa .............................................................................................................................................. 7
Modos de apresentação ......................................................................................................................................... 7
Modo expandido (predefinição) .......................................................................................................... 7
Modo de espelho ................................................................................................................................. 8
Ecrã principal ....................................................................................................................................... 8
Ajustar a resolução, profundidade de cor e frequência de atualização ............................................................... 9
Utilizar várias placas ........................................................................................................................................... 10
Suspensão e hibernação, encerrar e reiniciar ..................................................................................................... 11
Desligar a placa ................................................................................................................................................... 12
Desinstalar a placa e o controlador .................................................................................................................... 12
Atualizações automáticas dos controladores e software .................................................................................. 12
Configuração do áudio ......................................................................................................................................... 12
Configurar o áudio USB no Windows 7, Windows 8 e Windows 10 .................................................. 12
Configurar o áudio USB como sendo a saída predefinida .............................................. 12
Configurar a saída de áudio ............................................................................................ 13
4 Suporte e resolução de problemas ................................................................................................................ 14
Resolver problemas comuns ............................................................................................................................... 14
Suporte do produto ............................................................................................................................................. 15
Instruções para contactar o suporte ................................................................................................................... 16
Apêndice A Especificações técnicas ................................................................................................................. 17
Placa Gráfica USB UHD HP ................................................................................................................................... 17
Apêndice B Acessibilidade ............................................................................................................................... 18
Tecnologias de apoio com suporte ..................................................................................................................... 18
v

1 Características do produto
A Placa Gráfica USB UHD (definição ultra-alta) permite a ligação de um monitor LCD a um computador
equipado com uma porta USB 3.0 (ou USB 2.0). Para utilizadores do ambiente de trabalho, é muito mais fácil
adicionar um monitor extra através de uma ligação USB do que ter de abrir o chassis do computador e
instalar uma placa de vídeo interna.
A utilização de um monitor adicional oferece várias vantagens.
●
É possível visualizar mais aplicações ao mesmo tempo. Por exemplo, pode trabalhar numa aplicação
num ecrã enquanto vê um vídeo no outro.
●
É possível distribuir várias janelas pelos dois ecrãs.
●
Uma única aplicação, como, por exemplo, folhas de cálculo, pode ser expandida por dois ecrãs.
A instalação da placa é instalação. Se não estiver a utilizar o monitor adicional, pode desligar a placa em
qualquer altura; não é necessário reiniciar. O desempenho do sistema é uma questão muito importante
quando utiliza vários monitores. Esta placa utiliza poucos recursos do computador, assegurando que obtém
uma boa qualidade de imagem, sem comprometer o desempenho do computador.
(1) Computador ativado por USB
(2) Placa gráfica USB UHD HP
(3) Monitor DisplayPort
NOTA: Para informações de regulamentação e segurança, consulte os Avisos do Produto incluídos com a
sua placa. Estes podem encontrar-se num disco ótico ou no seu kit de documentação. Para localizar
atualizações do manual do utilizador para o seu produto, visite
http://www.hp.com/support, e selecione o
seu país. Selecione Controladores e transferências e siga as instruções apresentadas no ecrã.
1

Instruções de segurança
●
Guarde este manual do utilizador para referência futura.
●
Mantenha o equipamento afastado de humidade.
●
Se ocorrer qualquer uma das seguintes situações, leve o seu equipamento a um centro de serviço da HP
para ser analisado (consulte
Suporte do produto na página 15):
◦
O equipamento foi exposto a humidade.
◦
O equipamento caiu ou está danificado.
◦
O equipamento tem sinais claros de quebra.
◦
O equipamento não tem estado a funcionar corretamente ou não funciona de acordo com o
manual do utilizador.
Aplicações
Estação de trabalho no escritório
●
Ver folhas de cálculo grandes em dois ecrãs com continuidade de ecrã.
●
Realizar várias tarefas de forma mais eficiente sem sobreposição de janelas.
●
Editar num ecrã ao mesmo tempo que procura informações na Internet no outro ecrã.
Em viagem
●
Fazer várias apresentações no ecrã sem precisar de outro computador.
●
Apresentar facilmente várias exibições de ecrã numa exposição de comércio.
Estação de trabalho para desenhadores gráficos
●
Utilizar um segundo ecrã para paletes ou ferramentas.
●
Obter uma vista panorâmica de documentos grandes.
Estação de trabalho para editores
●
Escrever documentos num ecrã enquanto visualiza material de referência no outro ecrã.
●
Comparar dois documentos em simultâneo em dois ecrãs.
Análise financeira
●
Ter um monitor por fluxo de dados.
●
Visualizar gráficos e dados em tempo real, ao mesmo tempo.
Características
●
Suporta saída de gráficos por DisplayPort
●
Suporta entrada por USB 3.0 e USB 2.0
●
A saída por DisplayPort suporta resoluções até 3840 x 2160 @ 30 Hz ou 2560 x 1600 @ 60 Hz
●
Suporta a utilização de até 6 placas gráficas USB em simultâneo
●
Plug & Play
2 Capítulo 1 Características do produto

●
Instalação instantânea; permite adicionar ou remover um monitor sem ter de reiniciar o sistema
●
Compatível com o Windows® 7, Windows 8 e Windows 10
●
Sai dos modos de hibernação e suspensão
●
Cabo USB 3.0 direto com 700 mm
NOTA: Em determinados modos, é possível que filmes de ecrã inteiro filmes em DVD não sejam
apresentados no monitor adicional.
Conteúdo da embalagem
Antes da instalação, verifique os itens existentes na embalagem. A embalagem deve conter os seguintes
itens:
●
Placa gráfica USB UHD HP
●
Cabo USB 3.0 direto (700 mm)
●
Manual de configuração rápida
●
Disco ótico com controlador e documentação
Requisitos do sistema
O software da placa pode ser instalado em qualquer computador com um dos seguintes sistemas operativos:
●
Windows 7 com o Service Pack 1 (32 bits ou 64 bits)
●
Windows 8 e Windows 8.1 (32 bits ou 64 bits)
●
Windows 10 (32 bits ou 64 bits)
Os requisitos de hardware recomendados para o computador são os seguintes:
●
Velocidade de relógio de 1,2 GHz ou superior, com suporte SSE2
●
2 GB para um monitor DisplayLink; recomenda-se 4 GB ou mais para utilizar dois ou mais monitores
DisplayLink
●
Pelo menos uma porta 3.0 ou 2.0
●
30 MB de espaço livre no disco
●
Ecrã do computador para utilização com o dispositivo DisplayLink, se não estiver integrado
●
Unidade de disco ótico, no caso de instalação a partir de um disco, ou acesso à rede, no caso de
instalação do software a partir de uma rede
●
No Windows 7, Windows 8 e Windows 8.1, o Índice de Experiência do Windows tem de ser superior a 3.0.
Consulte o Índice de Experiência do Windows selecionando Computador > Propriedades ou Painel de
Controlo > Sistema. Clique em Índice de Experiência do Windows para ver a pontuação da Placa
Gráfica.
●
Windows 7 - Windows 8.0: Dispositivo gráfico Microsoft® DirectX 9 ou posterior com controlador WDDM
Windows 8.1: Dispositivo gráfico DirectX 10 ou posterior com controlador WDDM
NOTA: Sistemas que não possuam estas configurações recomendadas poderão apresentar limitações no
desempenho e funcionalidade.
Conteúdo da embalagem 3

Os requisitos do sistema para UHD (4K) são superior às especificações do sistema indicadas por serem
necessários recursos adicionais para processar a alta resolução.
Os requisitos do sistema recomendados de para otimizar a produtividade são os seguintes:
●
Processador: Intel Core i5 2+ GHz / AMD Trinity ou superior
●
Memória: 4 GB
●
Processador gráfico: Processador gráfico discreto ou integrado Intel HD 4000, ATI Radeon HD7xxx,
NVidia GeForce 5xxM ou superior
●
USB: USB 2.0 mas recomenda-se USB 3.0
Os requisitos do sistema recomendados para reprodução de vídeo em ecrã inteiro são os seguintes:
●
Processador: Intel Core i7 2+ GHz / AMD Richland A10-575x / AMD Kaveri A10-7400P ou superior
●
Memória: 8 GB
●
Processador gráfico: Processador gráfico discreto ou integrado Intel HD 4000, ATI Radeon HD 8650,
NVidia GeForce 7xxM ou superior
●
USB: USB 3.0
●
Disco: 7200 RPM ou SSD
Se reproduzir conteúdo em UHD (4K), é necessário que o sistema tenha capacidade para descodificar o vídeo
de 4K no processador gráfico.
4 Capítulo 1 Características do produto

2Instalar a placa
Siga os procedimentos abaixo apresentados para instalar o controlador e ligar a placa.
1. Insira o disco ótico com o controlador na unidade de disco ótico do seu dispositivo de origem. O disco é
executado automaticamente. Se isto não acontecer, aceda ao seguinte diretório no disco — X:\Software
\HP Graphics Adapter (em que X designa a letra da unidade ótica) e faça duplo clique no ficheiro
Setup.exe.
Em sistemas operativos Windows, certifique-se de que está a instalar a versão R7.9 ou posterior do
software do Controlador da Placa Gráfica USB UHD. Para confirmar a versão do software, abra o Painel
de Controlo e faça duplo clique em Programas e Funcionalidades. Procure o número da versão
associados ao DisplayLink Core Software ou HP USB Graphics. Para transferir o controlador mais
recente, aceda a
http://www.hp.com/support e selecione país e idioma adequados. Selecione
Controladores e Transferências, escreva o modelo do seu monitor no campo de procura Localizar por
produto e clique em Avançar. Siga as instruções apresentadas no ecrã para concluir o processo de
transferência.
Quando lhe for solicitado na caixa de diálogo de Segurança do Windows, selecione Instalar este
software de controlador mesmo assim.
2. Selecione o idioma.
3. Clique em Instalar o Controlador da Placa Gráfica USB.
4. Selecione aceito no Contrato de Licença. O sistema conclui automaticamente a instalação.
5. Caso lhe seja pedido para reiniciar o computador, clique em Sim para reiniciar. Na maioria dos casos,
não é necessário reiniciar o computador.
6. Após a instalação dos controladores, ligue a placa ao seu computador e monitor.
Após a instalação dos controladores, ligue o cabo USB da placa a uma porta USB 3.0 ou 2.0 do seu
computador. Ligue o cabo de vídeo DisplayPort da placa ao monitor.
7. O computador deteta automaticamente o dispositivo USB novo e inicia o Assistente de novo hardware
encontrado. Siga as instruções apresentadas no ecrã para concluir a instalação.
5

8. Após a ligação dos dispositivos, o seguinte ícone de DisplayLink é apresentado na área de notificação,
na extremidade direita da barra de tarefas.
Clique no ícone para abrir o menu de modo a poder selecionar o modo de apresentação e controlar
todos os dispositivos ligados. Também pode selecionar o modo de apresentação através das definições
de apresentação do Windows. Consulte o web site de suporte HP para certificar-se de que a placa tem
os controladores e software mais recentes para o seu sistema operativo.
É possível ligar ou desligar a placa em qualquer altura.
NOTA: Durante a instalação, é normal que ocorra algumas vezes a intermitência do ecrã.
Pode demorar um a dois minutos até que o monitor adicional apresente a imagem do ecrã.
Para obter instruções para selecionar ou alterar o modo de apresentação, consulte Utilizar a placa
na página 7.
6 Capítulo 2 Instalar a placa

3 Utilizar a placa
Modos de apresentação
É possível utilizar o monitor ligado à placa de várias formas. O monitor adicional pode ser configurado para
utilizar o modo expandido ou o modo de espelho, ou pode ainda ser o ecrã principal.
Modo expandido (predefinição)
No modo expandido (modo predefinido), o ecrã do ambiente de trabalho do Windows expande-se por todos
os monitores adicionais. Este modo permite realizar várias tarefas de forma mais eficiente, sobreposição de
janelas.
Para configurar o monitor adicional no modo expandido, clique no ícone de DisplayLink na área de
notificação, na extremidade direita da barra de tarefas, e depois selecione Expandir. A apresentação no ecrã
expande-se no mesmo sentido da última vez em que o monitor foi utilizado neste modo. Selecione Expandir
para de forma a controlar o posicionamento à Esquerda, Direita, Acima ou Abaixo, relativamente ao monitor
principal (primário).
Também pode configurar o monitor adicional no modo expandido através das definições de apresentação do
Windows. Para utilizar este método, siga estes passos:
1. Coloque o cursor numa área vazia do ambiente de trabalho do Windows, clique com o botão direito do
rato e selecione Resolução de ecrã.
2. No menu pendente de Ecrã, selecione o monitor ligado à placa.
3. No menu pendente Vários ecrãs, selecione a opção Expandir ambiente de trabalho para este ecrã.
4. Arraste os ícones na janela na parte superior do ecrã para fazer corresponder a disposição física do
monitor principal e do monitor adicional.
O monitor adicional ligado à placa pode ser identificado como "2" ou "3," consoante o seu computador,
embora possam não haver 3 ecrãs ligados.
5. Clique em OK para fechar o ecrã das definições.
Para utilizar o seu ambiente de trabalho expandido, basta arrastar as suas janelas abertas para o seu
segundo monitor. No entanto, tenha em atenção que algumas aplicações podem não suportar a
apresentação no ambiente de trabalho expandido.
Modos de apresentação 7

NOTA: Poderá ter dificuldades em localizar o seu cursor. Se que está no modo expandido mas o monitor
adicional não está ligado, o ambiente de trabalho continua a prolongar-se para o monitor adicional. É
possível que o cursor esteja no ambiente de trabalho expandido e, por isso, não o encontra no ecrã principal.
Para resolver este problema, ligue o monitor adicional à placa ou mova o rato até o cursor aparecer no ecrã
principal.
Modo de espelho
No modo de espelho, o seu ecrã original (o ecrã principal) é espelhado no monitor adicional. Por vezes, este
modo também é designado por modo clonado.
Para configurar o monitor adicional no modo de espelho, clique no ícone de DisplayLink na área de
notificação, na extremidade direita da barra de tarefas, e depois selecione Espelho.
Também pode configurar o monitor adicional no modo de espelho através das definições de resolução de
ecrã do Windows. Para utilizar este método, siga estes passos:
1. Coloque o cursor numa área vazia do ambiente de trabalho do Windows, clique com o botão direito do
rato e selecione Resolução de ecrã.
2. No menu pendente de Ecrã, selecione o monitor ligado à placa.
3. No menu pendente Vários ecrãs, selecione a opção Suplicar ambiente de trabalho. Se existir mais do
que uma placa ligada ao seu computador, pode haver mais do que uma opção para duplicar este ecrã.
4. Clique em OK para fechar o ecrã das definições.
No modo de espelho, as definições do monitor principal (resolução de ecrã, profundidade de cor e frequência
de atualização) são replicadas no monitor adicional. Pode ajustar manualmente as definições conforme
necessário. No entanto, as definições do monitor adicional são limitadas pelas do monitor principal. Por
exemplo, apesar de o seu monitor adicional suportar uma resolução de até 1680 x 1050, apenas pode
configurá-lo para utilizar 1280 x 1024 se o monitor principal apenas suportar uma resolução de até 1024 x
1280.
Ecrã principal
Para tornar o monitor adicional no monitor principal, siga estes passos:
1. Coloque o cursor numa área vazia do ambiente de trabalho, clique com o botão direito do rato e
selecione Resolução de ecrã.
2. No menu pendente de Ecrã, selecione o monitor ligado à placa.
8 Capítulo 3 Utilizar a placa

3. Selecione a caixa Tornar este ecrã no ecrã principal.
Em alguns computadores, é necessário desativar o ecrã principal (desmarque a caixa Expandir o
ambiente de trabalho até este monitor ou Expandir o ambiente de trabalho do Windows até este
monitor para o ecrã principal) como parte da mesma alteração de definições.
4. Clique em OK para fechar o ecrã da Resolução de Ecrã.
O monitor adicional permanece principal se o computador entrar no estado de Suspensão ou Hibernação ou
for reiniciado. Se o monitor adicional for desligado, o ecrã principal passa a ser o principal novamente.
Ajustar a resolução, profundidade de cor e frequência de
atualização
O modo do ecrã é constituído por três componentes:
Resolução: Numa utilização habitual, isto refere-se ao número de pixéis apresentados no ecrã, na horizontal
e vertical.
Profundidade de cor Isto define o número de cores que pode ser apresentado no ecrã ao mesmo tempo.
Frequência de atualização Mede a velocidade a que a totalidade do ecrã é reanalisada. Frequências
superiores reduzem a intermitência.
A maioria dos monitores indica os modos suportados através do conector de vídeo. Se for este o caso, a placa
identifica os modos suportados do monitor. Se o monitor não indica os modos suportados, o software da
placa seleciona um conjunto de modos de ecrã comuns para o monitor.
A placa suporta modos de resolução até 3840 x 2160 @ 30p ou 2560 x 1600 @ 60p.
NOTA: As resoluções e as frequências de atualização disponíveis através do Windows são uma combinação
de suporte a partir dos elementos seguintes:
• A placa gráfica USB
• O monitor principal e o monitor adicional
• A placa de vídeo principal do seu computador e os controladores instalados
Assim, por exemplo, se o monitor não suportar uma resolução de 3840 x 2160, enão a resolução de 3840 x
2160 não é possível, mesmo que esteja a utilizar uma placa USB com suporte de 3840 x 2160. Isto assegura
que o monitor não é colocado num modo não suportado, o que poderia danificá-lo.
Se pretender espelhar o ecrã principal, o componente de vídeo tentar utilizar o modo de monitor preferido.
Em alguns casos, este pode ser o modo mais adequado para o ambiente de trabalho espelhado. Recomenda-
-se que a resolução do ecrã principal seja alterada para o valor que mais se aproxime da resolução
predefinida do monitor adicional.
Para configurar os três componentes do modo de ecrã (resolução, profundidade de cor e frequência de
atualização), siga estes passos:
1. Coloque o cursor numa área vazia do ambiente de trabalho, clique com o botão direito do rato e
selecione Resolução de ecrã.
2. No menu pendente de Ecrã, selecione o monitor ligado à placa.
3. Para alterar a resolução de ecrã, selecione a opção no ecrã. Certifique-se de que seleciona uma das
resoluções suportadas, indicadas na tabela de resolução na página seguinte. Para um monitor adicional,
também pode selecionar qualquer resolução suportada por esse monitor.
Ajustar a resolução, profundidade de cor e frequência de atualização 9

4. Para alterar a frequência de atualização ou a qualidade da cor, clique no botão Avançadas e, em
seguida, clique no separador Monitor.
5. Selecione uma frequência de atualização ou qualidade da cor na lista pendente e, em seguida, clique em
Aplicar.
6. Clique em OK para fechar o ecrã das definições.
Utilizar várias placas
É possível utilizar até seis placas ligadas a um computador. Para utilizar várias placas, siga estes passos:
1. Instale o controlador conforme descrito em
Instalar a placa na página 5, e ligue a primeira placa ao seu
computador.
2. Em seguida, ligue a segunda placa ao seu computador. O sistema conclui automaticamente a
instalação.
Quando há várias placas ligadas a um computador, é possível utilizar cada placa no modo expandido ou no
modo de espelho.
A tabela seguinte mostra o número de placas gráficas suportadas para as várias resoluções, aplicações de
vídeo e aplicações de texto.
Número de Placas Gráficas USB UHD HP
Resolução Vertical Vídeo Texto*
3840 x 2160 30 p 1 2
2560 x 1600 60 p 2 4
2560 x 1440 60 p 2 4
1920 x 1200 60 p 4 6
1920 x 1080 60 p 4 6
<1920 x 1080 60 p 6 Máx 6 Máx
Texto* – MS Word, Excel, PPT
É possível ligar até seis monitores adicionais a um computador utilizando um hub USB 3.0 ou 2.0 com
alimentação e Placas Gráficas USB UHD HP adicionais como mostrado na diagrama seguinte. O número de
ecrãs e a resolução máxima varia consoante o conteúdo.
10 Capítulo 3 Utilizar a placa

NOTA: Cada monitor adicional necessita de uma Placa Gráfica USB UHD HP adicional.
(1) Ecrã principal
(2) Cabos USB (ligados às placas gráficas)
(3) Placas Gráficas USB UHD HP
(4) Cabos de vídeo
(5) Ecrãs secundários
Suspensão e hibernação, encerrar e reiniciar
Quando a placa está ligada a um computador e a um monitor adicional, se o computador entrar no estado de
Suspensão ou Hibernação, o ecrã do monitor adicional fica em branco.
Quando o computador retoma um estado ativo, o ecrã do monitor adicional mantém as mesmas definições
que tinha antes de o computador entrar no estado de Suspensão ou Hibernação. No entanto, se o monitor
adicional estiver configurado no modo expandido, as janelas que estavam anteriormente no monitor
adicional não regressam a esse monitor. Além disso, se o monitor adicional estiver no modo expandido e o
computador necessitar de um início de sessão após o estado de Suspensão ou Hibernação, o ecrã de início de
sessão é apresentado no monitor principal do computador.
Se o computador for encerrado, reiniciado e a sessão for iniciada, o monitor adicional regressa ao modo em
que estava antes do encerramento.
Suspensão e hibernação, encerrar e reiniciar 11

Desligar a placa
Se a placa for desligada do computador, o monitor adicional fica em branco. Todas as janelas e ícones são
movidos para o ecrã principal
Se a placa for ligada novamente, esta regressa ao modo em que estava antes de ter sido desligada. No
entanto, as janelas e ícones que estavam anteriormente no ecrã são não novamente movidos.
Desinstalar a placa e o controlador
Se pretender desinstalar a placa gráfica, siga estes passos:
1. Abra o Painel de Controlo e faça duplo clique em Programas e Funcionalidades ou Adicionar ou
Remover Programas.
2. Selecione DisplayLink Core Software ou HP USB Graphics e clique em Desinstalar ou Remover.
3. Clique em Sim para confirmar a eliminação.
4. Clique em Sim para reiniciar o computador e, em seguida, desligue a placa.
Atualizações automáticas dos controladores e software
A placa inclui um mecanismo de atualização automática que assegura que a placa possui os mais recentes
controladores e software.
Por predefinição, a atualização automática está configurada para procurar software atualizado sempre que a
placa é ligada ou com intervalos de sete dias no arranque ou reinício do computador. Se existir uma
atualização de software, é iniciado o Assistente de Atualização. Siga as instruções do Assistente para concluir
a atualização.
Também é possível procurar atualizações manualmente clicando no ícone de DisplayLink na área de
notificação, na extremidade direita da barra de tarefas, e depois selecionando Procurar atualizações. As
atualizações também estão disponíveis no web site do suporte HP, em
http://www.hp.com/support.
NOTA: Pode configurar a frequência de verificação de atualizações ou desligar as atualizações automáticas
clicando no ícone de DisplayLink na área de notificação, na extremidade direita da barra de tarefas, e, em
seguida, selecionando Atualizações > Configurar.
Configuração do áudio
A placa pode suportar áudio em dois canais. Esta secção descreve como configurar as definições de áudio.
Apesar de esta informação se centrar no áudio da Placa Gráfica USB UHD, pode também aplicar-se a outros
dispositivos de áudio USB.
Configurar o áudio USB no Windows 7, Windows 8 e Windows 10
Configurar o áudio USB como sendo a saída predefinida
Abra as definições de áudio clicando no ícone de DisplayLink na área de notificação, na extremidade direita
da barra de tarefas. Em seguida, selecione a opção de Configuração de Áudio para abrir a janela Som.
Para tornar o dispositivo de áudio USB na saída de áudio predefinida, siga estes passos:
1. Clique no dispositivo de áudio USB na janela Som.
12 Capítulo 3 Utilizar a placa

NOTA: O nome efetivo do dispositivo pode variar, dependendo do produto.
2. Selecione Predefinir para o tornar na saída de áudio predefinida.
NOTA: Poderá ser necessário reiniciar as aplicações que utilizam o áudio para utilizar a nova saída de
áudio predefinida.
Configurar a saída de áudio
Para configurar a saída de áudio de forma a corresponder à configuração do altifalante, siga estes passos:
1. Abra as definições de áudio clicando no ícone de DisplayLink na área de notificação, na extremidade
direita da barra de tarefas. Em seguida, selecione a opção de Configuração de Áudio para abrir a janela
Som.
2. Selecione o dispositivo de áudio USB.
3. Selecione Configurar para abrir a janela de configuração do áudio.
4. Escolha a sua configuração de áudio de forma a corresponder à configuração do altifalante e, em
seguida, clique em Seguinte.
5. Personalize a sua configuração e, em seguida, clique em Seguinte.
6. Clique em Concluir.
Configuração do áudio 13

4 Suporte e resolução de problemas
Resolver problemas comuns
Normalmente, é possível resolver pequenos problemas utilizando uma ou mais das estratégias seguintes:
●
Desligar (aguarde que o computador reenumere) e ligar novamente a Placa Gráfica USB UHD HP, alterar
o ícone do modo de ecrã no tabuleiro do ambiente de trabalho ou alterar o modo de apresentação
através da Resolução de Ecrã do Windows.
●
Atualizar para os controladores gráficos mais recentes para a sua placa gráfica principal.
●
Atualizar pra o software mais recente da Placa Gráfica USB UHD HP.
●
Se necessário, arrancar no Modo de Segurança e utilizar o Centro de Cópia de Segurança e Restauro do
Windows para recuperar.
A tabela seguinte lista possíveis problemas, a possível causa de cada problema e as soluções recomendadas.
Problema Causa possível Solução
O ecrã do monitor adicional está em
branco.
O monitor adicional demora
algum tempo antes de mostrar
vídeo que está no estado de
Suspensão ou Hibernação.
Se o LED de energia do monitor está aceso com cor
verde ou branca, aguarde um momento. Certifique-se
de que o computador não está no estado de Suspensão
ou Hibernação. Se o monitor continuar em branco,
desligue e volte a ligar o cabo USB do computador,
certificando-se de que o cabo do sinal de vídeo entre o
computador e a placa está bem ligado.
O monitor adicional não está
ligado corretamente.
Se o LED de energia do monitor está aceso com cor
vermelha, desligue e volte a ligar cabo USB do
computador.
A imagem do monitor adicional está
intermitente.
A frequência de atualização do
monitor é demasiado baixa.
No modo de espelho, aumente a frequência de
atualização do monitor principal. Isto aumenta a
frequência de atualização do monitor adicional.
No modo expandido, aumente a frequência de
atualização do monitor adicional.
O dispositivo DisplayLink ligado a uma
porta USB 3.0 de um computador o com
Windows 7 apresenta problemas que não
existem quando está ligado a uma porta
USB 2.0.
O controlador anfitrião USB 3.0
em computadores é
relativamente recente e é
possível que os controladores
estejam desatualizados.
Certifique-se de que os controladores de controlador
anfitrião USB 3.0 estão atualizados. Para obter as
ligações para os controladores mais recentes de
controlador anfitrião, consulte
http://support.displaylink.com/knowledgebase/
articles/544213.
Durante a reprodução de um ficheiro
MPEG utilizando o Windows Media Player
no monitor expandido, o ecrã fica
anormal ao mudar para o modo de ecrã
inteiro.
O Windows XP SP2 não está
instalado.
Se o seu sistema é o Windows XP SP1, atualize para a
versão SP2 para resolver este problema.
Durante a reprodução de um filme no
modo de ecrã inteiro, o movimento não é
suave.
A resolução está configurada
para um valor demasiado alto
ou o monitor não está no modo
correto ou outras aplicações
estão a utilizar demasiados
recursos do computador.
Experimente as sugestões seguintes para melhorar a
suavidade na reprodução de filmes:
●
Reduza a resolução do ecrã para 640 x 480 ou
800 x 600.
●
Utilize a placa no modo expandido.
14 Capítulo 4 Suporte e resolução de problemas
A página está carregando...
A página está carregando...
A página está carregando...
A página está carregando...
-
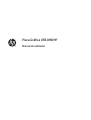 1
1
-
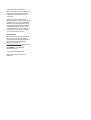 2
2
-
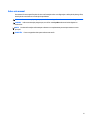 3
3
-
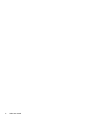 4
4
-
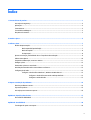 5
5
-
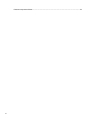 6
6
-
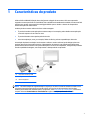 7
7
-
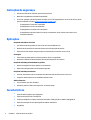 8
8
-
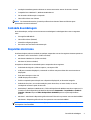 9
9
-
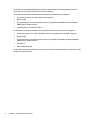 10
10
-
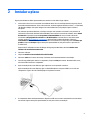 11
11
-
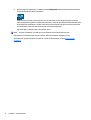 12
12
-
 13
13
-
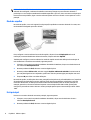 14
14
-
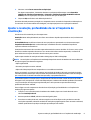 15
15
-
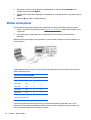 16
16
-
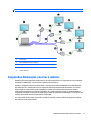 17
17
-
 18
18
-
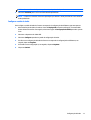 19
19
-
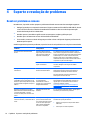 20
20
-
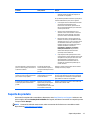 21
21
-
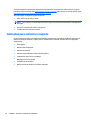 22
22
-
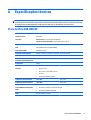 23
23
-
 24
24
HP UHD USB Graphics Adapter Manual do usuário
- Tipo
- Manual do usuário
Artigos relacionados
Outros documentos
-
Philips 241B7QUPEB/01 Manual do usuário
-
Philips 231P4QUPES/00 Manual do usuário
-
Philips 231P4UPES/00 Manual do usuário
-
Philips C221S3UCW/00 Manual do usuário
-
Dell Latitude 7424 Rugged Extreme Manual do proprietário
-
Dell USB 3.0 to HDMI/VGA/Ethernet/USB 2.0 Guia rápido
-
Philips 221S3UCS/00 Manual do usuário