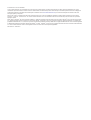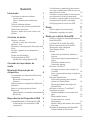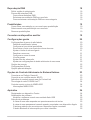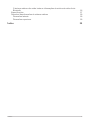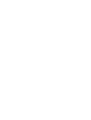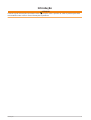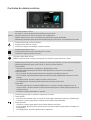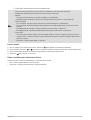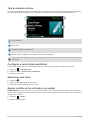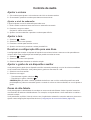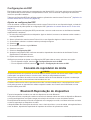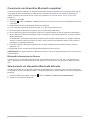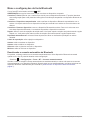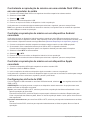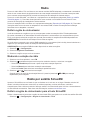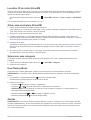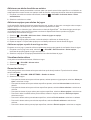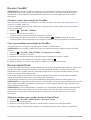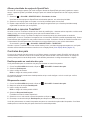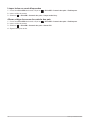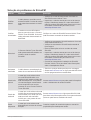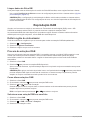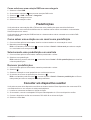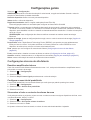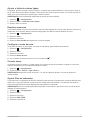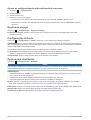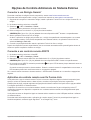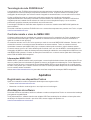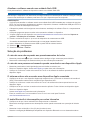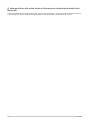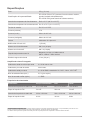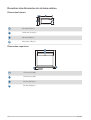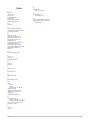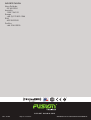FUSION
®
MS-RA210
M A N U A L D O P R O P R I E T Á R I O
PORTUGUÊS (BRASIL)

© 2019 Garmin Ltd. ou suas subsidiárias
Todos os direitos reservados. Em conformidade com as leis que regem os direitos autorais, o presente manual não pode ser copiado, parcial ou integralmente, sem o prévio
consentimento por escrito da Garmin. A Garmin se reserva o direito de alterar ou melhorar seus produtos e fazer mudanças no conteúdo do presente manual sem a obrigação de
notificar qualquer pessoa ou organização sobre tais alterações ou melhorias. Acesse www.fusionentertainment.com para conferir as atualizações mais recentes e obter mais
informações sobre o uso do produto.
Garmin
®
, ANT
®
, Fusion
®
e o logotipo Fusion são marcas comerciais da Garmin Ltd. ou das suas subsidiárias, registradas nos Estados Unidos da América e em outros países.
Connect IQ
™
, Fusion-Link
™
e Fusion-Link Lite
™
são marcas comerciais da Garmin Ltd. ou suas subsidiárias. Essas marcas comerciais não podem ser usadas sem a permissão
expressa da Garmin.
Apple
®
, iPhone
®
e iPod touch
®
são marcas comerciais da Apple Inc., registradas nos Estados Unidos da América e em outros países. App Store
SM
é uma marca de serviço da Apple
Inc., registrada nos Estados Unidos da América e em outros países. Android
™
e Google Play
™
são marcas comerciais da Google Inc. A palavra BLUETOOTH
®
e os logotipos são
propriedade da Bluetooth SIG, Inc., e qualquer uso de tais marcas pela Garmin é realizado sob licença. NMEA 2000
®
e o logotipo do NMEA 2000 são marcas comerciais registradas
da National Marine Electronics Association. SiriusXM
®
, SportsFlash
™
, TuneMix
™
, TuneStart
™
e todas as marcas e logotipos relacionados são marcas comerciais da Sirius XM Radio
Inc. Todos os direitos reservados. Outras marcas registradas e nomes de marcas são dos seus respectivos proprietários.
M/N: A03771 IC: 1792A-03771

Sumário
Introdução 1
Controles do sistema estéreo 2
Inserir texto 3
Usar o seletor para selecionar
itens 3
Tela do sistema estéreo 4
Configurar a zona inicial predefinida 4
Selecionar uma fonte 4
Ajustar o brilho da luz de fundo e do
seletor 4
Controle de áudio 5
Ajustar o volume 5
Ajustar o nível do subwoofer 5
Ajustar o tom 5
Desativar a configuração Alto para uma
Zona 5
Ajustar o ganho de um dispositivo
auxiliar 5
Zonas de alto-falante 5
Configurações de DSP 6
Ajustar as configurações DSP 6
Conexão do reprodutor de
mídia 6
Bluetooth Reprodução do
dispositivo 6
Conectando um dispositivo Bluetooth
compatível 7
Bluetooth Informações de
Alcance 7
Selecionando um dispositivo Bluetooth
diferente 7
Menu e configurações da fonte
Bluetooth 8
Desativando a conexão automática de
Bluetooth 8
Reprodução de Dispositivo USB 9
Compatibilidade de Dispositivo USB 9
Conectando um dispositivo USB
compatível 9
Controlando a reprodução de música
em uma unidade flash USB ou em um
reprodutor de mídia 10
Controlar a reprodução de música em
um dispositivo Android conectado 10
Controlar a reprodução de música em
um dispositivo Apple conectado 10
Configurações da fonte de USB 10
Rádio 11
Definir região do sintonizador 11
Mudando a estação de rádio 11
Rádio por satélite SiriusXM 11
Definir a região do sintonizador para a
fonte SiriusXM 11
Localizar ID do rádio SiriusXM 12
Ativar uma assinatura SiriusXM 12
Selecionar uma categoria 12
Usar Replay Mode 12
Alertas 12
Adicionar um alerta de artista ou
música 13
Adicionar equipes para alertas de
jogos 13
Visualizar alertas ativos 13
Gerenciar alertas 13
Recurso TuneMix™ 14
Começar e parar uma coleção do
TuneMix 14
Criar e personalizar uma coleção do
TuneMix 14
Recurso SportsFlash 14
Adicionar equipes para receber
alertas do SportsFlash 14
Alterar prioridade de equipe do
SportsFlash 15
Ativando o recurso TuneStart™ 15
Controles dos pais 15
Desbloqueando os controles dos
pais 15
Bloqueando canais 15
Limpar todos os canais
bloqueados 16
Alterar código de acesso de controle
dos pais 16
Solução de problemas do SiriusXM 17
Limpar dados do SiriusXM 18
Sumário i

Reprodução DAB 18
Definir região do sintonizador 18
Procura de estações DAB 18
Como alterar estações DAB 18
Selecionar uma estação DAB em uma lista 18
Como selecionar uma estação DAB em uma categoria 19
Predefinições 19
Como salvar uma estação ou um canal como predefinição 19
Selecionando uma predefinição em uma lista 19
Remover predefinições 19
Conectar um dispositivo auxiliar 19
Configurações gerais 20
Configurações da zona do alto-falante 20
Desativar amplificador interno 20
Configurar a zona inicial predefinida 20
Sincronizar a fonte e os níveis de volume da zona 20
Ajustar o limite do volume ligado 21
Desativar uma zona 21
Configurar o nome da zona 21
Vincular zonas 21
Ajustar filtro do subwoofer 21
Ajustar as configurações de áudio adicionais de uma zona 22
Opções de energia 22
Configurações da fonte 22
Opções para atualização 22
Opções de Controle Adicionais do Sistema Estéreo 23
Conectar a um Relógio Garmin® 23
Conexão a um controle remoto ARX70 23
Aplicativo de controle remoto sem fio Fusion-Link 23
Tecnologia de rede FUSION-Link™ 24
Controle remoto e visor do NMEA 2000 24
Informações NMEA 2000 24
Apêndice 24
Registrando seu dispositivo Fusion 24
Atualizações de software 24
Atualizar o software usando uma unidade flash USB 25
Solução de problemas 25
A caixa de som não responde aos pressionamentos de teclas 25
A caixa de som permanece travando quando conectada a um dispositivo Apple 25
O sistema estéreo não encontra meu dispositivo Apple conectado 25
O áudio Bluetooth é interrompido por curtos intervalos 25
ii Sumário


Introdução
ATENÇÃO
Consulte o guia Informações importantes sobre segurança e sobre o produto na caixa do produto para obter
mais detalhes sobre avisos e outras informações importantes.
Introdução 1

Controles do sistema estéreo
Seletor
• Gire para ajustar o volume.
• Ao ajustar o volume, pressione para alternar entre as zonas.
• Gire para percorrer os menus ou ajustar uma configuração.
• Quando estiver em um menu, pressione para selecionar a opção destacada.
• Mantenha pressionado para ativar determinadas funções, como abrir as predefinições do rádio.
• Pressione para ligar o sistema estéreo.
• Pressione para silenciar o áudio.
• Pressione e segure para desligar o sistema estéreo.
• Pressione para abrir o menu.
• Pressione para retornar para a tela anterior do menu.
• Pressione e segure para sair do menu.
Pressione para alterar a fonte.
DICA: Você pode girar o seletor para navegar e pressioná-lo para selecionar a fonte.
• Pressione para pular para o começo da faixa ou para a faixa anterior, ao usar uma fonte aplicável.
• Mantenha pressionado para voltar a faixa, ao usar uma fonte aplicável.
• Fonte AM/FM:
◦ Pressione para sintonizar na estação ou predefinição anterior.
◦ Mantenha pressionado para sintonizar mais rapidamente, somente no modo Manual.
• Fonte SiriusXM:
◦ Em Live Mode, pressione para sintonizar na estação ou predefinição anterior.
◦ Em Live Mode, mantenha pressionado para sintonizar mais rapidamente, somente no modo
manual.
◦ Em Replay Mode, pressione para pular para a faixa anterior.
◦ Em Replay Mode, mantenha pressionado para retroceder a faixa atual.
• Fonte DAB:
◦ Pressione para retornar à estação DAB anterior no conjunto. Quando chegar ao início do
conjunto atual, o sistema estéreo muda automaticamente para a última estação disponível no
conjunto anterior.
◦ Pressione e segure para alterar o conjunto.
• Pressione para pausar ou retomar a reprodução da mídia.
• Fonte AM/FM:
◦ Pressione para alternar entre os modos de sintonização (Automático, Manual e Predefinição).
◦ Pressione e segure para salvar a estação selecionada como predefinida.
• Fonte SiriusXM:
◦ Pressione e segure para alternar entre Replay Mode e Live Mode.
◦ Em Live Mode, pressione para alternar entre os modos de sintonização (Manual, Categoria e
Predefinição).
◦ Em Replay Mode, pressione para pausar e reproduzir.
2 Introdução

• Fonte DAB: pressione para procurar estações DAB.
• Pressione para pular para a próxima faixa ou estação ao usar uma fonte aplicável.
• Mantenha pressionado para avançar ao usar uma fonte aplicável.
• AM/FM:
◦ Pressione para sintonizar na próxima estação ou predefinição.
◦ Mantenha pressionado para sintonizar mais rapidamente (somente no modo Manual).
• Fonte SiriusXM:
◦ Em Live Mode, pressione para sintonizar na próxima estação ou predefinição.
◦ Em Live Mode, mantenha pressionado para sintonizar mais rapidamente, somente no modo
manual.
◦ Em Replay Mode, pressione para pular para a próxima faixa, se aplicável.
◦ Em Replay Mode, mantenha pressionado para avançar a faixa atual, se aplicável.
• Fonte DAB:
◦ Pressione para avançar para a próxima estação DAB no conjunto. Quando chegar ao final do
conjunto atual, o sistema estéreo muda automaticamente para a primeira estação disponível no
próximo conjunto.
◦ Pressione e segure para alterar o conjunto.
Inserir texto
1 Em um campo que permite inserir texto, selecione para apagar os caracteres existentes.
2 Se necessário, selecione ou para usar numerais, símbolos ou letras minúsculas, quando disponíveis.
3 Gire o seletor para escolher um caractere e pressione o seletor para selecioná-lo.
4 Selecione para salvar o novo texto.
Usar o seletor para selecionar itens
Você pode usar o seletor para destacar e selecionar itens na tela.
• Gire o seletor para destacar um item na tela.
• Pressione o seletor para selecionar a opção destacada.
Introdução 3

Tela do sistema estéreo
As informações exibidas na tela variam dependendo da fonte selecionada. Esse exemplo mostra o dispositivo
que está reproduzindo uma faixa de um dispositivo conectado usando tecnologia wireless Bluetooth
®
.
Nome da fonte
Zona ativa
Detalhes da faixa (se disponível)
Arte do álbum (se disponível a partir de uma fonte compatível)
Tempo decorrido, duração da faixa e número da faixa atual do total de faixas na lista de reprodução (se
disponível)
Configurar a zona inicial predefinida
A zona inicial predefinida é a zona de alto-falante que você ajusta por padrão quando gira o seletor.
1 Selecione > Configurações.
2 Selecione Zona > Atribuir área predefinida.
3 Selecione uma zona.
Selecionar uma fonte
1 Selecione .
2 Ligue o seletor para destacar uma fonte.
3 Pressione o seletor para selecionar a fonte.
Ajustar o brilho da luz de fundo e do seletor
OBSERVAÇÃO: se você conectou o fio do chicote de fiação ao fio de iluminação do barco, a luz de fundo e o
teclado diminui automaticamente quando as luzes do barco estão acesas. Isso pode afetar como você ajusta a
configuração de brilho.
1 Selecione > Brilho.
2 Ajusta o nível do brilho.
4 Introdução

Controle de áudio
Ajustar o volume
1 Gire o seletor para ajustar o volume da zona de início no sistema estéreo.
2 Se necessário, pressione o seletor para alternar entre as zonas.
Ajustar o nível do subwoofer
É possível ajustar o nível do subwoofer para cada zona.
1 Rode o seletor e selecione uma zona com um subwoofer conectado.
2 Pressione e segure o seletor.
O ajuste N. subwo zona é exibido.
3 Ajuste o nível do subwoofer e pressione o seletor para defini-lo.
Ajustar o tom
1 Selecione > Áudio.
2 Selecione a zona a ser ajustada.
3 Pressione o seletor para escolher um tom.
4 Ajuste o nível do tom e pressione o seletor para defini-lo.
Desativar a configuração Alto para uma Zona
A configuração Alto mantém a resposta de frequência em volumes baixos e aumenta o ruído percebido em
volumes altos. Essa configuração está ativada por padrão em todas as zonas.
1 Selecione > Áudio.
2 Selecione uma zona a ser ajustada.
3 Selecione Alto para desmarcar a caixa de seleção.
Ajustar o ganho de um dispositivo auxiliar
Você pode ajustar o ganho de um dispositivo auxiliar conectado para atingir um nível de volume semelhante
ao de outras fontes multimídia. Você pode ajustar o ganho em aumentos de 1 dB.
1 Selecione uma fonte auxiliar.
2 Selecione uma opção:
• Para aumentar o ganho, selecione .
• Para diminuir o ganho, selecione .
OBSERVAÇÃO: para obter a melhor qualidade de áudio ao usar um leitor multimídia portátil com saída
para headphone, pode ser necessário ajustar o controle de volume no leitor multimídia, em vez de ajustar o
ganho.
Zonas de alto-falante
Você pode agrupar os alto-falantes de uma área em uma zona de alto-falantes. Assim é possível controlar o
nível de áudio de cada zona individualmente. Por exemplo, você pode deixar o áudio mais baixo na cabine e
mais alto no deck.
Você pode definir equilíbrio, limite de volume, tom, frequência do subwoofer e nome de cada zona, bem como
ajustar outras configurações específicas da zona (Configurações da zona do alto-falante, página 20).
Controle de áudio 5

Configurações de DSP
Este sistema estéreo conta com processamento de sinal digital (DSP). Você pode selecionar as configurações
DSP predefinidas para alto-falantes e amplificadores Fusion
®
, a fim de otimizar a reprodução de áudio nos
locais em que estão instalados.
Todas as configurações DSP são definidas usando o aplicativo de controle remoto Fusion-Link
™
(Aplicativo de
controle remoto sem fio Fusion-Link, página 23).
Ajustar as configurações DSP
Você deve baixar e instalar o aplicativo de controle remoto Fusion-Link em seu dispositivo Apple
®
ou Android
™
compatível antes de poder ajustar as configurações DSP (Aplicativo de controle remoto sem fio Fusion-Link,
página 23).
Você pode ajustar as configurações DSP para otimizar o som em cada zona com os alto-falantes instalados,
amplificadores e ambiente.
1 No menu de configurações do seu dispositivo Apple ou Android, conecte-se ao sistema estéreo usando a
tecnologia Bluetooth.
2 Abra o aplicativo de controle remoto Fusion-Link no seu dispositivo Apple ou Android compatível.
3 Se necessário, selecione o sistema estéreo que deseja configurar.
4 Selecione .
5 Se necessário, selecione a guia Música.
6 Selecione uma zona.
7 Selecione Configurações DSP.
8 Ajuste as configurações DSP conforme necessário, dependendo dos modelos de alto-falante Fusion e
amplificadores conectados à zona.
9 Repita essas etapas em cada zona.
10 Depois que terminar de ajustar as configurações DSP para todas as zonas, selecione uma opção:
• Em um dispositivo Apple, selecione > Configurações de envio de DSP
• Em um dispositivo Android, selecione > Zona > Configurações de envio de DSP.
Conexão do reprodutor de mídia
CUIDADO
Sempre desconecte seu reprodutor de mídia do sistema estéreo quando não estiver sendo usado e retire-o da
embarcação. Isso ajuda a reduzir o risco de roubo e danos por temperaturas elevadas.
Não remova o reprodutor de mídia ou use seu sistema estéreo de forma distraída ao operar a embarcação.
Verifique e siga todas as leis marítimas relacionadas a seu uso.
O sistema estéreo aceita vários reprodutores de mídia, incluindo smartphones e outros dispositivos móveis.
Você pode conectar um reprodutor de mídias compatível usando uma conexão sem fio Bluetooth ou uma
conexão USB à porta USB.
Bluetooth Reprodução do dispositivo
É possível emparelhar o estéreo com até oito dispositivos de mídia Bluetooth.
Você pode controlar a reprodução usando os controles do sistema estéreo em todos os dispositivos Bluetooth
e em alguns dispositivos você pode navegar pela coleção de músicas no menu do sistema estéreo.
Em dispositivos Bluetooth que não são compatíveis com navegação na mídia, você deve selecionar a música
ou lista de reprodução no dispositivo de mídia.
A disponibilidade das informações da música, como o título da música, o nome do artista, a duração da faixa e
a arte do álbum, depende da capacidade do reprodutor de mídia e do aplicativo de música.
6 Conexão do reprodutor de mídia

Conectando um dispositivo Bluetooth compatível
Você pode reproduzir mídias de um dispositivo Bluetooth compatível usando uma conexão Bluetooth sem fio.
Você pode controlar a reprodução de músicas com o aplicativo de mídia em um dispositivo Bluetooth ou
usando o aplicativo de controle remoto Fusion-Link (Aplicativo de controle remoto sem fio Fusion-Link,
página 23).
1 Selecione a fonte BT.
2 Selecione > BT > Conexões > Visível para tornar a caixa de som visível em seu dispositivo Bluetooth
compatível.
3 Habilite Bluetooth em seu dispositivo Bluetooth compatível.
4 Leve o dispositivo Bluetooth compatível a até 10 m (33 pés) da caixa de som.
5 Em seu dispositivo Bluetooth compatível, procure os Bluetooth dispositivos.
6 No seu dispositivo Bluetooth compatível, selecione o sistema estéreo na lista de dispositivos detectados.
7 No seu dispositivo Bluetooth compatível, siga as instruções na tela para emparelhar e conectar o sistema
estéreo descoberto.
Ao emparelhar, seu dispositivo Bluetooth compatível pode solicitar confirmação de um código no sistema
estéreo. O sistema estéreo não exibe um código, mas conecta-se corretamente quando você confirma a
mensagem no dispositivo Bluetooth.
8 Caso seu dispositivo Bluetooth compatível não conectar imediatamente ao sistema estéreo, repita as
etapas de 1 a 7.
A configuração Visível é automaticamente desativada depois de dois minutos.
OBSERVAÇÃO: em alguns dispositivos Bluetooth, ajustar o volume no dispositivo afeta o nível de volume no
sistema estéreo.
Bluetooth Informações de Alcance
A caixa de som e os dispositivos Bluetooth sem fio possuem alcance de 10 m (33 pés). Para desempenho
ideal, o dispositivo sem fio Bluetooth deve estar próximo à caixa de som e não deve haver obstáculos entre
eles.
Selecionando um dispositivo Bluetooth diferente
Quando houver mais de um dispositivo Bluetooth emparelhado com o sistema estéreo, você pode selecionar
um dispositivo diferente quando necessário. Você pode emparelhar o sistema estéreo com até oito dispositivos
Bluetooth.
1 Com a fonte BT selecionada, selecione > BT > Conexões > Dispositivos emparelhados.
2 Selecione um dispositivo Bluetooth.
Bluetooth Reprodução do dispositivo 7

Menu e configurações da fonte Bluetooth
Com a fonte BT selecionada, selecione > BT.
OBSERVAÇÃO: as opções neste menu variam com base no dispositivo conectado.
Conexões > Visível: permite que o estéreo fique visível para os dispositivos Bluetooth. É possível desativar
essa configuração para evitar possíveis interrupções no áudio após emparelhar um dispositivo Bluetooth ao
estéreo.
Conexões > Dispositivos emparelhados: exibe uma lista de dispositivos Bluetooth emparelhados com o
estéreo. Você pode selecionar um dispositivo na lista para conectá-lo ao estéreo se ele estiver dentro do
alcance.
Conexões > Remover dispositivo: remove o dispositivo Bluetooth do estéreo. Para ouvir mais uma vez o
som deste dispositivo Bluetooth, é necessário emparelhar o dispositivo novamente.
Repetir: define o modo de repetição da seleção atual. Você pode repetir a seleção atual selecionando a opção
Repetir um. Você pode repetir todos os itens da seleção atual selecionando a opção Repetir todos.
Reproduzir aleatoriamente: coloca as faixas da pasta, do álbum ou da lista de reprodução em ordem
aleatória.
Listas de reprodução: exibe a playlist no dispositivo.
Artistas: exibe os artistas no dispositivo.
Artistas: exibe os álbuns no dispositivo.
Gêneros: exibe os gêneros musicais no dispositivo.
Músicas: exibe as músicas no dispositivo.
Desativando a conexão automática de Bluetooth
Por padrão, o sistema estéreo se reconecta automaticamente ao último dispositivo Bluetooth conectado
quando você o liga. É possível desativar essa configuração.
Selecione > Configurações > Fonte > BT > Conectar automaticamente.
Quando a caixa de seleção Conectar automaticamente está desmarcada, o estéreo não tenta se reconectar
automaticamente a um dispositivo Bluetooth. Quando esse recurso está desativado, você deve selecionar um
dispositivo Bluetooth manualmente para conectá-lo (Selecionando um dispositivo Bluetooth diferente,
página 7).
8 Bluetooth Reprodução do dispositivo

Reprodução de Dispositivo USB
Você pode conectar vários reprodutores de mídia USB, unidade flash USB e smartphones ao sistema estéreo.
A maneira como você acessa a fonte USB depende do reprodutor de mídia ou smartphone conectado.
Reprodutor de mídia Seleções da fonte
Dispositivo Android MTP
Dispositivo Apple iPOD
Flash drive USB USB
Reprodutor de mídia MP3 (como um dispositivo de
armazenamento em massa)
USB
OBSERVAÇÃO: caso seu reprodutor de mídia MP3
não seja compatível com o armazenamento em
massa quando conectado usando um USB, conecte-o
ao estéreo como um dispositivo auxiliar (Conectar um
dispositivo auxiliar, página 19).
Você pode controlar a reprodução usando os controles do sistema estéreo em todos os dispositivos USB e em
alguns dispositivos você pode navegar pela coleção de músicas no menu do sistema estéreo. Em dispositivos
USB que não são compatíveis com navegação na mídia, você deve selecionar a música ou lista de reprodução
no dispositivo de mídia.
A disponibilidade de informações da música, como o título da música, o nome do artista e a duração da faixa,
depende da capacidade do leitor multimídia e do aplicativo de música.
Compatibilidade de Dispositivo USB
Você pode usar uma unidade flash USB ou o cabo USB que acompanha o seu reprodutor de mídia para
conectar um reprodutor de mídia ou um dispositivo de móvel à porta USB.
O sistema estéreo é compatível com dispositivos iAP2 Apple como iPhone
®
Xs Max, iPhone Xs, iPhone XR,
iPhone X, iPhone 8 Plus, iPhone 8, iPhone 7 Plus, iPhone 7, iPhone SE, iPhone 6s Plus, iPhone 6s, iPhone 6
Plus, iPhone 6, iPhone 5s e iPod touch
®
(6ª geração).
O sistema estéreo é compatível com dispositivos Android em modo MTP.
O sistema estéreo é compatível com reprodutores de mídia e outros dispositivos USB de armazenamento em
massa, incluindo unidades flash USB. As músicas em unidades USB devem atender às seguintes condições:
• Os arquivos de música devem ser formatados como arquivos MP3, AAC (.m4a) ou FLAC.
• Se você conectar um disco rígido portátil, deverá conectá-lo a uma fonte de alimentação externa. A porta
USB neste sistema estéreo não pode fornecer energia para um disco rígido portátil.
• O dispositivo USB de armazenamento em massa deve ser formatado usando um dos sistemas a seguir:
◦ Microsoft
®
: NTFS, VFAT, FAT
1
, MSDOS
◦ Apple: HFS, HFSPLUS
◦ Linux: EXT2, EXT3, EX4
Conectando um dispositivo USB compatível
Você pode conectar um dispositivo USB à porta USB da caixa de som.
Não é possível conectar um dispositivo USB ao controle remoto. Você deve conectar um dispositivo USB ao
sistema estéreo que está controlando com o controle remoto.
1 Localize a porta USB na parte traseira da caixa de som.
2 Conecte o dispositivo USB na porta USB.
1
FAT inclui a maioria dos tipos de sistemas de arquivos FAT, exceto o exFAT.
Reprodução de Dispositivo USB 9

Controlando a reprodução de música em uma unidade flash USB ou
em um reprodutor de mídia
1 Conecte uma unidade flash USB ou um reprodutor de mídia compatível ao sistema estéreo.
2 Selecione a fonte USB.
3 Selecione > USB.
4 Selecione o nome do dispositivo USB.
5 Procure os arquivos de música no dispositivo e inicie a reprodução.
Você pode usar os controles do sistema estéreo para selecionar, reproduzir, pausar e avançar faixas.
DICA: se o reprodutor de mídia USB tiver uma tela e controles, você poderá usar os controles do reprodutor
de mídia USB para controlar a reprodução.
Controlar a reprodução de música em um dispositivo Android
conectado
Você pode conectar um dispositivo Android ao estéreo usando um cabo USB para reproduzir arquivos de
mídia armazenados no dispositivo Android. Para reproduzir mídia de um aplicativo no dispositivo Android, você
deve conectar o dispositivo usando tecnologia Bluetooth (Bluetooth Reprodução do dispositivo, página 6).
1 Conecte um dispositivo Android compatível ao sistema estéreo usando um cabo USB apropriado.
2 Se necessário, ative a transferência de arquivos USB ou MTP no dispositivo Android.
Consulte a documentação disponível para o seu dispositivo Android para obter mais informações.
3 Selecione a fonte MTP no sistema estéreo.
4 Selecione > MTP.
5 Procure os arquivos de música no dispositivo Android e inicie a reprodução.
Você pode usar os controles do sistema estéreo para selecionar, reproduzir, pausar e avançar faixas.
Controlar a reprodução de música em um dispositivo Apple
conectado
1 Conecte um dispositivo iAP2 Apple compatível ao estéreo usando USB.
2 Selecione a fonte do iPOD no estéreo.
3 Inicie um aplicativo de música no dispositivo Apple conectado e comece a reprodução.
Você pode usar o aplicativo de música no dispositivo Apple ou pode usar os controles do estéreo para navegar
na biblioteca de música e selecionar, reproduzir, pausar e pular faixas.
Configurações da fonte de USB
Com um dispositivo USB conectado e uma fonte USB selecionada, selecione , em seguida, selecione USB,
iPOD ou MTP.
OBSERVAÇÃO: você pode procurar os arquivos no dispositivo usando este menu. As opções neste menu
variam com base no dispositivo conectado.
Repetir: para uma fonte USB ou MTP, selecione para iniciar a reprodução das faixas na lista desde o início
após a reprodução da última faixa.
Para uma fonte de iPOD, selecione Repetir um para repetir a faixa atual ou selecione Repetir todos para
iniciar a reprodução das faixas na pasta, álbum ou lista de reprodução desde o início após a última faixa ter
sido reproduzida.
Reproduzir aleatoriamente: para uma fonte USB ou MTP, selecione para reproduzir aleatoriamente as faixas
na lista.
Para uma fonte de iPOD, selecione para reproduzir aleatoriamente as faixas na pasta, álbum ou lista de
reprodução.
10 Reprodução de Dispositivo USB

Rádio
Para ouvir rádio AM ou FM, você deve ter um antena marinha AM/FM adequada, corretamente conectada à
caixa de som e estar dentro da área de alcance de uma estação transmissora. Para obter instruções sobre
como conectar uma antena AM/FM, consulte as instruções de instalação do sistema estéreo.
Para ouvir o rádio SiriusXM
®
, você deve ter o equipamento e as assinaturas adequadas (Rádio por satélite
SiriusXM, página 11). Para obter instruções sobre como conectar um SiriusXM Connect Vehicle Tuner,
consulte as instruções de instalação do sistema estéreo.
Para ouvir estações DAB, você deve ter o equipamento adequado (Reprodução DAB, página 18). Para obter
instruções sobre como conectar um adaptador e uma antena DAB, consulte as instruções de instalação
fornecidas com o adaptador e a antena.
Definir região do sintonizador
Você deve selecionar a região em que se encontra para receber as estações AM e FM adequadamente.
Se estiver conectado a um sintonizador SiriusXM compatível e uma antena e tiver uma assinatura (só nos
EUA), você deverá selecionar a região em que está para receber as estações SiriusXM adequadamente.
OBSERVAÇÃO: SiriusXM não está disponível em todas as regiões.
Se você estiver conectado a um módulo DAB compatível e a uma antena (não incluída), deverá selecionar a
região em que está para receber as estações DAB adequadamente.
OBSERVAÇÃO: as estações DAB não estão disponíveis em todas as regiões.
1 Selecione > Configurações.
2 Selecione Região do sintonizador.
3 Selecione a região em que você se encontra.
Mudando a estação de rádio
1 Selecione uma fonte aplicável, como FM.
2 Selecione repetidamente para mover-se pelos modos de sintonia, e selecione uma opção:
• Selecione Automático para buscar e parar na próxima estação disponível.
• Selecione Manual para selecionar a estação manualmente.
• Selecione Predef. para selecionar uma estação predefinida salva.
3 Selecione ou para sintonizar na estação.
Quando estiver no modo de sintonização Manual, é possível pressionar ou para avançar
rapidamente pelas estações.
Rádio por satélite SiriusXM
Apenas o SiriusXM leva a você mais do que você adora ouvir, tudo em um só lugar. Obtenha mais de 140
canais, incluindo músicas sem comerciais, os melhores esportes, notícias, talk shows, comédia e
entretenimento. Bem-vindo ao mundo do rádio por satélite. Um Sintonizador para Veículos e uma assinatura
do SiriusXM são necessários. Para obter mais informações, acesse www.siriusxm.com.
Definir a região do sintonizador para a fonte SiriusXM
Defina o sistema estéreo para usar a região do sintonizador EUA para poder ouvir a rádio via satélite SiriusXM.
Selecione > Configurações > Região do sintonizador > EUA.
Rádio 11

Localizar ID do rádio SiriusXM
Você deve ter a ID do rádio do seu Connect Tuner SiriusXM antes ativar sua assinatura SiriusXM. É possível
localizar a ID do rádio SiriusXM na parte traseira do Connect Tuner SiriusXM ou em sua embalagem, ou ao
ajustar seu estéreo para o canal 0.
Com a fonte SiriusXM selecionada, clique em > SiriusXM > Canais > Todos os canais > 000 RADIO
ID.
A ID do rádio SiriusXM não inclui as letras I, O, S ou F.
Ativar uma assinatura SiriusXM
1 Com a fonte SiriusXM selecionada, sintonize no canal 1.
Você poderá ouvir o canal de pré-visualização. Caso contrário, verifique a instalação do SiriusXM Connect
Tuner e da antena e as conexões e tente novamente.
2 Sintonize no canal 0 para localizar a ID do rádio.
3 Contate a assistência ao ouvinte SiriusXM pelo telefone (866) 635-2349 ou acesse www.siriusxm.com
/activatenow para assinar nos Estados Unidos. Contate a SiriusXM pelo telefone(877) 438-9677 ou acesse
www.siriusxm.ca/activatexm para assinar no Canadá.
4 Informe a ID do rádio.
O processo de ativação normalmente demora de 10 a 15 minutos, mas pode demorar até uma hora. Para o
Connect Tuner SiriusXM receber a mensagem de ativação, ele deve estar ligado e recebendo o sinal do
SiriusXM.
5 Se o serviço não for ativado dentro de uma hora, acesse http://care.siriusxm.com/refresh ou contate a
SiriusXM Listener Care pelo telefone 1-866-635-2349.
Selecionar uma categoria
Você pode controlar quais categorias de canais estão disponíveis ao usar o método de sintonização por
Categoria.
1 Com a fonte SiriusXM selecionada, clique em > SiriusXM > Categoria.
2 Selecione uma categoria.
Usar Replay Mode
Você pode usar o Replay Mode para controlar a reprodução de uma transmissão do SiriusXM.
OBSERVAÇÃO: o dispositivo ativa o Replay Mode automaticamente ao reproduzir canais de predefinição
salvos.
1 Se necessário, mantenha pressionado para ativar o Replay Mode.
Uma barra de progresso aparece na parte inferior da tela.
2 Selecione uma opção:
• Pressione para pausar e retomar a reprodução.
• Pressione ou para pular para frente ou para trás em incrementos.
OBSERVAÇÃO: se você avançar ou pular até o final da barra de progresso, o sistema estéreo sai
automaticamente do Replay Mode.
• Mantenha pressionado ou para voltar ou adiantar a faixa.
• Mantenha pressionado para sair do Replay Mode.
Alertas
OBSERVAÇÃO: O recurso de alerta de Artistas, Músicas e Jogos é compatível com o sintonizador SXV300
(vendido separadamente). Outros sintonizadores são compatíveis, mas podem limitar os recursos. Consulte o
manual do usuário fornecido com o sintonizador SiriusXM para saber mais sobre os recursos disponíveis no
seu módulo sintonizador.
12 Rádio por satélite SiriusXM

Adicionar um alerta de artista ou música
Você pode definir alertas para artistas e músicas, para que quando uma música específica ou a música de um
artista específico comece a tocar em qualquer canal de música, você possa sintonizar essa canal rapidamente.
1 Enquanto uma música ou artista está tocando, selecione > SiriusXM > Adicionar alerta > Salvar
artista/música.
2 Selecione a música ou o artista.
Adicionar equipes para alertas de jogos
Você pode definir alertas para equipes esportivas para que, quando um jogo com uma equipe salva começa a
jogar em qualquer canal esportivo, é possível sintonizar rapidamente o canal.
OBSERVAÇÃO: um Alerta de jogo é diferente de um alerta do SportsFlash
™
. Um Alerta de jogo permite que
você saiba quando o jogo começa, enquanto um alerta do SportsFlash informa quando uma jogada
emocionante ocorre durante um jogo.
1 Selecione > SiriusXM > Adicionar alerta > Alerta de jogos em equipe.
2 Selecione uma liga de esportes.
3 Selecione uma equipe para preencher a caixa de seleção e adicionar um Alerta de jogo.
4 Repita as etapas 2 a 3 para cada equipe que você deseja adicionar à lista de Alertas de jogos.
Adicionar equipes a partir de um Jogo ao vivo
Enquanto ouve um jogo, é possível adicionar rapidamente uma equipe jogando à sua lista de Alerta de jogos.
1 Enquanto ouve um jogo num canal, selecione > SiriusXM > Adicionar alerta > Salvar equipe.
Uma lista de equipes jogando no jogo atual aparece.
2 Selecione a equipe ou as equipes para adicionar à sua lista de Alerta de jogos.
Visualizar alertas ativos
Você pode revisar alertas de Artistas, Músicas e Jogos.
1 Selecione > SiriusXM > Alertas ativos.
2 Selecione uma categoria.
Gerenciar alertas
Você pode gerenciar seus alertas salvos para selecionar quais deseja receber. É possível excluir alertas
salvos indesejados.
1 Selecione > SiriusXM > SXM SETTINGS > Gestão de alertas.
2 Selecione uma opção:
• Para permitir alertas salvos para músicas apenas, artistas apenas ou jogos apenas, selecione Ativar por
tipos e selecione um tipo.
• Para permitir alertas salvos para artistas específicos apenas, selecione Ativar artistas e selecione os
artistas.
• Para permitir alertas salvos para músicas específicas apenas, selecione Ativar músicas e selecione as
músicas.
• Para permitir alertas de jogos salvos para equipes específicas, selecione Ativar equipes e selecione-as.
• Para excluir todos os alertas salvos para músicas, artistas ou equipes, selecione Excluir por tipos e
selecione um tipo.
• Para excluir alertas salvos para artistas específicos, selecione Excluir artistas e selecione os artistas.
• Para excluir alertas salvos para músicas específicas, selecione Excluir músicas e selecione as
músicas.
• Para excluir alertas salvos para equipes específicas, selecione Excluir equipes e selecione as equipes.
Rádio por satélite SiriusXM 13

Recurso TuneMix
™
OBSERVAÇÃO: o recurso TuneMix é compatível com o sintonizador SXV300 (vendido separadamente).
Outros sintonizadores são compatíveis, mas podem limitar os recursos. Consulte o manual do usuário
fornecido com o sintonizador SiriusXM para saber mais sobre os recursos disponíveis no seu módulo
sintonizador.
Começar e parar uma coleção do TuneMix
Antes de começar a reproduzir uma coleção no TuneMix, você deve criar uma (Criar e personalizar uma
coleção do TuneMix, página 14).
O recurso TuneMix permite que você misture seus canais de música favoritos para criar uma experiência
sonora personalizada.
1 Selecione > SiriusXM > TUNEMIX.
2 Selecione uma coleção do TuneMix.
O sistema estéreo começa a reproduzir a coleção do TuneMix.
3 Para parar de reproduzir uma coleção do TuneMix, selecione > Canais e selecione um canal.
O sistema estéreo para de reproduzir uma coleção do TuneMix e começa a reproduzir o canal selecionado.
Criar e personalizar uma coleção do TuneMix
Você pode criar até 10 coleções exclusivas com o TuneMix no sistema estéreo.
OBSERVAÇÃO: uma coleção TuneMix deve incluir pelo menos dois de seus canais de música SiriusXM
favoritos.
1 Selecione > SiriusXM > SXM SETTINGS > Configuração do TuneMix.
2 Selecione uma coleção do TuneMix.
3 Selecione um canal para preencher a caixa de seleção e adicione-o à coleção TuneMix.
4 Depois de terminar de personalizar a coleção TuneMix, selecione .
5 Repita as etapas de 2 a 4 para cada coleção TuneMix que você deseja personalizar.
Recurso SportsFlash
O dispositivo SportsFlash alerta você sobre jogadas-chave de suas equipes favoritas durante um jogo ao vivo.
Quando uma jogada emocionante acontece, um alerta SportsFlash aparece e é possível sintonizar a
transmissão e ouvir a jogada. Quando o alerta SportsFlash termina, você pode escolher retornar ao canal
anterior ou se manter sintonizado no jogo.
Para receber alertas do SportsFlash, seu pacote de assinatura deve incluir canais de esportes jogada a
jogada, para as ligas de esportes que você deseja incluir nos alertas.
Você pode ativar, desativar ou excluir alertas SportsFlash adicionados (Gerenciar alertas, página 13).
OBSERVAÇÃO: um SportsFlash é diferente de um Alerta de jogo. Um alerta do SportsFlash permite que você
saiba quando uma jogada emocionante ocorra durante um jogo, enquanto Alertas de jogos informam você
sobre quando um jogo começa.
OBSERVAÇÃO: o recurso SportsFlash é compatível com o sintonizador SXV300 (vendido separadamente).
Outros sintonizadores são compatíveis, mas podem limitar os recursos. Consulte o manual do usuário
fornecido com o sintonizador SiriusXM para saber mais sobre os recursos disponíveis no seu módulo
sintonizador.
Adicionar equipes para receber alertas do SportsFlash
1 Selecione > SiriusXM > SPORTSFLASH > Selecionar equipe.
2 Selecione uma liga de esportes.
3 Selecione uma equipe para preencher a caixa de seleção e adicione um alerta SportsFlash.
4 Repita as etapas 2 a 3 para cada equipe que você deseja adicionar à lista de alertas do SportsFlash.
14 Rádio por satélite SiriusXM
A página está carregando ...
A página está carregando ...
A página está carregando ...
A página está carregando ...
A página está carregando ...
A página está carregando ...
A página está carregando ...
A página está carregando ...
A página está carregando ...
A página está carregando ...
A página está carregando ...
A página está carregando ...
A página está carregando ...
A página está carregando ...
A página está carregando ...
A página está carregando ...
-
 1
1
-
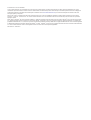 2
2
-
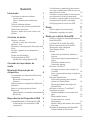 3
3
-
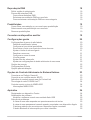 4
4
-
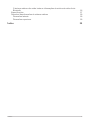 5
5
-
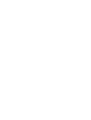 6
6
-
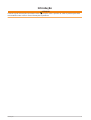 7
7
-
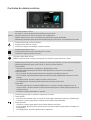 8
8
-
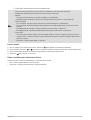 9
9
-
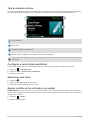 10
10
-
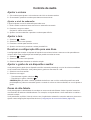 11
11
-
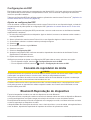 12
12
-
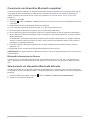 13
13
-
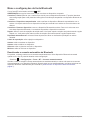 14
14
-
 15
15
-
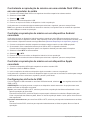 16
16
-
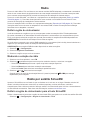 17
17
-
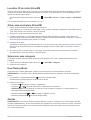 18
18
-
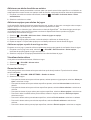 19
19
-
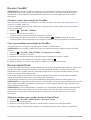 20
20
-
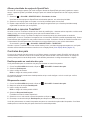 21
21
-
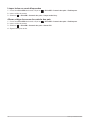 22
22
-
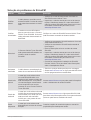 23
23
-
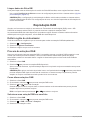 24
24
-
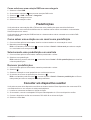 25
25
-
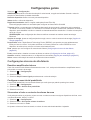 26
26
-
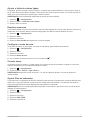 27
27
-
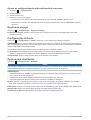 28
28
-
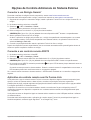 29
29
-
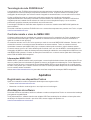 30
30
-
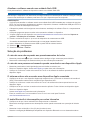 31
31
-
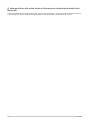 32
32
-
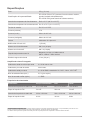 33
33
-
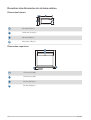 34
34
-
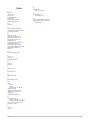 35
35
-
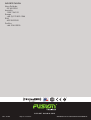 36
36
Artigos relacionados
-
Fusion MS-WB670 Manual do usuário
-
Fusion MS-RA210 Manual do usuário
-
Fusion MS-RA770 Manual do proprietário
-
Fusion MS-RA670 Manual do usuário
-
Fusion MS-RA70 Manual do proprietário
-
Fusion MS-BB300R Manual do proprietário
-
Fusion MS-RA670 Manual do usuário
-
Fusion MS-RA770 Manual do proprietário
-
Fusion MS-UD755 Manual do proprietário
-
Fusion MS-AV650 Manual do proprietário