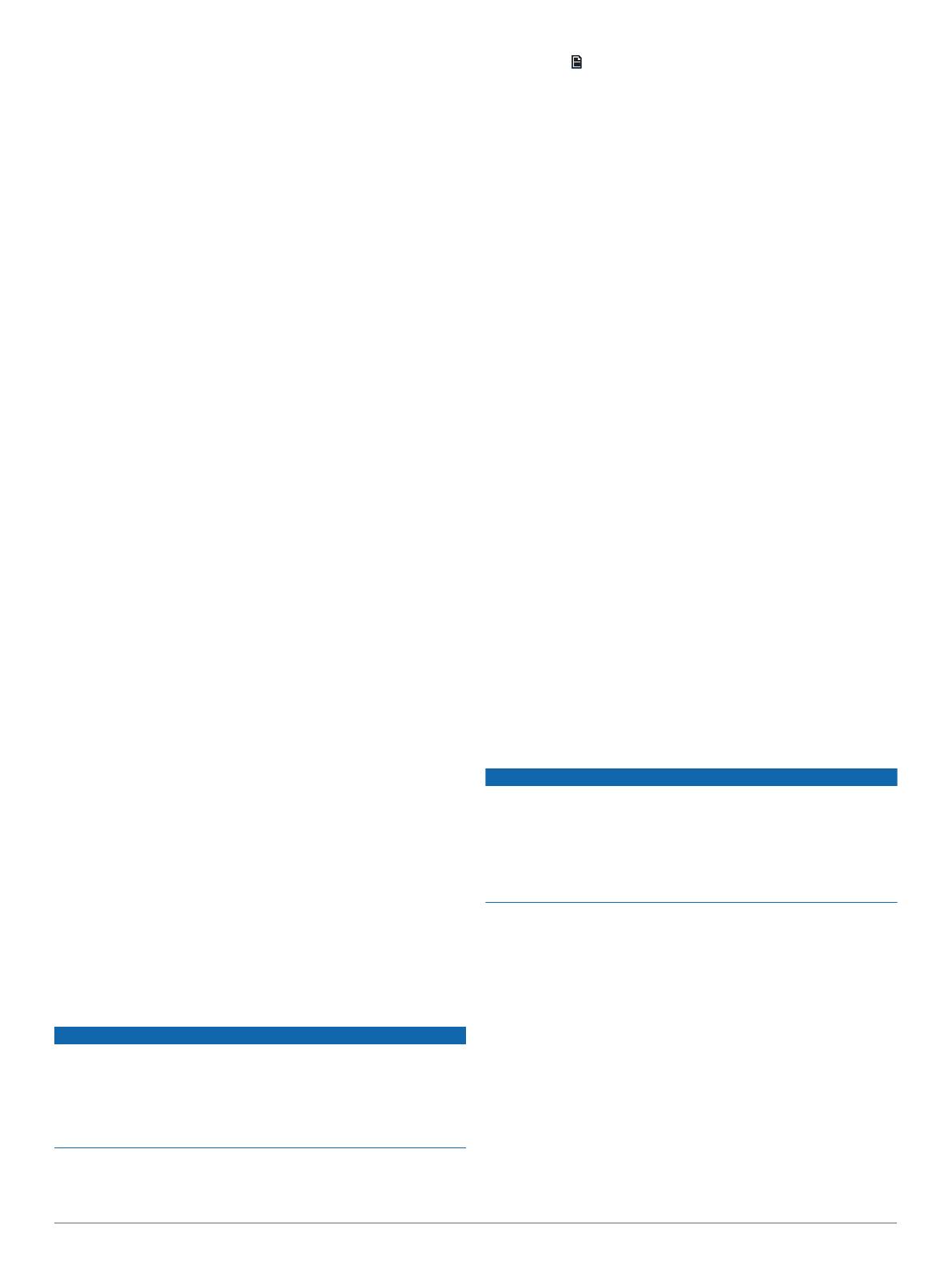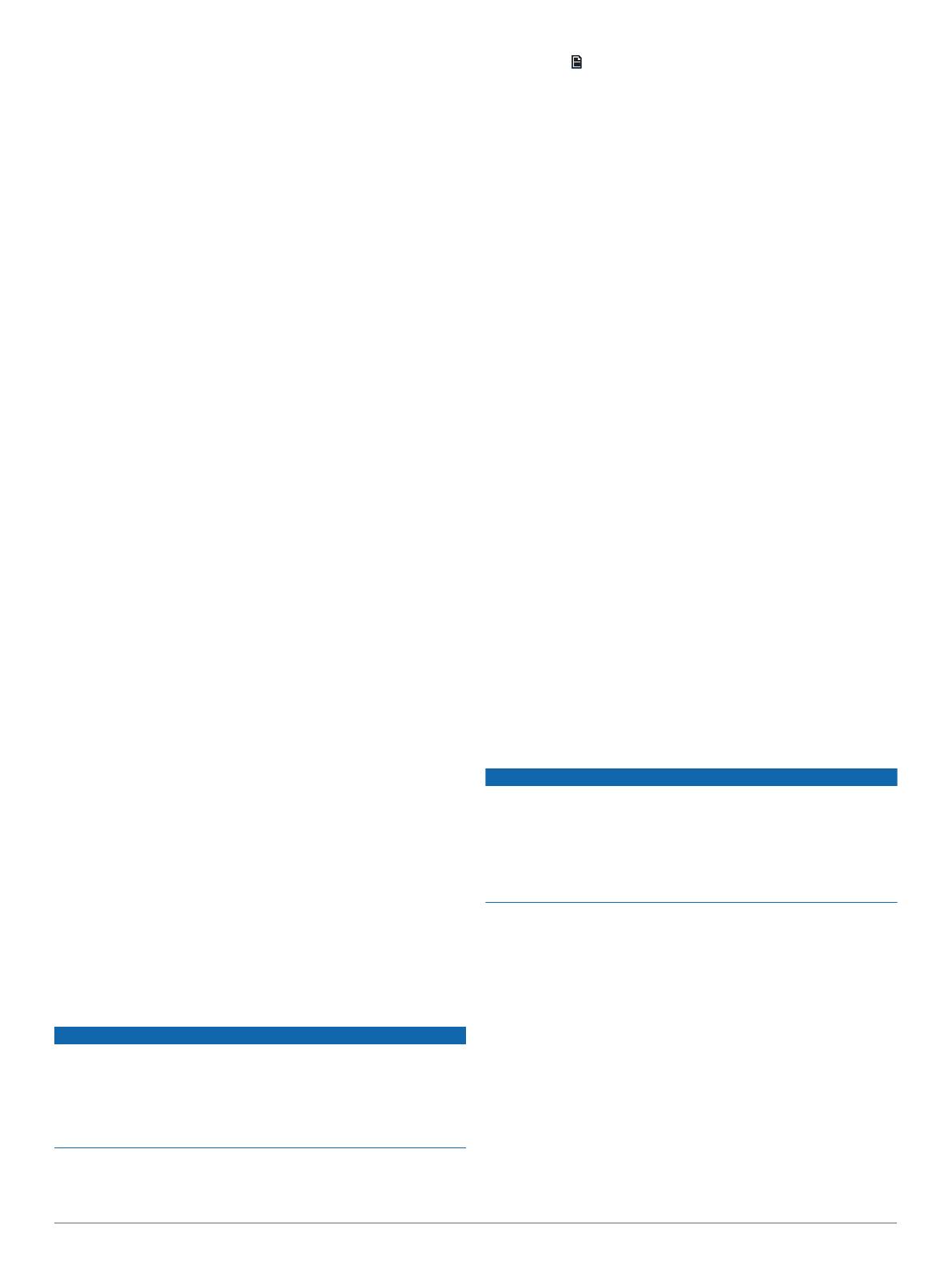
Qualquer produto que contém o selo de garantia True-Marine foi
projetado para uma utilização simplificada e combina
tecnologias marinhas avançadas para proporcionar uma
experiência de entretenimento líder no setor. Todos os produtos
True-Marine são suportados pela garantia limitada de 3 anos da
FUSION para clientes do mundo inteiro.
FUSIONLink
A tecnologia FUSION-Link permite-lhe controlar totalmente os
sistemas de entretenimento FUSION compatíveis em visores
multifunção compatíveis instalados no leme, na ponte voadora
ou na estação de navegação da embarcação. Isso oferece a
você controle integrado de entretenimento e um console menos
confuso.
O visor multifunções torna-se o portal onde são controladas
todas as funções de áudio na embarcação, independentemente
de onde esteja instalado o sistema do estéreo na embarcação.
O estéreo FUSION-Link equipado pode ser instalado fora do
alcance de visão se houver limitação de espaço e se os
usuários precisarem acessá-la somente para substituir uma
mídia removível.
A tecnologia FUSION-Link oferecida neste dispositivo opera
com redes NMEA 2000 padrão da indústria.
Para obter uma lista de produtos FUSION-Link com o recurso
das empresas com parceria com FUSION, vá para
www.fusionentertainment.com.
Controle de áudio com NMEA 2000
NMEA 2000 é o padrão marítimo mais popular para a
comunicação de dados dentro das embarcações. Ele se tornou
o padrão para envio de dados de gestão de motor e navegação
nas embarcações. FUSION apresenta o primeiro produto do
setor, incorporando funcionalidade NMEA 2000 em seus
dispositivos de controle remoto de áudio. Isso permite que o
usuário monitore uma série de sentenças NMEA
®
disponíveis.
Vá para www.fusionentertainment.com para obter uma lista
completa de sentenças NMEA suportadas.
Controles remotos com fio opcionais
A caixa de som pode ser controlada por controles remotos
FUSION com fio compatíveis instalados nas zonas de áudio em
toda a embarcação. Operar o sistema de entretenimento do
controle remoto é semelhante a operá-lo na caixa de som
principal.
Os controles remotos com fio podem operar uma rede NMEA
2000 existente. Portanto, não é necessário ter os controles
remotos diretamente conectados ao sistema estéreo. A rede
padrão FUSION de controle remoto pode conectar controles
remotos FUSION com fio a sistemas estéreo em embarcações
sem uma rede NMEA 2000, conectando um controle remoto
diretamente ao conector WIRED REMOTE NMEA 2000 no
sistema estéreo.
O controle remoto também pode atuar como um visor NMEA,
exibindo para NMEA os dados de navegação ou os dados de
desempenho da embarcação a partir de outros dispositivos
NMEA em uma rede NMEA 2000 existente.
Configurar um controle remoto com fio adicional
AVISO
O estéreo é configurado por padrão para funcionar com uma
rede NMEA 2000, e a opção NRX POWER deve ser ativada
apenas quando um controle remoto adicional é conectado
diretamente ao estéreo. Ativar esta opção quando o estéreo
estiver conectado a uma rede NMEA 2000 pode danificar outros
dispositivos na rede NMEA 2000.
Dependendo de como o controle remoto com fio opcional for
conectado, como NRX200i, configurações adicionais podem ser
necessárias.
1
Selecione > SETTINGS.
2
Selecione uma opção:
• Se você conectar seu estéreo e seu controle remoto com
fio opcional a uma rede NMEA 2000, certifique-se de que
o botão de opções NRX POWER não está selecionado.
Isso permite que o controle remoto opcional receba
energia da rede NMEA 2000.
• Se você conectou o controle remoto com fio opcional
diretamente ao estéreo pelo conector NMEA 2000,
selecione NRX POWER para selecionar o botão de
opções. Isso permite que o estéreo forneça energia para
o controle remoto opcional.
Solução de problemas
A caixa de som não responde aos pressionamentos
de teclas
• Mantenha pressionado o botão liga/desliga para reinicializar
a caixa de som.
A caixa de som permanece travando quando
conectada a um dispositivo Apple
• Mantenha pressionado o botão liga/desliga para reinicializar
a caixa de som.
• Reinicie o dispositivo Apple. Acesse www.apple.com para
obter mais informações.
• Verifique se você tem a versão mais recente do iTunes
®
e do
software do sistema operacional em seu dispositivo Apple.
O sistema estéreo não encontra meu dispositivo
Apple conectado
• Verifique se você tem a versão mais recente do iTunes e do
software do sistema operacional em seu dispositivo Apple.
• Certifique-se de que você tem a versão mais recente do
aplicativo FUSION-Link
™
em seu dispositivo Apple.
• Reinicie o dispositivo Apple.
Acesse www.apple.com para obter mais informações.
• Entre em contato com seu revendedor FUSION ou envie um
e-mail para FUSION em www.fusionentertainment.com.
O dispositivo Apple entrou em modo de proteção
térmica
AVISO
A temperatura do encaixe interno na caixa de som está um
pouco maior do que a temperatura ambiente fora da caixa de
som. O dispositivo Apple desliga quando a temperatura de
funcionamento é excedida. Além disso, o uso do dispositivo
Apple em estado de carga baixa aumenta o calor gerado
durante seu carregamento. Para obter mais informações,
acesse www.apple.com.
• Retire cuidadosamente o dispositivo Apple da caixa de som
e deixe-o esfriar antes de voltar a utilizá-lo.
• Quando Apple estiver com pouca carga de bateria, carregue
o dispositivo Apple.
O dispositivo MTP não responde
Para melhores resultados, a pastas de música no dispositivo
MTP não devem conter mais de 300 arquivos cada. Exceder
300 arquivos por pasta pode fazer com que o dispositivo
Android pare de responder e redefina a conexão com o
dispositivo.
OBSERVAÇÃO: diferentes sistemas operacionais e leitores
multimídia fornecem diferentes níveis de suporte para o MTP.
Consulte www.fusionentertainment.com para obter informações
sobre compatibilidade do dispositivo.
Apêndice 9