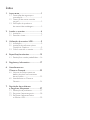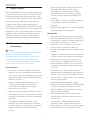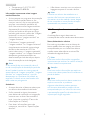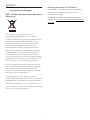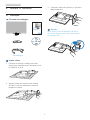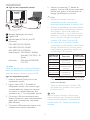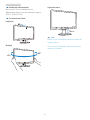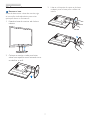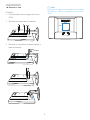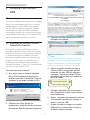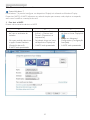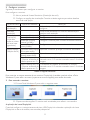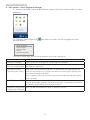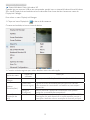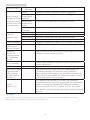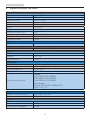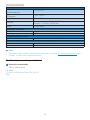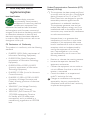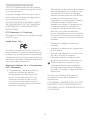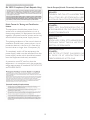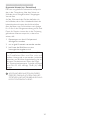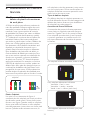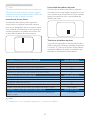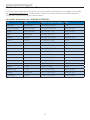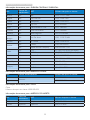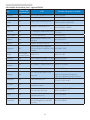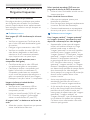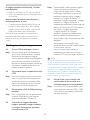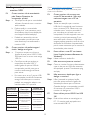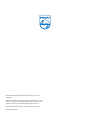www.philips.com/welcome
221S3U
PT Manual do utilizador 1
Atendimento ao Cliente e
Garantia 22
Resolução de problemas e
Perguntas frequentes 27

Índice
1. Importante .............................................. 1
1.1 Precauções de segurança e
manutenção .....................................................1
1.2 Descrição das notas contidas
no guia ..................................................................2
1.3 Eliminação do produto e
do material de embalagem ....................... 3
2. Instalar o monitor .................................4
2.1 Instalação .............................................................4
2.2 Remover a base ..............................................7
3. Utilização de monitor USB .................9
3.1 Introdução ..........................................................9
3.2 Instalação do software a placa
DisplayLink Graphics ....................................9
3.3 Como controlar o monitor ................... 10
4. Especificações técnicas .......................15
4.1 Resolução e modos predefinidos.......16
5. Regulatory Information ......................17
6. Atendimento ao
Cliente e Garantia ...............................22
6.1 Normas da Philips quanto ao
defeito de píxeis nos monitores
de ecrã plano ................................................. 22
6.2 Atendimento ao Cliente e
Garantia ............................................................24
7. Resolução de problemas
e Perguntas frequentes .......................27
7.1 Resolução de problemas.........................27
7.2 Perguntas frequentes gerais ..................28
7.3 Perguntas frequentes sobre
o monitor USB .............................................29

1
1. Importante
1. Importante
Este manual electrónico do utilizador destina-se
a qualquer pessoa que utilize o monitor Philips.
Leia atentamente este manual antes de utilizar
o seu monitor. Este manual contém informações
e notas acerca da utilização do seu monitor.
A garantia da Philips se aplica desde que o
produto seja devidamente manuseado para seu
uso indicado, de acordo com suas instruções de
operação e sob a apresentação de uma factura
original ou de um recibo de venda, indicando
a data da compra, o nome do revendedor, o
modelo e o número de fabrico do produto.
1.1 Precauções de segurança e
manutenção
Avisos
O uso dos controles, ajustes ou procedimentos
diferentes dos especificados nessa
documentação pode resultar em exposição a
choque, perigos eléctricos e/ou mecânicos.
Leia e siga as instruções abaixo para conectar e
utilizar o monitor do seu computador.
Funcionamento
• Mantenha o monitor afastado da luz solar
directa, luz forte e qualquer outra fonte de
calor. A exposição prolongada a este tipo de
ambientes poderá originar a descoloração e
danos no monitor.
• Retire os objectos que possam cair nos
orifícios de ventilação ou perturbem
o arrefecimento adequado das peças
electrónicas do monitor.
• Não tape os orifícios de ventilação no armário.
• Ao instalar o monitor, certifique-se de que a
tomada e a ficha eléctricas ficam facilmente
acessíveis.
• Se desligar o monitor retirando o cabo
eléctrico ou o cabo eléctrico de corrente
contínua, espere 6 segundos antes de voltar
a ligar o cabo para um funcionamento
normal.
• Utilize sempre o cabo eléctrico aprovado
fornecido pela Philips. Se não tiver o
cabo eléctrico, contacte com o centro
de assistência local. (Consulte o capítulo
Centro de Informações e Assistência aos
Clientes)
• Não sujeite o monitor a vibrações violentas
ou a grandes impactos durante a sua
utilização.
• Não bata nem deixe cair o monitor durante
o funcionamento ou transporte
.
Manutenção
• Para evitar possíveis danos no seu monitor,
não exerça demasiada pressão no ecrã LCD.
Ao deslocar o monitor, levante-o segurando
na moldura; não levante o monitor
colocando a mão ou dedos no ecrã LCD.
• Se não utilizar o monitor durante um
período prolongado de tempo, desligue-o da
tomada.
• Desligue o monitor da tomada se precisar de
o limpar com um pano ligeiramente húmido.
Pode limpar o ecrã com um pano seco se
o monitor estiver desligado. Porém, nunca
utilize solventes orgânicos, tais como álcool
ou líquidos à base de amoníaco para limpar
o monitor.
• Para evitar o risco de choques ou danos
permanentes no equipamento, não exponha o
monitor ao pó, chuva ou humidade excessiva.
• Se o monitor se molhar, limpe-o com um pano
seco logo que possível.
• Se alguma substância estranha ou água
penetrar no monitor, desligue-o imediatamente
e retire o cabo eléctrico. Depois, remova a
água ou qualquer outra substância e envie-o
ao centro de manutenção.
• Não armazene nem utilize o monitor em
locais expostos ao calor, luz solar directa ou
frio extremo.
• Para garantir o melhor desempenho do
monitor e poder utilizá-lo durante muito
tempo, utilize-o num local com temperaturas
e humidades dentro dos seguintes limites.

2
1. Importante
• Temperatura: 0-40°C 32-95°F
• Humidade: 20-80% RH
Informações importantes sobre imagens
residuais/fantasma
• Active sempre um programa de protecção
de ecrã móvel quando deixar o seu
monitor inactivo. Active uma aplicação
que faça a actualização periódica do
ecrã caso este mostre imagens estáticas.
Apresentação ininterrupta de imagens
imóveis ou estáticas durante um longo
período pode causar o efeito de “imagem
queimada” no seu ecrã, também
conhecido como “imagem residual” ou
“imagem fantasma”.
• O fenómeno “imagem queimada”,
“imagem residual” ou “imagem fantasma”
é amplamente conhecido na tecnologia
de fabrico de monitores LCD. Na
maioria dos casos, a “imagem queimada”,
“imagem residual” ou “imagem fantasma”
desaparece gradualmente após um
determinado período de tempo, depois
de a alimentação ter sido desligada.
Aviso
A não activação de uma protecção de ecrã
ou de uma aplicação de actualização periódica
do ecrã, poderá resultar em casos graves de
aparecimento de “imagens queimadas”, “imagens
residuais” ou “imagens fantasma”, que não
desaparecem e o problema não poderá ser
reparado. Os danos acima mencionados não
estão cobertos pela garantia.
Assistência
• A tampa da caixa só deve ser aberta por
um técnico de assistência habilitado.
• Se for necessário algum documento
para efeitos de reparação ou integração,
contacte com o centro de assistência
local. (consulte o capítulo "Centro de
Informações ao Cliente")
• Para obter informações acerca do
transporte, consulte as “Especificações
técnicas”.
• Não deixe o monitor num carro/porta-
bagagens exposto à luz solar directa.
Nota
Consulte um técnico de assistência se o
monitor não funcionar normalmente ou se
não estiver certo da medida a tomar depois
de ter cumprido as instruções de utilização
apresentadas no presente manual.
1.2 Descrição das notas contidas no
guia
As subsecções a seguir descrevem as
convenções das notas usadas nesse documento.
Notas, Advertências e Avisos
Em todo o guia podem ocorrer blocos de
textos podem estar em negrito ou itálico e
acompanhados por um ícone. Estes blocos
contêm notas, advertências ou avisos. São
utilizadas da seguinte forma:
Nota
Esse ícone indica informações e sugestões
importantes que auxiliam na melhor utilização
do seus sistema computacional.
Atenção
Esse ícone indica informações que explicam
como evitar danos potenciais ao hardware ou
perda de dados.
Aviso
Esse ícone indica possíveis danos materiais e
explica como evitar o problema.
Algumas advertências podem aparecer
em formatos alternados e podem não ser
acompanhadas por um ícone. Em tais casos,
a apresentação específica da advertência é
imposta pelo órgão regulador.

3
1. Importante
1.3 Eliminação do produto e do
material de embalagem
REEE - Resíduos de Equipamentos Eléctricos e
Electrónicos
This marking on the product or on its
packaging illustrates that, under European
Directive 2002/96/EC governing used electrical
and electronic appliances, this product may
not be disposed of with normal household
waste. You are responsible for disposal of
this equipment through a designated waste
electrical and electronic equipment collection.
To determine the locations for dropping off
such waste electrical and electronic, contact
your local government office, the waste disposal
organization that serves your household or the
store at which you purchased the product.
Your new monitor contains materials that can
be recycled and reused. Specialized companies
can recycle your product to increase the
amount of reusable materials and to minimize
the amount to be disposed of.
All redundant packing material has been
omitted. We have done our utmost to make the
packaging easily separable into mono materials.
Please find out about the local regulations on
how to dispose of your old monitor and packing
from your sales representative.
Recycling Information for Customers
Your display is manufactured with high quality
materials and components which can be
recycled and reused.
To learn more about our recycling program
please visit www.philips.com/about/sustainability/
recycling.

4
2. Instalar o monitor
2. Instalar o monitor
2.1 Instalação
Conteúdo da embalagem
Register your product and get support at
www.philips.com/welcome
Quick
Start
U
221S3
2
0
1
2
K
o
n
i
n
k
l
i
j
k
e
P
h
i
l
i
p
s
E
l
e
c
t
r
o
n
i
c
s
,
N
.
V
.
A
l
l
r
i
g
h
t
s
r
e
s
e
r
v
e
d
.
U
n
a
u
t
h
o
r
i
z
e
d
d
u
p
l
i
c
a
t
i
o
n
i
s
a
v
i
o
l
a
t
i
o
n
o
f
a
p
p
l
i
c
a
b
l
e
l
a
w
s
.
M
a
d
e
a
n
d
p
r
i
n
t
e
d
i
n
C
h
i
n
a
.
DisplayLink Driver
Cabo USB (Tipo Y)
Instalar a base
1. Coloque o monitor virado para baixo
sobre uma superfície macia evitando riscar
ou danificar o ecrã.
2. Segure a base do monitor com ambas
as mãos e insira firmemente a base na
respectiva coluna.
3. Coloque a base do monitor na coluna e
depois aperte-a.
Atenção
Não retire o pino de bloqueio de altura
da coluna da base antes que a base esteja
firmemente fixa.
NÃO

5
2. Instalar o monitor
Ligar ao seu computador portátil
1
2
2
3
3
1
Bloqueio Kensington anti-roubo
2
Ligação USB
3
Transformador 5V/3A AC para DC
(Opcional)
DSA-20PFE-05 FEU 050300
DSA-20PFE-05 FCH 050300
DSA-20PFE-05 FUS 050300
Especificações: 100-240VAC, 50/60Hz
(Entrada), 0,7A; 5VDC, 3A
(Saída)
Fabricante: DEE VAN ENTERPRISE
CO., LTD.
Nota
Tenha em atenção que o software DisplayLink
deverá ser instalado no computador portátil
antes de começar a utilizar o monitor USB.
Ligar ao computador portátil
1. Instale o software DisplayLink no seu
computador portátil.
2. Ligue o cabo USB “Y” fornecido ao
computador portátil e ao monitor. Ligue
a extremidade com apenas um conector
ao monitor e a extremidade com dois
conectores em “Y” ao computador portátil.
3. O monitor USB será reconhecido pelo
Sistema Operativo e será automaticamente
ligado após a instalação do controlador
pelo Windows.
4. O monitor USB estará assim pronto a ser
utilizado como monitor secundário
5. Ambos os conectores “Y” deverá ser
ligados a 2 portas USB do seu computador
portátil para garantir o fornecimento de
energia suficiente para o monitor.
Nota
1. Poderá ser necessário reiniciar o
computador portátil para que este
reconheça correctamente o monitor USB.
2. Diversos computadores portáteis poderão
ser capazes de fornecer energia suficiente
com apenas 1 porta USB, nesse caso
poderá desocupar 1 porta USB, caso seja
necessária. Se notar cintilação da imagem
ou se o monitor não ligar com apenas 1
conector USB, utilize 2 portas USB.
3. Em casos raros, as 2 portas USB do
computador portátil poderão não fornecer
energia suficiente para o monitor, nesses
casos poderá ser necessário adquirir um
transformador DC opcional.
Número de
peça Philips
Descrição
Modelo do
transformador
080G L19 41DV1
TRANSFORMADOR
CONSIGN 5V
15W CHINA
DSA-20PFE-05
|FCH 050300
080G L19 41DV2
TRANSFORMADOR
CONSIGN 5V/3A
15W EUA
DSA-20PFE-05
FUS 050300
080G L19 41DV3
TRANSFORMADOR
CONSIGN 5V
15W EUROPA
DSA-20PFE-05
FEU 050300
Visite www.philips.com/support ou contacte
Centro de Apoio Local para Monitores para
obter mais detalhes.
4. Tenha em atenção que o monitor USB
não poderá ser utilizado como monitor
principal num PC.
Aviso
Nunca remova as tampas, a não ser que
esteja qualificado para o fazer. Esta unidade
contém tensões perigosas. Utilize apenas o
transformador DC indicado no manual do
utilizador.

6
2. Instalar o monitor
Notificação de Resolução
Este monitor foi concebido para um
desempenho óptimo na sua resolução original,
1920 × 1080 a 60 Hz.
Características físicas
Inclinação
Rotação
-65
65
Ajuste da altura
70mm
Nota
Retire o pino de bloqueio de altura antes de
ajustar a altura.
Insira o pino de bloqueio de altura antes de
levantar o monitor.

7
2. Instalar o monitor
2.2 Remover a base
Remover a base
Antes de desmontar a base do monitor, siga
as instruções indicadas abaixo para evitar
quaisquer danos ou ferimentos.
1. Estenda a base do monitor até à altura
máxima.
2. Coloque o monitor virado para baixo
sobre uma superfície macia evitando riscar
ou danificar o ecrã.
3. Liberte o bloqueio do suporte da base
e depois puxe a base para a afastar da
coluna.

8
2. Instalar o monitor
Remover a base
Condição:
• Para aplicações de montagem de norma
VESA.
1. Remova as tampas dos 8 parafusos.
2. Remova os 4 parafusos e depois separe a
base do monitor.
Nota
Este monitor aceita uma interface de montagem
de 100mm x 100mm compatível com a norma
VESA.
100mm
100mm

9
3. Utilização de monitor USB
3. Utilização de monitor
USB
3.1 Introdução
O monitor USB permite-lhe partilhar as imagens
entre o seu computador portátil e o monitor
ligando apenas o cabo USB ao computador
portátil. Não é necessário qualquer cabo de
alimentação ou cabos de vídeo, resultando
numa ligação simples com consumo de energia
muito reduzido, utilizando um único cabo para
ligar o computador portátil e o monitor.
3.2 Instalação do software a placa
DisplayLink Graphics
Para utilizar o monitor USB como monitor
secundário, deverá instalar o software da placa
DisplayLink Graphics no seu sistema Windows.
O software permite-lhe também controlar
facilmente as preferências de visualização das
imagens. O controlador é compatível com
os sistemas Microsoft Windows, incluindo o
Microsoft Windows 7, Vista e XP. Este software
não funciona no sistema DOS.
O procedimento de instalação:
1. Faça duplo clique no ficheiro Setup.exe
file no CD fornecido. Em seguida, será
exibida a janela de Controlo de Conta de
Utilizador. (caso esteja activado no SO)
Do you want to allow the following program to make changes to this
computer?
Removable media on this computer
DisplayLink Core Software
DISPLAYLINK
Change when these notifications appear
Yes No
?
Show details
Program name:
User Account Control
Verified publisher:
File origin:
2. Clique em Yes (Sim), quando for
apresentada a janela do acordo de licença
de utilizador final do software DisplayLink.
3. Clique em I Accept (Aceito), para iniciar a
instalação do software
Nota
O ecrã poderá piscar ou desligar-se durante a
instalação. A caixa de instalação apresentada
acima irá desaparecer, mas não será exibida
nenhuma mensagem no final da instalação.
4. Após a instalação do software, ligue o
monitor USB ao computador portátil
utilizando um cabo USB. Em seguida, a
mensagem “Found new device” (Novo
dispositivo encontrado) será exibida na
barra de tarefas.
Found new device
DisplayLink Display Adapter (0395)
i
5. Quando o dispositivo for encontrado, a
placa DisplayLink Graphics será instalada
automaticamente.
6. Após a instalação, será necessário reiniciar
o computador portátil para começar a
utilizar o monitor USB.
7. Poderá visualizar as imagens no monitor
USB quando o processo de arranque o
Windows estiver concluído.

10
3. Utilização de monitor USB
3.3 Como controlar o monitor
Sistema Windows 7
No Windows 7, é possível configurar um dispositivo DisplayLink utilizando as Windows Display
Properties (WDP). As WDP oferecem um método simples para anexar, rodar, duplicar ou expandir,
assim como modificar a resolução do ecrã.
1. Para abrir as WDP
Existem várias maneiras de abrir as WDP.
A B C
1. Clique com o botão direito
do rato no ambiente de
trabalho.
2. No menu exibido seleccione
a opção Screen Resolutio
(Resolução de ecrã).
3. A WDP será apresentada.
1. A partir do menu Start
(Iniciar) > Devices and
Printers (Dispositivos e
Impressoras).
2. Faça duplo clique no ícone
do dispositivo DisplayLink.
3. A WDP será apresentada.
1. Clique com o botão direito
do rato no ícone DisplayLink
.
2. Clique em Advanced
Configuration (Configuração
Avançada).
3. A WDP será apresentada.

11
3. Utilização de monitor USB
2. Configurar o monitor
Siga este procedimento para configurar o monitor.
Para configurar o monitor
2.1. Abra a janela de Screen Resolution (Resolução do ecrã).
2.2. Configure as opções de visualização. Consulte a tabela seguinte para obter detalhes
acerca de cada opção.
Opção do menu Opção do submenu Descrição
Display
(Visualização)
Utilize a lista pendente para seleccionar um monitor a
configurar.
Resolution
(Resolução)
Utilize a lista pendente e o controlo deslizante para
escolher uma resolução.
Orientation
(Orientação)
(Utilize esta
função se utilizar
com uma base
ergonómica)
Landscape (Horizontal) Configura o monitor para visualização horizontal
Portrait (Vertical) Configura o monitor para visualização vertical
Landscape (flipped)
(rizontal (virada))
Configura o monitor para o modo horizontal invertido
Portrait (flipped)
(rtical (virada))
Configura o monitor para o modo vertical invertido
Multiple displays
(Múltiplos ecrãs)
Duplicates these displays
(Plicar estes ecrãs)
Reproduz o monitor principal no monitor secundário.
Extend these displays
(Epandir estes ecrãs)
Expande o monitor principal para o monitor secundário.
Show Desktop only on
1 (Mostrar ambiente de
trabalho apenas em 1)
O ambiente de trabalho será exibido no monitor
marcado como 1. O monitor marcado como 2 ficará sem
imagem.
Shows Desktop only on
2 (Mostrar ambiente de
trabalho apenas em 2)
O ambiente de trabalho será exibido no monitor
marcado como 2. O monitor marcado como 1 ficará sem
imagem.
Tabela 1: Opções das WDP
Para controlar o comportamento de um monitor DisplayLink, é também possível utilizar a Tecla
Windows+P para exibir um menu (e percorrer as suas opções) para mudar de modo.
3. Para controlar o monitor
3.1. Prima a Tecla Windows+P para exibir o seguinte menu.
3.2. Clique numa das opções. O monitor será actualizado para reflectir a sua escolha.
A aplicação do ícone DisplayLink
É possível configurar o comportamento da placa USB DisplayLink utilizando a aplicação do ícone
DisplayLink na barra de tarefas, caso este esteja disponível.

12
3. Utilização de monitor USB
4. Para mostrar o menu DisplayLink Manager
4.1. Na barra de tarefas, clique na seta Mostrar ícones ocultos para mostrar todos os ícones
disponíveis.
4.2. Clique no ícone DisplayLink para exibir um menu com várias opções, tal como
ilustrado abaixo
DisplayLink Manager
Check for updates
Optimize for Video
Fit to TV...
Advanced Configuration...
Consulte a tabela seguinte para obter detalhes acerca de cada opção:
Menu Descrição
DisplayLink Manager Abre a janela de Definições de Visualização do Windows
Check for updates
(Procurar actualizações)
Liga ao Windows Update e procura versões mais recentes e transfere-as,
caso estejam disponíveis.
Optimize for Video
(Optimizar para vídeo)
Seleccione esta opção para melhorar o desempenho de reprodução de
vídeo nos monitores com DisplayLink. Seleccione esta opção apenas para
reproduzir conteúdos de vídeo.
Nota: O texto poderá ser exibido com menos nitidez quando esta opção
estiver activada.
Fit to TV (Ajustar à TV) Se o ambiente de trabalho do Windows não preencher completamente o
monitor, esta opção pode ser utilizada para ajustar o tamanho do ambiente
de trabalho do Windows (a resolução do ecrã).
Advanced Configuration
(Configuração avançada)
Abre a janela de Windows Display Properties (WDP).

13
3. Utilização de monitor USB
Sistema Windows Vista e Windows XP
Quando ligar um monitor USB ao seu computador portátil com o sistema Windows Vista e Windows
XP, o ícone DisplayLink será exibido na barra de tarefas. Esse ícone dar-lhe-á acesso ao menu do
DisplayLink Manager.
Para utilizar o menu DisplayLink Manager
1. Clique no ícone DisplayLink na barra de ferramentas.
O menu será exibido, tal como ilustrado abaixo.
2. Consulte a tabela seguinte para obter detalhes acerca de cada opção.
Opção do menu
Opção do
submenu
Descrição
DisplayLink
Manager
Abre a janela de Definições de Visualização do Windows.
Updates
(Actualizações)
Check Now
(Procurar agira)
Liga ao servidor de actualizações para procurar versões
mais recentes do controlador e transfere-as, caso estejam
disponíveis.
Configure
(Configurar)
Abre a janela de Opções de Actualização onde poderá
configurar as actualizações automáticas.
Screen Resolution
(Resolução de
ecrã)
Exibe uma lista com as resoluções disponíveis (1920 x 1080).
Esta opção não está disponível no modo espelho, porque a
resolução é definida como a resolução do monitor principal.

14
3. Utilização de monitor USB
Opção do menu
Opção do
submenu
Descrição
Screen Rotation
(Rotação do ecrã)
(Utilize esta função
se utilizar com uma
base ergonómica)
Normal Nenhuma rotação é aplicada ao monitor DisplayLink.
Rotated Left
(Rodar para a
esquerda)
Roda o monitor expandido ou espelhado 270 graus.
Rotated Right
(Rodar para a
direita)
Roda o monitor expandido ou espelhado 90 graus.
Upside-Down
(Invertido)
Roda o monitor expandido ou espelhado 180 graus.
Extend To
(Expandir para)
Right (Direita) Expande o monitor para a direita do monitor principal.
Left (Esquerda) Expande o monitor para a esquerda do monitor principal.
Above (Acima) Expande o monitor para cima do monitor principal.
Below (Abaixo) Expande o monitor para baixo do monitor principal.
Extend (Expandir)
Expande o ambiente de trabalho para o monitor secundário.
Set as Main Monito
(Definir como
Monitor Principal)
Define o monitor secundário como monitor principal.
Notebook
Monitor Off
(Desligar monitor
do computador
portátil)
Desliga o monitor do computador portátil e define o monitor
DisplayLink como monitor principal.
Mirror (Espelhar)
Copia o que é exibido no monitor principal e reproduz no
monitor secundário
Off (Desligar) Desliga o monitor secundário
Optimize for Video
(Optimizar para
vídeo) (Apenas
Windows Vista e
Windows 7)
Seleccione esta opção para melhorar o desempenho de
reprodução de vídeo nos monitores com DisplayLink.
Seleccione esta opção apenas para reproduzir conteúdos de
vídeo. Nota: O texto poderá ser exibido com menos nitidez
quando esta opção estiver activada.
Fit to TV
(Ajustar à TV)
Se o ambiente de trabalho do Windows não preencher
completamente o monitor, esta opção pode ser utilizada para
ajustar o tamanho do ambiente de trabalho do Windows.
Consulte a secção “Fit to TV” (Ajustar à TV) for para obter
mais detalhes acerca da configuração desta função (a resolução
do ecrã).
Nota
Visite o Web site do DisplayLink http://www.displaylink.com/support/downloads.php para obter
informações actualizadas acerca do software DisplayLink.

15
4. Especicações técnicas
4. Especificações técnicas
Imagens/Ecrã
Tipo de monitor Ecrã LCD TFT
Retroiluminação
LED
Tamanho do ecrã
21,5" ( 54,6cm)
Proporção 16:9
Distância dos píxeis 0,2842 x 0,2842 mm
Brilho 150 cd/m²
Relação de contraste (típ.) 1000:1
Tempo de resposta (típ.) 5ms
Resolução óptima 1920 x 1080 a 60 Hz
Ângulo de visualização 160° (H) / 150° (V) a C/R > 10
Cores do monitor 16,7M
Ligações
Entrada de sinal de vídeo USB 2.0
Facilidade de utilização
Outras características Fecho de segurança Kensington
Base
Inclinação -5 / +20
Rotação -65 / +65
Ajuste da altura: 70mm
Alimentação
Entrada de alimentação USB 2.0
No modo 9 W (tip.) (USB 2.0)
Modo de suspensão 0,3 W (tip.)
Desligar 0 W
Transformador opcional
Modelo
DSA-20PFE-05 FEU 050300
DSA-20PFE-05 FCH 050300
DSA-20PFE-05 FUS 050300
Especificações
Entrada: 100-240VAC, 50/60Hz, 0,7A
Saída: 5 VDC, 3A
Dimensões
Produto com base (LxAxP) 507 x 400 x 220 mm
Produto sem base (LxAxP) 507 x 323 x 59 mm
Peso
Produto com base 4,55kg
Produto sem base 2,91kg
Produto com embalagem 6,12kg

16
4. Especicações técnicas
Condições de funcionamento
Intervalo de temperatura
(funcionamento)
0°C a 40 °C
Intervalo de temperatura
(Desligado)
-20°C a 60°C
Humidade relativa 20% a 80%
Altitude
Funcionamento: + 3.658m (12.000 pés)
Parado: + 12.192m (40.000 pés)
MTBF 30.000 horas
Condições ambientais
ROHS SIM
Embalagem 100% reciclável
Compatibilidade e normas
Certificações CE Mark, FCC Class B, UL/cUL, GOST
Caixa
Cor Preto/Preto, Prateado/Preto
Acabamento Textura
Nota
1. Estes dados estão sujeitos a alteração sem aviso prévio. Aceda a www.philips.com/support para
transferir a versão mais recente do folheto.
4.1 Resolução e modos predefinidos
Resolução recomendada
1920 x 1080 a 60 Hz
Nota
O monitor USB funciona com USB 2.0 480
Mbps.

17
5. Informações sobre regulamentações
5. Informações sobre
regulamentações
Lead-free Product
Lead free display promotes
environmentally sound recovery
and disposal of waste from electrical
and electronic equipment. Toxic
substances like Lead has been eliminated
and compliance with European community’s
stringent RoHs directive mandating restrictions
on hazardous substances in electrical and
electronic equipment have been adhered to
in order to make Philips monitors safe to use
throughout its life cycle.
CE Declaration of Conformity
This product is in conformity with the following
standards
• EN60950-1:2006 (Safety requirement of
Information Technology Equipment).
• EN55022:2006 (Radio Disturbance
requirement of Information Technology
Equipment).
• EN55024:1998+A1:2001+A2:2003
(Immunity requirement of Information
Technology Equipment).
• EN61000-3-2:2006 (Limits for Harmonic
Current Emission).
• EN61000-3-3:1995+A1:2001+A2:2005
(Limitation of Voltage Fluctuation and
Flicker) following provisions of directives
applicable.
• 2006/95/EC (Low Voltage Directive).
• 2004/108/EC (EMC Directive).
• 2005/32/EC (EuP Directive, EC No.
1275/2008 mplementing Directive
for Standby and Off mode power
consumption) and is produced by a
manufacturing organization on ISO9000
level.
Federal Communications Commission (FCC)
Notice (U.S. Only)
This equipment has been tested and found
to comply with the limits for a Class B digital
device, pursuant to Part 15 of the FCC
Rules. These limits are designed to provide
reasonable protection against harmful
interference in a residential installation.
This equipment generates, uses and can
radiate radio frequency energy and, if not
installed and used in accordance with the
instructions, may cause harmful interference
to radio communications.
However, there is no guarantee that
interference will not occur in a particular
installation. If this equipment does cause
harmful interference to radio or television
reception, which can be determined by
turning the equipment off and on, the
user is encouraged to try to correct
the interference by one or more of the
following measures:
• Reorient or relocate the receiving antenna.
• Increase the separation between the
equipment and receiver.
• Connect the equipment into an outlet on
a circuit different from that to which the
receiver is connected.
• Consult the dealer or an experienced
radio/TV technician for help.
Changes or modifications not expressly
approved by the party responsible for
compliance could void the user's authority
to operate the equipment.

18
5. Informações sobre regulamentações
Use only RF shielded cable that was supplied
with the monitor when connecting this monitor
to a computer device.
To prevent damage which may result in fire or
shock hazard, do not expose this appliance to
rain or excessive moisture.
THIS CLASS B DIGITAL APPARATUS MEETS
ALL REQUIREMENTS OF THE CANADIAN
INTERFERENCE-CAUSING EQUIPMENT
REGULATIONS.
FCC Declaration of Conformity
Declaration of Conformity for Products Marked
with FCC Logo,
United States Only
This device complies with Part 15 of the FCC
Rules. Operation is subject to the following two
conditions: (1) this device may not cause harmful
interference, and (2) this device must accept any
interference received, including interference that
may cause undesired operation.
Commission Federale de la Communication
(FCC Declaration)
Cet équipement a été testé et déclaré
conforme auxlimites des appareils
numériques de class B,aux termes de
l'article 15 Des règles de la FCC. Ces
limites sont conçues de façon à fourir
une protection raisonnable contre les
interférences nuisibles dans le cadre d'une
installation résidentielle.
CET appareil produit, utilise et peut émettre
des hyperfréquences qui, si l'appareil n'est
pas installé et utilisé selon les consignes
données, peuvent causer des interférences
nuisibles aux communications radio.
Cependant, rien ne peut garantir l'absence
d'interférences dans le cadre d'une
installation particulière. Si cet appareil est
la cause d'interférences nuisibles pour
la réception des signaux de radio ou de
télévision, ce qui peut être décelé en
fermant l'équipement, puis en le remettant
en fonction, l'utilisateur pourrait essayer de
corriger la situation en prenant les mesures
suivantes:
• Réorienter ou déplacer l’antenne de
réception.
• Augmenter la distance entre l’équipement
et le récepteur.
• Brancher l’équipement sur un autre circuit
que celui utilisé par le récepteur.
• Demander l’aide du marchand ou d’un
technicien chevronné en radio/télévision.
Toutes modifications n'ayant pas reçu
l'approbation des services compétents
en matière de conformité est susceptible
d'interdire à l'utilisateur l'usage du présent
équipement.
N'utiliser que des câbles RF armés pour
les connections avec des ordinateurs ou
périphériques.
CET APPAREIL NUMERIQUE DE LA CLASSE
B RESPECTE TOUTES LES EXIGENCES DU
REGLEMENT SUR LE MATERIEL BROUILLEUR
DU CANADA.
A página está carregando...
A página está carregando...
A página está carregando...
A página está carregando...
A página está carregando...
A página está carregando...
A página está carregando...
A página está carregando...
A página está carregando...
A página está carregando...
A página está carregando...
A página está carregando...
-
 1
1
-
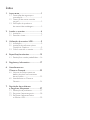 2
2
-
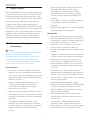 3
3
-
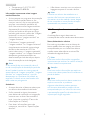 4
4
-
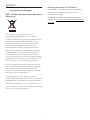 5
5
-
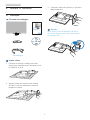 6
6
-
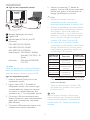 7
7
-
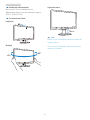 8
8
-
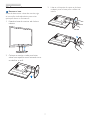 9
9
-
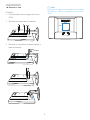 10
10
-
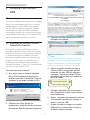 11
11
-
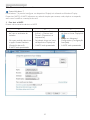 12
12
-
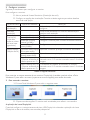 13
13
-
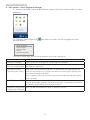 14
14
-
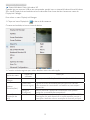 15
15
-
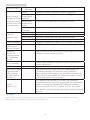 16
16
-
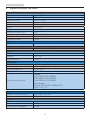 17
17
-
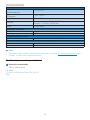 18
18
-
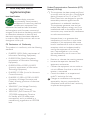 19
19
-
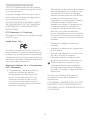 20
20
-
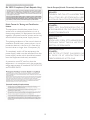 21
21
-
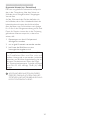 22
22
-
 23
23
-
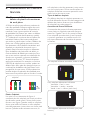 24
24
-
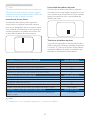 25
25
-
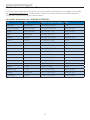 26
26
-
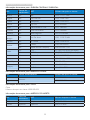 27
27
-
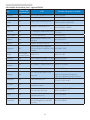 28
28
-
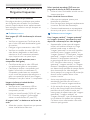 29
29
-
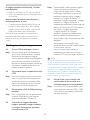 30
30
-
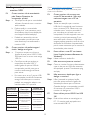 31
31
-
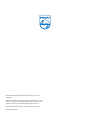 32
32