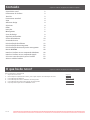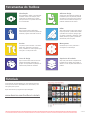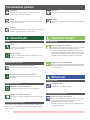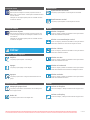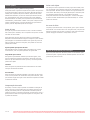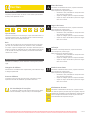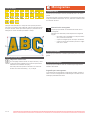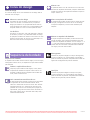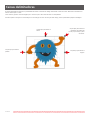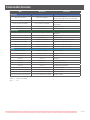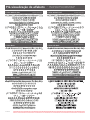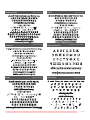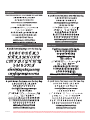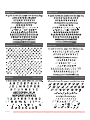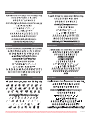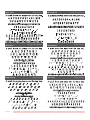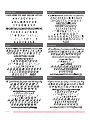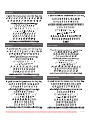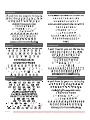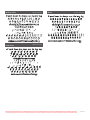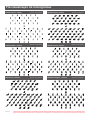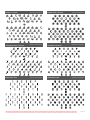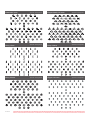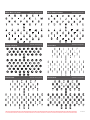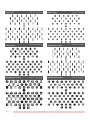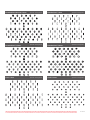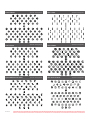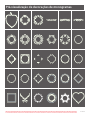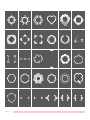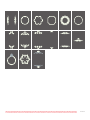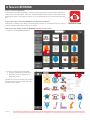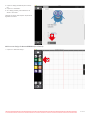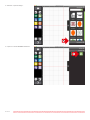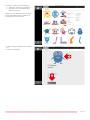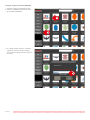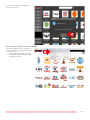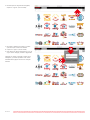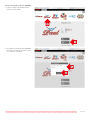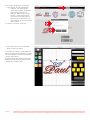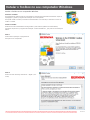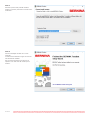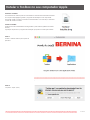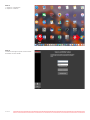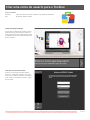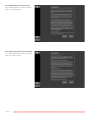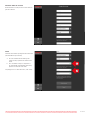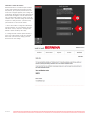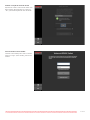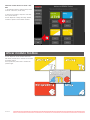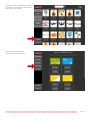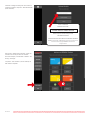Bernina Toolbox Bundle Manual do proprietário
- Tipo
- Manual do proprietário

Manual do usuário BERNINA Toolbox
PT – 2018-12
1040655.00A.28
© BERNINA International AG
Steckborn CH, www.bernina.com

2 de 60
Conteúdo
O que há de novo? 2
Ferramentas do Toolbox 3
Tutoriais 3
Ferramentas standard 4
Vista 4
Adicionar design 4
Selecionar 4
Editar 5
Inscrições 7
Monogramas 8
Cores do design 9
Sequência de bordado 9
Caixas delimitadoras 10
Comandos breves 11
Pré-visualização de alfabeto 12
Pré-visualização de monogramas 30
Pré-visualização de decorações de monogramas 37
Nuvem BERNINA 40
Instalar o Toolbox no seu computador Windows 49
Instalar o Toolbox no seu computador Apple 51
Criar uma conta de usuário para o Toolbox 53
Ativar o módulo Toolbox 58
O que há de novo?
Novos conteúdos e características
1. Objeto de escrita vazio Página 8
2. Nova função de sequência de costura, para criação simples de combinações de cores Página 9
3. Pré-visualização de alfabetos Página 12 - 29
4. Pré-visualização de todos os alfabetos de monogramas Página 30 - 36
5. Pré-visualização de todas as decorações de monogramas Página 37 - 39
6. Explicação das funções da nova BERNINA Cloud Página 40 - 48
Clique no número da página para aceder ao capítulo.
Clique no número da página para aceder ao capítulo.

3 de 60
Visualização
Na visualização, dena o que pretende
visualizar na tela. Por exemplo, você
pode exibir os bastidores e a grelha
para posicionar o seu padrão de borda-
do com exatidão.
Adicionar design
Clique aqui para adicionar padrões de
bordados a partir da pasta de padrões
do Toolbox ou importar para o arquivo
na tela outros formatos de arquivo ou
padrões diretamente da nuvem.
Selecionar
Aqui você encontra as diferentes
ferramentas para selecionar padrões de
bordados, objetos individuais ou letras.
Editar
Aqui você encontra tudo o que necessi-
ta para processar o padrão de bordado
que selecionou: duplicar, apagar, agru-
par, alterar e adaptar o tamanho, rodar,
alinhar, distorcer, ajustes e padrão de
enchimento para inscrições.
Escritas
Clique aqui para introduzir o seu texto.
Além disso, selecione a forma das
letras, o alfabeto ou outros ajustes para
inscrição e os campos de texto.
Monogramas
Introduza aqui o texto, selecione o
monograma e a decoração.
Cores do design
Aqui você encontra todas as cores do
padrão de bordado ordenadas por
grupos. Você pode alterar qualquer cor
individual do padrão de bordado.
Sequência de bordado
Aqui você pode alterar a sequência de
bordado do seu design do bordado e
alterar as cores de partes individuais no
padrão.
Ferramentas do Toolbox
Tutoriais
Os programas de aprendizagem no nosso website mostram
como é possível usar a criatividade com o seu Toolbox, com
instruções passo a passo.
Aqui você acessa os programas de aprendizagem:
www.bernina.com/toolbox-tutorials

4 de 60
Ferramentas padrão
Selecionar
Visualização
Grelha/centro do padrão
Selecionar design de bordado
Selecionar tudo
Selecionar o bastidor
Informações sobre o design
Zoom
Tela inicial
Clicando na 'Seta de retrocesso', o arquivo no visor é
fechado e salvo automaticamente.
Voltar
Esta função permite anular sequencialmente ações já exe-
cutadas, passo a passo.
Avançar
Se você tiver utilizado muito a função 'Anular', esta função
permite repor ações anuladas, passo a passo.
Imprimir
Clique aqui para imprimir o seu padrão de bordado.
Exportar
Clique aqui para guardar o seu arquivo para a máquina de
bordar.
Zoom 1:1
Clique aqui para visualizar o padrão de bordado no tama-
nho em que será bordado.
Adaptar à tela
Amplia a visualização do padrão de bordado para o adap-
tar às dimensões da tela.
Apresentar/ocultar bastidores
Clique aqui para apresentar ou ocular os bastidores.
Apresentar/ocultar linhas de grelha
Mostra as linhas de grelha ou oculta-as no fundo.
Apresentar/ocultar modelos
Apresenta ou oculta os modelos para os bastidores BERNI-
NA.
Apresentar/ocultar o centro do padrão
Apresenta ou oculta a cruz vermelha que marca o centro
do padrão.
Aqui você encontra as seguintes informações sobre o padrão de
bordado: Nome, dimensões do padrão, número de pontos, cores e
cortes de os.
Selecionar tudo
Clicando aqui, você seleciona tudo.
Selecionar design de bordado
Assim que esta função for ativada, é possível marcar vários
padrões de bordados através de um clique. Se voltar a
clicar no padrão, a marcação é anulada.
Indicação: A marcação apenas pode ser anulada clicando
no interior do padrão.
Adicionar design
Importar design
Importar design de bordado
Clique aqui para importar para o seu computador arquivos
de padrões de bordados nos seguintes formatos:
Brother PES, BERNINA ART, BERNINA EXP, Husqvarna VP3,
Janome JEF, Viking/Husqvarna HUS, Tajima DST, Husqvar-
na/Pfaff VIP, Singer XXX, Elna SEW, Pfaff PCS, Melco OFM
Indicação: Arquivos ART80 não podem ser importados.
Importar da Nuvem BERNINA
Aqui é possível importar designs de bordados diretamente
da Nuvem BERNINA, sem descarregá-los previamente para
o seu disco rígido.

5 de 60
Editar
Selecionar letras
Selecionar objetos
Duplicar / Apagar / Agrupar
Dimensões/rodar
Espelhamento
Alinhar
Inclinar
Selecionar letras
Assim que esta função for ativada, é possível marcar e
editar uma ou várias letras. A marcação é anulada se voltar
a clicar na letra.
Indicação: A marcação apenas pode ser anulada clicando
no interior da letra.
Selecionar objetos
Assim que esta função for ativada, é possível marcar um
ou vários objetos e anular as marcações voltando a clicar
nos mesmos.
Indicação: A marcação apenas pode ser anulada clicando
no interior do objeto.
Duplicar
Clique aqui para duplicar a sua seleção.
Adaptação proporcional
Clique aqui para alterar as dimensões da sua seleção de
forma proporcional.
Rodar 45°
Clique aqui para rodar a sua seleção 45°.
Espelhamento horizontal
Clique aqui para espelhar a sua seleção na horizontal.
Espelhamento vertical
Clique aqui para espelhar a sua seleção na vertical.
Alinhar à esquerda
Todos os objetos, padrões de bordado e inscrições selecio-
nados são alinhados à esquerda.
Alinhar com centralização vertical
Todos os objetos, padrões de bordado e inscrições selecio-
nados são alinhados na vertical em relação ao centro.
Alinhar à direita
Todos os objetos, padrões de bordado e inscrições selecio-
nados são alinhados à direita.
Alinhar em cima
Todos os objetos, padrões de bordado e inscrições selecio-
nados são alinhados em cima.
Alinhar na horizontal
Todos os objetos, padrões de bordado e inscrições selecio-
nados são alinhados na horizontal em relação ao centro.
Inclinar na direção x
Com esta função, a seleção é distorcida ao longo do eixo
x.
Alinhar em baixo
Todos os objetos, padrões de bordado e inscrições selecio-
nados são alinhados em baixo.
Inclinar na direção y
Com esta função, a seleção é distorcida ao longo do eixo
y.
Apagar
Clique aqui para apagar a sua seleção.
Agrupar
Clique aqui para reunir os objetos selecionados em um
grupo.

6 de 60
Padrão de enchimento para inscrições
Fechar cada objeto
Esta função é muito importante em cada projeto de bordado, uma
vez que garante que a máquina pode iniciar corretamente e a linha
não é repuxada. Também apoia a máquina caso seja necessário cor-
tar as linhas. Além disso, esta função garante que a linha não pode
ser repuxada quando terminar o seu padrão de bordado.
Você pode selecionar entre duas utilizações: “Fechar cada objeto”
(a linha é cortada manualmente após cada elemento) ou “Fechar
cada corte de linha”.
Por corte de linha
Clique aqui para determinar o comprimento, após o qual o Toolbox
deve efetuar um corte de linha. Com um ajuste maior, um ponto de
ligação ca visível entre as letras ou objetos. Você pode evitar estes
pontos de ligação reduzindo o comprimento do corte.
Aqui você pode selecionar diferentes padrões de enchimento para
as suas inscrições. O ajuste pode ser utilizado apenas com um com-
primento de ponto de 5 mm.
Alterar ajustes
Espessura do ponto (distância de pontos)
Você pode alterar os ajustes da espessura dos pontos de 'Espessura
de pontos automática' (espessura de pontos denida automatica-
mente) para 'Espessura de pontos manual' (espessura de pontos
denida manualmente). Se não tiver muita experiência de borda-
dos, recomendamos que utilize a espessura de pontos denida
automaticamente. Se mudar para a espessura de pontos denida
manualmente, poderá editar e denir como quiser a espessura dos
pontos (a distância entre os pontos individuais). A espessura dos
pontos pode ser adaptada apenas em inscrições.
Ponto de base
A função do ponto de base consiste em unir o tecido à entretela,
xar a base para o bordado, cobrir a superfície dos pontos ou obter
um efeito 3D do bordado.
Estão disponíveis diversos pers que podem ser selecionados;
adaptam-se automaticamente à largura e direção do ponto da letra
para assegurar um resultado excelente. Estes ajustes do ponto de
base só podem ser feitos em inscrições, não podem ser feitos em
padrões de bordado.
Ajustes padrão para pontos de base
Recomendamos ativar a função 'Base Auto Padrão' em projetos
convencionais, uma vez que disponibiliza um ajuste ideal.
Sarja/Tecido para camisas
Este ajuste é especialmente indicado para tecidos rígidos, como
lona ou materiais de poliéster para bolsas e pequenas inscrições.
Uma vez que são necessários menos pontos, a sua inscrição cará
pronta mais rápido.
Camiseta
Ative este ajuste se pretender bordar tecidos elásticos ou bordar
inscrições de tamanho mediano.
Turco/Toalhas
Ative este ajuste se pretender trabalhar com tecidos de pelo longo,
como turco ou pelúcia. São necessários mais pontos de base, para
que as bras longas não sejam visíveis através da superfície bordada
ou das letras maiores.
Compensação de tensão
Ao bordar, o tecido é sempre puxado ou estendido na direção do
ponto, para que o ponto assente bem no material. Graças a esta
função, esta tensão pode ser compensada ou também pode ser
usada para tornar as inscrições mais largas. Na maioria dos casos, o
ajuste padrão é ideal. Esta função afeta apenas as inscrições e não
o padrão de bordado.

7 de 60
Escritas
Clique aqui para introduzir ou alterar o texto. Assim que introduzir
as letras, estas aparecem na tela.
Tipo de escrita
Selecione a forma para a sua inscrição. Clique numa das formas e a
inscrição aparece na tela. Se pretender alterar a forma da inscrição,
selecione outra forma clicando sobre esta.
Raio
O campo do raio aparece se tiver selecionado uma forma de inscri-
ção com raio. Para alterar esse raio, introduza o valor pretendido
no campo. Clique no triângulo perto do campo de entrada para au-
mentar ou reduzir as dimensões do raio. Você também pode alterar
o raio clicando no campo de entrada e percorrendo os diferentes
valores com o mouse.
Para alterar o alfabeto, é preciso selecionar a inscrição em primeiro
lugar.
Pré-visualização de inscrições
Se pretender visualizar todas as letras disponíveis no tama-
nho recomendado, clique no campo “Pré-visualização”.
Altura das letras
Para alterar as dimensões das letras, é preciso selecionar
uma inscrição em primeiro lugar.
Estão disponíveis as seguintes opções:
– Introduza o valor pretendido no campo de entra-
da e pressione a tecla Enter.
– Clique no triângulo perto do campo de entrada.
– Clique no campo de entrada e percorra as suges-
tões com o mouse.
Largura das letras
Para alterar as dimensões das letras, é preciso selecionar
uma inscrição em primeiro lugar.
Estão disponíveis as seguintes opções:
– Introduza o valor pretendido no campo de entra-
da e pressione a tecla Enter.
– Clique no triângulo perto do campo de entrada.
– Clique no campo de entrada e percorra as suges-
tões com o mouse.
Inclinação
Para alterar a inclinação das letras, é preciso selecionar
uma inscrição em primeiro lugar.
Estão disponíveis as seguintes opções:
– Introduza o valor pretendido no campo de entra-
da e pressione a tecla Enter.
– Clique no triângulo perto do campo de entrada.
– Clique no campo de entrada e percorra as suges-
tões com o mouse.
Distância entre letras
Para alterar a distância entre as letras, é preciso selecionar
uma inscrição em primeiro lugar.
Estão disponíveis as seguintes opções:
– Introduza o valor pretendido no campo de entra-
da e pressione a tecla Enter.
– Clique no triângulo perto do campo de entrada.
– Clique no campo de entrada e percorra as suges-
tões com o mouse.
Alinhamento do texto
Para alterar o alinhamento da inscrição, é preciso selecio-
nar uma inscrição em primeiro lugar. Em seguida, clique no
alinhamento pretendido. Este alinhamento é válido apenas
para a inscrição selecionada e orienta-se pelo centro do
posicionamento da respectiva inscrição.
Introduzir texto
Tipo de escrita
Selecionar alfabeto
Categoria de alfabeto
Para encontrar os alfabetos mais rapidamente, pode selecionar aqui
a categoria pretendida.
Procurar alfabetos
Se souber o nome ou uma parte do nome, pode inseri-lo aqui e
aparecerá uma lista dos alfabetos que contêm esse texto.

8 de 60
Monogramas
Clique aqui para introduzir as letras pretendidas para o seu mono-
grama.
Importante: Apenas é possível introduzir os números das letras de-
nidos pelo alfabeto selecionado. Por isso, selecione o alfabeto antes
de introduzir as letras.
Clique aqui para selecionar o alfabeto pretendido para o seu mono-
grama.
Clique aqui para visualizar todas as ornamentações sugeridas do
alfabeto selecionado.
Sugestão para monogramas:
Se nenhuma das ornamentações sugeridas lhe agradar, apague as
letras e crie um monograma sem ornamentação. Combine a orna-
mentação pretendida mais tarde.
Dimensões do monograma
Clique aqui para denir as dimensões das letras do seu
monograma.
Para alterar as dimensões, estão disponíveis as seguintes
opções:
– Introduza o valor pretendido no campo de entra-
da e pressione a tecla Enter.
– Clique no triângulo perto do campo de entrada.
– Clique no campo de entrada e percorra as suges-
tões com o mouse.
Introduzir letras
Selecionar alfabeto
Selecionar decoração
Indicação: Recomendamos o campo de texto apenas para inscri-
ções retas. Em primeiro lugar, selecione uma inscrição para acessar
o campo de texto. Assim que o texto aparece, é possível clicar no
triângulo ou círculo vermelho para editar o campo.
Caixa de texto
Objeto de escrita vazio
Se você apagar todas as letras no campo de texto, o cam-
po de texto não é apagado e ca visível na superfície de
trabalho como marcador de espaço.
Este campo de texto pode ser removido com a tecla de
eliminar em outra ferramenta, p. ex., a edição.
Objeto de escrita vazio

9 de 60
Cores do design
Cores do design
As 'cores do design' são as cores utilizadas no seu design. Não se
trata das cores do objeto.
Alterar as cores do design
Para alterar as cores do design, pode selecioná-las no
menu 'Cor da linha' ou clicando na tela, na parte do
design que contém a cor que pretende alterar. Todas as
partes do design que contêm a cor correspondente serão
realçadas. Altere a cor com o ícone da palete de tintas.
Cor da linha
No campo 'Cor da linha’, você pode selecionar o fabrican-
te da linha e procurar a cor pretendida rolando no campo
de pesquisa. Introduza um número ou um nome e as cores
aparecem em uma lista. Se clicar na cor pretendida, a cor
altera-se na tela de forma correspondente..
Sequência de bordado
Sequência de bordado
A 'sequência de bordado' mostra todos os objetos, como inscrições,
monogramas e blocos de cor, na sequência em que serão bordados
pela máquina.
Ocultar / ampliar blocos de cor
Clique aqui para visualizar todos objetos, colorir, alterar
a sequência de bordado ou ampliar os blocos de cor. Se
pretender visualizar apenas a sequência de bordado das
cores, oculte os blocos de cor.
Alterar a cor
Se pretender alterar a cor de um bloco de cor ou de outro
elemento da sequência de bordado, marque-a diretamente
na tela ou no interior da sequência de bordado e clique no
campo "Alterar cor".
Unir automaticamente blocos de cor
Se esta função estiver ativada, os blocos de cor da mesma
cor adjacentes são unidos automaticamente. Assim,
reduz-se o número das trocas de cor. Ative 'Unir automa-
ticamente blocos de cor', selecione um dos blocos que
pretende unir e mova-o com as setas para a posição cor-
respondente, para junto dos outros blocos da mesma cor.
Assim que os blocos de cor estiverem lado a lado, serão
unidos automaticamente.
Altera a sequência de bordado
A 'sequência de bordado' mostra todos os objetos de uma
inscrição, monograma e os blocos de cor no seu design
na respectiva sequência, tal como serão bordados pela
máquina.
Marcar na sequência de bordado
A função 'Sequência de bordado' permite uma nova atri-
buição de objetos, que se seguem diretamente uns após
os outros na sequência do bordado. Com os campos "+" e
"-" você pode adicionar elementos ou objetos da seleção.
Quanto mais em cima estiver a sequência de bordado de
um objeto, mais cedo será bordado.
Monogramas
Clicando no pequeno triângulo no campo 'Monogramas',
é possível visualizar a cor correspondente, que também
pode ser alterada. Importante: A sequência de bordado de
objetos de monogramas não pode ser alterada.
Inscrições
Clicando no pequeno triângulo no campo ‘Inscrições’,
é possível visualizar a cor correspondente, que também
pode ser alterada. Importante: A sequência de bordado de
objetos de inscrições não pode ser alterada.

10 de 60
Caixas delimitadoras
As caixas delimitadores oferecem a possibilidade de alterar o tamanho do design selecionado e roda-lo na tela. Não altere o tamanho em
mais ou menos que +/- 20%.
Caso contrário, aparece uma mensagem que o informa que o valor limite de 20% foi ultrapassado.
Isto afeta apenas inscrições em combinação com um design. No caso de inscrições sem design, não é apresentada qualquer mensagem.
Clique aqui para rodar o
padrão.
Clique aqui para alterar a
altura.
Clique aqui para alterar as
dimensões do padrão de
forma proporcional, a partir
do centro.
Clique aqui para alterar a
largura.

11 de 60
Comandos breves
Mac Windows Descrição
Selecionar
Tecla de comutação Tecla de comutação
marca vários designs,
anular a marcação através de novo clique
cmd Ctrl Selecionar objeto
cmd + tecla de comutação Ctrl + tecla de comutação
Selecionar vários objetos, anular através de
novo clique
cmd + a Ctrl + a Selecionar todos
cmd + Alt + a Ctrl + Alt + a Anular a seleção
Visualização
+ + Aumentar
- - Reduzir
fn + tecla de seta esquerda Tecla Home adaptar à tela
Tecla de seta esquerda Tecla de seta esquerda Empurrar a seleção para a esquerda
Tecla de seta para cima Tecla de seta para cima Empurrar a seleção para cima
Tecla de seta para baixo Tecla de seta para baixo Empurrar a seleção para baixo
Tecla de seta direita Tecla de seta direita Empurrar a seleção para a direita
Editar
Botão para apagar Botão para apagar Apagar seleção
Tecla de retrocesso Tecla de retrocesso Apagar seleção
cmd + d Ctrl + d Duplicar
cmd + g Ctrl + g Agrupar
cmd + Alt + g Ctrl + Alt + g Anular agrupamento
cmd + f Ctrl + f Espelhamento vertical
cmd + m Ctrl + m Espelhamento horizontal
cmd + tecla de seta esquerda Ctrl + tecla de seta esquerda Alinhar à esquerda
cmd + tecla de seta para cima Ctrl + tecla de seta para cima Alinhar em cima
cmd + tecla de seta para cima Ctrl + tecla de seta para baixo Alinhar em baixo
cmd + tecla de seta para a direita Ctrl + tecla de seta para a direita Alinhar à direita
Shift = tecla de comutação
Strg = Ctrl

12 de 60
Pré-visualização de alfabeto
* estas inscrições podem ser usadas apenas com
o sistema operativo correspondente ajustado.
2 Color Athletic Sans
2 Color Block
2 Color Happy Times
2 Color Athletic Serif
2 Color Full Block
Angled Sans
Apenas inscrição
Apenas inscrição
Apenas inscrição
Apenas inscrição
Apenas inscrição
Apenas inscrição

13 de 60
Armed Forces Block
Artemis Script
Astra
Art Deco Block
Ashley Script
Athletic Block
Apenas inscrição
Inscrição, inscrição básica
Apenas inscrição
Apenas inscrição
Apenas inscrição
Inscrição, inscrição básica

14 de 60
Athletic Script
Basic Block
Blackboard
Atlantic Script
Belle Script
Blackletter English
Inscrição, inscrição básica
Apenas inscrição
Apenas inscrição
Apenas inscrição
Inscrição, inscrição básica
Inscrição, inscrição básica

15 de 60
Blackletter Tudor
Bold Block
Brody
Boffo
Book Serif Cyrillic *
Brush Script
Apenas inscrição
Apenas inscrição
Apenas inscrição
Apenas inscrição
Inscrição, inscrição básica
Apenas inscrição

16 de 60
Calligraphic Serif
Casual Block
Chancery
Candy Script
Century
Children‘s Slab
Inscrição, inscrição básica
Apenas inscrição
Apenas inscrição
Apenas inscrição
Apenas inscrição
Inscrição, inscrição básica

17 de 60
Chivalry
Clarendon
Comic Sans
Chloe Script
Classic Times
Condensed Sans
Apenas inscrição
Apenas inscrição
Apenas inscrição
Inscrição, inscrição básica
Inscrição, inscrição básica
Inscrição, inscrição básica

18 de 60
Copperplate
Cyrillic Calligraphic Serif *
Elvish Times
Curved Block
Diner Script
Flare
Apenas inscrição
Inscrição, inscrição básica
Apenas inscrição
Inscrição, inscrição básica
Apenas inscrição
Inscrição, inscrição básica

19 de 60
Freehand
Full Block
Geometric Slab
Full Block Outline
Garamond Rounded
Greek Calligraphic Serif *
Inscrição, inscrição básica
Apenas inscrição
Inscrição, inscrição básica
Apenas inscrição
Apenas inscrição
Inscrição, inscrição básica

20 de 60
Happy Times
Japanese Sans Gothic *
Knit Block
Industry Script
Kinetic Sans
Lucia
Inscrição, inscrição básica
Apenas inscrição
Apenas inscrição
Apenas inscrição
Apenas inscrição
Apenas inscrição
A página está carregando...
A página está carregando...
A página está carregando...
A página está carregando...
A página está carregando...
A página está carregando...
A página está carregando...
A página está carregando...
A página está carregando...
A página está carregando...
A página está carregando...
A página está carregando...
A página está carregando...
A página está carregando...
A página está carregando...
A página está carregando...
A página está carregando...
A página está carregando...
A página está carregando...
A página está carregando...
A página está carregando...
A página está carregando...
A página está carregando...
A página está carregando...
A página está carregando...
A página está carregando...
A página está carregando...
A página está carregando...
A página está carregando...
A página está carregando...
A página está carregando...
A página está carregando...
A página está carregando...
A página está carregando...
A página está carregando...
A página está carregando...
A página está carregando...
A página está carregando...
A página está carregando...
A página está carregando...
-
 1
1
-
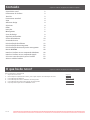 2
2
-
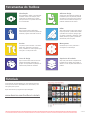 3
3
-
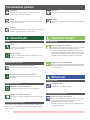 4
4
-
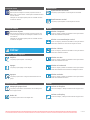 5
5
-
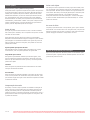 6
6
-
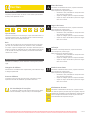 7
7
-
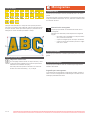 8
8
-
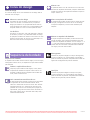 9
9
-
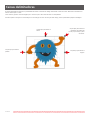 10
10
-
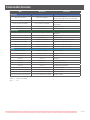 11
11
-
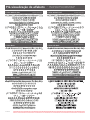 12
12
-
 13
13
-
 14
14
-
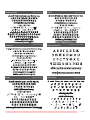 15
15
-
 16
16
-
 17
17
-
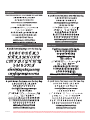 18
18
-
 19
19
-
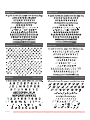 20
20
-
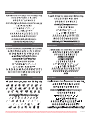 21
21
-
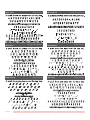 22
22
-
 23
23
-
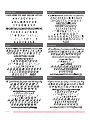 24
24
-
 25
25
-
 26
26
-
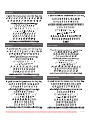 27
27
-
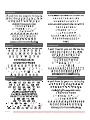 28
28
-
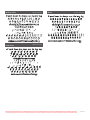 29
29
-
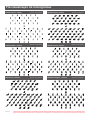 30
30
-
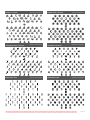 31
31
-
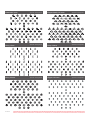 32
32
-
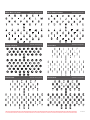 33
33
-
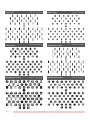 34
34
-
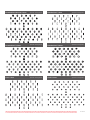 35
35
-
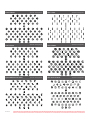 36
36
-
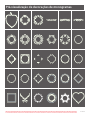 37
37
-
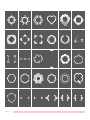 38
38
-
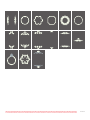 39
39
-
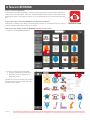 40
40
-
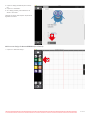 41
41
-
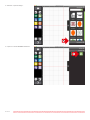 42
42
-
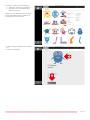 43
43
-
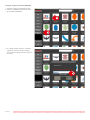 44
44
-
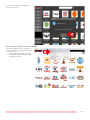 45
45
-
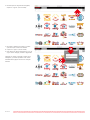 46
46
-
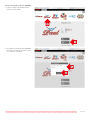 47
47
-
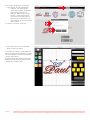 48
48
-
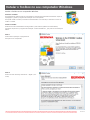 49
49
-
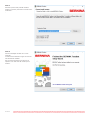 50
50
-
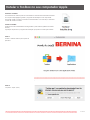 51
51
-
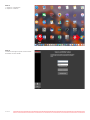 52
52
-
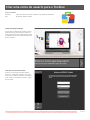 53
53
-
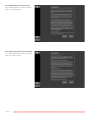 54
54
-
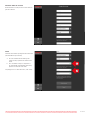 55
55
-
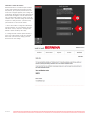 56
56
-
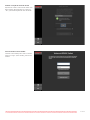 57
57
-
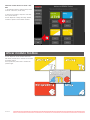 58
58
-
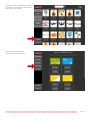 59
59
-
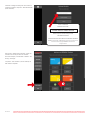 60
60
Bernina Toolbox Bundle Manual do proprietário
- Tipo
- Manual do proprietário
Artigos relacionados
Outros documentos
-
Shelly Pro 4PM Guia de usuario
-
Shelly Plus H&T WiFi Humidity and Temperature Sensor Guia de usuario
-
Shelly 166841 Guia de usuario
-
Brother PR655/PR655C Guia de referência
-
Alfa Network Next 800 Series Manual do usuário
-
Brother LS-1717P Manual do usuário
-
Shelly Plus Plug S Guia de usuario
-
Shelly Pro 3EM Guia de usuario
-
Shelly 2 Circuit WiFi Relay Switch Guia de usuario