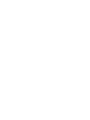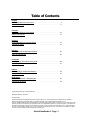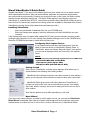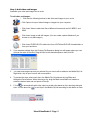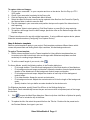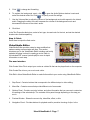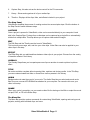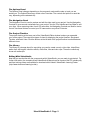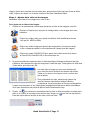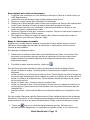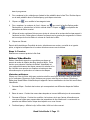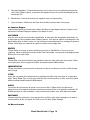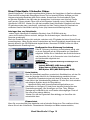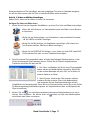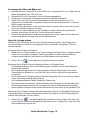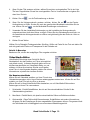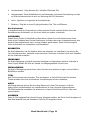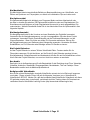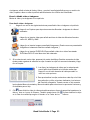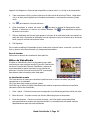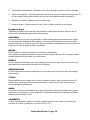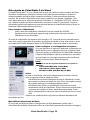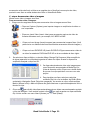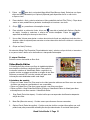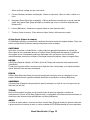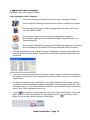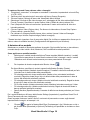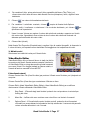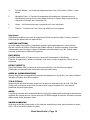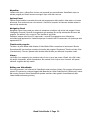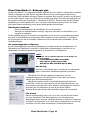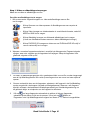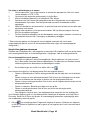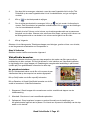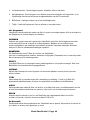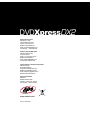ADS Technologies USBAV-709-EF Software Manual
- Tipo
- Software Manual

www.adstech.com
Support: www.adstech.com/support/support.asp
Ulead VideoStudio 9
Ulead VideoStudio 9
E
E
English
E
F
French
E
G
German
E
S
Spanish
E
P
Portuguese
E
I
Italian
E
D
Dutch

Ulead VideoStudio 9 Page 3

Ulead VideoStudio 9 Page 3
Table of Contents
© 2005 ADS Technologies. All Rights Reserved
Manual Part Number : 999-U599
November 2005
Apple and Macintosh are registered trademarks of Apple Computer, Inc. Microsoft, Windows, & Windows 98 are registered
trademarks of Microsoft Corporation. IBM is a registered trademark of the International Business Machines, Inc.
ADS is a registered trademark of ADS Technologies Inc. ADS Technologies (ADS) makes no warranty of any kind with regard to this
material, including but not limited to, the implied warranties of merchantability and tness for a particular purpose. The information
furnished within this written document is for information purposes only and is subject to change without notice. ADS Technologies
assumes no responsibility or liability for any errors or inaccuracies that may appear herein. ADS makes no commitment to update
or to keep current information contained within this document. (rtt)
English
Ulead VideoStudio 9 Quick Guide . . . . . . . . . . . . . . . . . . . . . . . . . . . . . . . . 4
VideoStudio Editor . . . . . . . . . . . . . . . . . . . . . . . . . . . . . . . . . . . . . . . . . . . . 6
Français
Ulead VideoStudio 9 Guide Rapide . . . . . . . . . . . . . . . . . . . . . . . . . . . . . . 10
Editeur VideoStudio . . . . . . . . . . . . . . . . . . . . . . . . . . . . . . . . . . . . . . . . . . 13
Deutsch
Ulead VideoStudio 9 Schneller Führer . . . . . . . . . . . . . . . . . . . . . . . . . . . . 16
VideoStudio Editor . . . . . . . . . . . . . . . . . . . . . . . . . . . . . . . . . . . . . . . . . . . 19
Español
Guía rápida sobre Ulead VideoStudio 9. . . . . . . . . . . . . . . . . . . . . . . . . . . . 22
Editor de VideoStudio . . . . . . . . . . . . . . . . . . . . . . . . . . . . . . . . . . . . . . . . . 25
Português
Guia rápido do VideoStudio 9 da Ulead. . . . . . . . . . . . . . . . . . . . . . . . . . . . 28
VideoStudio Editor . . . . . . . . . . . . . . . . . . . . . . . . . . . . . . . . . . . . . . . . . . . 31
Italiano
Guida rapida per Ulead VideoStudio 9 . . . . . . . . . . . . . . . . . . . . . . . . . . . . 34
VideoStudio Editor . . . . . . . . . . . . . . . . . . . . . . . . . . . . . . . . . . . . . . . . . . . 37
Nederlands
Ulead VideoStudio 9 – Beknopte gids . . . . . . . . . . . . . . . . . . . . . . . . . . . . . 40
VideoStudio bewerker . . . . . . . . . . . . . . . . . . . . . . . . . . . . . . . . . . . . . . . . . 43

Ulead VideoStudio 9 Page 4
Ulead VideoStudio 9 Page 5
Ulead VideoStudio 9 Quick Guide
Ulead® VideoStudio™ 9 is easy-to-use software that turns home videos into fun-to-watch movies!
With customizable transitions, titles and special effects, beginners and seasoned veterans alike
can easily achieve unique results. Preserve your precious movies on disc, tape, the Web or mobile
devices to share with family and friends. This Quick Guide applies to the following versions of
VideoStudio 9: VideoStudio 9 SE DVD. Note that the complete Ulead VideoStudio 9 Manual can be
found on this CD (vstudio.pdf), and that free training videos are available for download within Ulead’s
VideoStudio Learning Center (http://www.ulead.com/learning/vs.htm).
Installing VideoStudio
• Insert the VideoStudio 9 installation disc into your CD-ROM drive.
• When the Setup screen appears, follow the instructions to install VideoStudio onto your
computer.
If the Setup screen does not appear after loading the CD, then you can manually start it by double-
clicking the My Computer icon on your desktop, then double-clicking the icon for the CD-ROM drive.
When the CD-ROM window opens, double-click the Setup icon.
Conguring Your Capture Device
If your capture device has been detected properly, it will be
listed as a source device in VideoStudio’s Options Panel. In
VideoStudio, select the Capture Step and check if your capture
or tuner card is displayed under the Source list in the Options
Panel.
Getting started
When you run VideoStudio, a startup screen appears which allows you to
choose between the following video editing modes*:
• VideoStudio Movie Wizard is ideal for users who are new to video editing. It
guides you through the movie production process in three quick, easy steps.
• VideoStudio Editor gives you the full editing features of VideoStudio. It
provides you total control over the movie production process, from adding
clips, titles, effects, overlays, and music to making the nal movie on disc or
other medium.
*Note that the feature set may differ depending on your build.
Movie Wizard
If you are new to video editing or you want to quickly make a movie, you can use the VideoStudio
Movie Wizard to assemble video clips and images, add background music and titles, then output
the nal movie as a video le, burn it onto a disc, or further edit the movie in VideoStudio Editor.
NOTE:
You may have one of the following Capture Devices from ADS Tech:
- Instant DVD+MP3 (ADS Instant DVD)
- Video Xpress (Video Xpress USB)
- DVD Xpress DX2 (ADS DVD Xpress DX2)

Ulead VideoStudio 9 Page 4
Ulead VideoStudio 9 Page 5
Step 1: Add video and images
Assemble your video and images into a movie.
To add video and images:
1. Click one the following buttons to add video and images to your movie.
• Click Capture to import video footage or images into your computer.
• Click Insert Video to add video les of different formats such as AVI, MPEG, and
WMV.
• Click Insert Image to add still images. (You can create a photo slideshow if you
choose to only add images.)
• Click Insert DVD/DVD-VR to add video from a DVDVideo/DVD-VR formatted disc or
from your hard drive.
2. If you selected multiple clips, the Change Clip Sequence dialog box will appear where you can
arrange the order of the clips. Drag the clips to the desired sequence then click OK.
3. The video and image clips that you selected for your movie will be added to the Media Clip List.
Right-click a clip to open a menu with more options.
4. To preview the clips, select each clip in the Media Clip List and use the Jog Slider and
Navigation Panel buttons. When trimming a clip, drag the Mark-in and Mark-out handles to
select the desired start and end points of the clip.
5. C l i c k to automatically split video clips into smaller clips based on their shooting date and
time. You can also click to sort clips in the Media Clip List according to their Name or Date.

Ulead VideoStudio 9 Page 6
Ulead VideoStudio 9 Page 7
To capture video and images:
1. Connect your camcorder** to your computer and turn on the device. Set it to Play (or VTR /
VCR) mode.
2. Check if your camcorder is selected in the Source list.
3. Click the Capture tab in the VideoStudio Movie Wizard.
4. Select the video le format to use for saving captured video les from the Format list. Specify
the Capture folder in which to save the les.
5. Play the videotape in your camcorder, and position the tape on the part of the video where to
start capturing.
6. Click Capture Video to start capturing. Click Stop Capture or press [Esc] to stop capturing.
7. To capture a still image from the video footage, pause the video on the desired image then click
Capture Image.
**These instructions are for use with a digital camcorder. If using a different capture device, please
follow the instructions above (Conguring Your Capture Device).
Step 2: Select a template
Select a movie template to apply to your project. Each template provides a different theme which
comes with preset start and ending video clips, transitions, title and background music.
To apply a Theme template:
1. Select a theme template from the Theme template list. Home Movies templates allow you
to create movies that include both video and images while Slideshow templates are used
exclusively for creating image slideshows.
2. To set the overall length of your movie, click .
For Home Movies, specify the following options in the Duration dialog box:
• Fit to image duration: Trims the music background to t the total duration of the slideshow.
• Fit to background music tempo and duration: Adjusts the duration of each clip and the total
duration of the slideshow to t the background music’s tempo and duration.
• Fit to background music tempo: Adjusts the duration of each clip to t the background
music’s tempo.
• Fit to video duration: Keeps the current movie duration.
• Fit to background music: Adjusts the movie duration to t into the length of the background
music.
• Specify duration: Lets you dene a custom duration for the whole movie.
For Slideshow templates, specify Smart Pan & Zoom in the Settings dialog box.
Smart Pan & Zoom automatically focuses the pan and zoom motion to important parts of the image
like the face.
3. Click to open the Mark Clips dialog box. Select a clip then click Must or Optional to specify
whether or not to include the clip in the show.
4. To replace the title, rst select the preset title from the Title list. Double-click the preset text in
the Preview Window, then type in your text.

Ulead VideoStudio 9 Page 6
Ulead VideoStudio 9 Page 7
5. Click to change text formatting.
6. To replace the background music, click to open the Audio Options window. Locate and
select the desired music le. Click to specify music le settings.
7. Use the Volume slider to adjust the volume of the background music with respect to the video’s
audio. Dragging the slider to the left increases the volume of the background music and
decreases the volume of the video’s audio.
8. Click Next.
In the Text Properties dialog box, select a font type, size and color for the text, and set the desired
shadow color and transparency.
Step 3: Finish
Select how to output the nal movie:
VideoStudio Editor
VideoStudio Editor provides a step-by-step workow that
makes creating movies simple and easy. This section
introduces you to the VideoStudio Editor interface and briey
explains the steps involved in creating a movie. Refer to
the included PDF manual (vstudio.pdf) for more in-depth
information on each step.
The user interface
Click Create Video File to output your movie as a video le that can be played back on the computer.
Click Create Disc to burn your movie onto a disc.
Click Edit in Ulead VideoStudio Editor to make further edits to your movie using VideoStudio Editor.
1. Step Panel - Contains buttons that correspond to the different steps in video editing.
2. Menu Bar - Contains menus that provide different set of commands.
3. Options Panel - Contains controls, buttons, and other information that you can use to customize
the settings of the selected clip. The contents of this panel change depending on the step you
are in.
4. Preview Window - Shows the current clip, video lter, effect, or title.
5. Navigation Panel - Provides buttons for playback and for precision trimming of clips. In the

Ulead VideoStudio 9 Page 8
Ulead VideoStudio 9 Page 9
6. Capture Step, this also acts as the device control for the DV camcorder.
7. Library - Stores and organizes all of your media clips.
8. Timeline - Displays all the clips, titles, and effects included in your project.
The Step Panel
VideoStudio simplies the process of creating movies into seven simple steps. Click the buttons in
the Step Panel to switch between steps.
CAPTURE
Once a project is opened in VideoStudio, video can be recorded directly to your computer’s hard
disk in the Capture Step. Footage from a videotape can be captured as a single le or automatically
divided into multiple les. This step allows you to capture video and still images.
EDIT
The Edit Step and the Timeline are the heart of VideoStudio.
This is where you arrange, edit, and trim your video clips. Video lters can also be applied to your
video clips in this step.
EFFECT
The Effect Step lets you add transitions between video clips in your project. Choose from the variety
of transition effects in the Library.
OVERLAY
The Overlay Step allows you to superimpose one clip over another to create a picture-in-picture
effect.
TITLE
No movie would be complete without opening titles, captions and closing credits. In the Title Step,
you can create animated text titles or choose from various presets in the Library.
AUDIO
Background music sets the mood of your movie. The Audio Step lets you select and record music
les from one or several CD-ROM drives attached to your computer. You can also dub over your
video in this step.
SHARE
When your movie is complete, you can create a video le for sharing on the Web or output the movie
on tape, DVD, or CD in the Share Step.
The Menu Bar
The Menu Bar provides various commands for customizing VideoStudio, opening and saving movie
projects, working with individual clips, and more.

Ulead VideoStudio 9 Page 8
Ulead VideoStudio 9 Page 9
The Options Panel
The Options Panel changes depending on the program’s mode and the step or track you are
working on. The Options Panel may contain one or two tabs. The controls and options in each tab
vary, depending on the selected clip.
The Navigation Panel
The Navigation Panel is used to preview and edit the clips used in your project. Use the Navigation
Controls to move around a selected clip or your project. Use the Trim Handles and Jog Slider to edit
your clips. When capturing video from a DV camcorder, the Navigation Controls are used for device
control. Use these buttons to control your DV camcorder or any other DV device.
The Project Timeline
The project timeline at the lower part of the VideoStudio Editor window is where you assemble
your movie project. There are three types of views for displaying the project timeline: Storyboard,
Timeline, and Audio View. Click the buttons at the left side of the project timeline to switch between
different views.
The Library
The Library is a storage depot for everything you need to create a movie: video clips, video lters,
audio clips, still images, transition effects, music les, titles and color clips. These are collectively
known as media clips.
Editing With VideoStudio
Now that you are familiar with the components within VideoStudio, you are ready to get started. For
further information, the complete Ulead VideoStudio 9 Manual can be found on this CD (vstudio.pdf),
and free training videos are available for download within Ulead’s VideoStudio Learning Center
(http://www.ulead.com/learning/vs.htm).

Ulead VideoStudio 9 Page 10
Ulead VideoStudio 9 Page 11
Ulead VideoStudio 9 Guide Rapide
Ulead® VideoStudio™ 9 est un logiciel facile à utiliser dans lequel tourne les videos à la maison
amusement-à-observent des lms ! Avec des transitions customizable, les titres et les effets
spéciaux, les débutants et les vétérans chevronnés de même peuvent facilement réaliser des
résultats uniques. Préservez vos lms précieux sur le disque, la bande, le Web ou les dispositifs
mobiles à la part avec la famille et les amis. Ce guide rapide s’applique aux versions suivantes de
VideoStudio 9: VideoStudio 9 SE DVD. Notez que le manuel complet d’Ulead VideoStudio 9 peut
être trouvé sur ce CD (vstudio.pdf), et les videos libres de cette formation sont disponibles pour
le téléchargement en dedans Ulead’s VideoStudio Learning Center (http://www.ulead.fr/learning/
vs.htm).
Installation de VideoStudio
- Insérez le CD VideoStudio dans votre lecteur de CD-ROM.
- Lorsque l’écran d’installation s’afche, suivez les instructions pour installer VideoStudio sur
votre ordinateur.
Si l’écran d’installation ne s’afche pas après que vous avez chargé le CD, vous pouvez le lancer
manuellement en cliquant deux fois sur l’icône du Poste de travail sur le bureau, puis en cliquant
deux fois sur l’icône du lecteur de CD-ROM. Lorsque la fenêtre du CD-ROM s’afche, cliquez deux
fois sur l’icône Setup..
Conguration De Votre Dispositif De Capture
Si votre dispositif de capture a été détecté correctement, il
sera mentionné comme périphérique source dans le Panneau
Options de VideoStudio. Dans VideoStudio, sélectionnez
l’Etape Capture et vériez que votre caméscope est bien
afché dans la liste Source dans le Panneau Options.
Mise en route
Lorsque vous exécutez VideoStudio, un écran de démarrage s’afche qui
vous permet de choisir entre les deux modes d’édition vidéo suivants :
• L’Assistant Film VideoStudio est idéal pour les utilisateurs qui débutent
dans l’édition vidéo. Il vous guident par le procédé de production de lm dans
trois rapides, étapes faciles.
• VideoStudio Editor vous permet d’accéder à l’ensemble des fonctions
d’édition de VideoStudio. Il vous fournit le contrôle total du procédé
de production de lm, d’ajouter des agrafes, des titres, des effets, des
recouvrements, et de la musique à faire le lm nal sur le disque ou tout
autre milieu.
* Notez que l’ensemble de dispositif peut différer selon votre construction.
Assistant Film
Si vous êtes novice dans le domaine de l’édition vidéo ou bien si vous voulez créer un lm
rapidement, vous pouvez utiliser l’Assistant Film VideoStudio pour assembler les clips vidéo et les
NOTE :
Vous pouvez avoir un des dispositifs suivants de capture de ADS Tech:
- Instant DVD+MP3 (ADS Instant DVD)
- Video Xpress (Video Xpress USB)
- DVD Xpress DX2 (ADS DVD Xpress DX2)

Ulead VideoStudio 9 Page 10
Ulead VideoStudio 9 Page 11
images, ajouter de la musique de fond et des titres, puis produire le lm nal sous forme de chier
vidéo, le graver sur disque, ou continuer à éditer le lm dans VideoStudio Editor.
Etape 1 : Ajouter de la vidéo et des images
Assemblez votre vidéo et vos images pour créer un lm.
Pour ajouter de la vidéo et des images :
1. Cliquez sur l’un des boutons suivants pour ajouter de la vidéo et des images à votre lm.
• Cliquez sur Capturer pour importer du métrage vidéo ou des images dans votre
ordinateur.
• Cliquez sur Insérer vidéo pour ajouter des chiers vidéo de différents formats
tels que AVI, MPEG et WMV.
• Cliquez sur Insérer image pour ajouter des images xes. (Vous pouvez aussi
créer un diaporama photo si vous choisissez de n’ajouter que des images.)
• Cliquez sur Insérer DVD/DVD-VR pour ajouter de la vidéo venant d’un disque
au format DVD-Vidéo/DVD-VR ou de votre disque dur.
2. Si vous avez sélectionné plusieurs clips, la boîte de dialogue Changer la séquence de clips
s’afchera, dans laquelle vous pouvez réorganiser l’ordre des clips. Faites glisser les clips dans
l’ordre désiré, puis cliquez sur OK.
3. Les clips vidéo et image que vous avez sélectionnés
pour votre lm seront ajoutés à la Liste des clips média.
Faites un clic droit sur un clip pour ouvrir un menu avec
plus d’options.
4. Pour prévisualiser les clips, sélectionnez chaque clip
dans la Liste des clips média et utilisez le Bouton
coulissant de Jog et les boutons du Panneau de Navigation.
Lorsque vous découpez un clip, faites glisser les poignées de Marque de début et de Marque
de n pour sélectionner les points de début et de n désirés dans le clip.
5. Cliquez sur pour fractionner automatiquement la vidéo en clips plus petits sur la base de la
date et de l’heure de tournage.Vous pouvez aussi cliquer sur pour trier les clips dans la
Liste des clips média en fonction de leur Nom ou de leur Date.

Ulead VideoStudio 9 Page 12
Ulead VideoStudio 9 Page 13
Pour capturer de la vidéo et des images :
1. Connectez votre caméscope sur votre ordinateur et allumez-le. Placez-le en mode Lecture (ou
VCR/ Magnétoscope).
2. Vériez que votre caméscope est bien sélectionné dans la liste Source.
3. Cliquez sur l’onglet Capture dans l’Assistant Film VideoStudio.
4. Sélectionnez le format de chier vidéo à utiliser pour enregistrer les chiers vidéo capturés dans
la liste Format. Spéciez le Dossier de capture dans lequel enregistrer les chiers..
5. Lisez la bande vidéo dans votre caméscope, et positionnez la bande sur l’endroit où vous
voulez commencer à capturer dans la vidéo.
6. Cliquez sur Capturer la vidéo pour commencer à capturer. Cliquez sur Interrompre la capture ou
appuyez sur [Echap] pour arrêter la capture.
7. Pour capturer une image xe à partir du métrage vidéo, faites une pause dans la vidéo sur
l’image désirée, puis cliquez sur Capturer l’image.
Etape 2 : Sélectionner un modèle
Sélectionnez un modèle de lm à appliquer à votre projet. Chaque modèle propose un thème
différent qui s’accompagne de clips vidéo de début et de n, de transitions, de titres et d’une
musique de fond prédénis.
Pour appliquer un Modèle sur thème :
1. Sélectionnez un modèle sur thème dans la liste des Modèles sur thème. Les modèles Films
personnels vous permettent de créer des lms qui contiennent à la fois de la vidéo et des
images, tandis que les modèles Diaporama sont utilisés exclusivement pour créer des
diaporamas d’images.
2. Pour dénir la durée totale de votre lm, cliquez sur .
Pour les Films personnels, spéciez les options suivantes dans la boîte de dialogue Durée :
• Ajuster à la durée de l’image : Permet d’ajuster le fond musical pour l’adapter à la durée du
diaporama.
• Ajuster à la durée et au rythme de la musique de fond : Permet d’ajuster la durée de chaque clip
et la durée totale du diaporama an de s’adapter à la durée et au rythme de la musique de fond.
• Ajuster au rythme de la musique de fond : Permet d’ajuster la durée de chaque clip au rythme
de la musique de fond.
• Ajuster à la durée vidéo : Conserve la durée courante du lm.
• Ajuster à la musique de fond : Permet d’ajuster la durée du lm pour l’adapter à la durée de la
musique de fond. (La musique de fond est ajoutée à votre lm pendant la deuxième étape de
l’Assistant Film.)
• Spécier la durée : Vous permet de dénir une durée personnalisée pour l’ensemble de votre
lm.
Pour les modèles Diaporama, spéciez Panoramique et Zoom intelligents dans la boîte de dialogue
Paramètres. Panoramique et Zoom intelligents permet d’appliquer automatiquement le mouvement
de panoramique et de zoom aux portions importantes de l’image, comme par exemple un visage..
1. Cliquez sur pour ouvrir la boîte de dialogue Marquer les clips. Sélectionnez un
clip puis cliquez sur Obligatoire ou sur Optionnel pour spécier s’il faut ou non inclure le clip

Ulead VideoStudio 9 Page 12
Ulead VideoStudio 9 Page 13
dans le programme.
2. Pour remplacer le titre, sélectionnez d’abord le titre prédéni dans la liste Titre. Double-cliquez
sur le texte prédéni dans la Fenêtre Aperçu, puis tapez votre texte.
3. Cliquez sur pour modier le formatage du texte.
4. Pour remplacer la musique de fond, cliquez sur pour ouvrir la fenêtre Options audio.
Recherchez et sélectionnez le chier musical désiré. Cliquez sur pour spécier les
paramètres du chier musical.
5. Utilisez le bouton coulissant Volume pour ajuster le volume de la musique de fond par rapport à
l’audio de la vidéo. Faites glisser le bouton coulissant vers la gauche pour augmenter le volume
de la musique de fond et réduire le volume de l’audio de la vidéo.
6. Cliquez sur Suivant.
Dans la boîte de dialogue Propriétés du texte, sélectionnez une couleur, une taille et un type de
police, et réglez la transparence et la couleur d’ombre comme vous le désirez.
Etape 3 : Terminer
Sélectionnez comment produire le lm nal :
Editeur VideoStudio
Editeur VideoStudio apporte une procédure pas à pas qui
permet de rendre la création des lms simple et facile. Cette
section vous présente l’interface de Editeur VideoStudio et
vous explique brièvement les étapes menant à la création d’un
lm. Veuillez vous reporter aux chapitres suivants pour des
informations plus en profondeur sur chacune des étapes.
L’Interface utilisateur
Cliquez sur Créer le chier vidéo pour produire votre lm sous forme de chier vidéo qui peut être
lu sur l’ordinateur. Cliquez sur Créer le disque pour graver votre lm sur un disque. Cliquez sur
Editer dans Ulead Editeur VideoStudio pour apporter d’autres modications à votre lm avec Editeur
VideoStudio.
1. Panneau Etape - Contient des boutons qui correspondent aux différentes étapes de l’édition
vidéo.
2. Barre de menu - Contient les menus dans lesquels se trouvent différents jeux de commandes.
3. Panneau d’Options - Contient les contrôles, les boutons, ainsi que d’autres informations que
vous pouvez utiliser pour personnaliser les paramètres du clip sélectionné. Le contenu de ce
panneau est différent selon l’étape dans laquelle vous vous trouvez.
4. Fenêtre d’aperçu - Afche le clip, le ltre vidéo, l’effet ou le titre courant.

Ulead VideoStudio 9 Page 14
Ulead VideoStudio 9 Page 15
5. Panneau Navigation - Propose des boutons pour la lecture ou pour la découpe précise des
clips. Dans l’Etape Capture, ce panneau sert également pour le contrôle de périphérique du
caméscope DV.
6. Bibliothèque - Permet de stocker et d’organiser tous vos clips médias.
7. Ligne de temps - Afche tous les clips, titres et effets contenus dans votre projet.
Le Panneau Etapes
VideoStudio simplie le processus de création des lms en sept étapes simples. Cliquez sur les
boutons du Panneau Etape pour passer d’une étape à l’autre.
CAPTURER
Une fois qu’un projet est ouvert dans VideoStudio, la vidéo peut être enregistrée directement sur
le disque dur de votre ordinateur dans l’Etape Capturer. Vous pouvez capturer le métrage de votre
bande vidéo dans un chier unique, ou bien fractionner automatiquement ce métrage en plusieurs
chiers. Cette étape vous permet de capturer la vidéo et les images xes.
EDITER
L’Etape Editer et la Ligne de temps constituent le coeur de VideoStudio. C’est ici que vous
organisez, éditez et découpez vos clips vidéo. Dans cette étape, vous pouvez aussi appliquer des
ltres vidéo à vos clips vidéo.
EFFECT
L’Etape Effet vous permet d’ajouter des transitions entre les clips vidéo dans votre projet. Faites
votre choix parmi toute une gamme d’effets de transition dans la Bibliothèque.
INCRUSTATION
L’Etape Incrustation vous permet de surimposer un clip sur un autre pour créer un effet d’image
dans l’image.
TITRE
Aucun lm ne saurait être complet sans un générique de début, des sous-titres et un générique
de n. Dans l’Etape Titre, vous pouvez créer des titres de texte animés ou faire votre choix parmi
différents effets prédénis dans la Bibliothèque.
AUDIO
La musique de fond permet de donner le ton de votre lm. L’Etape Audio vous permet de
sélectionner et d’enregistrer les chiers musicaux provenant d’une ou de plusieurs unités de CD-
ROM branchées sur votre ordinateur. Vous pouvez aussi doubler votre vidéo dans cette étape.
PARTAGER
Lorsque votre lm est terminé, vous pouvez créer un chier vidéo à faire partager sur le web ou
encore produire le lm sur bande, sur DVD ou sur CD dans l’Etape Partager.
La Barre de menu

Ulead VideoStudio 9 Page 14
Ulead VideoStudio 9 Page 15
La Barre de menu contient diverses commandes permettant de personnaliser VideoStudio, d’ouvrir
et d’enregistrer les projets de lms, de travailler avec les clips individuels, etc.
Le Panneau Options
Le Panneau Options change en fonction du mode du programme et de l’étape ou de la piste sur
laquelle vous êtes en train de travailler. Le Panneau Options peut contenir un ou deux onglets. Les
contrôles et les options présents dans chaque onglet varient en fonction du clip sélectionné.
Le Panneau Navigation
Le Panneau Navigation est utilisé pour avoir un aperçu et éditer les clips utilisés dans votre projet.
Utilisez les Contrôles de navigation pour vous déplacer dans un clip sélectionné ou dans votre
projet. Utilisez les Poignées de Découpe et le Bouton coulissant de Jog pour éditer vos clips.
Lorsque vous capturez la vidéo à partir d’un caméscope DV, les Contrôles de navigation sont utilisés
pour le contrôle de périphérique. Utilisez ces boutons pour contrôler votre caméscope DV ou tout
autre périphérique DV.
La ligne de temps de projet
La ligne de temps de projet sur la portion inférieure de la fenêtre de Editeur VideoStudio est l’endroit
où vous assemblez votre projet de lm. Il y a trois types de vues pour afcher le ligne de temps de
projet : Storyboard, Ligne de temps et Vue audio. Cliquez sur les boutons qui se trouvent à gauche
de la ligne de temps de projet par basculer d’une vue à l’autre.
La Bibliothèque
La Bibliothèque est le dépôt où est stocké tout ce dont vous avez besoin pour créer un lm : clips
vidéo, ltres vidéo, clips audio, images xes, effets de transition, chiers musicaux, titres et clips de
couleur. Ces éléments sont désignés collectivement sous le nom de clips médias.
Édition Avec VideoStudio
Maintenant que vous êtes au courant des composants dans VideoStudio, vous êtes prêt à obtenir
commencé. Notez que le manuel complet d’Ulead VideoStudio 9 peut être trouvé sur ce CD
(vstudio.pdf), et les videos libres de cette formation sont disponibles pour le téléchargement en
dedans Ulead’s VideoStudio Learning Center (http://www.ulead.fr/learning/vs.htm).

Ulead VideoStudio 9 Page 16
Ulead VideoStudio 9 Page 17
Ulead VideoStudio 9 Schneller Führer
Ulead® VideoStudio™ 9 ist bedienungsfreundliche Software, die Hauptvideos in Spaß-zu-aufpassen
Filme dreht! Mit customizable Übergängen können Titel und spezielle Effekte, Anfänger und reife
Veterane einzigartige Resultate gleich leicht erzielen. Konservieren Sie Ihre kostbaren Filme
auf Scheibe, Klebeband, dem Netz oder den beweglichen Vorrichtungen zum Anteil mit Familie
und Freunden. Dieser schnelle Führer trifft auf die folgenden Versionen von zu VideoStudio 9:
VideoStudio 9 SE DVD. Merken Sie, daß das komplette Ulead VideoStudio 9 Handbuch auf dieser
CD gefunden werden kann (vstudio.pdf), und dieses sind freie Training videos für Download von
vorhanden Ulead’s VideoStudio Learning Center (http://www.ulead.de/learning/vs.htm).
Anbringen Von von VideoStudio
- setzen Sie die VideoStudio 9 Installation Scheibe in Ihren CD-ROM Antrieb ein.
- wenn der Einstellung Schirm erscheint, befolgen Sie die Anweisungen, VideoStudio auf Ihren
Computer anzubringen.
Wenn der Einstellung Schirm nicht erscheint, nachdem er die CD geladen hat, dann können Sie sie
manuell beginnen, indem Sie die meine Computerikone auf Ihrem Schreibtisch doppelt-klicken und
dann die Ikone für den CD-ROM Antrieb doppelt-klicken. Wenn das CD-ROM Fenster sich öffnet,
Doppeltklicken die Einstellung Ikone.
Konguration Ihrer Sicherung Vorrichtung
Falls Ihr Sicherung Vorrichtung korrekt erkannt wurde, wird
er als ein Quellgerät auf der Optionentafel von VideoStudio
aufgelistet. Wählen Sie In VideoStudio den Schritt Aufnehmen
und überprüfen Sie, ob Ihr Camcorder in der Liste Quelle auf
der Optionentafel aufgelistet wird.
Erste Schritte
Wenn Sie VideoStudio ausführen, erscheint ein Startbildschirm, auf dem Sie
einen der folgenden Modi für die Videobearbeitung auswählen können:
• VideoStudio-Filmassistent eignet sich ideal für Anwender, die sich zum
ersten Mal mit der Videobearbeitung befassen. Er leitet Sie in drei schnellen
und einfachen Schritten durch die Filmerstellung.
• VideoStudio-Editor stellt Ihnen alle Bearbeitungsfunktionen von
VideoStudio zur Verfügung. Er bietet Ihnen absolute Kontrolle über den
Filmerstellungsvorgang, vom Hinzufügen von Clips, Titeln, Effekten,
Überlagerung und Musik bis hin zum Erstellen des endgültigen Films auf
Disc oder einem anderen Medium.
* Merken Sie, daß der Eigenschaft Satz abhängig von Ihrem Bau sich
unterscheiden kann.
Filmassistent
Wenn Sie zum ersten Mal Video bearbeiten und auf schnelle Weise einen Film erstellen möchten,
können Sie mit dem VideoStudio- Filmassistenten Videoclips und Bilder zusammenstellen,
Anmerkung:
Sie können eine der folgenden Sicherung Vorrichtungen vom
ADS Tech haben:
- Instant DVD+MP3 (ADS Instant DVD)
- Video Xpress (Video Xpress USB)
- DVD Xpress DX2 (ADS DVD Xpress DX2)

Ulead VideoStudio 9 Page 16
Ulead VideoStudio 9 Page 17
Hintergrundmusik und Titel hinzufügen, dann den endgültigen Film als eine Videodatei ausgeben,
ihn auf eine Disc brennen oder den Film im VideoStudio-Editor weiter bearbeiten.
Schritt 1: Video und Bilder hinzufügen
Stellen Sie Ihr Video und Ihre Bilder zu einem Film zusammen.
So fügen Sie Video und Bilder hinzu:
1. Klicken Sie auf eine der folgenden Schaltächen, um Ihrem Film Video und Bilder hinzuzufügen.
• Klicken Sie auf Aufnahme, um Videoaufzeichnungen oder Bilder in Ihren Rechner
zu importieren.
• Klicken Sie auf Video einfügen, um Videodateien in unterschiedlichen Formaten,
z.B. AVI, MPEG und WMV, einzufügen.
• Klicken Sie auf Bild einfügen, um Standbilder hinzuzufügen. (Sie können eine
Foto-Diashow erstellen, falls Sie nur Bilder hinzufügen.)
• Klicken Sie auf DVD/DVD-VR einfügen, um ein Video aus einer DVD-Video/DVD-
VR-formatierten Disc oder von Ihrer Festplatte hinzuzufügen.
2. Falls Sie mehrere Clips ausgewählt haben, erscheint das Dialogfeld Clipfolge ändern, in dem
Sie die Anordnung der Clips verändern können. Ziehen Sie die Clips an die gewünschten
Positionen und klicken Sie dann auf OK.
3. Die Video- und Bildclips, die Sie für Ihren Film ausgewählt
haben, werden der Medienclipliste hinzugefügt. Klicken Sie
mit der rechten Maustaste auf einen Clip, um ein Menü mit
weiteren Optionen zu öffnen.
4. Wenn Sie eine Vorschau der Clips ansehen möchten,
markieren Sie die einzelnen Clips in der Medienclipliste
und verwenden Sie den Positionsschieberegler und die
Schaltächen der Navigationstafel. Wenn Sie einen Clip zuschneiden, ziehen Sie an den Griffen
für Markierungsanfang und Markierungsende, um die gewünschten Start- und Endpunkte des
Clips zu bestimmen.
5. Klicken Sie auf , um Videoclips automatisch basierend auf Aufnahmedatum und -zeit in
kleinere Clips aufzuteilen. Sie können auch auf klicken, um Clips in der Medienclipliste
nach Namen oder Datum zu sortieren.

Ulead VideoStudio 9 Page 18
Ulead VideoStudio 9 Page 19
So nehmen Sie Video und Bilder auf:
1. Schließen Sie Ihren Camcorder an Ihren Rechner an, und schalten Sie ihn ein. Stellen Sie den
Modus Wiedergabe (bzw. VTR / VCR) ein.
2. Überprüfen Sie, ob Ihr Camcorder in der Liste Quelle ausgewählt ist.
3. Klicken Sie im VideoStudio- Filmassistenten auf die Registerkarte Aufnahme.
4. Wählen Sie in der Liste Format das Videodateiformat, das verwendet werden soll, um
aufgezeichnete Videodateien zu speichern. Bestimmen Sie den Aufnahmeordner, in dem die
Dateien gespeichert werden.
5. Geben Sie das Videoband in Ihrem Camcorder wieder und gehen Sie zu dem Punkt, an dem
Sie mit der Aufnahme beginnen möchten.
6. Klicken Sie auf Videoaufnahme, um die Aufnahme zu starten. Klicken Sie auf Aufnahme
beenden, oder drücken Sie auf [Esc], um die Aufnahme zu beenden.
7. Wenn Sie ein Standbild aus Videoaufnahmen aufnehmen möchten, halten Sie das Video am
gewünschten Bild an und klicken Sie auf Einzelbildaufnahme.
Schritt 2: Vorlage wählen
Wählen Sie eine Filmvorlage, die Sie auf Ihr Projekt anwenden möchten. Jede Vorlage bietet
ein unterschiedliches Thema mit voreingestellten Start- und Endclips, Übergängen, Titeln und
Hintergrundmusik.
So wenden Sie eine Themenvorlage an:
1. Wählen Sie eine Themenvorlage in der Themenvorlage-Liste. Eigene Filme -Vorlagen erlauben
Ihnen, Filme zu erstellen, die sowohl Video als auch Bilder enthalten, während Diashow-
Vorlagen ausschließlich für die Erstellung von Bild-Diashows verwendet werde.
2. Klicken Sie auf , um die allgemeine Länge Ihres Films einzustellen.
Bestimmen Sie für Eigene Filme die folgenden Optionen im Dialogfeld Dauer :
• Auf Bildlänge einpassen: Kürzt den Musikhintergrund, so dass er mit der Gesamtlänge der
Diashow übereinstimmt.
• Auf Hintergrundmusik-Tempo und -Länge einpassen: Stellt die Länge jedes Clips und die
Gesamtlänge der Diashow ein, um sie auf das Tempo und die Länge der Hintergrundmusik
anzupassen.
• Auf Hintergrundmusik-Tempo einpassen: Stellt die Länge jedes Clips so ein, dass sie mit dem
Tempo der Hintergrundmusik übereinstimmt.
• Der Videolänge anpassen: Behält die aktuelle Filmdauer bei.
• Der Hintergrundmusik anpassen: Passt die Filmdauer auf die Länge der Hintergrundmusik an.
(Die Hintergrundmusik wird Ihrem Film im zweiten Schritt des Filmassistenten hinzugefügt.)
• Dauer angeben: Ermöglicht Ihnen die Benutzerdenierung einer Dauer für den gesamten Film.
Bestimmen Sie für Diashow-Vorlagen Smartes Schwenken & Zoomen im Dialogfeld Einstellungen.
Smartes Schwenken & Zoomen fokussiert automatisch die Schwenk- und Zoom- Bewegung auf
wichtige Teile des Bildes, z.B. das Gesicht.
3. Klicken Sie auf , um das Dialogfeld Clips markieren zu öffnen. Wählen Sie einen Clip
aus und klicken Sie dann auf Obligatorisch oder Optional, um zu bestimmen, ob der Clip in die
Show aufgenommen werden soll.

Ulead VideoStudio 9 Page 18
Ulead VideoStudio 9 Page 19
4. Wenn Sie den Titel ersetzen möchten, wählen Sie erst den voreingestellten Titel in der Liste
Titel aus. Doppelklicken Sie auf den voreingestellten Text im Vorschaufenster und geben Sie
dann Ihren Text ein.
5. Klicken Sie auf , um die Textformatierung zu ändern.
6. Wenn Sie die Hintergrundmusik ersetzen möchten, klicken Sie auf um das Fenster
Audiooptionen zu öffnen. Suchen Sie nach der gewünschten Musikdatei und wählen Sie sie
aus. Klicken Sie auf , um die Musikdatei-Einstellungen zu bestimmen.
7. Verwenden Sie den Lautstärke-Schieberegler, um die Lautstärke der Hintergrundmusik
entsprechend dem Audio des Videos zu regeln. Ziehen Sie den Schieberegler nach links, um
die Lautstärke der Hintergrundmusik zu erhöhen und gleichzeitig die des Audios im Video zu
verringern.
8. Klicken Sie auf Weiter.
Wählen Sie im Dialogfeld Texteigenschaften Schrifttyp, Größe und Farbe für den Text und stellen Sie
auch die gewünschte Farbe und Transparenz für den Schatten ein.
Schritt 3: Beenden
Bestimmen Sie, wie Sie den endgültigen Film ausgeben möchten:
VideoStudio-Editor
VideoStudio-Editor bietet einen Schritt-für-Schritt-
Arbeitsablauf, der das Erstellen von Filmen unkompliziert
und einfach macht. In diesem Abschnitt stellen wir Ihnen
die Benutzeroberäche von VideoStudio-Editor vor und
erläutern in Kürze die einzelnen Schritte zum Erstellen
eines Films. In den folgenden Kapiteln erhalten Sie nähere
Informationen zu jedem der einzelnen Schritte.
Die Benutzeroberäche
Klicken Sie auf Videodatei erstellen, um Ihren Film als eine
Videodatei auszugeben, die in Ihrem Rechner wiedergegeben werden kann. Klicken Sie auf Disc
erstellen, um Ihren Film auf eine Disc zu brennen.
Klicken Sie auf In Ulead VideoStudio-Editor bearbeiten, um mit VideoStudio-Editor weitere
Änderungen an Ihrem Film vorzunehmen.
1. Schrittetafel - Enthält Schaltächen, die sich auf die unterschiedlichen Schritte für die
Videobearbeitung beziehen.
2. Menüleiste - Enthält Menüs, die jeweils unterschiedliche Sätze von Befehlen enthalten.
3. Optionentafel - Diese Tafel enthält Steuerelemente, Schaltächen und andere Informationen,
mit denen Sie die Einstellungen für den ausgewählten Clip anpassen können. Der genaue Inhalt
der Tafel ändert sich in Abhängigkeit vom momentanen Bearbeitungsschritt.

Ulead VideoStudio 9 Page 20
Ulead VideoStudio 9 Page 21
4. Vorschaufenster - Zeigt aktuellen Clip, Videolter, Effekt oder Titel.
5. Navigationstafel - Bietet Schaltächen für die Wiedergabe und präzise Zuschneidung von Clips.
Im Schritt Aufnehmen dient sie auch zur Steuerung des DV-Camcorders.
6. Archiv - Speichert und organisiert all Ihre Medienclips.
7. Zeitachse - Zeigt alle zu Ihrem Projekt gehörenden Clips, Titel und Effekte an.
Die Schrittetafel
In VideoStudio wird die Filmerstellung in sieben einfache Schritte unterteilt. Klicken Sie auf die
Schaltächen der Schrittetafel, um von einem Schritt zum andern zu wechseln.
AUFNEHMEN
Sobald Sie ein Projekt in VideoStudio geöffnet haben, können Sie im Schritt Aufnehmen Video
direkt auf die Festplatte Ihres Rechners aufnehmen. Aufnahme aus einem Videoband kann als eine
einzelne Datei aufgenommen oder in mehrere Dateien geteilt werden. Dieser Schritt ermöglicht
Ihnen die Aufnahme von Videodateien und Standbildern.
BEARBEITEN
Der Schritt Bearbeiten und die Zeitachse bilden das Herzstück von VideoStudio. Hier können Sie
Ihre Videoclips anordnen, bearbeiten und zuschneiden. Sie können in diesem Schritt auch Videolter
auf Ihre Videoclips anwenden.
ÜBERGÄNGE
Der Schritt Übergänge ermöglicht Ihnen das Hinzufügen von Übergängen zwischen Videoclips in
Ihrem Projekt. Wählen Sie unter der Vielzahl von Übergangseffekten im Archiv aus.
ÜBERLAGERUNG
Der Schritt Überlagerung erlaubt Ihnen, einen Clip über einen anderen zu legen, um einen Bild-in-
Bild-Effekt zu erhalten.
TITEL
Kein Film ist komplett ohne Vorspann, Titel und Abspann. Im Schritt Titel können Sie animierte
Texttitel erstellen oder unter verschiedenen Voreinstellungen im Archiv auswählen.
AUDIO
Mit Hintergrundmusik können Sie die richtige Stimmung in Ihrem Film erzeugen. Im Schritt
Audio können Sie Musikdateien von unterschiedlichen an Ihren Computer angeschlossenen
CD-ROM-Laufwerken auswählen und aufnehmen. In diesem Schritt können Sie Ihr Video auch
synchronisieren.
AUSGEBEN
Wenn Ihr Film fertiggestellt ist, können Sie eine Videodatei erstellen, die Sie im Schritt Ausgeben auf
dem Web ausstellen oder auf Videoband, DVD oder CD ausgeben können.
A página está carregando...
A página está carregando...
A página está carregando...
A página está carregando...
A página está carregando...
A página está carregando...
A página está carregando...
A página está carregando...
A página está carregando...
A página está carregando...
A página está carregando...
A página está carregando...
A página está carregando...
A página está carregando...
A página está carregando...
A página está carregando...
A página está carregando...
A página está carregando...
A página está carregando...
A página está carregando...
A página está carregando...
A página está carregando...
A página está carregando...
A página está carregando...
A página está carregando...
A página está carregando...
-
 1
1
-
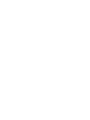 2
2
-
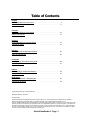 3
3
-
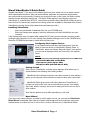 4
4
-
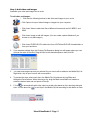 5
5
-
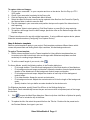 6
6
-
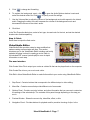 7
7
-
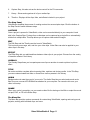 8
8
-
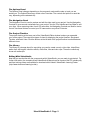 9
9
-
 10
10
-
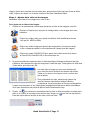 11
11
-
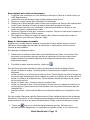 12
12
-
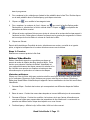 13
13
-
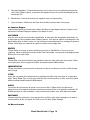 14
14
-
 15
15
-
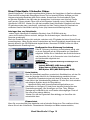 16
16
-
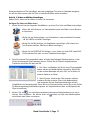 17
17
-
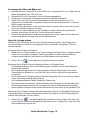 18
18
-
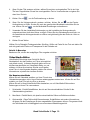 19
19
-
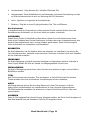 20
20
-
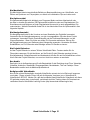 21
21
-
 22
22
-
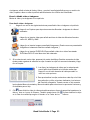 23
23
-
 24
24
-
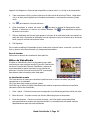 25
25
-
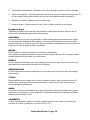 26
26
-
 27
27
-
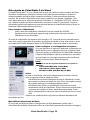 28
28
-
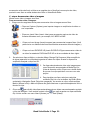 29
29
-
 30
30
-
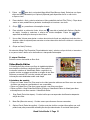 31
31
-
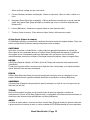 32
32
-
 33
33
-
 34
34
-
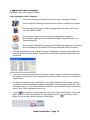 35
35
-
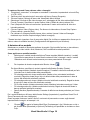 36
36
-
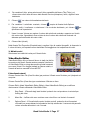 37
37
-
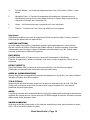 38
38
-
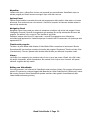 39
39
-
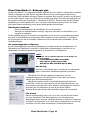 40
40
-
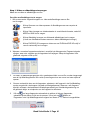 41
41
-
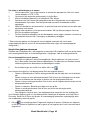 42
42
-
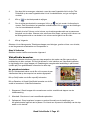 43
43
-
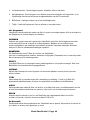 44
44
-
 45
45
-
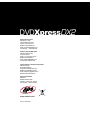 46
46
ADS Technologies USBAV-709-EF Software Manual
- Tipo
- Software Manual
em outras línguas
- español: ADS Technologies USBAV-709-EF
- français: ADS Technologies USBAV-709-EF
- italiano: ADS Technologies USBAV-709-EF
- English: ADS Technologies USBAV-709-EF
- Nederlands: ADS Technologies USBAV-709-EF
- Deutsch: ADS Technologies USBAV-709-EF
Artigos relacionados
Outros documentos
-
Concord Camera 5340 - Guia rápido
-
JVC GZ-MG505 (ADDITIF PC) Manual do proprietário
-
Epson Perfection 2580 PHOTO Precautions
-
Casio EX-V8 Manual do usuário
-
Casio DC-150A Manual do usuário
-
Casio EX-Z1200 Manual do usuário
-
Casio EX-S880 (Para fregueses europeus) Manual do usuário
-
Approx APPGRABBERV2 Manual do usuário
-
Blackmagic Desktop Video Manual do usuário
-
Rothenberger Electro-fusion welding unit ROFUSE TURBO 400 Manual do usuário