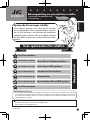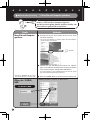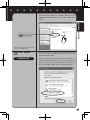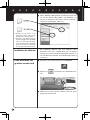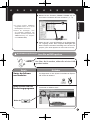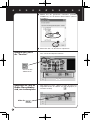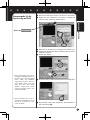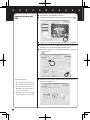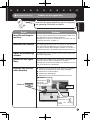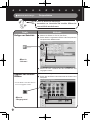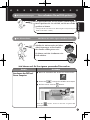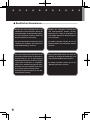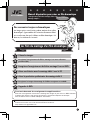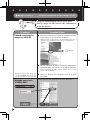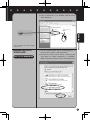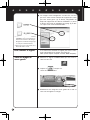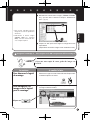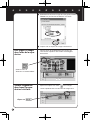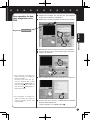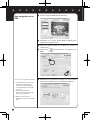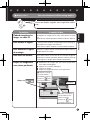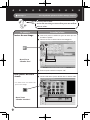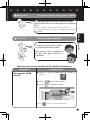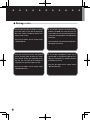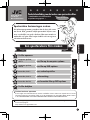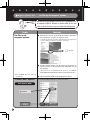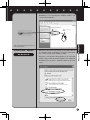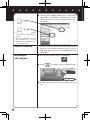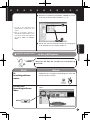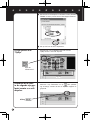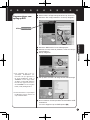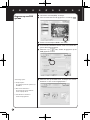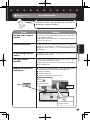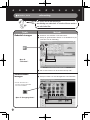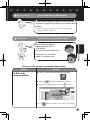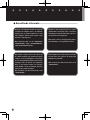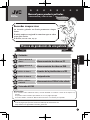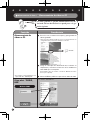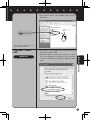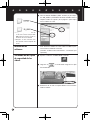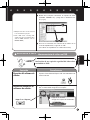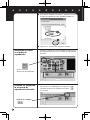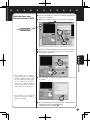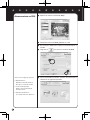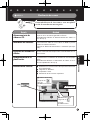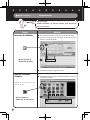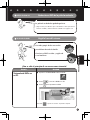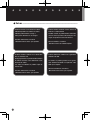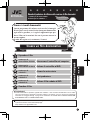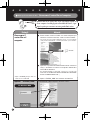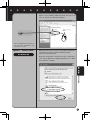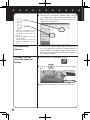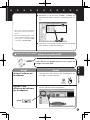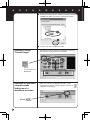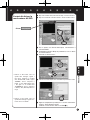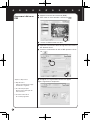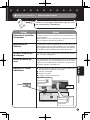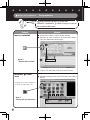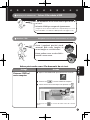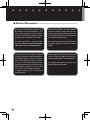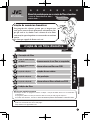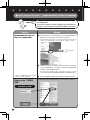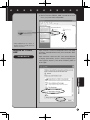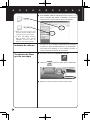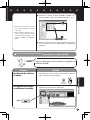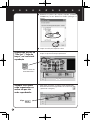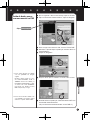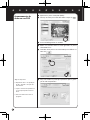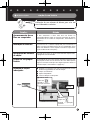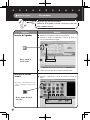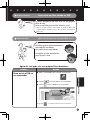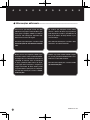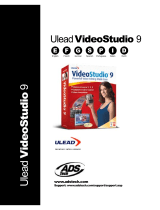JVC GZ-MG505 (ADDITIF PC) Manual do proprietário
- Tipo
- Manual do proprietário
A página está carregando...
A página está carregando...
A página está carregando...
A página está carregando...
A página está carregando...
A página está carregando...
A página está carregando...
A página está carregando...
A página está carregando...
A página está carregando...
A página está carregando...
A página está carregando...
A página está carregando...
A página está carregando...
A página está carregando...
A página está carregando...
A página está carregando...
A página está carregando...
A página está carregando...
A página está carregando...
A página está carregando...
A página está carregando...
A página está carregando...
A página está carregando...
A página está carregando...
A página está carregando...
A página está carregando...
A página está carregando...
A página está carregando...
A página está carregando...
A página está carregando...
A página está carregando...
A página está carregando...
A página está carregando...
A página está carregando...
A página está carregando...
A página está carregando...
A página está carregando...
A página está carregando...
A página está carregando...
A página está carregando...
A página está carregando...
A página está carregando...
A página está carregando...
A página está carregando...
A página está carregando...
A página está carregando...
A página está carregando...
A página está carregando...
A página está carregando...
A página está carregando...
A página está carregando...
A página está carregando...
A página está carregando...
A página está carregando...
A página está carregando...
A página está carregando...
A página está carregando...
A página está carregando...
A página está carregando...

Para uso com o
Microsoft Windows
1
1
2
3
4
5
6
7
PORTUGUÊS
Windows®
Manual de produção para uso na criação de filmes dramáticos.
— Seções de armazenamento de dados e
edição de dados. —
Eu serei o diretor!
criação de memórias dramáticas
Este programa de software garante que as imagens que
você gravar com sua Everio permanecer·o dramáticas sem-
pre que você as vir, dando a você a chance de criar filmes
com emoções que não podem ser encontradas em nenhum
roteiro.
E é claro que o papel de diretor será seu!
criação de um filme dramático
Gravação do filme
Seção de armazenamento
de dados I
Seção de armazenamento
de dados II
Seção de edição I
Seção de edição II
Seção de edição III
Exibição do filme
Armazenamento do seu filme no computador
Como salvar seu filme em DVD
criação de sua estória
Pós-produção
Como salvar o filme editado em DVD
Seção principal
Quaisquer d˙vidas ou perguntas relativas à edição e criação de DVDs devem ser encaminhadas à
CyberLink Inc.
As perguntas podem ser feitas por telefone, FAX ou através da web page da empresa.
Para obter mais detalhes, consulte o “GUIA DE INSTALAÇÃO DO SOFTWARE E CONEXÃO USB”
Entre em contato conosco
Toda uma série de informações úteis e detalhadas com relação às CyberLink DVD Solution
pode ser encontrada em nossa web page:
http://www2.cli.co.jp/products/ne/i

2
Seção de armazenamento de dados I
Armazenamento do seu filme no computador
Qualquer filme gravado deve ser copiado rapidamente para
seu computador.
A criação de espaço no disco rÌgido de sua Everio libera es-
paço para você armazenar seu prÛximo filme sensacional.
Detalhes Método
Armazenamento do seu
filme no computador
A Primeiramente, crie uma pasta* em seu computador para
guardar seu novo filme, e dÍ à pasta um nome.
* Para criar uma nova pasta, use o mouse para clicar com seu bot„o
direito no local desejado e selecione “Novo” e, depois, “Pasta”.
B Coloque o bot„o de alimentação da c‚mera na posição
“Play” (“Reproduzir”) e conecte a c‚mera ao computador
usando o cabo USB fornecido.
(Para obter mais detalhes sobre os métodos de conex„o, consulte
o “GUIA DE INSTALAÇÃO DO SOFTWARE E CONEXÃO USB”).
C Abra o “EVERIO_HDD” que contÈm os dados do filme.
Abertura do “EVERIO_
HDD”
Para Windows 2000
1) Selecione “Meu computador” no menu “Start” (“Iniciar”).
* Abra o “EVERIO_SD” para filmes
contidos em um cartão SD.

3
PORTUGUÊS
Windows®
* Clique rapidamente com o botão es-
querdo do mouse usando dois movi-
mentos sucessivos.
2) Abra o Ìcone do “EVERIO_HDD”, clicando duas vezes
nele (*) na janela “Meu computador”.
Abertura do “EVERIO_
HDD”
Para Windows XP
Após conectar a c‚mera ao computador com o cabo USB,
aparecer· automaticamente uma janela chamada “EVE-
RIO_HDD”.
Após selecionar e clicar em “OK”, “Use Internet Explorer
to display opened files” (“Usar o Internet Explorer para
exibir arquivos abertos”), será aberto “EVERIO_HDD” no
disco rÌgido.

4
*1
Mova o cursor do mouse para o local
desejado enquanto mantÈm o botão
esquerdo do mouse pressionado.
*2 A pasta “SD_VIDEO” armazena
dados de filmes comuns. A pasta
“EXTMOV” armazena dados de
filmes que não foram produzidos.
D
Após “EVERIO_HDD” ter sido aberto, basta arrastar (*1) as
pastas chamadas “SD_VIDEO” e “EXTMOV,” (*2) do disco
removível para a pasta criada na etapa 1 da pàgina 2.
Instalação do software
É necess·rio ter o software apropriado para armazenar
ou editar seu filme em DVD através de seu computador.
(Para obter mais detalhes a esse respeito, consulte a
seção Instalação no Manual de Instruções.)
Visualização de filmes
que tÍm uma cópia
A Inicialize o software “POWERDVD” instalado.
B
Clique em
e selecione “Abrir ficheiros multimédia”.
C Selecione a pasta na qual o filme foi salvo na lista.

5
PORTUGUÊS
Windows®
*1 É possÌvel selecionar v·rios filmes
para serem visualizados na lista de
reprodução.
*2 Clique em “Add” (“Adicionar”) ao se
-
lecionar arquivos de filmes individ-
uais para reprodução (arquivos com
a extensão .MOD, como MOV001.
MOD)
D Selecione o arquivo do filme (PRG001, PRG002, etc.)
dentro da pasta e clique em “Seleccionar tudo”. (*1, *2)
E Clique em “OK” quando os arquivos do filme forem exibi-
dos na “PlayList” (“Lista de reprodução”). A reprodução
começará.
Seção de armazenamento de dados II
Como salvar seu filme em DVD
Todos os filmes que você criar devem ser copiados em
um disco de DVD.
Detalhes
Método
Inicialização do software
de edição
Clicando duas vezes no Ìcone “Power Director Express
NE”, o software será inicializado.
Carregamento do filme
no software de edição
A Clique no botão “transferir uma pasta” e, depois, no botão
“Botão de transferência de multimédia”.
D
E
Clique “transferir uma pasta”.
Clique

6
B Selecione as pastas dos arquivos copiados (PRG001,
PRG002 etc) na tela “Browse for Folder” (“Navegar na
pasta”).
C Clique em “OK” para importar o filme.
Organização do filme na
“Time line” (“Linha do
tempo”) em sua lista de
reprodução
Arraste o filme da janela da biblioteca para a “linha do
tempo” na qual você deseja reproduzi-lo.
Verifique se os filmes
estão organizados na
ordem em que eles
serão reproduzidos
Após clicar em “Filme”, os filmes serão reproduzidos
da forma como foram organizados ao se clicar em
(aparecerã a imagem).
B
C
Abra a “ Botão da
Sala Multimédia ”
Time line
Clique

7
PORTUGUÊS
Windows®
Saída de dados para o
armazenamento em DVD
A
Após ter organizado o filme na Linha do tempo, clique em “Produzir”.
B
Após ter selecionado “Produzir um Disco”, clique em “Seguinte”.
*1 Como salvar um filme não editado
com sua qualidade de imagem
original
Os filmes criados usando-se os mo-
dos “ULTRA ELEVADA”, “ALTA” ou
“NORMAL” devem usar “NTSC (ou
PAL) DVD de Alta Qualidade”; os film-
es criados com o modo “ECONÙMI-
CA” devem usar “NTSC (ou PAL)
DVD de Reprodução Longa”.
*2
Como salvar um filme editado com
sua qualidade de imagem original
Selecione o quadro “Utilize SVRT”.
C
Dentre as opções de formatos de saída, selecione “Formato DVD”.
D Selecione o quadro “Após a produção, executar disco no
PowerProducer”.
E Clique em “Seguinte”.
F
Clique em “Iniciar” após ter confirmado o local onde o filme será salvo.
G Quando terminar a produção, “PowerProducer 3 NE” será
inicializado automaticamente.
(Vá para “Armazenamento de dados em um DVD 1”)
B
A
D
E
C
*1
*2
F
Clique

8
Armazenamento de
dados em um DVD
A Aparecerá a janela “Conteúdo (DVD)”.
B
Forneça um nome para o tÌtulo dos dados e clique em
.
C Insira um DVD gravável na unidade.
D Defina o n˙mero de discos a serem gravados na janela
“Resultado Final”.
E Os dados começarão a ser transferidos para o DVD ao se
clicar em .
*Opções disponíveis:
& Reproduzir o Disco: A reprodução
do disco gravado começará auto-
maticamente.
& Ir para a Janela Principal: Retorna
ao menu principal do Power Pro-
ducer.
& Sair do PowerProducer: Sai do
programa.
F Faça sua escolha na janela que aparecerá após a grava-
ção ter sido completada. *
B
D
E

9
PORTUGUÊS
Windows®
Seção de edição I
criação de sua história
Utilização de seus talentos de diretor para criar um
cen·rio dramático exclusivo.
Detalhes Método
Armazenamento do seu
filme no computador
É fácil armazenar o filme feito com sua Everio no
computador.(Basta seguir as mesmas instruções de “Arma-
zenamento do seu filme no computador”, encontradas na
página
2
.)
Instalação do software
É necess·rio ter o software apropriado para armazenar ou
editar seu filme em DVD através de seu computador. (Para
obter mais detalhes a esse respeito, consulte a seção Insta-
lação no Manual de Instruções.)
Inicialização do software
de edição
Clicando duas vezes no Ìcone “Power Director Express NE”,
o programa será inicializado.
Criação de sua própria
história
A capacidade de criar uma história dramática exclusiva com
seu próprio cenário está ao alcance dos seus dedos.(Basta
seguir as mesmas instruçóes de “Organização de filmes na
linha do tempo”, encontradas na página 6.)
Remoção de Seções
indesejadas
A Selecione as imagens que você não deseja mais na lista
de filmes organizados na linha do tempo.
B Clique em “Recortar”.
C Aperte “Reproduzir”
D Corte as Seções indesejadas.
Clique
D-1Marca inicial:
Clique em
quando a
operação comeÁar.
B
D-2Marca final:
Clique em
quando a operação
terminar.
A
C Play

10
Seção de edição II
Pós-produção
Adição de algo extra ao seu filme.
Utilização de legendas e efeitos visuais para criar um
filme verdadeiramente
Detalhes Método
Inserção de legendas
A Selecione um efeito de título na trilha do titulo.
B Arraste os efeitos selecionados na coluna do tÌtulo no
est·gio apropriado da imagem.
C Clique em “OK” após ter inserido o texto desejado.
Inserção de efeitos
visuais
* Os efeitos visuais devem ser inse-
ridos no momento em que a cena
mudar
A Selecione seu efeito visual preferido.
B Arraste o efeito para a seção do vídeo na coluna do
filme.
B
A
Abra a “Botão da
Sala de Títulos”
Abra a “Botão da Sala de
Transições”
A
B

11
PORTUGUÊS
Windows®
Seção de edição III
Como salvar um filme editado em DVD
Os filmes dramáticos que você criar são suas próprias
obras de arte.
Salve-os em DVD para curti-los inúmeras vezes.
* (Siga as mesmas instruÁıes apresentadas em “Saída de dados para
o armazenamento em DVD” e “Como salvar em DVD”, encontradas na
página 7.8.)
Crie obras-primas repletas de memórias
com amor de sua família!
Sua família ficará maravilhada!
você pode até criar outro DVD e
enviá-lo para a vovó.
Exibição do filme Agora você consegue criar seu próprio filme caseiro!
Detalhes Método
Como assistir o DVD no
seu computador
A Abra o “PowerDVD 5 NE” instalado anteriormente.
B Aperte e insira o DVD no seu computador.
C Aperte e insira o DVD no seu computador.
*Se apertar , você poderá assistir ao filme na tela inteira.
B
C
Agora até você pode criar seus próprios filmes dramáticos.

12
Informações adicionais ---------------------------------------------------
Para usu·rios que desejam assistir seu filme
editado em sua própria c‚mera de vÌdeo é pos-
sÌvel copiar as imagens editadas na câmera e
assisti-las sem interrupções. Aproveite total-
mente esses recursos em viagem.
Para obter mais informações, consulte o GUIA
DE INSTALAÇÃO DO SOFTWARE E CONEXÃO
USB
”
Os usuários que desejarem inserir efeitos
sonoros e música de fundo na pós-produção
pode importá-los usando o procedimento de
inserção de efeitos de tempo durante o pro-
cesso de edição.
Para obter mais informações, consulte o “Guia
do Usuário” do software fornecido.
Mesmo sem usar um computador, também é pos-
sível editar os filmes usando a câmera diretamente.
A vantagem de usar a cämera Everio reside em sua
capacidade de funcionar como um mini-pacote
de edição, permitindo funÁıes básicas de edição,
como apagar filmes indesejados e reorganizar as
imagens selecionadas. Os dados editados podem
ser posteriormente copiados para seu computador.
Para obter mais informações, consulte o “MANUAL
DE INSTRUÇÕES”.
Também é possível armazenar DVDs comple-
tos em seu gravador de DVD doméstico, bas-
tando usar o cabo S/AV fornecido.
Para obter mais informações, consulte o “MAN-
UAL DE INSTRUÇÕES”.
0306FOH-AL-VM
-
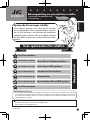 1
1
-
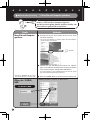 2
2
-
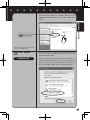 3
3
-
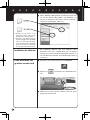 4
4
-
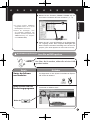 5
5
-
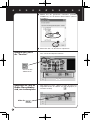 6
6
-
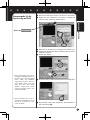 7
7
-
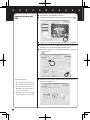 8
8
-
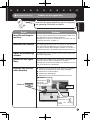 9
9
-
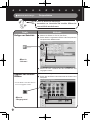 10
10
-
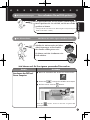 11
11
-
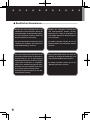 12
12
-
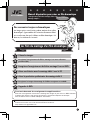 13
13
-
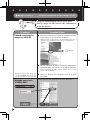 14
14
-
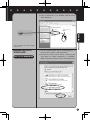 15
15
-
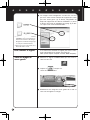 16
16
-
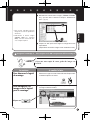 17
17
-
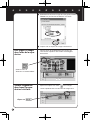 18
18
-
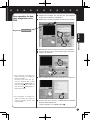 19
19
-
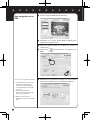 20
20
-
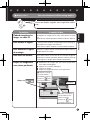 21
21
-
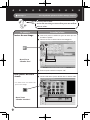 22
22
-
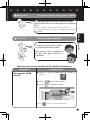 23
23
-
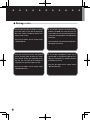 24
24
-
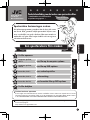 25
25
-
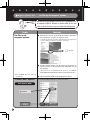 26
26
-
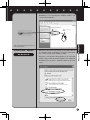 27
27
-
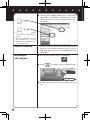 28
28
-
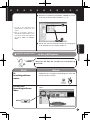 29
29
-
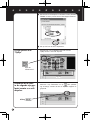 30
30
-
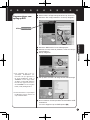 31
31
-
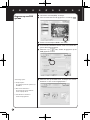 32
32
-
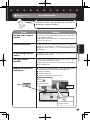 33
33
-
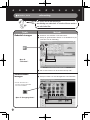 34
34
-
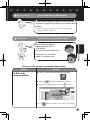 35
35
-
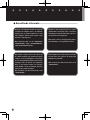 36
36
-
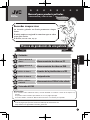 37
37
-
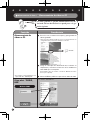 38
38
-
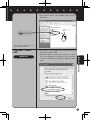 39
39
-
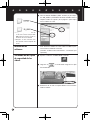 40
40
-
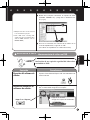 41
41
-
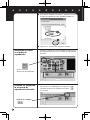 42
42
-
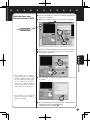 43
43
-
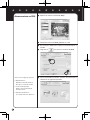 44
44
-
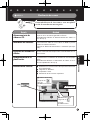 45
45
-
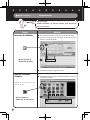 46
46
-
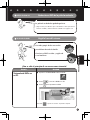 47
47
-
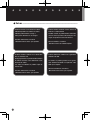 48
48
-
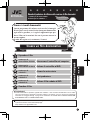 49
49
-
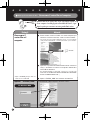 50
50
-
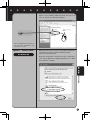 51
51
-
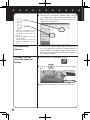 52
52
-
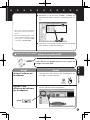 53
53
-
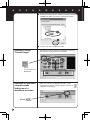 54
54
-
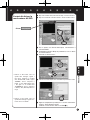 55
55
-
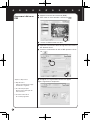 56
56
-
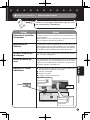 57
57
-
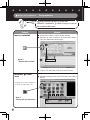 58
58
-
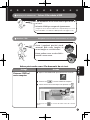 59
59
-
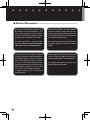 60
60
-
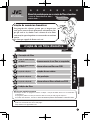 61
61
-
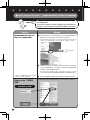 62
62
-
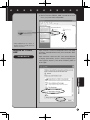 63
63
-
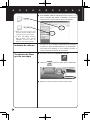 64
64
-
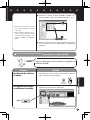 65
65
-
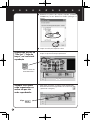 66
66
-
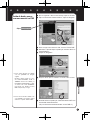 67
67
-
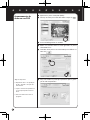 68
68
-
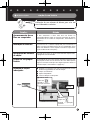 69
69
-
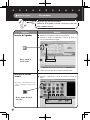 70
70
-
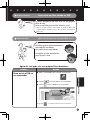 71
71
-
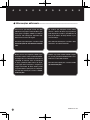 72
72
JVC GZ-MG505 (ADDITIF PC) Manual do proprietário
- Tipo
- Manual do proprietário
em outras línguas
Artigos relacionados
Outros documentos
-
HP USB External DVDRW Drive Guia rápido
-
Approx APPGRABBERV2 Manual do usuário
-
Samsung PS50A756T1M Manual do usuário
-
Mercury CyperPix S330 Manual do usuário
-
Braun SlideScan6000 Manual do proprietário
-
Samsung LE46A756 Manual do usuário
-
Medion DIGITAL CAMERA MD 41084 Manual do proprietário
-
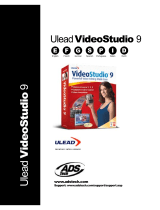 ADS Technologies USBAV-709-EF Software Manual
ADS Technologies USBAV-709-EF Software Manual
-
Sony DSC-M2 Guia rápido
-
AIPTEK POCKETCAM SLIM 3000 Manual do usuário