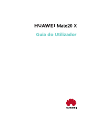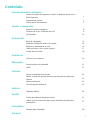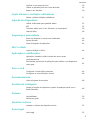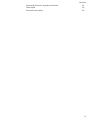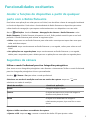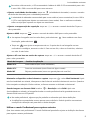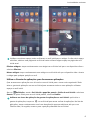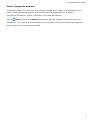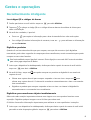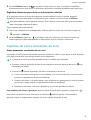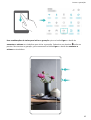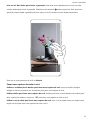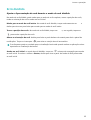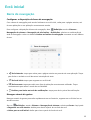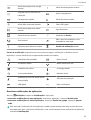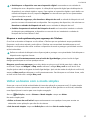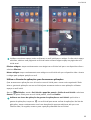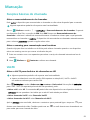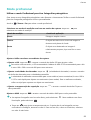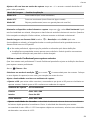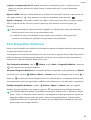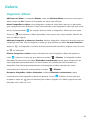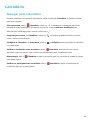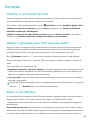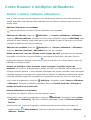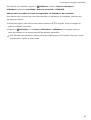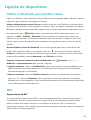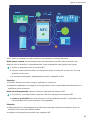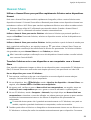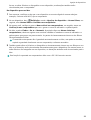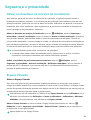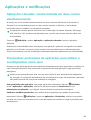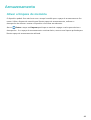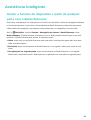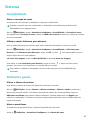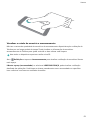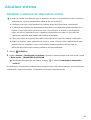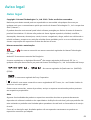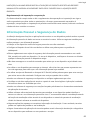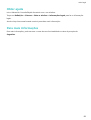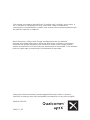Huawei P10 Guia de usuario
- Categoria
- Celulares
- Tipo
- Guia de usuario
Este manual também é adequado para

Guia do Utilizador

Conteúdo
Funcionalidades excitantes
Aceder a funções do dispositivo a partir de qualquer parte com o
Botão utuante
1
Sugestões da câmara 1
Faça a gestão do telemóvel 3
Gestos e operações
Reconhecimento inteligente
8
Capturas de ecrã e Gravações de ecrã 9
Ecrã dividido 12
Ecrã inicial
Barra de navegação
13
Painel de noticações e Barra de estado 14
Bloqueio e desbloqueio do ecrã 16
Voltar ao básico com o modo simples 17
Gestão do ecrã inicial 18
Contactos
Gerir os seus contactos
20
Marcação
Funções básicas de chamada
21
VoLTE 21
Câmara
Ajustar as
denições da câmara 22
Utilizar o modo de grande abertura para destacar os objetos de
captura
22
Modo prossional 23
Tirar fotograas dinâmicas 25
Galeria
Organizar álbuns
26
Gestor
Gestão da utilização de dados móveis
27
Utilizar o início automático para evitar atividades de aplicações
indesejáveis
27
Calendário
Navegar pelo Calendário
28
Serviços
i

Vericar o seu tempo de ecrã 29
Utilizar o gravador para criar notas de áudio 29
Repor o seu Telefone 29
Conta Huawei e múltiplos utilizadores
Denir e utilizar múltiplos utilizadores 31
Ligação de dispositivos
Utilizar o Bluetooth para partilhar dados 33
NFC 33
Transferir dados entre o seu Telefone e o computador 36
Huawei Share 38
Segurança e privacidade
Ativar ou desativar os serviços de localização
40
Espaço Privado 40
Ativar o bloqueio de aplicações 43
Wi-Fi e Rede
Ligar ou desligar o Wi-Fi+
44
Aplicações e noticações
Aplicações clonadas: sessão iniciada em duas contas
simultaneamente
45
Personalizar permissões de aplicações para utilizar o seu dispositivo
como quer
45
Som e ecrã
Congurar
o modo Não incomodar 46
Congurar as suas denições de som 46
Armazenamento
Ativar a limpeza de memória
48
Assistência inteligente
Aceder a funções do dispositivo a partir de qualquer parte com o
Botão utuante
49
Sistema
Acessibilidade
50
Denições gerais 50
Atualizar sistema
Atualizar o sistema do dispositivo online
52
Aviso legal
Aviso legal
53
Conteúdo
ii

Funcionalidades excitantes
Aceder a funções do dispositivo a partir de qualquer
parte com o Botão utuante
Para fechar uma aplicação ou voltar para o ecrã inicial, tem de utilizar a barra de navegação localizada
no fundo do dispositivo. Pode ativar a funcionalidade do Botão utuante no dispositivo para evitar
utilizar botões de navegação e para operar confortavelmente o seu dispositivo com uma mão.
Abra a Denições. Aceda a Sistema > Navegação do sistema > Botão utuante e ative
Botão utuante. O Botão utuante irá aparecer no ecrã. Então poderá arrastá-lo para o seu local
preferido. O Botão utuante pode efetuar as seguintes ações:
l Voltar: toque uma vez no Botão utuante para voltar atrás uma etapa ou toque duas vezes para
voltar atrás duas etapas.
l Ecrã inicial: toque continuamente no Botão utuante e, em seguida, solte-o para voltar ao ecrã
inicial.
l Ver aplicações em segundo plano: toque continuamente no Botão utuante e, em seguida,
deslize para a esquerda ou para a direita para ver as aplicações em execução em segundo plano.
Sugestões da câmara
Utilizar o modo Prossional para tirar fotograas paisagísticas
Quer tornar as suas fotograas paisagísticas mais vibrantes e interessantes? Utilize o modo Prossional
para tirar fotograas paisagísticas únicas e personalizadas.
Aceda a Câmara > Pro para ativar o modo prossional.
Selecionar um modo de medição com base no motivo da captura: toque em para
selecionar um modo de medição.
Modo de medição
Cenário de aplicação
Matriz Paisagens amplas e mares
Centrar O objeto encontra-se no centro da imagem e
destaca-se do plano de fundo.
Ponto O objeto a ser destacado na imagem é
relativamente pequeno, tipo uma or ou uma
árvore.
Ajustar o brilho com base no ambiente da captura:
l Ajustar o ISO: toque em
e arraste o controlo de deslize ISO para ajustar o valor.
1

Para evitar ruído excessivo, o ISO recomendado é abaixo de 400. O ISO recomendado para o dia
é entre 100 e 200 e cerca de 400 para cenas noturnas.
l Ajustar a velocidade do obturador: toque em (velocidade do obturador) e arraste o controlo
de deslize do obturador para a velocidade pretendida.
A velocidade do obturador recomendada para cenas estáticas (como montanhas) é entre 1/80 e
1/125 e mais rápida para objetos em movimento (como ondas). Para os melhores resultados,
utilize um tripé para capturar um objeto em movimento.
l Ajustar a compensação de exposição: toque em
&7
e arraste o controlo de deslize EV para o
valor pretendido.
Ajustar o AWB: toque em
"8#
e arraste o controlo de deslize AWB para o valor pretendido.
l Ao capturar fotograas com luz solar direta, pode selecionar . Num ambiente com fraca
iluminação, pode selecionar .
l Toque em
para ajustar a temperatura da cor. Se quiser dar à sua fotograa um tom
confortável e nostálgico, aumente o valor K. Para um tom frio, calmo ou futurístico, selecione
um valor K mais baixo.
Ajustar o AF com base no motivo da captura: toque em
"'
e arraste o controlo de deslize AF
para o valor pretendido.
Modo de focagem
Cenário de aplicação
Modo AF-S Cenas estáticas (tais como montanhas)
Modo AF-C Cenas em movimento (como uxos de água e ondas)
Modo MF Objetos protuberantes (como um grande plano de uma or)
Mantenha o dispositivo estável durante a captura: toque em e ative Nível horizontal. Após
esta funcionalidade ser ativada, irão aparecer duas linhas de assistência horizontais no visor. Quando a
linha tracejada se sobrepõe à linha contínua, a câmara encontra-se alinhada na horizontal.
Guarde imagens em formato RAW: aceda a
> Resolução e ative RAW. Após esta
funcionalidade ser ativada, as fotograas tiradas no modo prossional serão guardadas tanto em
formato RAW como em JPG padrão.
l
No modo prossional, algumas opções poderão ser alteradas após alterar denições.
l As denições recomendadas servem apenas como referência. Poderá ajustá-las consoante as
condições de utilização reais para obter o efeito desejado.
Utilizar o modo Prossional para capturar retratos
Quer tirar retratos mais prossionais? O modo Prossional permite-lhe ajustar as denições da câmara
para capturar retratos prossionais.
Funcionalidades excitantes
2

Abra a Câmara > Pro.
Selecionar um modo de medição: ou o modo é recomendado para tirar retratos. Coloque
os seus objetos de captura (as suas caras, por exemplo) no centro do visor.
Ajuste a luminosidade com base no ambiente da captura
l Ajustar o ISO: para evitar ruídos excessivos, recomenda-se que ajuste o ISO para um nível baixo ao
capturar retratos. Poderá ajustar o ISO com base nos ambientes de captura.
Ambiente de captura ISO recomendado
Exterior Entre 100 e 200
Interior Cerca de 400
Cenas noturnas Entre 400 e 800
l Ajustar a velocidade do obturador: a velocidade do obturador deve ser lenta se a luz ambiente
for baixa e rápida quando a luz ambiente é forte. A velocidade do obturador para retratos
recomendada é entre 1/80 e 1/125. Para capturar objetos em movimento, selecione uma velocidade
de obturador a ou acima de 1/125.
l Ajustar a compensação de EV: poderá aumentar a compensação de EV se a iluminação dos
objetos ou do plano de fundo for baixa e baixar a compensação de EV se existir demasiada
iluminação.
Ajustar o AWB: selecione o AWB consoante as condições de iluminação. Durante a captura com luz
solar, pode selecionar . Num ambiente com baixa luminosidade, pode selecionar .
Ajustar a focagem : para melhor destacar um objeto, recomenda-se que utilize a focagem manual
(MF) ao capturar retratos. No visor, toque na parte que quer destacar (o rosto do objeto, por
exemplo).
l No modo
Prossional, algumas denições poderão ser alteradas após alterar uma denição.
Poderá ajustá-las consoante as suas necessidades reais.
l As denições acima recomendadas servem apenas como referência. Poderá ajustá-las
consoante as condições de utilização reais para obter o efeito desejado.
Faça a gestão do telemóvel
Como utilizar o cofre de palavras-passe
O cofre de palavras-passe guarda e preenche as suas palavras-passe, permitindo que inicie sessão nas
aplicações do dispositivo de uma forma mais conveniente e protegida.
Ativar ou desativar o cofre de palavras-passe: o cofre de palavras-passe está ativado por defeito.
Após atualizar o dispositivo, ative o cofre de palavras-passe ao executar as seguintes operações:
1 Introduza a palavra-passe do ecrã de bloqueio para aceder às
denições do cofre de palavras-
passe. Abra as Denições e aceda a Segurança e privacidade > Gestor de palavras-passe.
Funcionalidades excitantes
3
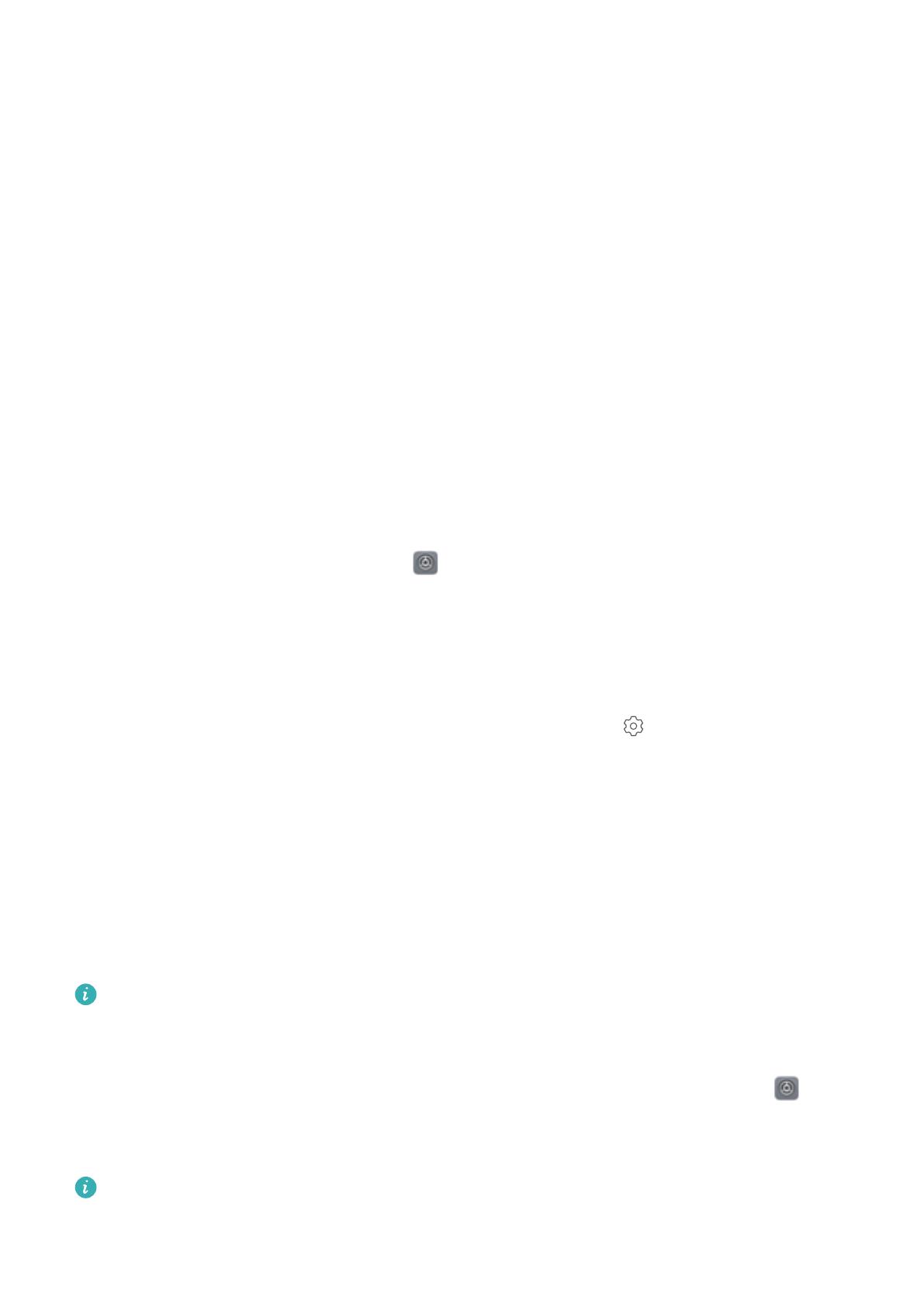
2 Introduza a palavra-passe de bloqueio do ecrã para aceder ao ecrã Gestor de palavras-passe.
3 ative Gestor de palavras-passe. Ao iniciar sessão numa aplicação pela primeira vez ou depois de
encerrar sessão, selecione GUARDAR e o nome de utilizador e a palavra-passe serão guardados.
Na próxima vez que iniciar sessão, utilize o método que selecionou, por exemplo, desbloqueio por
reconhecimento facial, para preencher automaticamente o nome de utilizador e a palavra-passe
para iniciar sessão na aplicação.
4 Ative ou desative Denições de preenchimento automático para aplicações individuais. Se a
funcionalidade de preenchimento automático estiver ativado para uma aplicação, pode utilizar o
seu rosto, a impressão digital ou a palavra-passe do ecrã de bloqueio para preencher a palavra-
passe no início de sessão. Se esta funcionalidade estiver desativada, o seu nome de utilizador e
palavra-passe devem ser introduzidos manualmente.
Ativar o bloqueio de aplicações
O bloqueio de aplicações permite-lhe
denir uma palavra-passe para as aplicações importantes.
Quando reiniciar o dispositivo ou desbloquear o ecrã, será pedido que introduza a palavra-passe do
bloqueio de aplicações para abrir estas aplicações. O bloqueio de aplicações adiciona uma proteção
extra às suas informações privadas e evita acesso não autorizado a aplicações importantes no
dispositivo.
Ativar o bloqueio de aplicações: abra as Denições. Aceda a Segurança e privacidade >
Bloqueio de aplicações. Quando acede pela primeira vez ao bloqueio de aplicações, selecione
Método de desbloqueio do ecrã ou PIN personalizado como a sua palavra-passe de vericação
Bloqueio de aplicações. Introduza a sua palavra-passe conforme indicado e no ecrãBloqueio de
aplicações ative o comutador para as aplicações que quer bloquear.
Dena a sua palavra-passe do bloqueio de aplicações: toque em no ecrã Bloqueio de
aplicações e, em seguida, toque em Método de desbloqueio. Selecione Método de desbloqueio
do ecrã ou PIN personalizado.
Ativar o Espaço Privado
Tem receio que informações potencialmente embaraçosas possam ser vistas pelos seus amigos e
colegas de trabalho quando lhes mostra fotograas e outras coisas no seu Telefone? O Espaço Privado
permite-lhe guardar informações privadas num espaço secreto no seu dispositivo que apenas pode ser
acedido através da sua impressão digital ou palavra-passe.
Pode adicionar até três utilizadores no Telefone e nos
Espaço Privado no seu Utilizadores. Se já
adicionou três utilizadores em Denições > Contas e utilizadores > Utilizadores > Adicionar
utilizador, não pode adicionar mais utilizadores no Espaço Privado.
Ativar o Espaço Privado: se estiver a utilizar o Espaço Privado pela primeira vez, abra as
Denições, aceda a Segurança e privacidade > Espaço Privado > Ativar e siga as instruções no
ecrã para criar o seu Espaço Privado.
Apenas pode criar um Espaço Privado.
Funcionalidades excitantes
4

Alternar rapidamente entre o Espaço Principal e o Espaço Privado: a partir do ecrã de bloqueio,
pode alternar rapidamente entre os espaços através da sua impressão digital ou de palavra-passe.
Após reiniciar o seu Telefone, é-lhe solicitado que entre primeiro no Espaço Principal utilizando a sua
palavra-passe. De seguida, pode alternar entre os espaços a partir do ecrã de bloqueio.
Entrar no Espaço Privado: pode entrar no Espaço Privado diretamente a partir do ecrã de bloqueio
utilizando a sua impressão digital ou palavra-passe. Como alternativa, abra as Denições no
Espaço Principal e aceda a Segurança e privacidade > Espaço Privado > Iniciar sessão para
aceder ao seu Espaço Privado.
Sair do Espaço Privado: quando sair do seu Espaço Privado, toda a memória do sistema utilizada
pelo Espaço Privado será libertada. Poderá continuar a mudar para o Espaço Privado sempre que
precisar. Para sair do Espaço Privado, abra as Denições e aceda a Segurança e privacidade >
Espaço Privado > Sair.
Eliminar o Espaço Privado: eliminar o seu Espaço Privado irá eliminar permanentemente todas as
aplicações e dados armazenados no Espaço Privado e estes dados não poderão ser recuperados. Pode
eliminar o Espaço Privado das seguintes maneiras:
l A partir do Espaço Principal, abra as Denições, aceda a Segurança e privacidade > Espaço
Privado e toque em
> Eliminar Espaço Privado.
l A partir do Espaço Privado, abra as Denições e aceda a Segurança e privacidade > Espaço
Privado > Eliminar.
Gerir os widgets do ecrã inicial
Quer adicionar rapidamente widgets como o bloqueio do ecrã, a meteorologia, o bloco de notas, o
relógio, os contactos ou o calendário ao seu ecrã inicial? Pode adicionar, mover ou eliminar widgets
do ecrã inicial para organizar o ecrã inicial e tornar a sua experiência de utilização mais simples.
Adicionar widgets: junte dois dedos no ecrã inicial para entrar no modo de edição. Toque em
Widgets, toque continuamente num widget e arraste-o para um espaço em branco no ecrã inicial o
toque no widget pretendido.
Funcionalidades excitantes
5

Verique se existem espaços vazios sucientes no ecrã inicial para o widget. Se não existir espaço
suciente, adicione uma página de ecrã inicial vazia ou liberte algum espaço na página de ecrã
inicial atual.
Eliminar widgets: toque continuamente num widget no ecrã inicial até que o seu dispositivo vibre e
selecione Eliminar.
Mover widgets: toque continuamente num widget no ecrã inicial até que o dispositivo vibre. Arraste
o widget para qualquer posição no ecrã.
Utilizar a Gaveta de aplicações para Armazenar aplicações
Quer armazenar as aplicações num só local no seu ecrã inicial para o tornar mais organizado? Pode
ativar a gaveta de aplicações no seu ecrã inicial para armazenar todas as suas aplicações e libertar
espaço no ecrã inicial.
Abra as Denições, aceda a Ecrã inicial e papel de parede > Estilo do ecrã inicial e selecione
Gaveta. Se quiser voltar para um ecrã inicial padrão, selecione Padrão.
Adicione um ícone de aplicação da gaveta de aplicações ao ecrã inicial
: após iniciar a
gaveta de aplicações, toque em no ecrã inicial para entrar na lista de aplicações. Na lista de
aplicações, toque continuamente num ícone da aplicação que quer adicionar até que o seu
Telefone vibre, de seguida, arraste-o para a posição pretendida no ecrã inicial.
Funcionalidades excitantes
6

Ativar a limpeza de memória
O dispositivo poderá car mais lento com o tempo à medida que o espaço de armazenamento ca
menor. Utilize a limpeza de memória para libertar espaço de armazenamento, melhorar o
desempenho do sistema e manter o dispositivo a funcionar normalmente.
Abra o Gestor e toque em Limpeza para limpar a memória e apagar a cache para otimizar o
desempenho . Se o espaço de armazenamento continuar baixo, execute uma limpeza profunda para
libertar espaço de armazenamento adicional.
Funcionalidades excitantes
7

Gestos e operações
Reconhecimento inteligente
Ler códigos QR e códigos de barras
1 Deslize para baixo no ecrã inicial e toque em para abrir HiVision.
2 Toque em e coloque o código QR ou o código de barras dentro da moldura de leitura para
obter a informação.
3 No ecrã dos resultados, é possível:
l Tocar em para copiar a informação para a área de transferência e colar onde quiser.
l Se o código QR contiver informações de contacto, tocar em para adicionar as informações
ao seu Contactos.
Digitalizar produtos
Quando vê um item desconhecido que quer comprar, mas que não encontra. Após digitalizar
mercadorias, pode obter sugestões de compra para itens semelhantes, sendo conveniente para poder
comprar as suas coisas favoritas.
Esta funcionalidade requer ligação à Internet. Efetue ligação a uma rede Wi-Fi antes de atualizar
para evitar pagar despesas de dados.
1 Assim que o dispositivo for desbloqueado, deslize para baixo a partir do centro do ecrã inicial e
toque em para abrir o HiVision.
2 No ecrã HiVision, toque em para poder comprar um produto ao digitalizá-lo ou através de
captura de ecrã.
l Efetuar uma captura de ecrã para comprar: enquadre o item no visor e toque em para
efetuar uma captura de ecrã. O sistema irá reconhecer automaticamente o item e recomendar
itens semelhantes.
l Digitalizar o produto para comprar: enquadre o item no visor e o sistema irá digitalizá-lo
automaticamente e recomendar itens semelhantes.
Digitalizar para reconhecer objetos imediatamente
Saiba mais sobre atrações importantes durante uma viagem ou os seus quadros favoritos numa
exposição. Digitalize qualquer imagem com o HiVision para saber mais.
O HiVision fornece-lhe informações importantes para melhorar as suas experiências. Instruções:
1 Assim que o seu dispositivo for desbloqueado, deslize para baixo a partir do centro do ecrã inicial
para abrir a caixa da pesquisa global e toque em
para ativar o HiVision.
8

2 No ecrã HiVision, toque em e enquadre a obra de arte no visor. O HiVision irá identicar
automaticamente a obra de arte e apresentar cartões de informação detalhados sobre essa peça.
Digitalizar alimentos para obter as informações calóricas
Já se perguntou acerca da forma de seleção de comida saudável e como se manter elegante?
Digitalize os alimentos para obter informações de peso, calorias e nutricional com o HiVision.
Esta funcionalidade requer ligação à Internet. Efetue ligação a uma rede Wi-Fi antes de atualizar
para evitar pagar despesas de dados.
Faça o seguinte para experimentar:
1 Assim que o dispositivo for desbloqueado, deslize a partir do centro no ecrã inicial e toque em
para abrir o HiVision.
2 No ecrã HiVision, toque em e certique-se de que o alimento se encontra centrado na
moldura para que sejam apresentadas as informações de peso, calorias e nutricional.
Capturas de ecrã e Gravações de ecrã
Grave momentos excitantes do seu ecrã
A gravação de ecrã torna-se útil quando quer fazer tutoriais de vídeo ou quer gravar as suas façanhas
num jogo para partilhar com amigos através do seu dispositivo.
l A gravação de ecrã irá terminar quando efetuar ou atender uma chamada.
l Se estiver a efetuar gravações de som do seu dispositivo antes da gravação de ecrã, o
está
desativado por defeito.
l Se tocar em durante a gravação, irá ativar ou desativar o microfone.
l Ativar o microfone: pode gravar o som ambiente e os sons do sistema (os sons do sistema
podem ser reproduzidos através do altifalante).
l Desativar microfone: não pode gravar o som ambiente mas pode gravar os sons do sistema
(os sons do sistema podem ser reproduzidos através do altifalante).
l Desativar o microfone e silenciar o dispositivo: o ecrã será gravado em silêncio.
Usar atalhos para iniciar a gravação: deslize o painel de noticações para baixo e toque em
para iniciar a gravação do ecrã. Pode ativar ou desativar conforme precisar. Para terminar a
gravação, toque no temporizador vermelho no canto superior esquerdo do ecrã.
Gestos e operações
9

Usar combinações de teclas para iniciar a gravação: prima o botão Ligar e o botão de
aumentar o volume em simultâneo para iniciar a gravação. Pode ativar ou desativar conforme
precisar. Para terminar a gravação, prima novamente o botão Ligar e o botão de aumentar o
volume em simultâneo.
Gestos e operações
10

Usar os nós dos dedos para iniciar a gravação: bata duas vezes rapidamente no ecrã com dois
nós dos dedos para iniciar a gravação. Pode ativar ou desativar conforme precisar. Para terminar a
gravação, toque rápida e gentilmente duas vezes no ecrã com dois nós dos dedos novamente.
Pode ver as suas gravações de ecrã na Galeria.
Fazer uma captura de todo o ecrã
Utilizar a combinação de botões para fazer uma captura de ecrã: prima os botões de ligar/
desligar e volume para baixo em simultâneo para fazer uma captura de ecrã.
Utilizar atalho para fazer uma captura de ecrã: deslize para baixo a partir da barra de estado para
abrir o painel de atalhos e toque em para fazer uma captura de todo o ecrã.
Utilizar o nó do dedo para fazer uma captura de ecrã: com o nó do dedo efetue um duplo toque
rápido no ecrã para fazer uma captura de todo o ecrã.
Gestos e operações
11

Ecrã dividido
Ajustar a Apresentação do ecrã durante o modo de ecrã dividido
No modo de ecrã dividido, pode mudar para o modo de ecrã completo, mover a posição dos ecrãs,
mudar a orientação do ecrã e aceder ao ecrã inicial.
Mudar para o modo de ecrã inteiro: No modo de ecrã dividido, toque continuamente em e
deslize para cima ou para baixo para mudar para o modo de ecrã inteiro.
Trocar a posição dos ecrãs: No modo de ecrã dividido, toque em e, em seguida, toque em
para mudar a posição dos ecrãs.
Alterar a orientação do ecrã: deslize para baixo a partir da barra de estado para abrir o painel de
noticações. Toque no interruptor para ativar a rotação de ecrã automática.
O ecrã apenas pode ser mudado para a visualização horizontal quando ambas as aplicações ativas
suportarem a visualização horizontal.
Aceder ao ecrã inicial: no modo de ecrã dividido, toque em na barra de navegação para aceder
ao ecrã inicial. Se estiver a utilizar o Gestos, deslize para cima a partir do fundo do ecrã para aceder
ao ecrã inicial.
Gestos e operações
12

Ecrã inicial
Barra de navegação
Congurar a disposição da barra de navegação
Com a barra de navegação pode aceder facilmente ao ecrã inicial, voltar para a página anterior, sair
de uma aplicação ou ver aplicações recentemente usadas.
Para congurar a disposição da barra de navegação, abra Denições aceda a Sistema >
Navegação do sistema > Navegação de três botões > Denições, selecione a combinação da
tecla de navegação e ative ou desative Ocultar os botões de navegação consoante os seus hábitos
de uso.
l Tecla Anterior: toque para voltar para a página anterior ou para sair de uma aplicação. Toque
para fechar o teclado no ecrã durante a introdução de texto.
l
Tecla de início: toque para regressar ao ecrã inicial.
l Tecla recente: toque para abrir uma lista de aplicações recentemente utilizadas. Toque
continuamente para ativar o modo de ecrã dividido.
l Deslizar para baixo na tecla de noticações: toque para abrir o painel de noticações.
Navegar através de gestos
Navegue através de gestos para voltar rapidamente ao ecrã anterior, regressar ao ecrã inicial ou ver
tarefas recentes.
Abra as
Denições, aceda a Sistema > Navegação do sistema e selecione Gestos. Aqui pode:
l Regressar ao ecrã anterior: deslize para dentro a partir de um lado do ecrã.
l Voltar para o ecrã inicial: deslize para cima a partir do fundo do ecrã.
13

l Ver tarefas recentes: deslize para cima a partir do fundo do ecrã e mantenha o dedo. Deslize para
cima na pré-visualização de uma aplicação para fechar a para fechar a aplicação ou toque em
para fechar todas as aplicações.
l Ativar o Assistente Google: toque em Denições e ative o Assistente do Google. Deslize para
cima a partir de qualquer dos cantos inferiores do ecrã para ativar o Assistente Google.
Painel de noticações e Barra de estado
Descrições de ícones de noticações e de estado
Os ícones na barra de estado dão-lhe uma apresentação rápida do estado geral do seu dispositivo,
incluindo a ligação à rede, o nível de bateria e quaisquer novas mensagens recebidas quando o
dispositivo se encontra no modo de silêncio.
Ícones de estado: ao olhar de relance para os ícones de estado pode facilmente car a saber o
estado do seu dispositivo, tal como a ligação à rede, a intensidade do sinal, o nível da bateria, a hora,
etc.
Os ícones do estado da rede poderão variar de acordo com a região e os fornecedores de serviço.
Intensidade do sinal Sem sinal
Rede 4G+ ligada Rede 3G ligada
Rede 4G ligada Rede HSPA ligada
Rede 2G ligada
LTE
LTE
Rede LTE ligada
LTE
LTE
Rede LTE+ ligada NFC ativado
Rede HSPA+ ligada Modo de avião ativado
VoLTE disponível Rede Wi-Fi ligada
Roaming
A receber dados de localização do
GPS
Bluetooth ativado Modo de silêncio ativado
Rede Wi-Fi disponível Carregamento
Modo de vibração ativado Bateria fraca
Alarmes ativados Nenhum cartão SIM detetado
Bateria carregada Auriculares ligados
Ecrã inicial
14

Modo de poupança de energia
ativado
Modo de desempenho ativado
Projeção com ou sem os em
utilização
Super carregamento
Carregamento rápido Modo de leitura ativado
Modo Não incomodar ativado Cabo USB ligado
Modo de poupança de dados
ativado
Ligar Bluetooth
Ponto de acesso ativado Lembrete de Gestor
Sinal instável
Não é possível estabelecer uma
chamada na rede atual
Selecionar para discurso ativado Gestão de utilização ativado
Ícones de noticação: quando houver uma nova mensagem, noticação ou lembrete no seu
dispositivo, o ícone relevante irá ser apresentado na barra de estado.
Chamadas não atendidas
Novos e-mails
A transferir dados Novos correios de voz
Lembretes de evento A carregar dados
A sincronizar dados Memória cheia
Problema de início de sessão ou de
sincronização
Falha de sincronização
VPN ligada Mais noticações
Desativar noticações de aplicações
Abra as Denições e toque em Noticações. Aqui pode:
l Intercetar noticações de uma aplicação: selecione a aplicação, e desative Noticações.
l Intercetar noticações de várias aplicações: toque em Gestão em grupo e desative Ignorar
tudo.
Para intercetar
noticação de uma aplicação, também pode deslizar para baixo a partir da barra
de estado para abrir o painel de noticações, tocar continuamente numa noticação de aplicação
e desativar Noticações.
Ecrã inicial
15

Personalizar as denições de noticações
Personalize as denições de noticações para utilizar o dispositivo da forma que pretender.
Abra as Denições e aceda a Noticações > Mais denições de noticações. Aqui pode:
l Ativar o ecrã através de noticações: ative Noticações ativam o ecrã para denir o ecrã para
ligar quando são recebidas noticações.
Bloqueio e desbloqueio do ecrã
Denir o método de bloqueio do ecrã para proteger a sua privacidade
O Telefone armazena informações sensíveis como fotograas pessoais, informações de contactos e
aplicações bancárias (por exemplo, o Alipay). Dena um método para desbloquear o ecrã do Telefone.
Um método de bloqueio do ecrã ajuda a impedir que pessoas não autorizadas tenham acesso à
informação pessoal no Telefone.
Denir um método de desbloqueio do ecrã: abra Denições, aceda a Segurança e
privacidade > Método de desbloqueio do ecrã e dena o tipo de bloqueio do ecrã.
l Denir um código PIN: Um código PIN é uma sequência de dígitos. Introduzir um código PIN para
desbloquear o Telefone é rápido e fácil. Utilize uma sequência aleatória de dígitos para maior
segurança. Aceda a Denir o método de desbloqueio do ecrã e siga as mensagens no ecrã para
denir um código PIN. Em alternativa, toque em Alterar o método de desbloqueio e dena PIN
de 4 dígitos ou PIN personalizado.
l Denir um padrão: desbloqueie o Telefone desenhando o padrão predenido no ecrã. Utilize um
padrão que inclua segmentos de linha sobrepostos para maior segurança. Aceda a Denir o
método de desbloqueio do ecrã > Alterar o método de desbloqueio > Padrão e desenhe o
mesmo padrão duas vezes. O padrão deve ligar no mínimo 4 pontos.
l
Denir uma palavra-passe: uma palavra-passe é composta por números, letras e/ou caracteres
especiais, sendo mais segura que um código PIN ou um padrão. Utilize uma palavra-passe com 8 ou
mais caracteres que inclua números, letras e/ou caracteres especiais para maior segurança.
Memorize a palavra-passe para não perder o acesso ao Telefone. Aceda a Denir o método de
desbloqueio do ecrã > Alterar o método de desbloqueio > Palavra-passe e siga as mensagens
para denir a palavra-passe.
l Desbloquear o dispositivo com uma Pulseira inteligente: se o dispositivo suportar este tipo de
desbloqueio, o ecrã vai ativar-se e desbloquear automaticamente quando estiver a menos de 80 cm
do dispositivo. Deslizar no ecrã do Telefone irá desbloqueá-lo instantaneamente. Toque em
Desbloqueio inteligente e siga as instruções no ecrã para concluir a conguração.
Ecrã inicial
16
A página está carregando...
A página está carregando...
A página está carregando...
A página está carregando...
A página está carregando...
A página está carregando...
A página está carregando...
A página está carregando...
A página está carregando...
A página está carregando...
A página está carregando...
A página está carregando...
A página está carregando...
A página está carregando...
A página está carregando...
A página está carregando...
A página está carregando...
A página está carregando...
A página está carregando...
A página está carregando...
A página está carregando...
A página está carregando...
A página está carregando...
A página está carregando...
A página está carregando...
A página está carregando...
A página está carregando...
A página está carregando...
A página está carregando...
A página está carregando...
A página está carregando...
A página está carregando...
A página está carregando...
A página está carregando...
A página está carregando...
A página está carregando...
A página está carregando...
A página está carregando...
A página está carregando...
A página está carregando...
A página está carregando...
-
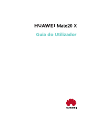 1
1
-
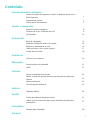 2
2
-
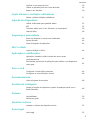 3
3
-
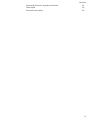 4
4
-
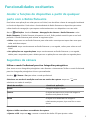 5
5
-
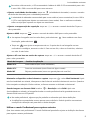 6
6
-
 7
7
-
 8
8
-
 9
9
-
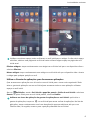 10
10
-
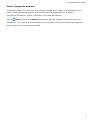 11
11
-
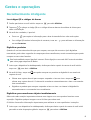 12
12
-
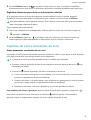 13
13
-
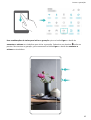 14
14
-
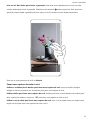 15
15
-
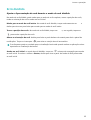 16
16
-
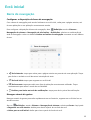 17
17
-
 18
18
-
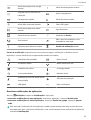 19
19
-
 20
20
-
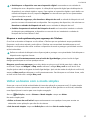 21
21
-
 22
22
-
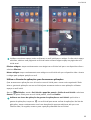 23
23
-
 24
24
-
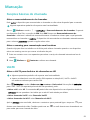 25
25
-
 26
26
-
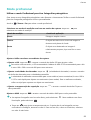 27
27
-
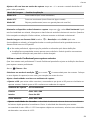 28
28
-
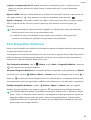 29
29
-
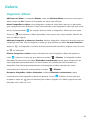 30
30
-
 31
31
-
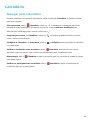 32
32
-
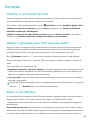 33
33
-
 34
34
-
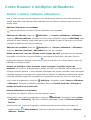 35
35
-
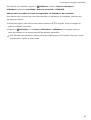 36
36
-
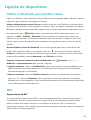 37
37
-
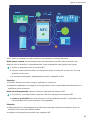 38
38
-
 39
39
-
 40
40
-
 41
41
-
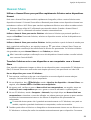 42
42
-
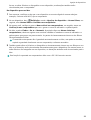 43
43
-
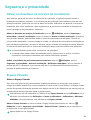 44
44
-
 45
45
-
 46
46
-
 47
47
-
 48
48
-
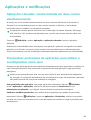 49
49
-
 50
50
-
 51
51
-
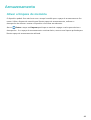 52
52
-
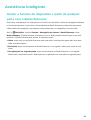 53
53
-
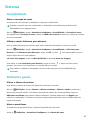 54
54
-
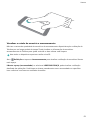 55
55
-
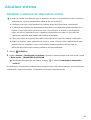 56
56
-
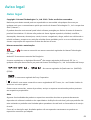 57
57
-
 58
58
-
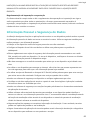 59
59
-
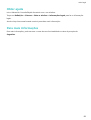 60
60
-
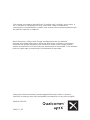 61
61
Huawei P10 Guia de usuario
- Categoria
- Celulares
- Tipo
- Guia de usuario
- Este manual também é adequado para