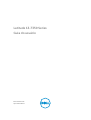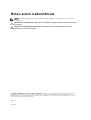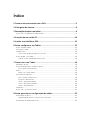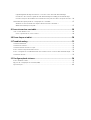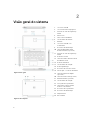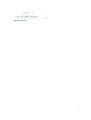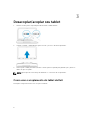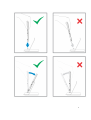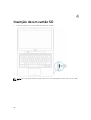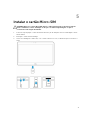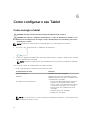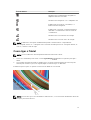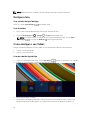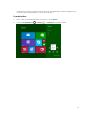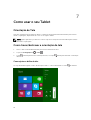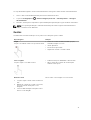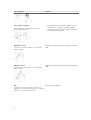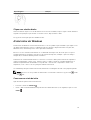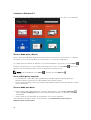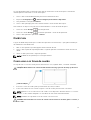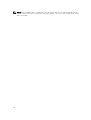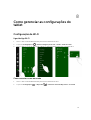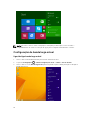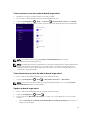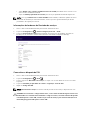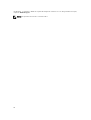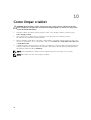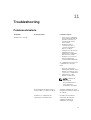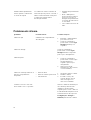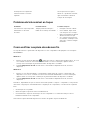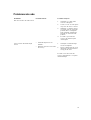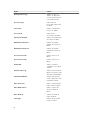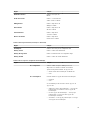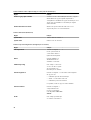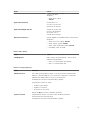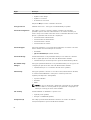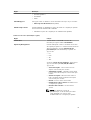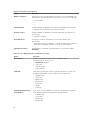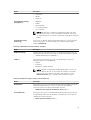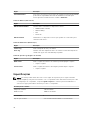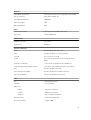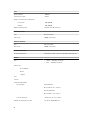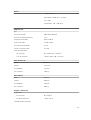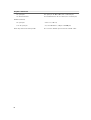Dell Latitude 7350 2-in-1 Guia de usuario
- Categoria
- Celulares
- Tipo
- Guia de usuario

Latitude 13-7350 Series
Guia do usuário
Modelo normativo: P58G
Tipo normativo: P58G001

Notas, avisos e advertências
NOTA: uma NOTA indica informações importantes que ajudam você a usar melhor os recursos do
computador.
CUIDADO: Um AVISO indica possíveis danos ao hardware ou perda de dados e ensina como evitar
o problema.
ATENÇÃO: uma ADVERTÊNCIA indica um potencial de danos à propriedade, risco de lesões
corporais ou mesmo risco de vida.
Copyright © 2014 Dell Inc. Todos os direitos reservados. Esse produto é protegido por leis de direitos autorais e de
propriedade intelectual dos EUA e internacionais. Dell
™
e o logotipo Dell são marcas comerciais da Dell Inc. nos
Estados Unidos e/ou em outras jurisdições. Todas as outras marcas e os nomes aqui mencionados podem ser marcas
comerciais de suas respectivas empresas.
2014 -12
Rev. A01

Índice
1 Como entrar em contato com a Dell.................................................................5
2 Visão geral do sistema......................................................................................... 6
3 Desacoplar/acoplar seu tablet .......................................................................... 8
Como usar o acoplamento do tablet da Dell...................................................................................... 8
4 Inserção de um cartão SD.................................................................................10
5 Instalar o cartão Micro-SIM...............................................................................11
6 Como configurar o seu Tablet......................................................................... 12
Como carregar o tablet.......................................................................................................................12
Como ligar o Tablet.............................................................................................................................13
Desligar a tela...................................................................................................................................... 14
Usar o botão de ligar/desligarUsar os botões.............................................................................. 14
Como desligar o seu Tablet................................................................................................................14
Usando o botão liga/desligaUsando botões................................................................................ 14
7 Como usar o seu Tablet..................................................................................... 16
Orientação de Tela..............................................................................................................................16
Como travar/destravar a orientação da tela...................................................................................... 16
Como ajustar o brilho da tela........................................................................................................16
Gestos.................................................................................................................................................. 17
Clique com o botão direito...........................................................................................................19
A tela Iniciar do Windows....................................................................................................................19
Como acessar a tela de início.......................................................................................................19
Conhecar o Windows 8.1..............................................................................................................20
Passar o dedo parta a direita........................................................................................................ 20
Passe o dedo para a esquerda......................................................................................................20
Passar o dedo para baixo..............................................................................................................20
Dividir tela............................................................................................................................................ 21
Como usar o os fones de ouvido....................................................................................................... 21
8 Como gerenciar as configurações do tablet.................................................23
Configuração de Wi-Fi........................................................................................................................23
Ligar/desliga Wi-FiComo conectar-se em uma rede..................................................................23
Configuração de banda larga móvel..................................................................................................24

Ligar/desligar banda larga móvelComo conectar-se em uma rede de banda larga
móvelComo desconectar a partir de rede de banda larga móvelOpções de banda larga
móvelInformações de hardware do Prestador de serviçosComo ativar o bloqueio de PIN..... 24
Atualizando/Recuperação/Nova configuração do seu tablet...........................................................27
Atualizar seu PC sem afetar seus arquivosRemover tudo e reinstalar o
WindowsInicialização avançada................................................................................................... 27
9 Como sincronizar seu tablet............................................................................ 29
Usar a conta da Microsoft...................................................................................................................29
Como copiar músicas, fotos e vídeos..........................................................................................29
10 Como limpar o tablet.......................................................................................30
11 Troubleshooting................................................................................................31
Problema da bateria............................................................................................................................ 31
Problema do sistema.......................................................................................................................... 32
Problema da tela sensível ao toque....................................................................................................33
Como verificar sua placa de rede sem fio..........................................................................................33
Como configurar na nova WLAN usando um roteador sem fio e um modem de banda larga......34
Problemas de rede.............................................................................................................................. 35
12 Configuração do sistema................................................................................ 36
Como atualizar o BIOS ...................................................................................................................... 36
Opções de configuração do sistema (BIOS)...................................................................................... 37
Especificações.....................................................................................................................................46

1
Como entrar em contato com a Dell
NOTA: Se não tiver uma conexão Internet ativa, você pode encontrar as informações de contato na
sua fatura, nota de expedição, nota de compra ou no catálogo de produtos Dell.
A Dell fornece várias opções de suporte e serviço on-line ou através de telefone. A disponibilidade varia
de acordo com o país e produto e alguns serviços podem não estar disponíveis na sua área. Para entrar
em contato com a Dell para tratar de assuntos de vendas, suporte técnico ou serviço de atendimento ao
cliente:
1. Visite dell.com/support.
2. Selecione a categoria de suporte.
3. Encontre o seu país ou região no menu suspenso Choose a Country/Region (Escolha um país ou
região) na parte inferior da página.
4. Selecione o serviço ou link de suporte adequado, com base em sua necessidade.
5

2
Visão geral do sistema
Figura 1. Visão geral
Figura 2. Vista superior
1. conector USB 3.0
2. conector de mini-DisplayPort
3. Encaixe do cabo de segurança
Noble
4. Microfones
5. Sensor de luz ambiente
6. Luz de status da câmera
7. Câmera
8. conector USB 3.0 com
PowerShare
9. Conector de alimentação
10. Leitor de NFC (Near Field
Communication) (opcional)
11. Encaixe do cabo de segurança
Noble
12. Botão de volume
13. Leitor de cartão de memória SD
de tamanho total
14. Botão do Windows
15. Luz de status de energia
16. Botão liga/desliga
17. Conector de fones de ouvido
18. Desacoplar o controle deslizante
19. Leitor de impressão digital
(opcional)
20. Leitor de smart card (opcional)
21. Câmera traseira (opcional)
22. Luz de status de energia
23. Slots guia de acoplamento
24. Leitor Micro-SIM (somente
modelos LTE/HSPA+)
25. Conector de acoplamento
26. Conector de alimentação
27. Etiqueta PPID
28. Alto-falantes
6

Figura 3. Vista lateral
7

3
Desacoplar/acoplar seu tablet
1. Deslize o botão para a esquerda para desencaixar o tablet da base.
2. Levante e separar o tablet da base para concluir o processo de desacoplamento.
3. Para acoplar o tablet para a base, deslize o botão para a esquerda para garantir que o gancho é
dentro do pino acoplado.
NOTA: Aplicar pressão excessiva pode danificar os conectores de acoplamento.
Como usar o acoplamento do tablet da Dell
As imagens a seguir mostram como acoplar seu tablet:
8

9

4
Inserção de um cartão SD
1. Insira um cartão SD no slot de cartão SD na base do teclado.
NOTA: A peça de preenchimento plástico precisa ser removida primeiro antes de inserir um cartão
SD.
10

5
Instalar o cartão Micro-SIM
CUIDADO: Remover o cartão MicroiSIM quando o tablet estiver ligado pode causar perda de
dados ou danificar o cartão. Certifique-se de que o seu tablet esteja desligado ou que as
conexões de rede estejam desativadas.
1. Insira um clipe de papel ou uma ferramenta de remoção de SIM para remover a bandeja do cartão
SIM do tablet.
2. Carregue o cartão SIM na bandeja.
3. Pressione a bandeja do cartão SIM, com o cartão SIM em seu slot, no tablet até que ele encaixe no
lugar.
11

6
Como configurar o seu Tablet
Como carregar o tablet
CUIDADO: Carregue a bateria em uma temperatura ambiente de 0 °C a 40 °C.
CUIDADO: Use somente o adaptador de alimentação e o cabo de alimentação fornecidos com o
tablet. O uso de adaptadores de energia ou cabos de alimentação não autorizados pode causar
graves danos ao tablet.
NOTA: A bateria não está totalmente carregada quando você desempacota seu tablet.
1. Conecte o cabo de alimentação no adaptador de alimentação.
2. Conecte o adaptador de alimentação em uma tomada elétrica e carregue o tablet até que a bateria
esteja completamente carregada.
NOTA: A bateria do tablet requer, aproximadamente, 4 horas para ficar totalmente carregada.
Pode verificar o status de carga da bateria do tablet a partir da:
• luz de carga da bateria localizada na parte frontal do tablet:
Comportamento do LED Descrição
Branco fixo ligado A bateria está sendo carregada.
Apagado A bateria não está sendo carregada. Nenhum
adaptador CA está conectado ou a bateria está
completamente carregada.
Cor âmbar momentaneamente
– O LED ficará âmbar intermitente durante 2
segundos e, em seguida, altera-se para
branco sólido. Essa é uma indicação de que
o sistema não pode ativar com o estado
atual de carga, mas a bateria está sendo
carregada.
– A bateria está sendo carregada.
– O tablet não será ligado.
NOTA: Você pode verificar o nível de carga exato da bateria inicializando o sistema operacional.
• Ícones de bateria mostrados na tela:
12

Ícone de bateria: Descrição
A bateria está completamente carregada e o
adaptador CA está conectado.
A bateria está carregando com o adaptador CA.
O tablet está fincionando com bateria, e a
bateria está descarregando.
O tablet está conectado, e nenhuma bateria é
detectado ou a bateria não está funcionando
corretamente.
A bateria está com nível baixo de energia.
A bateria está com nível crítico de energia.
NOTA: O tablet não será ligado imediatamente quando a bateria estiver completamente
descarregada, mesmo se o carregador está conectado. O tablet precisa ser carregado durante, ao
menos, 5 minutos antes de ligar.
Como ligar o Tablet
NOTA: Use esse tablet em uma temperatura ambiente entre 0 °C e 40 °C.
1. Pressione e mantenha pressionado o botão Ligar/desligar durante 2 segundos para ligar o
tablet.
2. Se a imagem de tela bloqueada for exibida, passe seu dedo a partir da parte inferior da tela para
alternar para a tela de logone, em seguida, digite a senha de logon no Windows.
O tablet está pronto para uso quando a tela Iniciar do Windows é mostrada.
NOTA: Se a tela de logon não está ativada no Windows 8.1, você será levado diretamente da tela de
bloqueio para a tela de início.
13

NOTA: A tela de bloqueio é exibida somente quando retorna de um estado de espera.
Desligar a tela
Usar o botão de ligar/desligar
Pressione o botão Ligar/desligar para desligar a tela.
Usar os botões
1. Passe o dedo na borda direita da tela para acessar a barra de botões.
2. Toque em Configurações → Energia → Espera para desligar a tela.
NOTA: Se o tablet está em um estado de economia de energia, pressione o botão Ligar/
desligar ou o botão do Windows uma vez para ligar a tela.
Como desligar o seu Tablet
Desligar seu tablet totalmente encerra o tablet. Você pode desligar o tablet por duas maneiras:
1. Usando o botão liga/desliga
2. Usando o menu de botões
Usando o botão liga/desliga
1. Pressione e mantenha pressionado o botão liga/desliga durante, ao pelo menos, 4 segundos.
2. O Windows notificará uma confirmação para desligar seu tablet.
3. Deslize para desligar seu tablet.
4. Uma maneira alternativa para desligar o tablet é pressionar e manter pressionado o botão liga/
desliga durante mais de 10 segundos. Isso exibirá uma notificação do Windows. Contudo, se
14

continuar pressionando e mantendo pressionado o botão liga/desliga, o tablet é desligado sem o
usuário ter que deslizar para baixo no menu de notificação.
Usando botões
1. Passe o dedo na borda direita da tela para acessar o menu Botões.
2. Toque em Configurações —> Energia — > Desligar para desligar o tablet.
15

7
Como usar o seu Tablet
Orientação de Tela
Para uma experiência de visualização ideal, a orientação da tela muda automaticamente para formato
retrato ou paisagem, dependendo de como você segura o tablet.
NOTA: Alguns aplicativos podem não oferecer suporte a rotação de tela automática para formato
de retrato ou paisagem.
Como travar/destravar a orientação da tela
1. Passe o dedo na borda direita da tela para acessar a barra de botões.
2. Toque em Configurações → Tela .
3. Toque alternar para travar a orientação da tela, ou toque alternar para destravar a orientação
da tela.
Como ajustar o brilho da tela
Você pode também ajustar o brilho da tela aqui usando o controle deslizante no menu de alternar
16

Você pode também ajustar a sua tela automaticamente. Para ajustar o brilho da tela automaticamente:
1. Passe o dedo na borda direita da tela para acessar a barra de botões.
2. Toque em Configurações → Alterar configurações do PC → PC e dispositivos → Energia e
adormecimento.
3. Em brilho, deslize para a esquerda ou para a direita para ligar/desligar a opção de brilho automático.
NOTA: Você pode ligar/desligar o indicador deslizante para a tela se ajustar automaticamente o
brilho, com base na luz ambiente.
Gestos
Seu tablet tem uma tela multitoque. Você pode tocar a tela para operar o tablet.
Ações de gesto Funções
Toque
Toque com cuidado a tela com a ponta do dedo.
• Selecione os itens na tela, incluindo opções,
entradas, imagens e ícones
• Iniciar aplicativos
• Botões de toque na tela
• Digite texto usando o teclado virtual
Tocar e segurar
Toque e segure o seu dedo na tela
• Exibir informações detalhadas sobre um item
• Abra o menu de contexto de um item para
realizar outras ações
Arrastar e soltar
1. Toque e segure o dedo sobre um item na
tela
2. Mantendo o dedo em contato com a tela,
mova a ponta do dedo para o local
desejado
3. Leve seu dedo desligar a tela para soltar o
item no local desejado
Mova o item como imagens e ícones na tela
17

Ações de gesto Funções
Passe o dedo ou Deslize
Mova o dedo em uma direção vertical ou
horizontal sobre a tela
• Role pela tela Iniciar, páginas da Web, fotos, as
entradas, fotos, contatos, e assim por diante
• Fechar um aplicativo. (Passe o dedo o aplicativo
até a parte inferior da tela)
Aumentar o zoom
Toque a tela com dois dedos e, em seguida,
afaste os dedos
Ampliar a visualização de uma imagem ou página da
Web
Diminuir o zoom
Toque a tela com dois dedos e, em seguida,
junte os dedos
Reduxir a visualização de uma imagem ou página da
Web
Gire
Toque a tela com dois dedos ou mais e, em
seguida, mova os dedos em um arco no sentido
horário ou no sentido anti-horário
Gire um objeto 90 graus
18

Ações de gesto Funções
Clique com o botão direito
Para executar um clique com o botão direito do mouse em um tablet, toque e segure o dedo durante 2
segundos em qualquer seção de tela ou em um ícone e, depois, libere o dedo.
As opções do menu principal são exibidas na tela.
A tela Iniciar do Windows
A tela Iniciar do Windows mostra uma lista de Blocos ao vivo padrão e personalizados, que agem como
um atalho para Painel de controle, o Windows Explorer, splicstivo de previsão meteorológica, RSS,
Windows Store, Internet Explorer e outros aplicativos instalados.
Os Blocos ao vivo na tela Iniciar alteram-se ou atualizam em tempo real, de modo que você possa
receber atualizações em tempo real sobre ou de notícias de esportes, verifique o que seus amigos
estejam até, e receba as últimas previsão climáticos.
A interface do usuário baseada em bloco oferece a você acesso direto para a maioria dos aplicativos
usados recentemente, e-mails, fotos, músicas, vídeos, contatos, Facebook e Twitter atualizações, e
websites frequentemente visualizadas. Você pode fixar o seu favorito ou aplicativos usados com
frequência, como o Blocos ao vivo para personalizar a tela Iniciar.
Você também pode personalizar a tela Iniciar, definindo a sua imagem favorita como papel de parede.
NOTA: Os Blocos ao vivo podem ser adicionados ou removidos usando as opções Fixar ou Não
fixar
fixar.
Como acessar a tela de início
Siga um método para acessar a tela de início:
• Pressione o botão do Windows .
• Passe o dedo na borda direita da tela para acessar a barra de botões e, em seguida, toque no ícone
Iniciar .
19

Conhecar o Windows 8.1
Você pode tocar no bloco Ajuda + dicas na tela Iniciar para obter ajuda e dicas sobre o uso do Windows
8.1.
Passar o dedo parta a direita
Passar o dedo na borda direita da tela revela a barra de botões. Os Botões fornecem acesso a comandos
de sistema, como Iniciar, Compartilhar, Iniciar, Dispositivos, e opções de Configurações.
Se o tablet estiver executando um aplicativo ou ações de desempenho, pressionar o ícone de Iniciar
levará de volta à tela Iniciar. Se você estiver na tela Iniciar, pressionar o ícone de Iniciar leva você ao
aplicativo mais recentemente usado ou mais recentemente visualizado na tela.
NOTA: A funcionalidade do ícone Iniciar é a mesma do botão Windows .
Passe o dedo para a esquerda
• Pssar lentamente o dedo da borda esquerda para a borda direita da tela revela miniaturas dos
aplicativos abertos e efetua um ciclo das miniaturas dos aplicativos abertos.
• Passar o dedo para dentro e para fora na borda esquerda da tela abre uma lista dos aplicativos usados
mais recentemente.
Passar o dedo para baixo
• Passar o dedo a partir da borda superior ou inferior da tela mostra o ícone Todos os aplicativos
Toque em Todos os aplicativos para mostrar uma lista alfabética de todos os aplicativos instalados
em seu tablet.
• Passar o dedo do topo para baixo de um aplicativo, fica ou fecha o aplicativo.
Para obter mais informações sobre o uso do Windows, visite windows.microsoft.com/en-us/
windows-8/start-screen-tutorial .
20
A página está carregando...
A página está carregando...
A página está carregando...
A página está carregando...
A página está carregando...
A página está carregando...
A página está carregando...
A página está carregando...
A página está carregando...
A página está carregando...
A página está carregando...
A página está carregando...
A página está carregando...
A página está carregando...
A página está carregando...
A página está carregando...
A página está carregando...
A página está carregando...
A página está carregando...
A página está carregando...
A página está carregando...
A página está carregando...
A página está carregando...
A página está carregando...
A página está carregando...
A página está carregando...
A página está carregando...
A página está carregando...
A página está carregando...
A página está carregando...
-
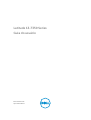 1
1
-
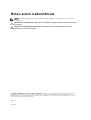 2
2
-
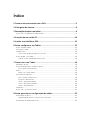 3
3
-
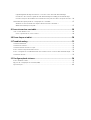 4
4
-
 5
5
-
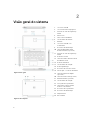 6
6
-
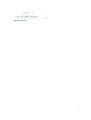 7
7
-
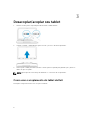 8
8
-
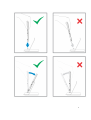 9
9
-
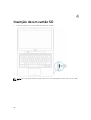 10
10
-
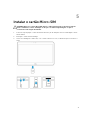 11
11
-
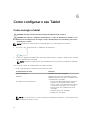 12
12
-
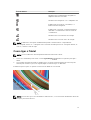 13
13
-
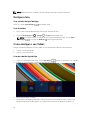 14
14
-
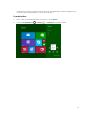 15
15
-
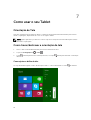 16
16
-
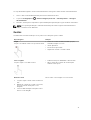 17
17
-
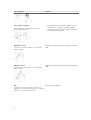 18
18
-
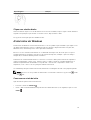 19
19
-
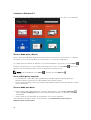 20
20
-
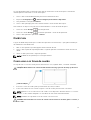 21
21
-
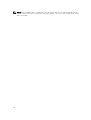 22
22
-
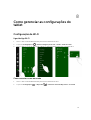 23
23
-
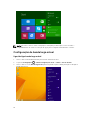 24
24
-
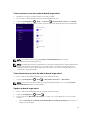 25
25
-
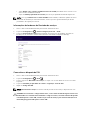 26
26
-
 27
27
-
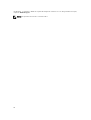 28
28
-
 29
29
-
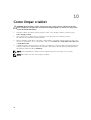 30
30
-
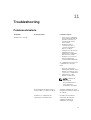 31
31
-
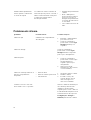 32
32
-
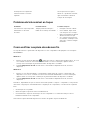 33
33
-
 34
34
-
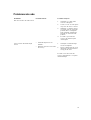 35
35
-
 36
36
-
 37
37
-
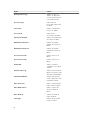 38
38
-
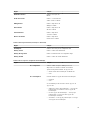 39
39
-
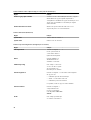 40
40
-
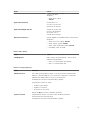 41
41
-
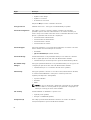 42
42
-
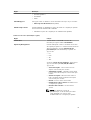 43
43
-
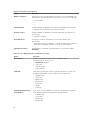 44
44
-
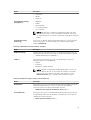 45
45
-
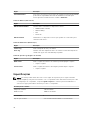 46
46
-
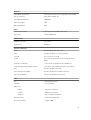 47
47
-
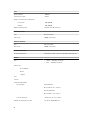 48
48
-
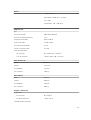 49
49
-
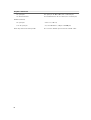 50
50
Dell Latitude 7350 2-in-1 Guia de usuario
- Categoria
- Celulares
- Tipo
- Guia de usuario
Artigos relacionados
-
Dell Latitude 7202 Rugged Guia de usuario
-
Dell Venue 5055 Pro Manual do proprietário
-
Dell Venue 7140 Pro Guia de usuario
-
Dell Venue 5130 Pro (32Bit) Guia de usuario
-
Dell Venue 5130 Pro (64Bit) Guia de usuario
-
Dell Latitude 5179 2-in-1 Guia de usuario
-
Dell Venue 7130 Pro/7139 Pro Guia de usuario
-
Dell Venue 8 Pro 5855 Guia de usuario
-
Dell Venue 7130 Pro/7139 Pro Guia de usuario
-
Dell Venue 3845 Pro Guia de usuario