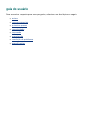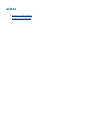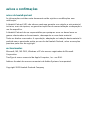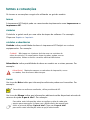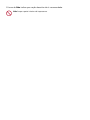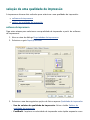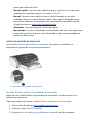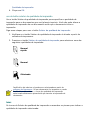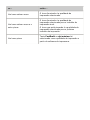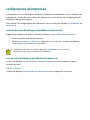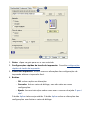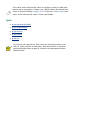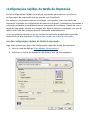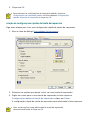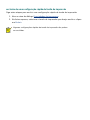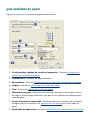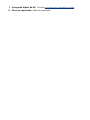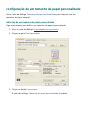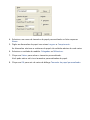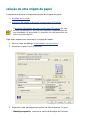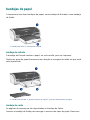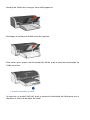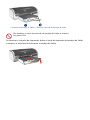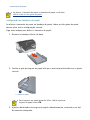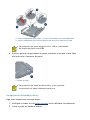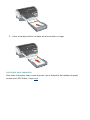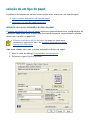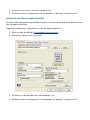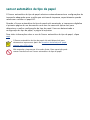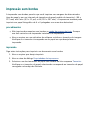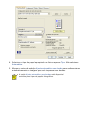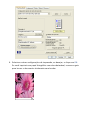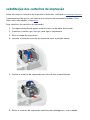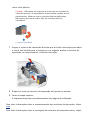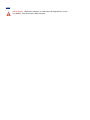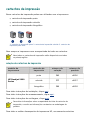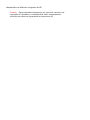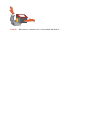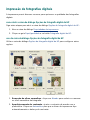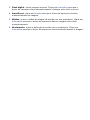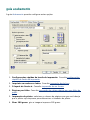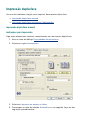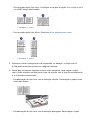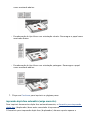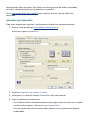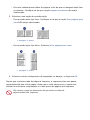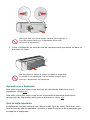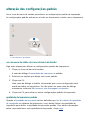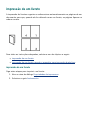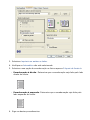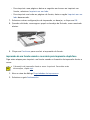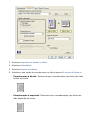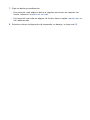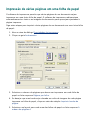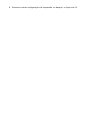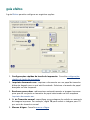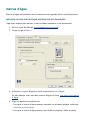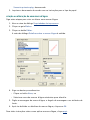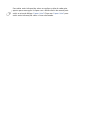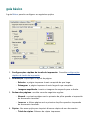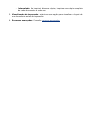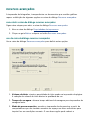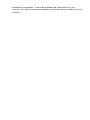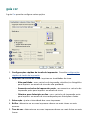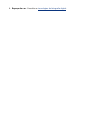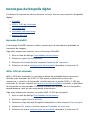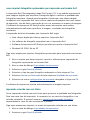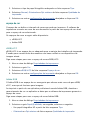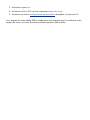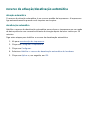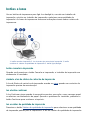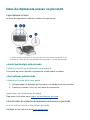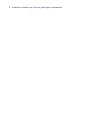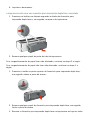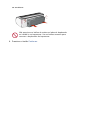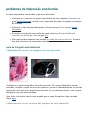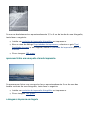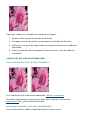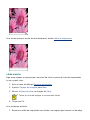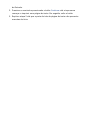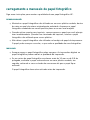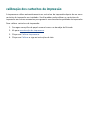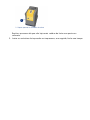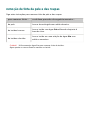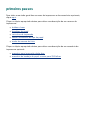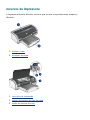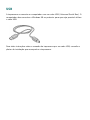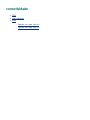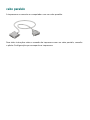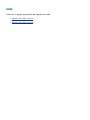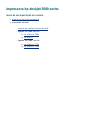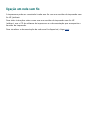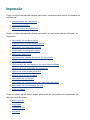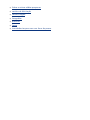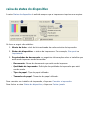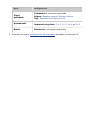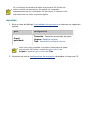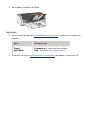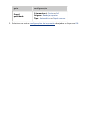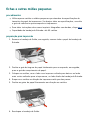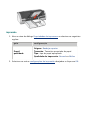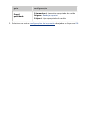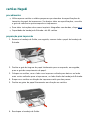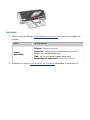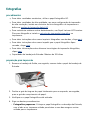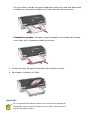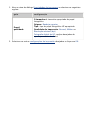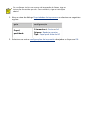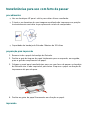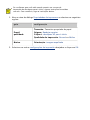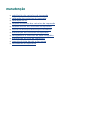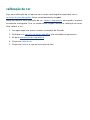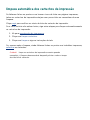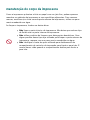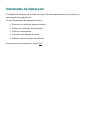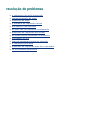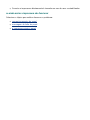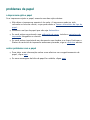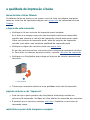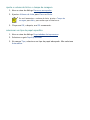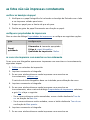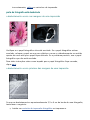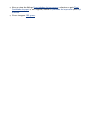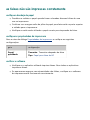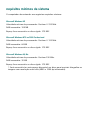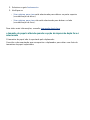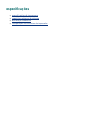HP Deskjet 5650 Printer series Guia de usuario
- Tipo
- Guia de usuario

avisos e confirmações
avisos da hewlett-packard
As informações contidas neste documento estão sujeitas a modificações sem
notificação.
A Hewlett-Packard (HP) não oferece nenhuma garantia com relação a este material,
inclusive, mas não apenas, as garantias implícitas de comercialização e adequação a
um fim específico.
A Hewlett-Packard não se responsabiliza por quaisquer erros ou danos leves ou
graves relacionados ao fornecimento, desempenho ou uso deste material.
Todos os direitos reservados. A reprodução, adaptação ou tradução deste material é
proibida sem a permissão prévia por escrito da Hewlett-Packard, salvo as exceções
previstas pelas leis de copyright.
esclarecimentos
Microsoft, MS, MS-DOS, Windows e XP são marcas registradas da Microsoft
Corporation.
TrueType é marca comercial da Apple Computer, Inc. nos EUA.
Adobe e Acrobat são marcas comerciais da Adobe Systems Incorporated.
Copyright 2003 Hewlett-Packard Company

termos e convenções
Os termos e convenções a seguir são utilizados no guia do usuário.
termos
A impressora HP Deskjet pode ser mencionada simplesmente como impressora ou
impressora HP.
símbolos
O símbolo > guiará você por uma série de etapas do software. Por exemplo:
Clique em Arquivo > Imprimir.
cuidados e advertências
Cuidado indica possibilidade de danos à impressora HP Deskjet ou a outros
equipamentos. Por exemplo:
Cuidado! Não toque nos injetores de tinta nem nos contatos de
cobre do cartucho. Se essas partes forem tocadas, podem ocorrer
entupimentos, falhas na tinta e conexões elétricas deficientes.
Advertência indica possibilidade de danos ao usuário ou a outras pessoas. Por
exemplo:
Advertência! Mantenha sempre os cartuchos de impressão, novos
ou usados, fora do alcance das crianças.
ícones
Um ícone de Nota indica que informações adicionais podem ser fornecidas. Por
exemplo:
Para obter os melhores resultados, utilize produtos da HP.
Um ícone de Mouse indica que informações adicionais estão disponíveis através do
recurso de ajuda O que é isto?. Por exemplo:
Para obter mais informações sobre as opções na tela de cada guia,
aponte para uma opção e clique com o botão direito do mouse para
exibir a caixa de diálogo O que é isto? Clique em O que é isto?
para exibir mais informações sobre a opção selecionada.

O ícone de Não indica que a ação descrita não é recomendada.
Não limpe a parte interior da impressora.

recursos especiais
Parabéns! Você adquiriu uma impressora HP Deskjet equipada com vários recursos
interessantes:
● Seletor de qualidade de imagem: Selecione a qualidade de imagem na
frente da impressora.
● Impressão sem bordas: Use a superfície da página inteira ao imprimir fotos
e cartões usando o recurso impressão sem bordas.
● Print screen: Imprime a imagem exibida no monitor do seu computador
pressionando um botão.
● Impressão que pode ser atualizada para seis tintas: Aprimore a
impressão fotográfica com um cartucho de tinta fotográfico.
● Impressão de fotografia digital: Recursos aprimorados de impressão de
fotografias digitais.
● Modo de reserva de tinta: O modo de reserva de tinta permite que você
continue imprimindo com um cartucho de impressão quando o outro estiver
sem tinta.
● Ativação e desativação automática: Habilite o recurso de desativação
automática para colocar a impressora em um modo de baixa potência com
consumo eficiente de energia depois de estar inativa por 30 minutos. A
impressora liga automaticamente quando você imprime um arquivo.
● Imprimir várias páginas em uma folha de papel: Utilize o software da
impressora para imprimir até 16 páginas em uma única folha de papel.
● botão Cancelar impressão: Os trabalhos de impressão são cancelados
pressionando um botão.
● Acessório de impressão dupla face opcional: Compre um Acessório para
impressão dupla face para imprimir documentos dupla face automaticamente.

seleção de uma qualidade de impressão
A impressora oferece dois métodos para selecionar uma qualidade de impressão:
● software da impressora
● seletor de qualidade de impressão
software da impressora
Siga estas etapas para selecionar uma qualidade de impressão a partir do software
da impressora:
1. Abra a caixa de diálogo
Propriedades da impressora.
2. Selecione a guia Papel/Qualidade.
3. Selecione uma das seguintes opções da lista suspensa Qualidade de impressão:
❍ Uso do seletor de qualidade de impressão: Ativa o botão Seletor de
qualidade de impressão.
❍ FastDraft: Imprime na velocidade de impressão mais rápida enquanto usa a

menor quantidade de tinta.
❍ Normal rápido: Imprime mais rápido do que o modo Normal e com uma
qualidade de impressão superior ao modo FastDraft.
❍ Normal: Imprime mais rápido do que o modo Otimizado e com uma
qualidade superior ao modo Normal rápido. Este modo é adequado para a
maioria dos trabalhos de impressão e é a qualidade de impressão mínima
exigida para usar as opções de fotografia digital.
❍ Otimizada: Fornece impressão de alta qualidade.
❍ Dpi máximo: Fornece a impressão com qualidade mais alta, mas exige mais
tempo de impressão do que o modo Otimizada e exige uma quantidade de
espaço em disco maior
seletor de qualidade de impressão
Use o botão Seletor de qualidade de impressão para definir a qualidade e a
velocidade de impressão na frente da impressora.
1. botão seletor de qualidade de impressão
ativação do botão seletor de qualidade de impressão
Antes de usar o botão Seletor de qualidade de impressão, você deve ativá-lo no
software da impressora.
Siga essas etapas para ativar o botão Seletor de qualidade de impressão:
1. Abra a caixa de diálogo
Propriedades da impressora.
2. Selecione a guia Papel/Qualidade.
3. Selecione Uso do seletor de qualidade de impressão da lista suspensa

Qualidade de impressão.
4. Clique em OK.
uso do botão seletor de qualidade de impressão
Use o botão Seletor de qualidade de impressão para especificar a qualidade de
impressão para os documentos que você planeja imprimir. Você não pode alterar a
qualidade de impressão de um documento assim que o documento iniciar a
impressão.
Siga essas etapas para usar o botão Seletor de qualidade de impressão:
1. Verifique se o botão Seletor de qualidade de impressão é ativado a partir do
software da impressora.
2. Pressione o botão Seletor de qualidade de impressão para selecionar uma das
seguintes qualidades de impressão:
Normal
rápido
Normal
Otimizada
FastDraft e dpi máximo só podem ser selecionados a partir do
software da impressora. Se um documento for impresso no modo
FastDraft ou dpi máximo, o ícone de qualidade de impressão
selecionado atualmente piscará até que termine a impressão do
documento.
luzes
Os ícones do Seletor de qualidade de impressão se acendem ou piscam para indicar a
qualidade de impressão selecionada:

se... então...
Um ícone estiver aceso
O ícone iluminado é a qualidade de
impressão selecionada.
Um ícone estiver aceso e o
outro piscar
O ícone iluminado é a qualidade de
impressão selecionada para o trabalho de
impressão atual.
O ícone que está piscando é a qualidade de
impressão selecionada para o próximo
trabalho de impressão.
Um ícone piscar
Tanto FastDraft ou dpi máximo foi
selecionado como qualidade de impressão a
partir do software da impressora.

configurações de impressão
A impressora é controlada pelo software instalado no computador. Use o software da
impressora, conhecido como driver da impressora, para alterar as configurações de
impressão de um documento.
Para alterar as configurações da impressora, abra a caixa de diálogo Propriedades da
impressora.
exibição da caixa de diálogo propriedades da impressora
Sigas estas etapas para exibir a caixa de diálogo Propriedades da impressora:
1. Abra o arquivo que deseja imprimir.
2. Clique em Arquivo > Imprimir e selecione Propriedades. A caixa de diálogo
Propriedades da impressora é exibida.
O caminho para abrir a caixa de diálogo Propriedades da impressora
varia de acordo com o programa de software.
uso da caixa de diálogo propriedades da impressora
A caixa de diálogo Propriedades da impressora possui várias ferramentas para
facilitar seu uso.
botões e menus
A caixa de diálogo Propriedades da impressora traz os seguintes recursos:

1. Guias: clique na guia para ver o seu conteúdo.
2. Configurações rápidas da tarefa de impressão: Consulte
configurações
rápidas da tarefa de impressão.
3. Visualizar impressão: mostra como as alterações das configurações de
impressão afetam a impressão final.
4. Botões:
❍ OK: salva e aplica as alterações.
❍ Cancelar: fecha a caixa de diálogo, mas não salva as novas
configurações.
❍ Ajuda: fornece instruções sobre como usar o recurso de ajuda O que é
isto?.
O botão Aplicar talvez seja exibido. O botão Aplicar salva as alterações das
configurações sem fechar a caixa de diálogo.

Para obter mais informações sobre as opções na tela de cada guia,
aponte para uma opção e clique com o botão direito do mouse para
exibir a caixa de diálogo O que é isto? Clique em O que é isto? para
exibir mais informações sobre o item selecionado.
guias
● guia papel/qualidade
● guia acabamento
● guia efeitos
● guia básico
● guia cor
Os recursos da impressora, bem como as instruções sobre como
usá-los, estão sujeitos a alterações. Este documento foi lançado
para publicação antes de que os recursos da impressora fossem
determinados.

configurações rápidas da tarefa de impressão
Use as configurações rápidas de tarefa de impressão para imprimir ou salve as
configurações de impressão que são usadas com freqüência.
Por exemplo, se costuma imprimir envelopes, você poderá criar uma tarefa de
impressão contendo as configurações de tamanho do papel, qualidade de impressão e
orientação utilizadas normalmente para a impressão de envelopes. Depois de criar a
tarefa de impressão, selecione-a sempre que desejar imprimir envelopes, em vez de
definir cada uma das configurações de impressão separadamente.
Crie suas próprias tarefas ou use as tarefas de impressão predefinidas que estão
disponíveis na lista suspensa Configurações rápidas da tarefa de impressão.
uso das configurações rápidas da tarefa de impressão
Siga estas etapas para usar uma configuração rápida de tarefa de impressão:
1. Abra a caixa de diálogo
Propriedades da impressora.
2. Selecione a tarefa de impressão que deseja usar na lista suspensa.

3. Clique em OK.
Para restaurar as configurações de impressão padrão, selecione
Configurações de impressão padrão na lista suspensa Configurações
rápidas da tarefa de impressão e clique em OK.
criação de configurações rápidas da tarefa de impressão
Siga estas etapas para criar uma configuração rápida de tarefa de impressão:
1. Abra a caixa de diálogo
Propriedades da impressora.
2. Selecione as opções que deseja incluir na nova tarefa de impressão.
3. Digite um nome para a nova tarefa de impressão na lista suspensa
Configurações rápidas da tarefa de impressão e clique em Salvar.
A configuração rápida de tarefa de impressão será adicionada à lista suspensa.
Caso outras opções sejam adicionadas à tarefa de impressão,
renomeie essa tarefa e clique em OK.

exclusão de uma configuração rápida de tarefa de impressão
Siga estas etapas para excluir uma configuração rápida de tarefa de impressão:
1. Abra a caixa de diálogo
Propriedades da impressora.
2. Na lista suspensa, selecione a tarefa de impressão que deseja excluir e clique
em Excluir.
Algumas configurações rápidas da tarefa de impressão não podem
ser excluídas.

guia qualidade do papel
A guia Papel/qualidade permite configurar estas opções:
1. Configurações rápidas da tarefa de impressão: Consulte
configurações
rápidas da tarefa de impressão.
2. O tamanho é: Tamanho do papel utilizado.
3. Personalizar: Consulte
configuração de um tamanho de papel personalizado
4. Origem: Consulte a
seleção de uma origem de papel.
5. Tipo: Consulte a
seleção de um tipo de papel.
6. Minimizar margens: Selecione para imprimir mais perto da margem inferior
da página. Este recurso pode fazer com que a tinta manche em determinados
tipos de papel.
7. Ajuste automático sem borda: Selecione para que a imagem seja ajustada
à página inteira ao imprimir um
documento sem bordas em certos tipos de
papel.
8. Qualidade de impressão: Consulte a
seleção de uma qualidade de impressão.

configuração de um tamanho de papel personalizado
Use a caixa de diálogo Tamanho de papel personalizado para imprimir em um
tamanho de papel especial.
definição de um tamanho de papel personalizado
Siga estas etapas para definir um tamanho de papel personalizado:
1. Abra a caixa de diálogo
Propriedades da impressora.
2. Clique na guia Papel/qualidade.
3. Clique no botão Personalizar.
A caixa de diálogo Tamanho de papel personalizado é exibida.

4. Selecione um nome de tamanho de papel personalizado na lista suspensa
Nome.
5. Digite as dimensões do papel nas caixas Largura e Comprimento.
As dimensões mínimas e máximas do papel são exibidas abaixo de cada caixa.
6. Selecione a unidade de medida: Polegadas ou Milímetros.
7. Clique em Salvar para salvar o tamanho personalizado.
Você pode salvar até cinco tamanhos personalizados de papel.
8. Clique em OK para sair da caixa de diálogo Tamanho de papel personalizado.
A página está carregando...
A página está carregando...
A página está carregando...
A página está carregando...
A página está carregando...
A página está carregando...
A página está carregando...
A página está carregando...
A página está carregando...
A página está carregando...
A página está carregando...
A página está carregando...
A página está carregando...
A página está carregando...
A página está carregando...
A página está carregando...
A página está carregando...
A página está carregando...
A página está carregando...
A página está carregando...
A página está carregando...
A página está carregando...
A página está carregando...
A página está carregando...
A página está carregando...
A página está carregando...
A página está carregando...
A página está carregando...
A página está carregando...
A página está carregando...
A página está carregando...
A página está carregando...
A página está carregando...
A página está carregando...
A página está carregando...
A página está carregando...
A página está carregando...
A página está carregando...
A página está carregando...
A página está carregando...
A página está carregando...
A página está carregando...
A página está carregando...
A página está carregando...
A página está carregando...
A página está carregando...
A página está carregando...
A página está carregando...
A página está carregando...
A página está carregando...
A página está carregando...
A página está carregando...
A página está carregando...
A página está carregando...
A página está carregando...
A página está carregando...
A página está carregando...
A página está carregando...
A página está carregando...
A página está carregando...
A página está carregando...
A página está carregando...
A página está carregando...
A página está carregando...
A página está carregando...
A página está carregando...
A página está carregando...
A página está carregando...
A página está carregando...
A página está carregando...
A página está carregando...
A página está carregando...
A página está carregando...
A página está carregando...
A página está carregando...
A página está carregando...
A página está carregando...
A página está carregando...
A página está carregando...
A página está carregando...
A página está carregando...
A página está carregando...
A página está carregando...
A página está carregando...
A página está carregando...
A página está carregando...
A página está carregando...
A página está carregando...
A página está carregando...
A página está carregando...
A página está carregando...
A página está carregando...
A página está carregando...
A página está carregando...
A página está carregando...
A página está carregando...
A página está carregando...
A página está carregando...
A página está carregando...
A página está carregando...
A página está carregando...
A página está carregando...
A página está carregando...
A página está carregando...
A página está carregando...
A página está carregando...
A página está carregando...
A página está carregando...
A página está carregando...
A página está carregando...
A página está carregando...
A página está carregando...
A página está carregando...
A página está carregando...
A página está carregando...
A página está carregando...
A página está carregando...
A página está carregando...
A página está carregando...
A página está carregando...
A página está carregando...
A página está carregando...
A página está carregando...
A página está carregando...
A página está carregando...
A página está carregando...
A página está carregando...
A página está carregando...
A página está carregando...
A página está carregando...
A página está carregando...
A página está carregando...
A página está carregando...
A página está carregando...
A página está carregando...
A página está carregando...
A página está carregando...
A página está carregando...
A página está carregando...
A página está carregando...
A página está carregando...
A página está carregando...
A página está carregando...
A página está carregando...
-
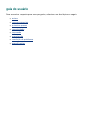 1
1
-
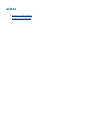 2
2
-
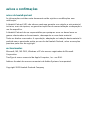 3
3
-
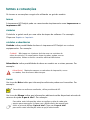 4
4
-
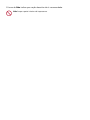 5
5
-
 6
6
-
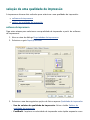 7
7
-
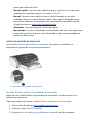 8
8
-
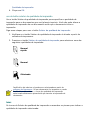 9
9
-
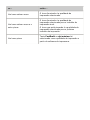 10
10
-
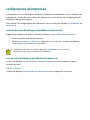 11
11
-
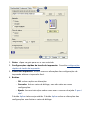 12
12
-
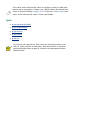 13
13
-
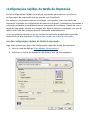 14
14
-
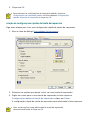 15
15
-
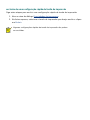 16
16
-
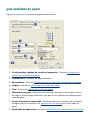 17
17
-
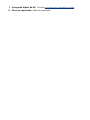 18
18
-
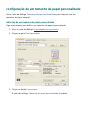 19
19
-
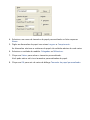 20
20
-
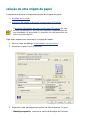 21
21
-
 22
22
-
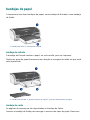 23
23
-
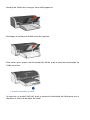 24
24
-
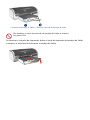 25
25
-
 26
26
-
 27
27
-
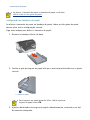 28
28
-
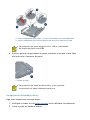 29
29
-
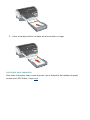 30
30
-
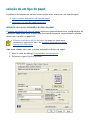 31
31
-
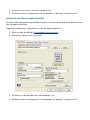 32
32
-
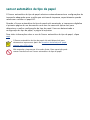 33
33
-
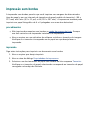 34
34
-
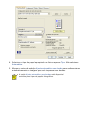 35
35
-
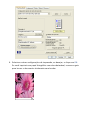 36
36
-
 37
37
-
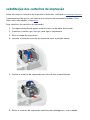 38
38
-
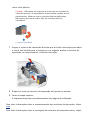 39
39
-
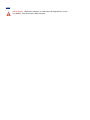 40
40
-
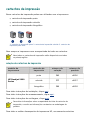 41
41
-
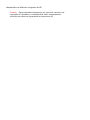 42
42
-
 43
43
-
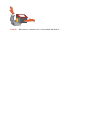 44
44
-
 45
45
-
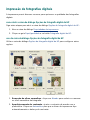 46
46
-
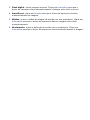 47
47
-
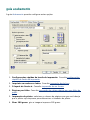 48
48
-
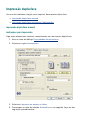 49
49
-
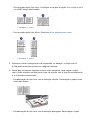 50
50
-
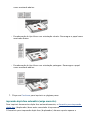 51
51
-
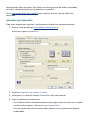 52
52
-
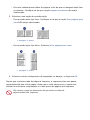 53
53
-
 54
54
-
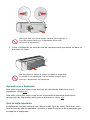 55
55
-
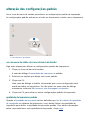 56
56
-
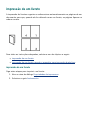 57
57
-
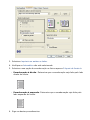 58
58
-
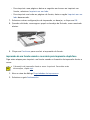 59
59
-
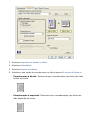 60
60
-
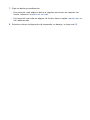 61
61
-
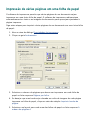 62
62
-
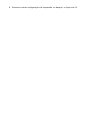 63
63
-
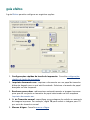 64
64
-
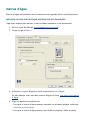 65
65
-
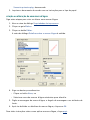 66
66
-
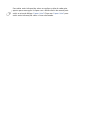 67
67
-
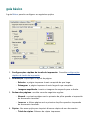 68
68
-
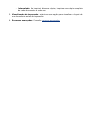 69
69
-
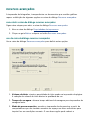 70
70
-
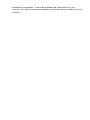 71
71
-
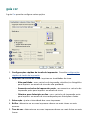 72
72
-
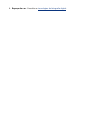 73
73
-
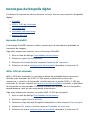 74
74
-
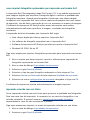 75
75
-
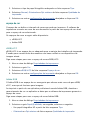 76
76
-
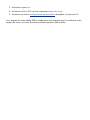 77
77
-
 78
78
-
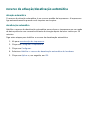 79
79
-
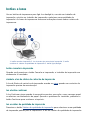 80
80
-
 81
81
-
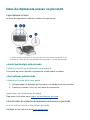 82
82
-
 83
83
-
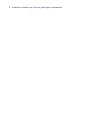 84
84
-
 85
85
-
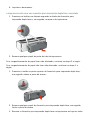 86
86
-
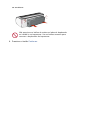 87
87
-
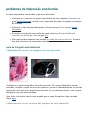 88
88
-
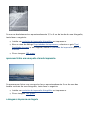 89
89
-
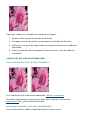 90
90
-
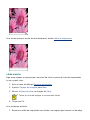 91
91
-
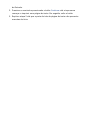 92
92
-
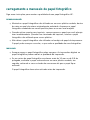 93
93
-
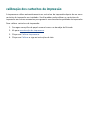 94
94
-
 95
95
-
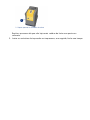 96
96
-
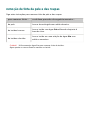 97
97
-
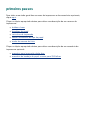 98
98
-
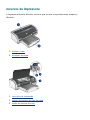 99
99
-
 100
100
-
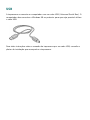 101
101
-
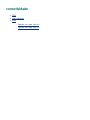 102
102
-
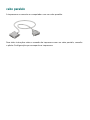 103
103
-
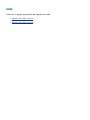 104
104
-
 105
105
-
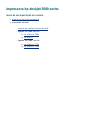 106
106
-
 107
107
-
 108
108
-
 109
109
-
 110
110
-
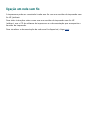 111
111
-
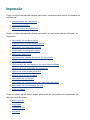 112
112
-
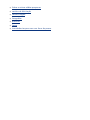 113
113
-
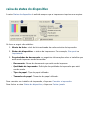 114
114
-
 115
115
-
 116
116
-
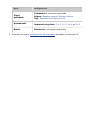 117
117
-
 118
118
-
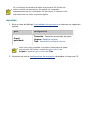 119
119
-
 120
120
-
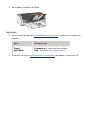 121
121
-
 122
122
-
 123
123
-
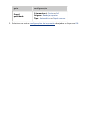 124
124
-
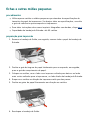 125
125
-
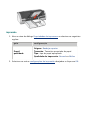 126
126
-
 127
127
-
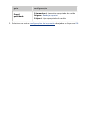 128
128
-
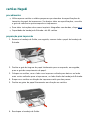 129
129
-
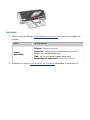 130
130
-
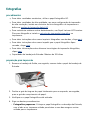 131
131
-
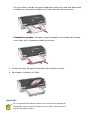 132
132
-
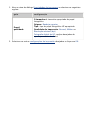 133
133
-
 134
134
-
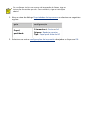 135
135
-
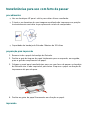 136
136
-
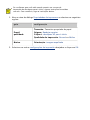 137
137
-
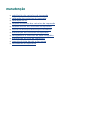 138
138
-
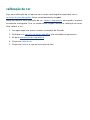 139
139
-
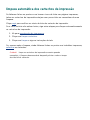 140
140
-
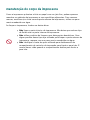 141
141
-
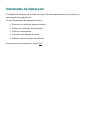 142
142
-
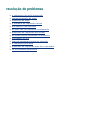 143
143
-
 144
144
-
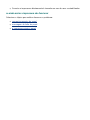 145
145
-
 146
146
-
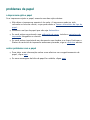 147
147
-
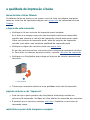 148
148
-
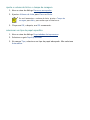 149
149
-
 150
150
-
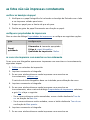 151
151
-
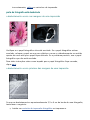 152
152
-
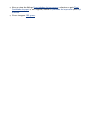 153
153
-
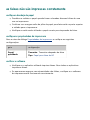 154
154
-
 155
155
-
 156
156
-
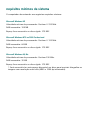 157
157
-
 158
158
-
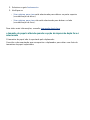 159
159
-
 160
160
-
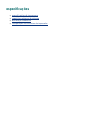 161
161
-
 162
162
-
 163
163
-
 164
164
HP Deskjet 5650 Printer series Guia de usuario
- Tipo
- Guia de usuario
Artigos relacionados
-
HP Deskjet 5100 Printer series Guia de usuario
-
HP Photosmart 7350 Printer series Guia de usuario
-
HP Photosmart 7150 Printer series Guia de usuario
-
HP Color Inkjet cp1700 Printer series Manual do usuário
-
HP ENVY 4500 e-All-in-One Printer Guia de usuario
-
HP Color LaserJet CM1015/CM1017 Multifunction Printer series Guia de usuario
-
HP DESKJET 935C PRINTER Guia de usuario
-
HP Deskjet 950/952c Printer series Guia de usuario
-
HP Deskjet 930/932c Printer series Guia de usuario
-
HP Deskjet 950/952c Printer series Guia de usuario