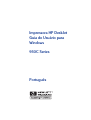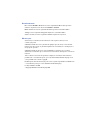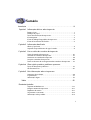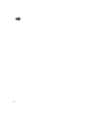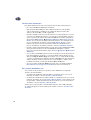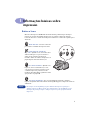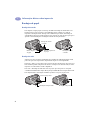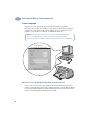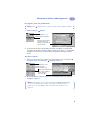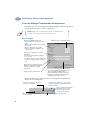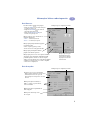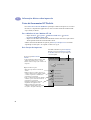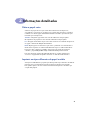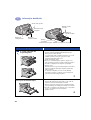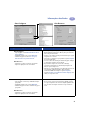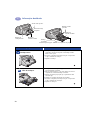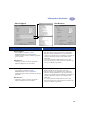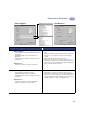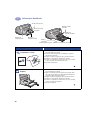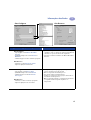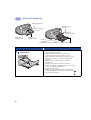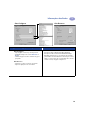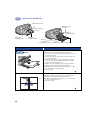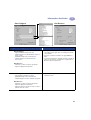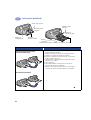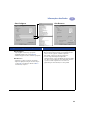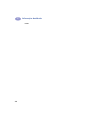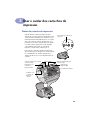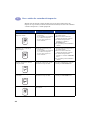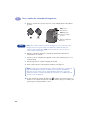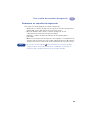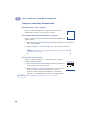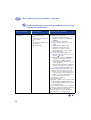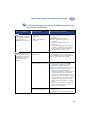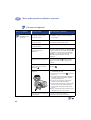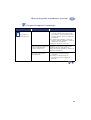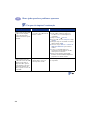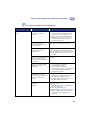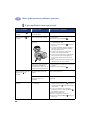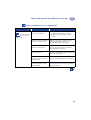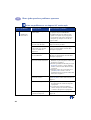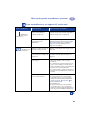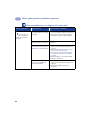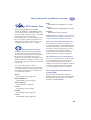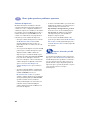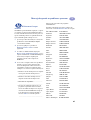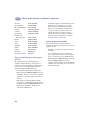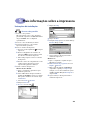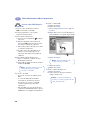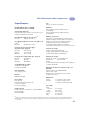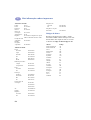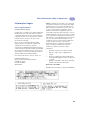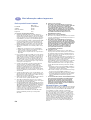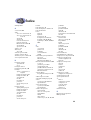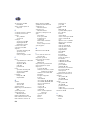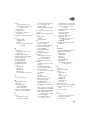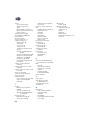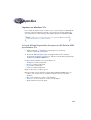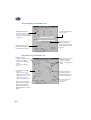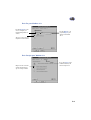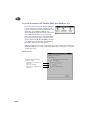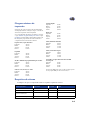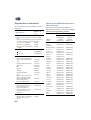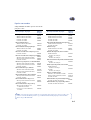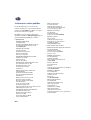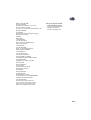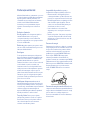HP Deskjet 950/952c Printer series Guia de usuario
- Tipo
- Guia de usuario

Impressora HP DeskJet
Guia do Usuário para
Windows
950C Series
Português

Reconhecimentos
Microsoft, MS, MS-DOS e Windows são marcas registradas da Microsoft Corporation
(números de patentes norte-americanas 4955066 e 4974159).
MMX e Pentium são marcas registradas da Intel Corporation nos Estados Unidos.
TrueType é marca registrada da Apple Computer, Inc nos Estados Unidos.
Adobe e Acrobat são marcas registradas da Adobe Systems Incorporated.
Observações
As informações contidas nesta documentação estão sujeitas a alterações sem
comunicação prévia.
A Hewlett-Packard não fornece garantias de qualquer tipo em relação a este material,
inclusive, mas não apenas, as garantias implícitas de comercialização e de adequação a
um propósito específico.
A Hewlett-Packard não deverá ser responsabilizada por quaisquer erros ou danos
deliberados ou acidentais que se relacionem ao fornecimento, desempenho ou uso deste
material.
Todos os direitos reservados. A reprodução, adaptação ou tradução deste material é
proibida sem o consentimento prévio por escrito da Hewlett-Packard Company, exceto
como permitido sob as leis de copyright.
Nenhuma parte desta documentação pode ser fotocopiada, reproduzida ou traduzida sem
o consentimento prévio por escrito da Hewlett-Packard Company.
1a edição, Outubro de 1999
© Copyright Hewlett-Packard Company 1999

i
Introdução . . . . . . . . . . . . . . . . . . . . . . . . . . . . . . . . . . . . . . . . . . . . . . . . . . . . . . . . . . . . . iii
Capítulo 1 Informações básicas sobre impressão
Botões e luzes . . . . . . . . . . . . . . . . . . . . . . . . . . . . . . . . . . . . . . . . . . . . . . . . . . . . . . . .1
Bandejas de papel . . . . . . . . . . . . . . . . . . . . . . . . . . . . . . . . . . . . . . . . . . . . . . . . . . . 2
Dicas de manutenção da impressora . . . . . . . . . . . . . . . . . . . . . . . . . . . . . . . . . . 3
Como imprimir . . . . . . . . . . . . . . . . . . . . . . . . . . . . . . . . . . . . . . . . . . . . . . . . . . . . . . 4
Caixa de diálogo Propriedades da impressora . . . . . . . . . . . . . . . . . . . . . . . . . 6
Caixa de ferramentas HP DeskJet . . . . . . . . . . . . . . . . . . . . . . . . . . . . . . . . . . . . . 8
Capítulo 2 Informações detalhadas
Obter o papel certo . . . . . . . . . . . . . . . . . . . . . . . . . . . . . . . . . . . . . . . . . . . . . . . . . . 9
Imprimir em tipos diferentes de papel e mídia . . . . . . . . . . . . . . . . . . . . . . . . . 9
Capítulo 3 Usar e cuidar dos cartuchos de impressão
Status do cartucho de impressão . . . . . . . . . . . . . . . . . . . . . . . . . . . . . . . . . . . . 25
Substituir os cartuchos de impressão. . . . . . . . . . . . . . . . . . . . . . . . . . . . . . . . . 27
Armazenar os cartuchos de impressão . . . . . . . . . . . . . . . . . . . . . . . . . . . . . . . 29
Limpar os cartuchos de impressão . . . . . . . . . . . . . . . . . . . . . . . . . . . . . . . . . . . 30
Danos resultantes do recarregamento dos cartuchos de impressão . . . . 32
Capítulo 4 Obter ajuda quando os problemas aparecem
Dicas de soluções de problemas. . . . . . . . . . . . . . . . . . . . . . . . . . . . . . . . . . . . . 33
HP Customer Care . . . . . . . . . . . . . . . . . . . . . . . . . . . . . . . . . . . . . . . . . . . . . . . . . . 45
Capítulo 5 Mais informações sobre a impressora
Instruções de instalação. . . . . . . . . . . . . . . . . . . . . . . . . . . . . . . . . . . . . . . . . . . . . 49
Especificações . . . . . . . . . . . . . . . . . . . . . . . . . . . . . . . . . . . . . . . . . . . . . . . . . . . . . . .51
Informações legais. . . . . . . . . . . . . . . . . . . . . . . . . . . . . . . . . . . . . . . . . . . . . . . . . . 53
Índice . . . . . . . . . . . . . . . . . . . . . . . . . . . . . . . . . . . . . . . . . . . . . . . . . . . . . . . . . . . .55
Eletrônico Apêndice
Imprimir no Windows 3.1x . . . . . . . . . . . . . . . . . . . . . . . . . . . . . . . . . . . . . . . . . . .A-1
Margens mínimas de impressão . . . . . . . . . . . . . . . . . . . . . . . . . . . . . . . . . . . . A-5
Requisitos do sistema . . . . . . . . . . . . . . . . . . . . . . . . . . . . . . . . . . . . . . . . . . . . . . A-5
Suprimentos e acessórios . . . . . . . . . . . . . . . . . . . . . . . . . . . . . . . . . . . . . . . . . . A-6
Informações sobre pedidos. . . . . . . . . . . . . . . . . . . . . . . . . . . . . . . . . . . . . . . . . A-8
Sumário

ii

iii
Introdução
Obrigado por adquirir a impressora HP DeskJet!
Aqui está o que vem na caixa. Se houver algo faltando, fale com seu fornecedor ou ligue
para Soluções de Suporte HP. (Consulte a página 47 para obter os números de telefone.)
Recursos especiais da impressora HP DeskJet
Sua nova impressora HP DeskJet vem acompanhada desses recursos especiais:
•
Ótima qualidade fotográfica através da tecnologia de impressão PhotoREt da HP
•
Desempenho extraordinário com velocidades de impressão de até 11 páginas por
minuto para texto em preto e 8,5 páginas por minuto para texto com elementos gráficos
em cores
•
Bandeja fotográfica especial para impressão no HP Premium Plus Photo Paper,
Glossy 4 x 6", 102 x 152 mm (com guia destacável)
Parallel Cable Setup
Pôster Inicialização Rápida
Documentação sobre a
impressora
Software da
impressora
e Guia do usuário
eletrônico
Cartucho de
impressão colorido
Cabo de
alimentação
Cartucho de
impressão preto
Impressora
Nota: Você precisará adquirir um cabo de impressora, como o cabo de interface
paralelo HP compatível com IEEE 1284 (bidirecional). Se você estiver usando o
Windows 98 e desejar usar uma conexão USB, adquira um cabo HP compatível com
USB (consulte “Informações sobre pedidos” na página A-8 do Apêndice eletrônico).
Acesse o Apêndice eletrônico na Caixa de ferramentas HP DeskJet (consulte a
página 8).
Se o computador não tiver unidade de CD-ROM e se disquetes não foram incluídos
na impressora, consulte “Software da impressora” na página 46 para obter
informações sobre como obter o software da impressora em disquetes.

iv
Localizar mais informações
Este Guia do Usuário mostra como usar a impressora. Para obter mais informações:
•
Use o Pôster Inicialização Rápida para a instalação.
•
Visite um site da HP na Web para obter as últimas informações sobre produtos,
soluções de problemas e atualizações do software da impressora (para obter
endereços de sites da Web, consulte a página 45).
•
Consulte o Apêndice eletrônico para obter informações sobre suprimento, acessórios
e especificações. O Apêndice eletrônico é encontrado no Guia do Usuário eletrônico,
que você pode acessar na Caixa de ferramentas HP DeskJet (consulte a página 8) ou
vá para Iniciar Programas HP DeskJet 950C Series Consulte o Guia do
Usuário. Se você não possuir o Adobe® Acrobat® Reader no seu computador, inicie o
processo de instalação do software, selecione Exibir Guia do Usuário, e siga as
instruções que aparecem na tela para instalar o Adobe Acrobat Reader. Inicie o
processo de instalação do software novamente e selecione Exibir Guia do Usuário.
•
Consulte o arquivo Notas de lançamento no grupo de programas da HP DeskJet 950C
Series para obter informações sobre compatibilidade de hardware e software.
Para acessar as Notas de lançamento, clique em Iniciar Programas HP DeskJet
950C Series.
•
Se você estiver usando DOS, poderá encontrar as informações em um documento de
texto (dosread.txt) Esse documento se encontra no CD do software da impressora no
diretório \<código do idioma >\djcp\. Por exemplo, “enu” é o código do idioma inglês
e, portanto, dosread.txt está localizado no diretório \enu\djcp. Para obter uma lista de
códigos de idioma, consulte a página 52. Se você tiver disquetes, o arquivo estará
localizado no Painel de controle para disquetes DOS da HP DeskJet.
•
Se você for usuário do Windows 2000 Professional, visite o site da HP na Web em
http://www.hp.com/cposupport/eschome.html para obter mais informações.
Para usuários do Windows 3.1x
Só é possível encontrar informações específicas sobre o Windows 3.1x no Apêndice
eletrônico do Guia do Usuário.
•
Se o Adobe Acrobat Reader estiver instalado no computador, inicie o processo de
instalação do software e selecione Consulte o Guia do Usuário.
•
Se o Adobe Acrobat Reader não estiver instalado no computador, inicie o processo de
instalação do software, selecione Consulte o Guia do Usuário e siga as instruções da
tela pra instalar o Adobe Acrobat Reader. Inicie novamente o processo de instalação
do software e selecione Consulte o Guia do Usuário.
Sempre que você desejar exibir o Guia do Usuário eletrônico, insira o CD ou disquete
do software da impressora, inicie a instalação do software e selecione Consulte o Guia
do Usuário.

1
1
Informações básicas sobre
impressão
Botões e luzes
Os botões da impressora HP DeskJet (mostrados abaixo) permitem ligar e desligar a
impressora, cancelar um trabalho de impressão ou continuar a impressão. As luzes
fornecem dicas sobre o estado de sua impressora. Os botões e as luzes da esquerda para a
direita são:
Botão Cancelar – Pressione este botão
para cancelar o trabalho de impressão atual.
Luz de status do cartucho de
impressão – Quando acesa, a luz acima desse
símbolo indica que você precisa verificar o
status de seus cartuchos de impressão.
Consulte “Status do cartucho de impressão” na
página 25 para obter mais informações.
Luz e botão Continuar – Quando essa
luz piscar, será necessária uma ação como
colocar papel ou remover papel preso. Para
continuar a impressão, pressione o botão
Continuar. Consulte “O que significam as luzes
que piscam?” na página 40.
Luz e botão Lig./Deslig. – Use o botão Lig./Deslig. para ligar e desligar a
impressora. Quando a luz verde acima do botão Lig./Deslig. piscar, a impressão estará em
andamento.
Use sempre o botão Lig./Deslig. na parte dianteira da impressora para ligar e
desligar a impressora. O uso de um cabo de alimentação, um estabilizador ou um
interruptor de parede para ligar e desligar a impressora pode precipitar falha da
impressora.
Aviso

2
Informações básicas sobre impressão
1
Bandejas de papel
Bandeja de entrada
Para imprimir, coloque papel ou outro tipo de mídia na bandeja de entrada. Puxe essa
bandeja para fora para carregá-la com facilidade. Coloque a mídia com o lado de
impressão voltado para baixo. Coloque toda a mídia bem para dentro da bandeja de
entrada. Depois de inserir a mídia que deseja usar, empurre as guias de papel para que se
ajustem ao material. Empurre a bandeja de entrada de volta para dentro.
Bandeja de saída
A impressora envia as páginas terminadas para a bandeja de saída. A bandeja de saída
pode estar para cima ou para baixo, dependendo do que você está imprimindo.
Para baixo – Esta é a posição típica para a maioria dos tipos de impressão. A posição para
baixo também permite a impressão de um único envelope. Para obter informações sobre
impressão em outra mídia, consulte o Capítulo 2.
Para cima – A bandeja de saída deve estar na posição para cima para ser carregada
com HP Premium Plus Photo Paper, Glossy 4 x 6 pol., 102 x 152 mm (com guia destacável).
Para imprimir faixas, a bandeja de saída deve permanecer na posição para cima.
Bandeja de entrada
estendida
Guia de largura
de papel
Guia de comprimento
de papel
Bandeja de entrada
contraída
Slot de envelope único
Bandeja de saída para baixo
Bandeja de saída para cima

3
Informações básicas sobre impressão
1
Bandeja fotográfica
A HP DeskJet 950C usa a tecnologia PhotoREt exclusiva da HP para aperfeiçoar suas
fotos coloridas, fornecendo fotos de qualidade excepcional quando você imprime em
HP Premium Plus Photo Paper, Glossy 4 x 6 pol., 102 x 152 mm (com guia destacável).
Você pode colocar até 24 folhas de HP Photo Paper na bandeja fotográfica. A primeira vez
que o papel fotográfico de 4 x 6 pol. for usado, a impressora calibrará a bandeja
fotográfica usando uma folha em branco. Você pode guardar a folha em branco para
uso futuro. Consulte as páginas 10 e 11 para obter instruções específicas sobre a impressão
de fotos.
Dicas de manutenção da impressora
Como o jato de tinta que a impressora ejeta sobre o papel é muito fino, poderão aparecer
manchas de tinta na caixa da impressora. Para remover manchas, sujeiras e/ou tinta seca
da parte externa da impressora, use um pano macio umedecido com água.
Ao limpar sua impressora, lembre-se destas dicas:
•
Não limpe o interior da impressora. Não deixe nenhum líquido penetrar na
parte interna.
•
Não use produtos de limpeza nem detergentes. Caso um produto de limpeza ou
detergente seja usado na impressora, limpe as superfícies externas com um pano
macio umedecido com água.
•
Não lubrifique a haste de suporte do cartucho de impressão. É normal ouvir ruído
quando o compartimento dos cartucho de impressão vai e volta.
Para obter informações sobre como limpar os cartuchos de impressão e o compartimento
dos cartuchos, consulte página 30.
Bandeja fotográfica –
coloque o papel
fotográfico aqui
Bandeja de saída
para cima
Bandeja de
saída para
baixo
Botão Bandeja fotográfica – pressione e
empurre em direção à impressora para
encaixar a bandeja fotográfica

4
Informações básicas sobre impressão
1
Como imprimir
A impressora é controlada através de um programa instalado no computador.
O programa fornece uma caixa de diálogo (como aquela mostrada abaixo) usada para a
comunicação com a impressora. Na caixa de diálogo, selecione configurações como
tamanho e o tipo de papel, a orientação e a qualidade de impressão.
Encontrar a caixa de diálogo Propriedades da impressora HP
A forma como você encontra a caixa de diálogo difere dependendo do programa e do
sistema operacional usados. Como cada programa é diferente, a caixa de diálogo exibida
na sua tela pode diferir daquelas mostradas aqui. Um dos métodos a seguir com certeza o
levará à caixa de diálogo Propriedades da impressora HP.
Nota: Essas informações referem-se aos usuários do Windows 95, 98 e NT.
Se você usa o Windows 3.1x, consulte “Para usuários do Windows 3.1x” na
página iv. Se você usa o DOS, consulte “Localizar mais informações” na página iv.
Caixa de diálogo
Propriedades da impressora HP

5
Informações básicas sobre impressão
1
No programa, tente este procedimento:
1 Clique em Arquivo Imprimir.
2 Seu programa abre uma caixa de diálogo Imprimir, semelhante à caixa mostrada
acima. Na caixa de diálogo Imprimir, clique no botão que encontrar — Propriedades,
Configurar ou Impressora. A caixa de diálogo Propriedades da impressora HP é
aberta.
Ou tente o seguinte:
1 Caso você não veja uma opção Imprimir no menu Arquivo, selecione Arquivo
Configurar impressora ou Arquivo Configurar impressão.
2 Na caixa de diálogo Configurar impressora ou Configurar impressão, clique em
Configurar ou Opções.
Nota: Ao ver , significa que você deve encontrar e clicar na palavra seguinte.
Clique em Arquivo e, em
seguida, clique em Imprimir.
Clique em Propriedades
para abrir a caixa de
diálogo Propriedades da
impressora HP.
Clique em Arquivo e, em
seguida, clique em
Configurar impressora.
Clique em Configurar para
abrir a caixa de diálogo
Propriedades da
impressora HP.
Nota: Essas informações referem-se aos usuários do Windows 95, 98 e NT.
Se você usa o Windows 3.1x, consulte “Para usuários do Windows 3.1x” na
página iv. Se você usa o DOS, consulte “Localizar mais informações” na
página iv.

6
Informações básicas sobre impressão
1
Caixa de diálogo Propriedades da impressora
Existem três guias na caixa de diálogo Propriedades da impressora. Depois de abrir essa
caixa, clique em uma guia e escolha as configurações.
Guia Configurar
Os botões padrão na parte inferior de todas as caixas de diálogo Propriedades da
impressora são mostrados aqui.
Nota: Clique com o botão direito do mouse em qualquer item
mostrado nessas telas para ver informações úteis.
Escolha a qualidade da impressão.
• Clique em Rascunho para poupar tempo
e tinta.
• Clique em Normal para a maioria dos tipos
de impressão.
• Clique em Otimizado para produzir
impressões da melhor qualidade e com
cores mais vivas.
Clique aqui para redimensionar uma
imagem se ela for muito grande para
ajustar-se ao tamanho de papel
especificado.
Clique aqui para imprimir faixas.
Essa opção estará disponível apenas quando
você selecionar um papel fotográfico como o
Tipo do papel. O PhotoREt fornece os
melhores resultados na impressão de fotos.
Para acessar a melhor resolução possível
(2400 dpi), desmarque essa caixa.
Verifique aqui as configurações atuais.
Selecione as configurações de página
apropriadas.
• Escolha entre uma grande variedade de
tipos de papel.
• Escolha um tamanho de papel ou digite um
tamanho de papel próprio que você deseja
usar.
Configurações de fábrica — Faz com que
todas as configurações da guia retornem aos
padrões de fábrica.
OK — Aceita suas alterações e fecha
a caixa de diálogo.
Ajuda — Exibe uma mensagem
informando que você deve
clicar no botão direito do
mouse para obter ajuda.
Aplicar — Aplica suas alterações.
Cancelar — Cancela as alterações e
fecha a caixa de diálogo.

7
Informações básicas sobre impressão
1
Guia Recursos
Guia Avançadas
Escolha a melhor orientação de página.
• Clique em Vertical para obter um layout
de página vertical.
• Clique em Horizontal para obter um
layout de página horizontal.
• Clique em Imagem de espelho para
inverter a imagem impressa.
Marque aqui para imprimir várias páginas
por folha. Escolha:
• Duas ou quatro páginas por folha
• Borda em torno de cada página da folha.
Marque aqui para imprimir a última
página do documento primeiro.
Marque aqui sua opção
de tamanho de pôster
selecionando o número
de páginas na vertical e
na horizontal.
Verifique aqui as configurações atuais.
Marque aqui sua opção de método de
impressão dupla-face:
• Livro — encadernação lateral.
• Bloco — encadernação superior.
Marque aqui para ver como será a aparência do seu
documento antes de imprimir. A Visualização HP
permitirá imprimir, cancelar ou criar um arquivo
gráfico do seu documento. Você pode alterar algumas
configurações de impressão, ver o efeito e imprimir
com as novas configurações.
Escolha as opções de cor apropriadas.
• Clique aqui para imprimir em tons de cinza.
• A otimização de fax e fotocópia está
disponível apenas na impressão em escala
de cinza.
Deslize para ajustar a saturação, o
brilho e o tom de cor para atender
suas necessidades.
Deslize para ajustar a quantidade de
tinta na página.
Verifique aqui as configurações atuais.
Deslize para obter tempo extra
de secagem.

8
Informações básicas sobre impressão
1
Caixa de ferramentas HP DeskJet
Use a Caixa de ferramentas HP DeskJet para limpar e calibrar sua impressora, encontrar
informações e imprimir uma página de teste. Para encontrar a Caixa de ferramentas HP,
siga as instruções abaixo.
Para o Windows 95, 98 e Windows NT 4.0
•
Clique em Iniciar Programas HP DeskJet 950C Series Caixa de
ferramentas HP DeskJet 950C Series.
•
Clique no botão Caixa de ferramentas HP exibido na barra de tarefas na parte inferior
da tela quando a Caixa de ferramentas HP é aberta.
A Caixa de ferramentas HP tem três guias. A guia Serviços da impressora é mostrada
aqui. Clique em uma guia e, em seguida, escolha a sua opção.
Guia Serviços da impressora
Clique em um ícone para…
• Abrir uma cópia eletrônica do Guia do
Usuário.
• Calibre a impressora sempre que trocar os
cartuchos de impressão ou quando as tintas
coloridas ou preta não se alinharem no
material que você imprimiu.
• Limpe os cartuchos de impressão quando
as linhas e pontos estiverem ausentes no
material que você imprimiu.
• Verifique a claridade após a limpeza,
imprimindo uma página de teste.
• Calibre a bandeja fotográfica para
centralizar a imagem impressa no papel
fotográfico carregado na bandeja.
Ao clicar na guia Nível de tinta
estimado…
• É apresentada uma exibição visual do nível
de tinta dos cartuchos preto e colorido.
• Mostra os números de peça dos cartuchos de
impressão.
Ative ECP de hardware na guia Configuração.
Quando você marcar Tentativa de usar ECP
de hardware, talvez as fotos sejam impressas
com mais rapidez.

9
2
Informações detalhadas
Obter o papel certo
A maioria dos papéis de fotocópia comuns funcionam bem na sua impressora,
especialmente o papel para uso em impressoras a jato de tinta. Para obter os melhores
resultados, use um dos papéis da Hewlett-Packard, desenvolvidos especialmente para
tintas HP e para sua impressora.
Tamanho. A largura do papel deve estar entre 77 e 215 mm (3 e 8.5 polegadas).
O comprimento do papel deve estar entre 127 e 356 mm (5 e 14 polegadas).
Peso. Os papéis variam muito de peso. Para a maioria de suas necessidades de impressão,
use papel comum de 75–90 g/m
2
(16–24-libras).
Brilho. Alguns papéis são mais brancos que outros e produzem cores mais vibrantes e
nítidas. Para fotografias, use o HP Premium Plus Photo Paper ou o HP Premium Photo
Paper para obter os melhores resultados. Para projetos que usam outras imagens
coloridas, o papel HP Bright White Inkjet ou HP Premium Inkjet funciona bem.
Para obter uma lista completa de mídias HP disponíveis, consulte “Suprimentos e
acessórios” na página A-6 do Apêndice eletrônico no Guia do Usuário eletrônico.
Imprimir em tipos diferentes de papel e mídia
Sua impressora HP DeskJet é projetada para abranger tantos tipos diferentes de mídia de
impressão que você praticamente tem uma pequena loja de impressão montada.
Este capítulo explica como usar os diferentes materiais de impressão em tabelas que
ocupam duas páginas.

10
Informações detalhadas
2
Bandeja de
saída para baixo
Guia de largura do papel
Bandeja
fotográfica
Bandeja de
entrada estendida
Bandeja de saída
para cima
Botão da bandeja
fotográfica
Slot de envelope único
Guia de comprimento do papel
Bandeja de
entrada contraída
Desejo imprimir… Devo…
4 x 6 pol., 102 x 152 mm
Papel fotográfico
1 Levante a bandeja de saída até a posição para cima.
2 Insira até 24 folhas de HP Premium Plus Photo Paper,
Glossy 4 x 6 pol., 102 x 152 mm
(com guia destacável) na bandeja fotográfica, com o lado
brilhante para baixo. Coloque o papel com a guia
destacável afastada da impressora.
3 Abaixe a bandeja de saída.
4 Pressione o botão Bandeja fotográfica e empurre-o na
direção da impressora para encaixar a bandeja fotográfica.
5 Escolha as configurações de impressão apropriadas.
6 Imprima a foto.
Nota: A primeira vez que a bandeja fotográfica for usada, a
impressora calibrará a bandeja fotográfica usando uma
folha em branco.
7 Ao terminar de imprimir, pressione o botão Bandeja
fotográfica e empurre-o na direção oposta à impressora
para desencaixar a bandeja fotográfica.
8.5 x 11 pol. ou A4 Photo Paper
1 Remova todo o papel da bandeja de entrada.
2 Insira até 30 folhas de papel fotográfico (com o lado de
impressão para baixo) na bandeja de entrada.
3 Empurre as guias de papel para que se ajustem às bordas
do papel. Verifique se a bandeja de entrada está contraída.
4 Escolha as configurações de impressão que correspondem
ao tipo e ao tamanho do papel fotográfico.
5 Imprima as fotos.

11
Informações detalhadas
2
Guia Configurar Guia Recursos
Opções de configurações de impressão HP Orientações a serem lembradas
Guia Configurar
- Tipo do papel: escolha HP Premium Plus Photo
Paper, brilhante
- Qualidade de impressão: escolha Otimizada
- Tamanho do papel: escolha Foto 4 x 6 pol.,
102 x 152 mm (com guia destacável)
Guia Recursos
- Orientação: escolha a orientação apropriada
- Impressão dupla-face: não selecionada
• A bandeja fotográfica é projetada especialmente para usar
HP Premium Plus Photo Paper, Glossy 4 x 6 pol., 102 x 152
mm (com guia destacável).
• Lembre-se de abaixar a bandeja de saída assim que o papel
fotográfico for colocado.
• Selecione as configurações apropriadas na guia Configurar
dos menus pull-down.
• Se você receber uma mensagem de falta de papel, verifique
se a bandeja fotográfica está encaixada.
• Após terminar a impressão, desencaixe a bandeja
fotográfica empurrando o botão Bandeja fotográfica na
direção oposta à impressora.
• Talvez você consiga aumentar a velocidade de impressão de
fotos ativando o ECP de hardware. Abra a Caixa de
ferramentas HP DeskJet. Clique na guia Configurar e
marque Tentativa de usar ECP de hardware. Aplique suas
alterações e imprima a foto.
Guia Configurar
- Tipo do papel: escolha o tipo de HP Photo Paper
apropriado
- Qualidade de impressão: escolha Otimizada
- Tamanho do papel: escolha o tamanho de papel
apropriado
Guia Recursos
- Orientação: escolha a orientação apropriada
- Impressão dupla-face: não selecionada
• Para obter os melhores resultados, use o HP Photo Paper.
• A foto precisa estar na forma eletrônica (digital), para que
você possa imprimi-la. Tire uma foto digital, digitalize uma
foto ou solicite um arquivo eletrônico à loja de câmeras
local.

12
Informações detalhadas
2
Bandeja de
saída para baixo
Guia de largura do papel
Bandeja
fotográfica
Bandeja de
entrada estendida
Bandeja de saída
para cima
Botão da bandeja
fotográfica
Slot de envelope único
Guia de comprimento do papel
Bandeja de
entrada contraída
Desejo imprimir… Devo…
Envelope único
1 Coloque o envelope com o lado da aba para cima e à
esquerda no slot de envelope único da bandeja de saída.
Insira-o até ele parar.
2 Escolha as configurações de impressão que correspondem
ao tipo e tamanho do envelope.
3 Imprima o envelope.
Pilha de envelopes
1 Puxe para fora as duas guias de papel e remova todo o
papel da bandeja de entrada.
2 Coloque até 15 envelopes, com o lado da aba para cima e à
esquerda, até o fundo da bandeja de entrada.
3 Empurre as guias de papel para que se ajustem às bordas
dos envelopes.
4 Verifique se a bandeja de entrada está contraída.
5 Escolha as configurações de impressão que correspondem
ao tipo e tamanho dos envelopes.
6 Imprima os envelopes.

13
Informações detalhadas
2
Guia Configurar Guia Recursos
Opções de configurações de impressão HP Orientações a serem lembradas
Guia Configurar
- Tipo do papel: escolha Papel comum
- Qualidade de impressão: escolha Normal
- Tamanho do papel: escolha o tamanho apropriado
para o envelope
Guia Recursos
- Orientação: escolha a orientação apropriada
- Impressão dupla-face: não selecionada
• Verifique se a bandeja de saída está para baixo.
• Evite usar envelopes que possuam fechos ou aberturas.
• Evite usar envelopes brilhantes ou que possuam relevos,
envelopes com bordas espessas, irregulares ou curvadas, ou
envelopes amassados, rasgados ou de alguma forma
danificados.
• Se o seu programa de software inclui um recurso para
impressão de envelopes, siga as instruções específicas em
vez do procedimento aqui descrito.
Guia Configurar
- Tipo do papel: escolha Papel comum
- Qualidade de impressão: escolha Normal
- Tamanho do papel: escolha o tamanho de envelope
apropriado
Guia Recursos
- Orientação: escolha a orientação apropriada
- Impressão dupla-face: não selecionada
• Nunca coloque mais de 15 envelopes de uma vez.
• Alinhe as bordas do envelope antes de inseri-los.
• Evite usar envelopes que possuam fechos ou aberturas.
• Evite usar envelopes brilhantes ou que possuam relevos,
envelopes com bordas espessas, irregulares ou curvadas, ou
envelopes amassados, rasgados ou de alguma forma
danificados.
• Se o seu programa de software inclui um recurso para
impressão de envelopes, siga as instruções específicas em
vez do procedimento aqui descrito.

14
Informações detalhadas
2
Bandeja de
saída para baixo
Guia de largura do papel
Bandeja
fotográfica
Bandeja de
entrada estendida
Bandeja de saída
para cima
Botão da bandeja
fotográfica
Slot de envelope único
Guia de comprimento do papel
Bandeja de
entrada contraída
Desejo imprimir… Devo…
Cartões de mensagens
1 Puxe para fora as duas guias de papel e remova todo o
papel da bandeja de entrada.
2 Insira até 5 cartões na bandeja de entrada e empurre-os até
o fim.
3 Empurre as guias de papel para que se ajustem às bordas
dos cartões.
4 Verifique se a bandeja de entrada está contraída.
5 Escolha as configurações de impressão que correspondem
ao tipo e tamanho dos cartões.
6 Imprima os cartões.
Cartões (ficha, de visita e outras
mídias pequenas)
1 Puxe para fora a bandeja de entrada.
2 Puxe para fora as duas guias de papel e remova todo o
papel da bandeja de entrada.
3 Insira até 30 cartões na bandeja de entrada e empurre-os
até o fim.
4 Empurre a guia de comprimento do papel até o fim.
Empurre a guia de comprimento exato (parte colorida da
guia de comprimento do papel) para que se ajusta à mídia
pequena. Em seguida, empurre a guia de largura do papel.
5 Verifique se a bandeja de entrada está contraída.
6 Escolha as configurações de impressão que correspondem
ao tipo e tamanho dos cartões.
7 Imprima os cartões.
A página está carregando...
A página está carregando...
A página está carregando...
A página está carregando...
A página está carregando...
A página está carregando...
A página está carregando...
A página está carregando...
A página está carregando...
A página está carregando...
A página está carregando...
A página está carregando...
A página está carregando...
A página está carregando...
A página está carregando...
A página está carregando...
A página está carregando...
A página está carregando...
A página está carregando...
A página está carregando...
A página está carregando...
A página está carregando...
A página está carregando...
A página está carregando...
A página está carregando...
A página está carregando...
A página está carregando...
A página está carregando...
A página está carregando...
A página está carregando...
A página está carregando...
A página está carregando...
A página está carregando...
A página está carregando...
A página está carregando...
A página está carregando...
A página está carregando...
A página está carregando...
A página está carregando...
A página está carregando...
A página está carregando...
A página está carregando...
A página está carregando...
A página está carregando...
A página está carregando...
A página está carregando...
A página está carregando...
A página está carregando...
A página está carregando...
A página está carregando...
A página está carregando...
A página está carregando...
A página está carregando...
A página está carregando...
-
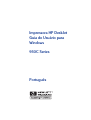 1
1
-
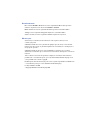 2
2
-
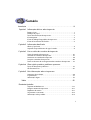 3
3
-
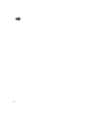 4
4
-
 5
5
-
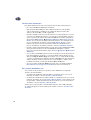 6
6
-
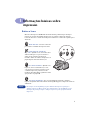 7
7
-
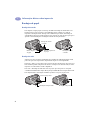 8
8
-
 9
9
-
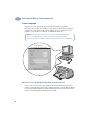 10
10
-
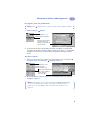 11
11
-
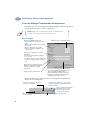 12
12
-
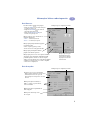 13
13
-
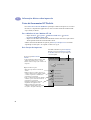 14
14
-
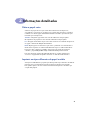 15
15
-
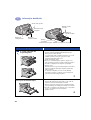 16
16
-
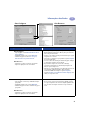 17
17
-
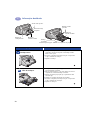 18
18
-
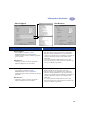 19
19
-
 20
20
-
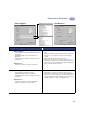 21
21
-
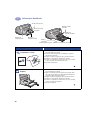 22
22
-
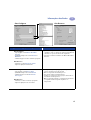 23
23
-
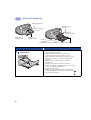 24
24
-
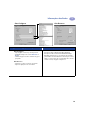 25
25
-
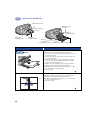 26
26
-
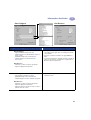 27
27
-
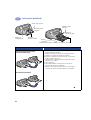 28
28
-
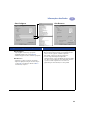 29
29
-
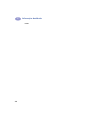 30
30
-
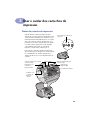 31
31
-
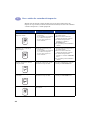 32
32
-
 33
33
-
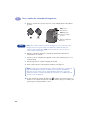 34
34
-
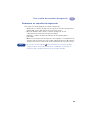 35
35
-
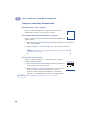 36
36
-
 37
37
-
 38
38
-
 39
39
-
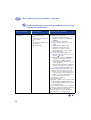 40
40
-
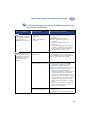 41
41
-
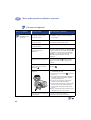 42
42
-
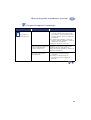 43
43
-
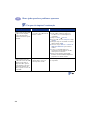 44
44
-
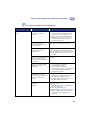 45
45
-
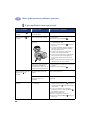 46
46
-
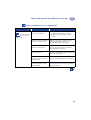 47
47
-
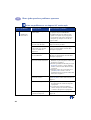 48
48
-
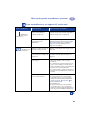 49
49
-
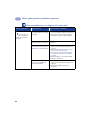 50
50
-
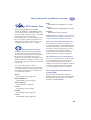 51
51
-
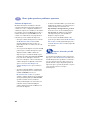 52
52
-
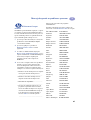 53
53
-
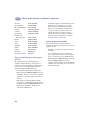 54
54
-
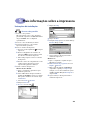 55
55
-
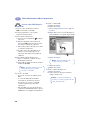 56
56
-
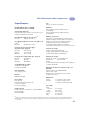 57
57
-
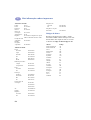 58
58
-
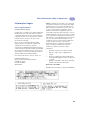 59
59
-
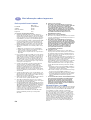 60
60
-
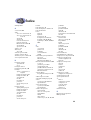 61
61
-
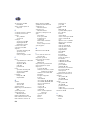 62
62
-
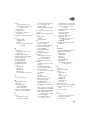 63
63
-
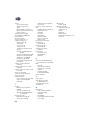 64
64
-
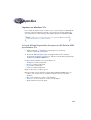 65
65
-
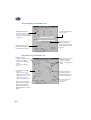 66
66
-
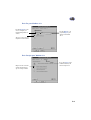 67
67
-
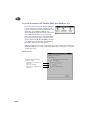 68
68
-
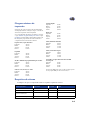 69
69
-
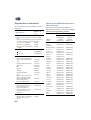 70
70
-
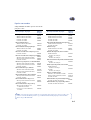 71
71
-
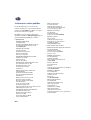 72
72
-
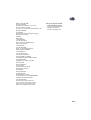 73
73
-
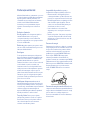 74
74
HP Deskjet 950/952c Printer series Guia de usuario
- Tipo
- Guia de usuario
Artigos relacionados
-
HP DESKJET 935C PRINTER Guia de usuario
-
HP Deskjet 990c Printer series Guia de usuario
-
HP Deskjet 950/952c Printer series Guia de usuario
-
HP Deskjet 3600 Printer series Guia de usuario
-
HP Deskjet 5100 Printer series Guia de usuario
-
HP Deskjet 350c Printer series Guia de usuario
-
HP Deskjet 5650 Printer series Guia de usuario
-
HP Deskjet 990c Printer series Guia de usuario
-
HP Deskjet 930/932c Printer series Guia de usuario
-
HP Deskjet 990c Printer series Guia de referência