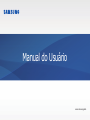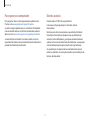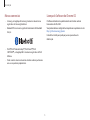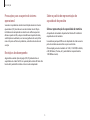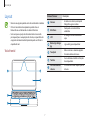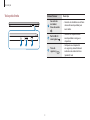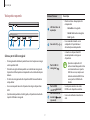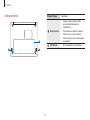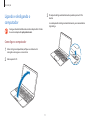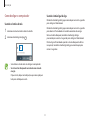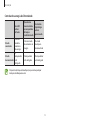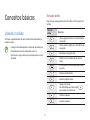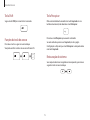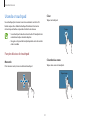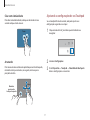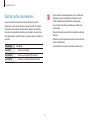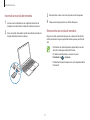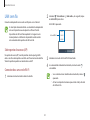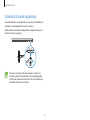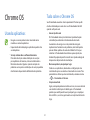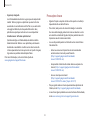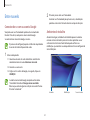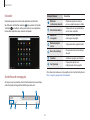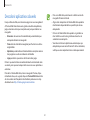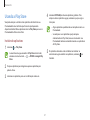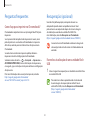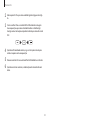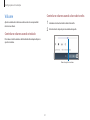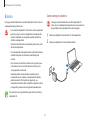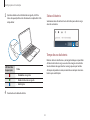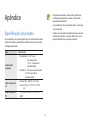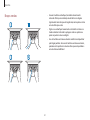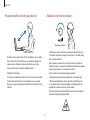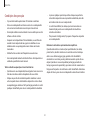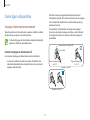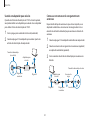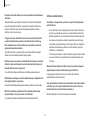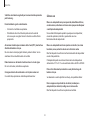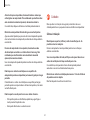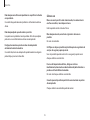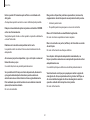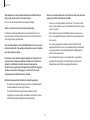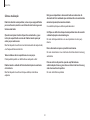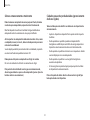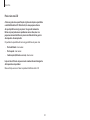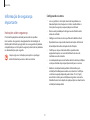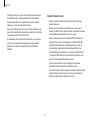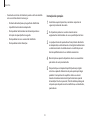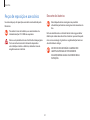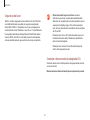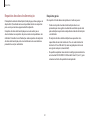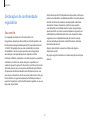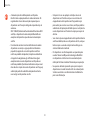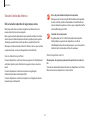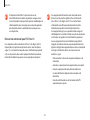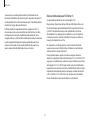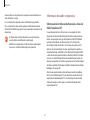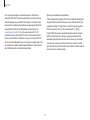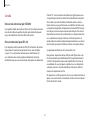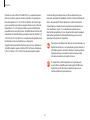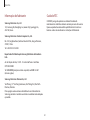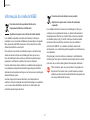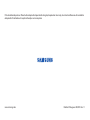2
Introdução
3 Sobre este manual
7 Layout
11 Ligando e desligando o
computador
Conceitos básicos
14 Usando o teclado
16 Usando o touchpad
18 Slot de cartão de memória
20 LAN sem fio
21 Usando a trava de
segurança
Chrome OS
22 Usando aplicativos
22 Tudo sobre o Chrome OS
24 Entre na web
26 Descobrir aplicativos da
web
27 Usando a Play Store
28 Perguntas frequentes
28 Recuperação (opcional)
Configurações e
Atualização
30 Brilho do LCD
31 Volume
32 Bateria
Apêndice
34 Especificações do produto
35 Dicas ergonômicas
39 Como ligar o dispositivo
41 Cuidados de segurança
51 Informação de segurança
importante
54 Peças de reposição e
acessórios
57 Declarações de
conformidade regulatória
67 Informação do símbolo
WEEE
Sumário

3
Introdução
Sobre este manual
•
Este manual do usuário foi especialmente projetado para
detalhar as funções e os recursos do computador.
•
O manual do usuário fornecido com o computador pode variar
dependendo do modelo.
•
Leia este manual antes de usar o computador para garantir um
uso seguro e adequado.
•
Acessórios opcionais, alguns dispositivos e software referidos
neste manual podem não ser fornecidos ou poderão não estar
sujeitos a atualizações. Observe que o ambiente do computador
referido neste manual do usuário pode ser diferente de seu
ambiente.
•
Recursos disponíveis e serviços adicionais podem variar
dependendo do computador ou o sistema operacional.
•
Este manual do usuário descreve procedimentos de uso para
touchpad, mouse e tela sensível ao toque. Instruções de uso
para a tela sensível ao toque são para os modelos com a
funcionalidade tela sensível ao toque.
•
Imagens e capturas de tela pertencem ao modelo representativo
da série e podem ser diferentes do produto real.
•
O conteúdo pode ser diferente do produto final e está sujeito a
alterações sem aviso prévio. Para obter a versão mais recente do
manual, consulte o site da Samsung, www.samsung.com.
Ícones e expressões de instrução
Aviso
: situações que podem causar lesões em você ou
outras pessoas
Cuidado
: situações que podem causar danos ao
computador ou outros equipamentos
Observação
: notas, dicas de uso ou informações adicionais
O caminho a seguir para realizar uma instrução. Por
exemplo, "selecione
Configurações
→
Dispositivos
" indica
que você deve selecionar as
Configurações
e depois os
Dispositivos
.
Selecione
Clique no mouse ou toque no touchpad ou na tela
sensível ao toque.

Introdução
4
Direitos autorais
Direitos autorais © 2018 Samsung Electronics
Este manual está protegido por leis de direitos autorais
internacionais.
Nenhuma parte deste manual pode ser reproduzida, distribuída,
traduzida ou transmitida por qualquer meio, seja eletrônico ou
mecânico, incluindo fotocópias, gravação ou armazenamento em
qualquer sistema de armazenamento de informações e recuperação,
sem consentimento prévio por escrito da Samsung Electronics.
As especificações do computador ou o conteúdo deste manual
podem ser alterados sem aviso prévio devido a uma atualização das
funções do computador.
Para reparar seu computador
Para perguntas sobre o sistema operacional ou aplicativos do
Chrome, visite www.google.com/support/chromeos.
Se você tiver algum problema ao usar o hardware Chromebook,
entre em contato com nosso Centro de atendimento ao cliente
abaixo ou visite www.samsung.com/sec/support/guarantee.do.
Se você substituir ou atualizar o hardware sozinho, o sistema
operacional do Chrome não será automaticamente atualizado e o
produto não funcionará corretamente.

Introdução
5
Licença de Software do Chrome OS
O software incluído neste produto conta com direitos autorais
licenciados sob GPL/LGPL.
Você poderá obter o código-fonte completo correspondente no site:
http://git.chromium.org/gitweb/
Esta oferta é válida para qualquer pessoa que receba esta
informação.
Marcas comerciais
•
Samsung e o logotipo da Samsung são marcas comerciais ou
registradas da Samsung Electronics.
•
Bluetooth
®
é uma marca registrada internacional da Bluetooth
SIG, Inc.
•
Wi-Fi
®
, Wi-Fi Protected Setup
™
, Wi-Fi Direct
™
, Wi-Fi
CERTIFIED
™
, e o logotipo Wi-Fi são marcas registradas da Wi-Fi
Alliance.
•
Todas as outras marcas comerciais e direitos autorais pertencem
aos seus respectivos proprietários.

Introdução
6
Sobre o padrão de representação de
capacidade do produto
Sobre a representação da capacidade de memória
A capacidade de memória disponível no Chrome OS é inferior à
capacidade real de memória.
Isso acontece porque o BIOS ou um adaptador de vídeo usa uma
parte da memória ou reivindica isso para uso futuro.
(Por exemplo, para uma memória de 1 GB (= 1 024 MB) instalada,
o SO (Windows, Chrome, etc.) pode informar a capacidade de
1 022 MB ou menos)
Precauções para o suporte do sistema
operacional
Se ocorrer um problema devido à reinstalação de outros sistemas
operacionais (SO), devido a uma versão anterior de um SO pré-
instalado neste computador ou devido a um software que não
oferece suporte ao SO, a empresa não fornecerá suporte técnico,
substituição ou reembolso, e se nosso engenheiro de serviço fizer
uma visita para verificar este problema, será cobrada uma taxa de
serviço.
Restrições de desempenho
Jogos online e outros tipos de jogos (3D, 2D) poderão não ser
suportados em vídeos Full HD e a reprodução de vídeos HD com alta
taxa de bits poderão ficar lentos e travar neste computador.

Introdução
7
Número/Nomear Descrição
Câmera
•
Usando essa câmera, você pode
fotografar e gravar vídeos.
Microfone
•
Você pode usar o microfone
embutido.
LCD
•
As imagens da tela são exibidas
aqui.
Botão liga/desliga
•
Liga e desliga o computador.
Touchpad
•
Move o cursor e seleciona opções.
•
Funciona como um mouse.
Teclado
•
Insere texto ou controla as funções
do computador.
Luz indicadora de
câmera
•
Isso indica o estado de operação da
câmera.
Layout
•
Recursos ou opções podem variar de acordo com o modelo.
•
Os itens marcados como opcionais podem não ser
fornecidos ou ser fornecidos em locais diferentes.
•
Uma vez que o espaço de armazenamento é reservado
para operações e recuperação de sistema, a capacidade de
espaço de armazenamento disponível pode ser inferior à
capacidade real.
Visão frontal

Introdução
8
Número/Nomear Descrição
Conector de
microfone/
fones de ouvido
•
Conecte um microfone ou um fone
de ouvido no computador para
ouvir áudio.
Porta USB 2.0
recarregável
•
Conecte um dispositivo USB
ao computador e carregue o
dispositivo.
Trava de
segurança
•
Coloque o seu computador
em segurança, conectando um
cadeado e um cabo com trava
(opcional) nele.
Visão pela direita
2 31

Introdução
9
Número/Nomear Descrição
LED de status de
operação
•
Mostra o status de operação do
computador.
–
Vermelho
: carregando
–
Verde
: totalmente carregado
–
Azul
: ligado
Conector CC
•
Esse conector conecta-se no
adaptador CA para fornecer
alimentação ao computador.
Porta USB 3.0
carregável
•
Conecte um dispositivo USB
ao computador e carregue o
dispositivo.
Quando o adaptador CA
estiver conectado, poderá não
ser conveniente usar a porta
USB. Nesse caso, compre um
cabo de extensão USB 3.0 ou
use as portas USB do lado
direito.
Porta HDMI
(opcional)
•
Usado para conectar um cabo
HDMI a um dispositivo externo.
Slot de cartão de
memória
(opcional)
•
Insira um cartão de memória no
slot.
Visão pela esquerda
1 2 3 4 5
Sobre a porta USB carregável
•
O carregamento da bateria poderá levar mais tempo ao carregar
um dispositivo USB.
•
O nível de carga da bateria poderá ser reduzido ao carregar um
dispositivo USB enquanto o computador estiver alimentado por
bateria.
•
O status de carregamento do dispositivo USB não é exibido no
computador.
•
Esse recurso pode não estar disponível em alguns dispositivos
USB.
•
Quando o computador está desligado, o dispositivo conectado
à porta USB não é carregado.

Introdução
10
Número/Nomear Descrição
Bateria interna
•
Fornece energia ao computador
quando não conectado a um
adaptador CA.
•
Para remover ou substituir a bateria
interna, leve-a a uma assistência
técnica Samsung. Esse serviço poderá
ser cobrado.
Alto-falante
•
O som é emitido dos alto-falantes.
Exibição inferior
22
1

Introdução
11
3
O computador liga automaticamente quando o painel LCD é
aberto.
Se o computador não ligar automaticamente, pressione o botão
liga/desliga.
Ligando e desligando o
computador
Carregue a bateria totalmente usando o adaptador CA antes
de usar o computador
pela primeira vez
.
Como ligar o computador
1
Antes de ligar o computador, verifique se a bateria está
carregada e carregue-a se necessário.
2
Abra o painel LCD.

Introdução
12
Usando o botão liga/desliga
Mantenha o botão liga/desliga pressionado por cerca de 8 segundos
para desligar o Chromebook.
Mantenha o botão liga/desliga pressionado por cerca de 2 segundos
para colocar o Chromebook em modo de economia de energia.
Neste estado de bloqueio, mantenha o botão liga/desliga
pressionado por cerca de 2 segundos para desligar o Chromebook.
Para desligar o Chromebook quando o sistema bloquear de forma
inesperada, mantenha o botão liga/desliga pressionado por pelo
menos 8 segundos.
Como desligar o computador
Usando os botões da tela
1
Selecione o ícone da conta na barra de tarefas.
2
Selecione o botão liga/desliga ( ).
•
Salve todos os dados antes de desligar o computador.
•
Se a tela estiver bloqueada no modo de economia de
energia
Clique na tela, toque no touchpad, ou pressione qualquer
tecla para desbloquear o ecrã.

Introdução
13
Controlando a energia do Chromebook
Se o LCD
estiver
fechado
Quando não
houver entrada
por um período
de tempo
predeterminado
Se o botão
liga/desliga
estiver
pressionado
Estado
conectado
Entra no
modo de
economia
de energia
Entra no modo
de economia de
energia
O estado
muda para
desconectado
Estado
desconectado
O
computador
está
desligado
O computador
está desligado
O computador
está desligado
Clique na tela, toque no touchpad, ou pressione qualquer
tecla para desbloquear o ecrã.

14
Teclas de atalho
Aqui está uma visão geral das teclas de atalho na linha superior do
teclado.
Teclas de
atalho
Descrição
•
Vá até a página anterior em seu histórico do
navegador.
•
Vá até a próxima página em seu histórico do
navegador.
•
Recarregue sua página atual.
•
Oculte as abas no modo Imersão de tela
inteira.
•
Insira o modo Visão Geral, que mostra todas
as janelas.
•
Diminua o brilho da tela.
•
Aumente o brilho da tela.
•
Deixe o som mudo.
Em modo Mudo, pressione a tecla
para canelar a função Mudo.
•
Diminua o volume.
•
Aumente o volume.
Conceitos básicos
Usando o teclado
As funções e procedimentos da tecla de atalho são comentados nas
próximas seções.
•
A imagem do teclado poderá ser diferente do teclado real.
•
O teclado pode variar de acordo com o país. As
informações a seguir descrevem, principalmente, as teclas
de atalho.

Conceitos básicos
15
Tecla Pesquisar
Onde você normalmente encontraria a tecla
Caps Lock
em um
teclado convencional, nós colocamos a tecla
Pesquisar
.
Pressione a tecla
Pesquisar
para executar o Iniciador.
Se você realmente precisar usar
Caps Lock
, vá até a página
Configurações e faça com que a tecla
Pesquisar
se comporte como
uma tecla
Caps Lock
.
Restauração do sistema
Se o computador estiver congelado ou não responder, pressione as
seguintes teclas ao mesmo tempo.
Tecla Shift
Segure a tecla
Shift
para inserir letras maiúsculas.
Funções da tecla de acesso
Pressione as teclas a seguir ao mesmo tempo.
Você pode verificar as teclas de acesso no Chrome OS.

Conceitos básicos
16
Usando o touchpad
Use o touchpad para mover o cursor ou selecionar um item. Os
botões esquerdo e direito do touchpad funcionam da mesma
maneira que os botões esquerdo e direito de um mouse.
•
Use o touchpad somente com os dedos. O touchpad não
reconhecerá ações de outros objetos.
•
Imagens e o layout do touchpad podem variar de acordo
com o modelo.
Funções básicas do touchpad
Movendo
Para mover o cursor, mova um dedo no touchpad.
Clicar
Toque no touchpad.
Toque
Clicando duas vezes
Toque duas vezes no touchpad.
Toque-toque

Conceitos básicos
17
Ajustando as configurações de seu Touchpad
Se seu touchpad for muito sensível, você pode ajustar suas
configurações seguindo essas etapas:
1
Clique no ícone da lista no canto superior direito do seu
navegador.
2
Selecione
Configurações
.
3
Vá até
Dispositivo
→
Touchpad
→
Velocidade do Touchpad
e
altere as configurações se necessário.
Clicar com o botão direito
Para clicar com o botão direito, coloque os dois dedos na área
sensível ao toque e bata uma vez.
Toque
Arrastando
Para mover um ícone ou bloco de aplicativo para um local desejado,
mantenha o item pressionado e, em seguida, arraste-o para a
posição de destino.
Mover
Mantenha
pressionado o
touchpad esquerdo

Conceitos básicos
18
•
Alguns cartões de memória podem não ser totalmente
compatíveis com o computador. A utilização de um
cartão incompatível pode danificar o computador
ou o cartão de memória ou corromper os dados nele
armazenados.
•
Tome cuidado ao inserir o cartão de memória na direção
indicada.
•
Armazene o cartão separadamente para não perdê-lo ao
mover o computador.
•
As velocidades dos cartões de memória podem variar.
Slot de cartão de memória
Use um cartão de memória para transferir dados para outros
dispositivos, como câmeras digitais ou players de MP3. Os cartões
de memória são vendidos separadamente. Adquira um cartão de
memória com capacidade suficiente para atender às necessidades.
Este computador é compatível com os seguintes tipos de cartões de
memória.
Abreviação Descrição
micro SD
•
micro Secure Digital
micro SDHC
•
micro Secure Digital High Capacity
micro SDXC
•
micro Secure Digital eXtended Capacity

Conceitos básicos
19
Inserindo um cartão de memória
1
Se houver um cartão falso ou um adaptador de cartão de
memória inserido no slot de cartão de memória, remova-o.
2
Insira um cartão de memória no slot de cartão de memória na
direção indicada até ouvir um clique.
3
Uma nova aba se abre e a lista de arquivos no cartão aparece.
4
Clique em um arquivo para ler os dados do arquivo.
Removendo um cartão de memória
Empurre o cartão suavemente até que ele se desprenda do slot do
cartão de memória. Segure a ponta do cartão e puxe-o para fora do
slot.
•
Os formatos de dados disponíveis dependem da versão
atual do sistema operacional do Chrome.
•
Os dados no cartão podem ser salvos na pasta
Downloads
em
→
Arquivos
.
•
O tamanho máximo do arquivo vai variar dependendo do
Chrome OS.

Conceitos básicos
20
LAN sem fio
Conecte o computador a uma rede sem fio para usar a Internet.
As descrições abaixo destinam-se a modelos de computador
com um dispositivo ou uma placa de LAN sem fio. Um
dispositivo de LAN sem fio é opcional. As imagens neste
manual podem ser diferentes do produto real de acordo
com o modelo de dispositivo de LAN sem fio.
Sobre ponto de acesso (AP)
Um ponto de acesso (AP) é um dispositivo de rede que liga LANs
com e sem fio e corresponde a um hub sem fio em uma rede com fio.
Vários dispositivos podem ser conectados a um AP.
Conectando a uma rede Wi-Fi
1
Selecione o ícone da conta na barra de tarefas.
2
Selecione
Sem rede
ou
Sem rede
e, em seguida, toque
no botão
Wi-Fi
para ativar.
A lista Wi-Fi aparecerá.
Lista de Wi-Fi
3
Selecione uma rede da lista de Wi-Fi detectados.
4
Se a conexão for estabelecida com êxito, o ícone de rede
será exibido.
•
Se a rede não estiver devidamente conectada, o ícone
aparecerá.
•
As barras completas do ícone representam a força do sinal
de LAN sem fio.
A página está carregando...
A página está carregando...
A página está carregando...
A página está carregando...
A página está carregando...
A página está carregando...
A página está carregando...
A página está carregando...
A página está carregando...
A página está carregando...
A página está carregando...
A página está carregando...
A página está carregando...
A página está carregando...
A página está carregando...
A página está carregando...
A página está carregando...
A página está carregando...
A página está carregando...
A página está carregando...
A página está carregando...
A página está carregando...
A página está carregando...
A página está carregando...
A página está carregando...
A página está carregando...
A página está carregando...
A página está carregando...
A página está carregando...
A página está carregando...
A página está carregando...
A página está carregando...
A página está carregando...
A página está carregando...
A página está carregando...
A página está carregando...
A página está carregando...
A página está carregando...
A página está carregando...
A página está carregando...
A página está carregando...
A página está carregando...
A página está carregando...
A página está carregando...
A página está carregando...
A página está carregando...
A página está carregando...
A página está carregando...
-
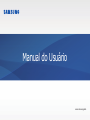 1
1
-
 2
2
-
 3
3
-
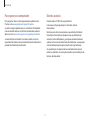 4
4
-
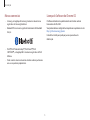 5
5
-
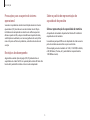 6
6
-
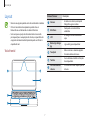 7
7
-
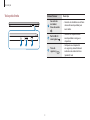 8
8
-
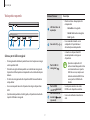 9
9
-
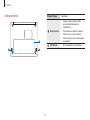 10
10
-
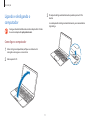 11
11
-
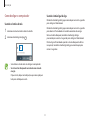 12
12
-
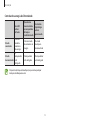 13
13
-
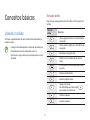 14
14
-
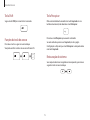 15
15
-
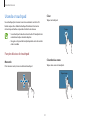 16
16
-
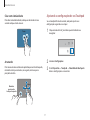 17
17
-
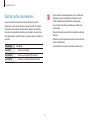 18
18
-
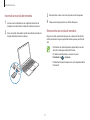 19
19
-
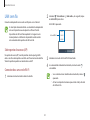 20
20
-
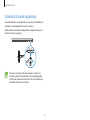 21
21
-
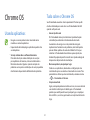 22
22
-
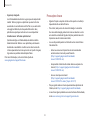 23
23
-
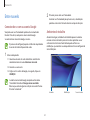 24
24
-
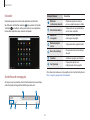 25
25
-
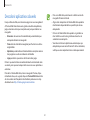 26
26
-
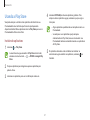 27
27
-
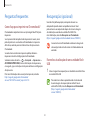 28
28
-
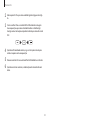 29
29
-
 30
30
-
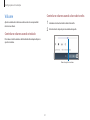 31
31
-
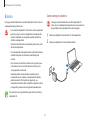 32
32
-
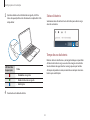 33
33
-
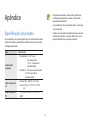 34
34
-
 35
35
-
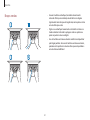 36
36
-
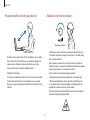 37
37
-
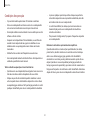 38
38
-
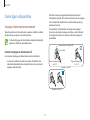 39
39
-
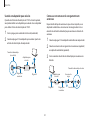 40
40
-
 41
41
-
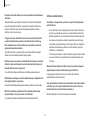 42
42
-
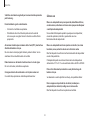 43
43
-
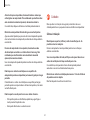 44
44
-
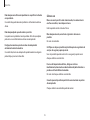 45
45
-
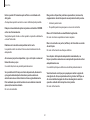 46
46
-
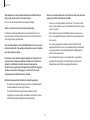 47
47
-
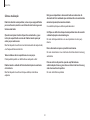 48
48
-
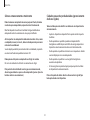 49
49
-
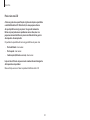 50
50
-
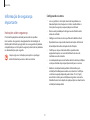 51
51
-
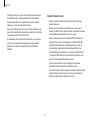 52
52
-
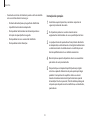 53
53
-
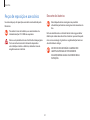 54
54
-
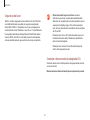 55
55
-
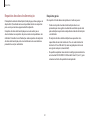 56
56
-
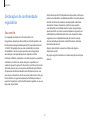 57
57
-
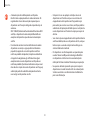 58
58
-
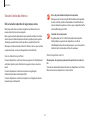 59
59
-
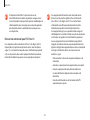 60
60
-
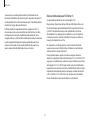 61
61
-
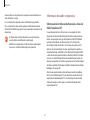 62
62
-
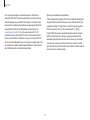 63
63
-
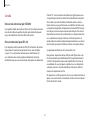 64
64
-
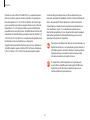 65
65
-
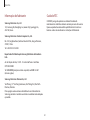 66
66
-
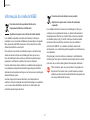 67
67
-
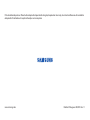 68
68
Artigos relacionados
Outros documentos
-
Acer C710 Guia rápido
-
Dell Chromebook 3100 2-in-1 Manual do proprietário
-
Dell Latitude 5300 2-in-1 Chromebook Enterprise Manual do proprietário
-
Dell Chromebook 3400 Manual do proprietário
-
Dell Latitude 5400 Chromebook Enterprise Manual do proprietário
-
Dell Chromebook 11 3180 Manual do proprietário
-
Dell Chromebook 3100 2-in-1 Manual do proprietário
-
Dell Chromebook 3100 Manual do proprietário
-
Asus CX3402CBA Manual do usuário
-
Acer CB311-8HT Manual do usuário