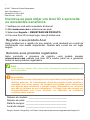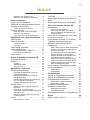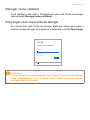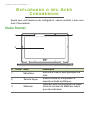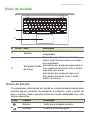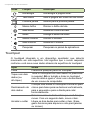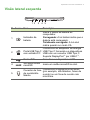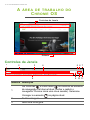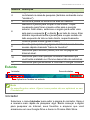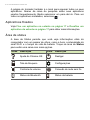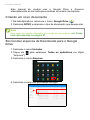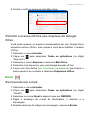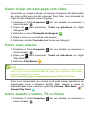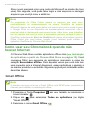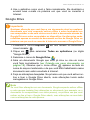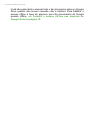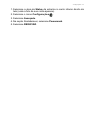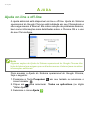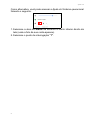MANUAL DO USUÁRIO

2 -
© 2017. Todos os Direitos Reservados.
Acer Chromebook 11
Abrangência: CB311-8HT
Essa revisão: 12/2017
Inscreva-se para obter um Acer ID e aproveite
os excelentes benefícios
1.Verifique se você está conectado à Internet.
2.Abra www.acer.com e selecione seu país.
3.Selecione Suporte > REGISTRAR UM PRODUTO.
4.Crie uma Acer ID ou faça login, caso já tenha uma.
Registre o seu produto Acer
Após recebermos o registro do seu produto, você receberá um e-mail de
confirmação com dados importantes. Guarde este e-mail em um lugar
seguro.
Gerencie seus produtos registrados
Após concluído o processo de registro, você poderá acessar
account.acer.com usando sua Acer ID e senha, para ver e gerenciar
todos os seus produtos registrados.
Nota
Pode demorar alguns dias para suas informações serem atualizadas no
banco de dados.
Número do modelo: _____________________________
Número de série: _______________________________
Data da compra: _______________________________
Local da compra: _______________________________
Google, Android, Google Play, YouTube e outras marcas são marcas registradas da Google LLC.
Importante
Este manual contém informações de propriedade protegidas por leis de
direitos autorais. As informações deste documento estão sujeitas a
alteração sem aviso prévio. As imagens fornecidas neste documento
são apenas para referência e podem conter informações ou recursos
que não se aplicam ao seu computador. O Grupo Acer não deverá ser
responsabilizado por erros técnicos ou editoriais ou omissões
contidas neste manual.

Índice - 3
ÍNDICE
Registre o seu produto Acer ....................... 2
Gerencie seus produtos registrados........... 2
Primeiros passos 4
Ligue o seu Chromebook ........................ 4
Selecione as configurações de idioma.... 4
Conecte-se a uma rede ........................... 4
Aceite os Termos de serviço....................... 4
Primeira entrada...................................... 4
Criar uma nova Conta do Google™............ 4
Navegar como visitante .............................. 5
Faça login com sua Conta do Google......... 5
Explorando o seu Acer Chromebook 6
Visão frontal............................................. 6
Visão do teclado...................................... 7
Teclas de função......................................... 7
Touchpad.................................................... 8
Visão lateral esquerda............................. 9
Visão lateral direita ................................ 10
Informações sobre o USB 3.0................... 10
Informação do USB Tipo C ....................... 10
Visão inferior.......................................... 11
A área de trabalho do Chrome OS 12
Controles da Janela .............................. 12
Estante .................................................. 13
Iniciador .................................................... 13
Aplicativos fixados .................................... 14
Área de status........................................... 14
Aplicativos e extensões 15
Gerenciando aplicativos ........................ 15
Instalação de aplicativos a partir do
Chrome Web Store .................................. 15
Instalação de aplicativos a partir do
Google Play Store .................................... 16
Removendo aplicativos do Chrome OS.... 16
Fixe um aplicativo na estante ................... 17
Desafixe um aplicativo da estante ............ 17
Google Drive ......................................... 17
Diferença entre os aplicativos Drive e
Arquivos .................................................... 17
Criando um novo documento.................... 18
Sincronizar arquivos de Downloads para
o Google Drive.......................................... 18
Permitir o acesso off-line aos arquivos
do Google Drive ........................................ 19
Gmail .................................................... 19
Escrevendo um e-mail .............................. 19
YouTube ............................................... 20
Reprodução de arquivos de vídeo ou
áudio...................................................... 20
Outros tipos de arquivos suportados ..... 20
Dicas e truques do Chrome OS 21
Documentos........................................... 21
Como criar documentos............................ 21
Como encontrar seus documentos........... 22
Como compartilhar documentos com
outros usuários ......................................... 22
Como iniciar um bate-papo com vídeo .. 23
Como ouvir música ................................ 23
Como assistir a vídeos, TV ou filmes .... 23
Trabalhar com documentos do
Microsoft Office (Word, Excel e
Powerpoint)............................................ 24
Abra e edite arquivos do Microsoft Office
usando o modo de compatibilidade de
escritório do Google.................................. 24
Converta arquivos do Microsoft Office
para os formatos do Google Drive............ 25
Exporte documentos do Google Drive
como arquivos Microsoft Office................. 25
Abertura de arquivos Microsoft Office
usando os aplicativos do Office Online
da Microsoft através do Chrome Web
Store ou Google Play Store ...................... 25
Como usar seu Chromebook quando
não houver Internet................................ 26
Gmail Offline ............................................. 26
Google Drive ............................................. 27
Configurações 29
Alterar as configurações de idioma ....... 29
Alterar as configurações do relógio ....... 30
Personalizando a aparência .................. 30
Personalizar o papel de parede................ 30
Personalizar o tema .................................. 30
Configurar uma impressora ................... 31
Atualizar o Chrome OS.......................... 31
Atualização automática............................. 31
Atualização manual................................... 32
Restabelecimento de seu Chromebook. 32
Ajuda 34
Ajuda on-line e off-line........................... 34

4 - Primeiros passos
PRIMEIROS PASSOS
Ligue o seu Chromebook
No Chromebook, o botão liga/desliga está localizado no canto
superior direito do teclado. Uma tela de “bem-vindo” aparecerá
quando o Chromebook for inicializado pela primeira vez.
Selecione as configurações de idioma
Use a lista suspensa "Selecione seu idioma" para escolher sua
configuração de idioma padrão. Se houver mais de uma maneira de
escrever em seu idioma, pode ser solicitado selecionar um método de
entrada de teclado também.
Conecte-se a uma rede
Selecione uma rede da lista "Selecione uma rede" para se conectar à
Internet. Se o acesso à rede for protegido, você precisará de uma
senha de acesso para se conectar a ela.
Aceite os Termos de serviço
Uma vez conectado a uma rede, aceite os Termos de Serviço. Seu
Chromebook baixará todas as atualizações disponíveis no sistema,
de modo a obter automaticamente os recursos mais recentes do
Chrome OS.
Primeira entrada
Criar uma nova Conta do Google™
Você pode criar uma nova Conta do Google, caso ainda não tenha
uma. Selecione em Criar uma Conta do Google à direita para criar
uma nova conta. Uma Conta do Google lhe dá acesso a serviços web
úteis desenvolvidos pelo Google, como Gmail, Google Drive e Google
Agenda.

Primeiros passos - 5
Navegar como visitante
Você também pode usar o Chromebook sem uma Conta do Google,
selecionando Navegar como visitante.
Faça login com sua Conta do Google
Se você já tem uma Conta do Google, digite seu nome de usuário e
senha na caixa de login que aparece e selecione o botão Fazer login.
Sign in to your Chromebook
Enter your email
More options
Forgot email?
NEXT
Back
Important
Faça login com sua conta principal do Google. Esta conta será definida
como proprietário e será a única conta capaz de mudar certas
configurações do Chrome.

6 - Explorando o seu Acer Chromebook
EXPLORANDO O SEU ACER
CHROMEBOOK
Agora que você terminou de configurá-lo, vamos mostrar o seu novo
Acer Chromebook.
Visão frontal
# Ícone Item Descrição
1 Microfone
Microfone interno para gravação de
som
.
2 Tela de toque
Exibe a saída do computador e
sup
orta entrada multitoque.
3 Webcam
Webcam para comunicação de vídeo.
Uma luz ao lado da Webcam indica
que e
la está ativa.
1
3
2
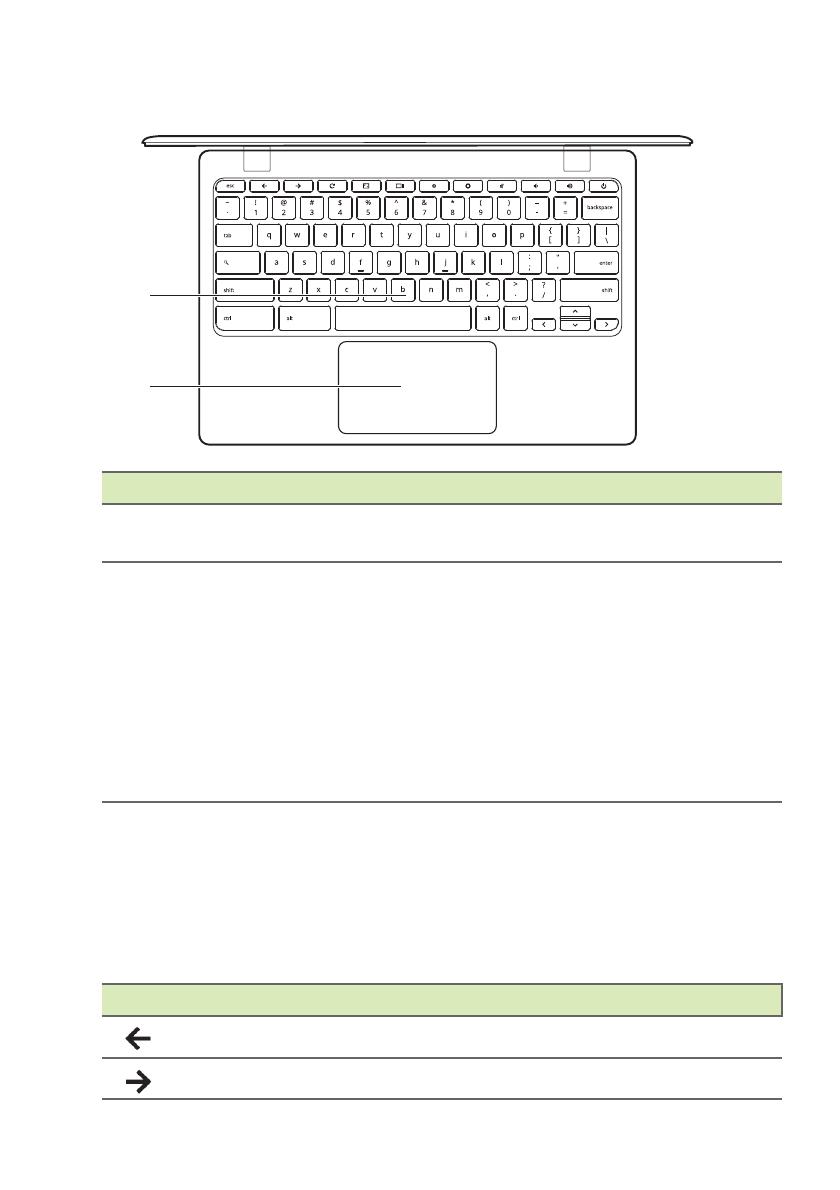
Explorando o seu Acer Chromebook - 7
Visão do teclado
# Ícone Item Descrição
1 Teclado
Para introduzir dados em seu
comput
ador.
2
Touchpad / botão
de cliqu
e
Dispositivo apontador sensível ao
toque
, que funciona como um mouse
de computador.
Pressionar em qualquer lugar sobre a
sua
superfície funciona como o botão
esquerdo do mouse.
Pressionar em qualquer lugar com
dois ded
os funciona como o botão
direito do mouse.
1
2
Teclas de função
O computador utiliza teclas de função ou combinações de teclas para
acessar alguns controles de hardware e software, como o brilho da
tela e volume. Cada uma das teclas de função dedicadas tem uma
função específica.
Ícone Função Descrição
Anterior Voltar para a página anterior.
Avançar Ir para a próxima página.

8 - Explorando o seu Acer Chromebook
Touchpad
O touchpad integrado é um dispositivo apontador que detecta
movimento em sua superfície. Isto significa que o cursor responde
conforme você move seus dedos através da superfície do touchpad.
Recarregar Recarregar a página atual.
Tela inteira Abra a página em modo de tela cheia.
Próxima janela Alterne para a próxima janela.
Menos brilho Diminui o brilho da tela.
Mais brilho Aumenta o brilho da tela.
Mudo Desliga a saída de áudio.
Menos volume Diminui o volume.
Mais volume Aumenta o volume.
Pesquisar Pesquisar no painel de aplicativos.
Ícone Função Descrição
Ação Gesto
Clicar Pressione qualquer parte do touchpad.
Toque com dois
dedos (ou
alt-clique)
Tocar no touchpad com dois dedos ou pressionar
(e segurar) Alt no teclado e tocar no touchpad
com um dedo é igual a "clicar com o botão direito"
de um mouse de computador.
Deslizamento de
dois dedos
Coloque dois dedos no touchpad e mova-os para
cima e para baixo para se deslocar verticalmente,
para a esquerda e para a direita para rolar
horizontalmente.
Arrastar e soltar
Selecione com um dedo o item que você deseja
mover. Com um segundo dedo, mova o item.
Libere os dois dedos para soltar o item. (Esse
gesto funciona para arquivos e não para janelas
ou ícones.)
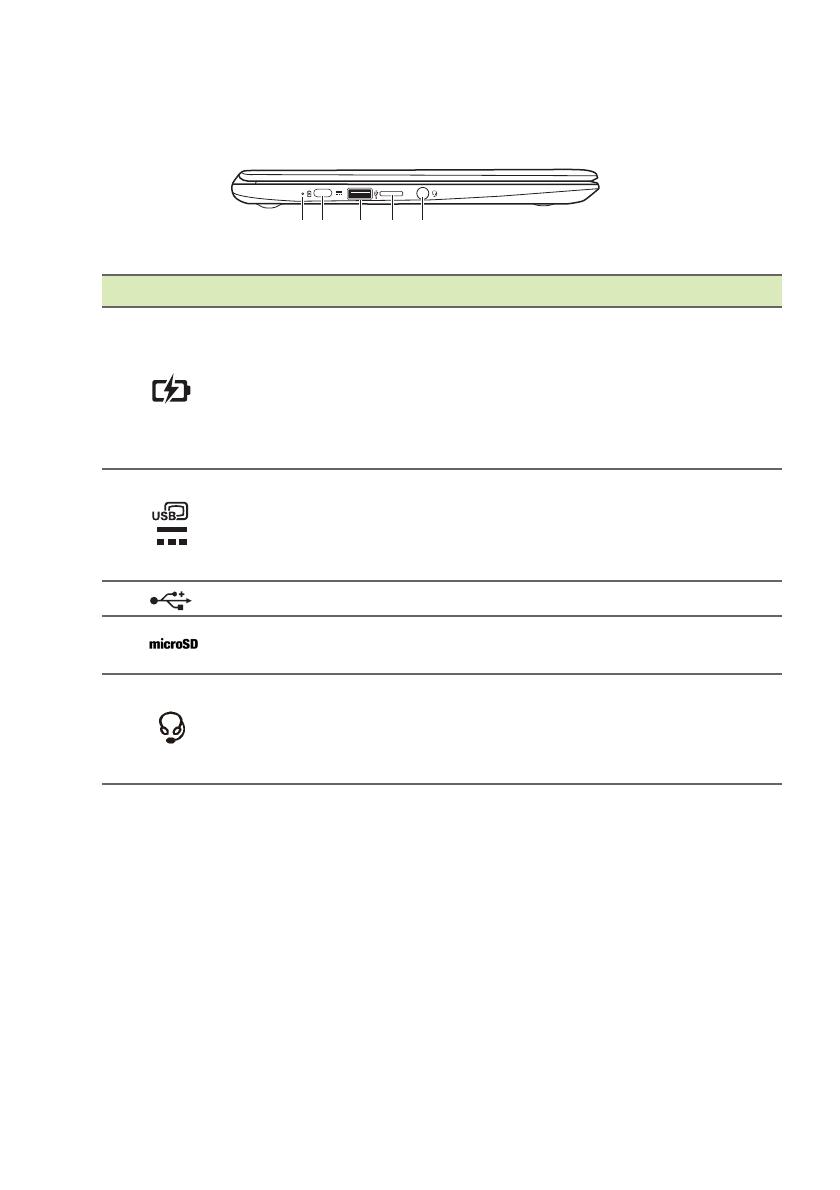
Explorando o seu Acer Chromebook - 9
Visão lateral esquerda
1 2 3 4 5
# Ícone Item Descrição
1
Indicador da
bateria
Indica o status da bateria do
comput
ador.
Carregando: A
luz âmbar indica que a
bateria está carregando.
Totalmente carregada: A luz azul
indica q
uando no modo CA.
2
Porta USB Tipo C
com entrada CC
Conecta-se ao adaptador de energia
USB T
ipo C fornecido e a dispositivos
USB com um conector USB Tipo C.
Suporta DisplayPort
™
por USB-C
™
.
3
Porta USB Conecta-se a dispositivos USB.
4
Slot para cartão
microSD
Insira um cartão microSD no slot.
5
Conector de fone
de ouvido/alto-
falante
Conecta-se a dispositivos de áudio
(por exemplo, a
lto-falantes, fones de
ouvido) ou um fone de ouvido com
microfone.

10 - Explorando o seu Acer Chromebook
Visão lateral direita
1 2 3
# Ícone Item Descrição
1
Porta USB Conecta-se a dispositivos USB.
2
Porta USB Tipo C
com entrada CC
Conecta-se ao adaptador de energia
USB T
ipo C fornecido e a dispositivos
USB com um conector USB Tipo C.
Suporta DisplayPort
™
por USB-C
™
.
3
Slot da trava
Kensington
Conecta-se a uma trava de segurança
compatível com Kensington.
Informações sobre o USB 3.0
• As portas compatíveis com USB 3.0 são azuis.
• Compatível com dispositivos USB 3.0 e anteriores.
• Para obter o desempenho ideal, use dispositivos certificados para
USB 3.0.
• Definido pela especificação USB 3.0 (SuperSpeed USB).
Informação do USB Tipo C
• USB 3.1 geração 1 com velocidades de transferência de até
5 Gbps.
• Suporta saída de áudio/vídeo DisplayPort
™
.
• Fornece até 3 A a 5 V CC para carregamento via USB.
• Entrada CC: requer um adaptador de energia ou fonte de
alimentação que forneça 45 W a 12/18~20 V.
Para obter o desempenho ideal, use um adaptador de energia
certificado pela Acer ou dispositivo de fornecimento de energia
USB.

Explorando o seu Acer Chromebook - 11
Visão inferior
# Ícone Item Descrição
1 Alto-falantes
Os alto-falantes esquerdo e direito
permitem saíd
a de áudio estéreo.
1

12 - A área de trabalho do Chrome OS
A ÁREA DE TRABALHO DO
CHROME OS
Controles da Janela
1
8
9
10
11
7
6
5
4 3
2
Número Descrição
1
Vai Pa
ra trás e Para frente no histórico de sessões
de navegação na Internet atual (fechar e reabrir o
n
avegador Chrome inicia uma nova sessão). Selecione
Carregar novamente
na página atual.
2 Fecha uma guia.
3 Abre uma nova guia.
Controles da Janela
Estante

A área de trabalho do Chrome OS - 13
Estante
Área de status
Iniciador
Aplicativos fixados na estante
Iniciador
Selecione o ícone Iniciador para exibir a página do iniciador. Essa é
a maneira mais rápida de pesquisar algo. Basta começar a digitar
para pesquisar na Internet, seus favoritos e arquivos que você
armazenou em seu Google Drive e itens no Chrome Web Store.
4
Digite um endereço de Internet ou execute uma pesquisa
n
a Internet na caixa de pesquisa (também conhecida como
"omnibox").
5 Minimiza a janela na estante da área de trabalho.
6
Maximiza a janela para ocupar a tela inteira. Clique
n
ovamente para fazer a janela voltar para a posição
anterior. Além disso, selecione e segure para exibir uma
seta para a esquerda
e direita ao lado do ícone. Elas
alinham impecavelmente a janela para ocupar metade do
lado e
squerdo da tela ou lado direito, respectivamente.
7 Fecha a janela inteira (guias e tudo).
8
Favorite (salve) links de páginas da Internet nessa área de
a
cesso rápida chamada "barra de favoritos".
9
Selecione para favoritar (salvar) um link na página da
In
ternet atual.
10
Selecione para usar qualquer extensão habilitada que
você
tenha instalado no Chrome dessa lista de extensões.
11 Selecione para personalizar e controlar o Google Chrome.
Nota
As especificações variam. Alguns ícones podem não ser aplicáveis ao seu
Chromebook.
Número Descrição
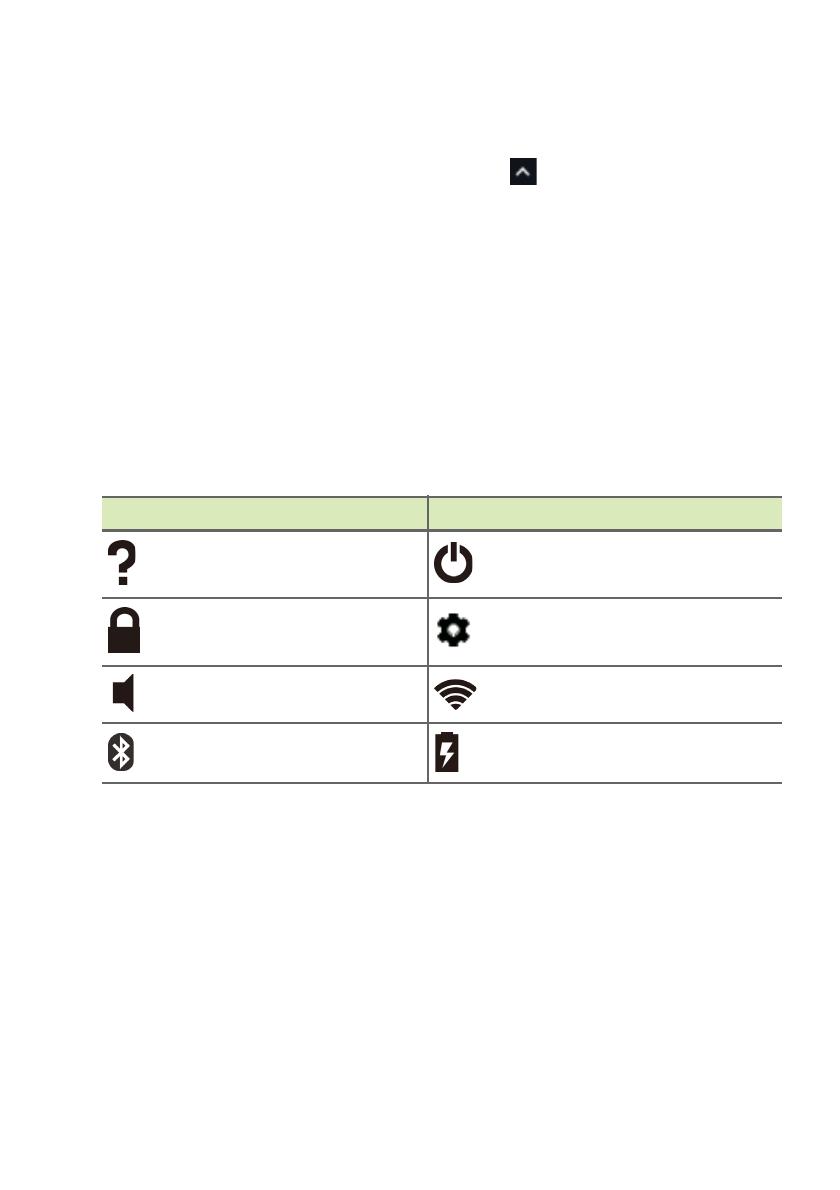
14 - A área de trabalho do Chrome OS
A página do Iniciador também é o local para acessar todos os seus
aplicativos. Abaixo da caixa de pesquisa estão seus aplicativos
usados frequentemente. Basta selecionar um para abri-lo. Para ver
todos os aplicativos instalados, selecione .
Aplicativos fixados
Veja Fixe um aplicativo na estante na página 17 e Desafixe um
aplicativo da estante na página 17 para obter mais informações.
Área de status
A área de Status permite que você veja informações vitais do
computador com um passar de olhos, como a hora, a intensidade do
sinal Wi-Fi e o tempo de vida da bateria. Toque na área de Status
para exibir uma caixa com mais opções.
Ícone Descrição Ícone Descrição
Ajuda do Chrome OS Desligar
Tela de bloqueio Configurações
Controle de volume Conexão de rede sem fio
Status do Bluetooth Status da bateria

Aplicativos e extensões - 15
APLICATIVOS E EXTENSÕES
Você pode aprimorar seu Chromebook com aplicativos de Internet
extras (Chrome apps, como abreviação), recursos para o navegador
(também conhecidos como extensões) e aplicativos projetados para
Android™ (aplicativos da Play Store). Os aplicativos Chrome
funcionam como programas comuns para computadores de mesa,
exceto que funcionam inteiramente na Internet. As extensões
fornecem recursos e funcionalidades personalizadas para o
navegador Chrome. Os aplicativos Android, projetados para
dispositivos móveis Android são suportados nos Chromebooks. Você
pode encontrar aplicativos e extensões do Chrome através do
Chrome Web Store e os aplicativos Android usando o Google Play
Store.
Gerenciando aplicativos
Instalação de aplicativos a partir do Chrome Web
Store
1.Selecione o ícone Iniciador.
2.Clique em para selecionar Todos os aplicativos (ou digite "Web
Store").
3.Selecione Web Store.
4.Você pode então navegar através das categorias de aplicativos na
coluna da esquerda ou procurar um tipo específico de aplicativo
usando a caixa de pesquisa.
5.Ao encontrar um aplicativo que você gostaria de adicionar,
selecione e depois selecione USAR NO CHROME.
Nota
Certos aplicativos e extensões de navegadores podem não estar disponíveis
em todos os países e regiões. O conteúdo e o projeto da Chrome Web Store
podem variar de acordo com a região. As atualizações podem adicionar
novas categorias ou mudar o modo de navegar no Chrome Web Store a
qualquer momento.

16 - Aplicativos e extensões
6.Aparecerá uma janela pop-up, selecione Adicionar para baixar e
instalar o aplicativo ou selecione Cancelar.
Para abrir seu novo aplicativo, selecione Iniciador, depois Todos os
aplicativos (ou digite o nome de seu novo aplicativo) e selecione o
aplicativo.
Instalação de aplicativos a partir do Google Play
Store
1.Selecione o ícone Iniciador.
2.Clique em para selecionar Todos os aplicativos (ou digite "Play
Store").
3.Selecione Play Store.
4.Você pode procurar aplicativos por categoria ou pesquisar um
aplicativo por palavra-chave.
5.Selecione um aplicativo para visualizar mais informações.
6.Selecione INSTALAR para baixar aplicativos.
Os aplicativos baixados serão instalados no Iniciador. Se não
conseguir encontrar os aplicativos, selecione Todos os
aplicativosdo Iniciador.
Removendo aplicativos do Chrome OS
1.Selecione o ícone Iniciador.
2.Clique em para selecionar Todos os aplicativos (ou digite o
nome do aplicativo desejado).
3.Toque com dois dedos (ver Touchpad na página 8) no aplicativo
que deseja remover.
4.Selecione Desinstalar.
Nota
Alguns aplicativos como o navegador de Internet Chrome não podem ser
desinstalados.

Aplicativos e extensões - 17
Fixe um aplicativo na estante
1.Selecione o ícone Iniciador.
2.Clique em para selecionar Todos os aplicativos (ou digite o
nome do aplicativo desejado).
3.Localize e toque com os dois dedos no ícone do aplicativo
desejado.
4.Selecionar Fixar no Iniciador.
Para reordenar os aplicativos no iniciador, basta arrastá-los no local.
Desafixe um aplicativo da estante
1.Localize e toque com os dois dedos no ícone do aplicativo desejado
da estante.
2.Selecione Remover.
Google Drive
Todos os arquivos salvos em seu Google Drive são salvos on-line e
estão acessíveis a outros dispositivos, como o seu smartphone ou
tablet. Os arquivos salvos para a pasta Downloads são salvos na sua
unidade local e só estão acessíveis ao seu Chromebook.
Diferença entre os aplicativos Drive e Arquivos
Google Drive é um serviço de armazenamento baseado na Internet
oferecido pelo Google e o aplicativo Arquivos é um sistema de
armazenamento integrado para seu Chromebook. Como seu
Chromebook faz uso intenso de sua Internet, você pode acessar
facilmente arquivos do Google Drive e aqueles armazenados
localmente usando o aplicativo Arquivos em seu Chromebook. Para
usar o aplicativo Arquivos, selecione o ícone Arquivos na lista de
aplicativos ou use o atalho do teclado <Alt> + <Shift> + <M>.
Nota
Você deve estar conectado à Internet para fazer as seguintes operações de
movimentação do Google Drive.

18 - Aplicativos e extensões
Este manual do usuário usa o Google Drive e Arquivos
alternadamente ao dar instruções relativas ao acesso de arquivos.
Criando um novo documento
1.Da lista Aplicativos, selecione o ícone Google Drive ().
2.Selecione NOVO e selecione o tipo de documento que deseja criar.
Sincronizar arquivos de Downloads para o Google
Drive
1.Selecione o ícone Iniciador.
2.Clique em para selecionar Todos os aplicativos (ou digite
"Arquivos").
3.Selecione o ícone Arquivos.
4.Selecione os arquivos que deseja carregar.
Nota
Para obter um método alternativo de criação de documentos, ver Como
criar documentos na página 21
.

Aplicativos e extensões - 19
5.Arraste e solte os arquivos para Meu drive.
Permitir o acesso off-line aos arquivos do Google
Drive
Você pode acessar os arquivos armazenados em seu Google Drive
enquanto estiver off-line, mas primeiro você deve habilitar o acesso
off-line:
1.Selecione o ícone Iniciador.
2.Clique em para selecionar Todos os aplicativos (ou digite
"Arquivos").
3.Selecione o ícone Arquivos e selecione Meu Drive.
4.Selecione o(s) arquivo(s) que você deseja acessar off-line.
5.Toque com dois dedos (ver Touchpad na página 8) para trazer o
menu sensível ao contexto e selecione Disponível offline.
Gmail
Escrevendo um e-mail
1.Selecione o ícone Iniciador.
2.Clique em para selecionar Todos os aplicativos (ou digite
"Gmail").
3.Selecione no ícone Gmail e depois toque em REDIGIR.
4.Digite o endereço de e-mail do destinatário, o assunto e a
mensagem.
5.Quando terminar de redigir sua mensagem, selecione Enviar.

20 - Aplicativos e extensões
YouTube
YouTube é um site de compartilhamento de vídeo no qual os usuários
podem fazer upload, compartilhar e ver vídeos. Você pode acessá-lo
fazendo o seguinte:
1.Selecione o ícone Iniciador.
2.Clique em para selecionar Todos os aplicativos (ou digite
"YouTube").
3.Selecione o ícone YouTube.
Reprodução de arquivos de vídeo ou áudio
O Chromebook tem um media player incorporado para reproduzir
arquivos de áudio e vídeo. Para reproduzir, clique duas vezes em um
arquivo de áudio ou vídeo em seu aplicativo Arquivos.
Outros tipos de arquivos suportados
Seu Chromebook suporta uma série de outros formatos de arquivo.
Tipo de mídia Formatos suportados
Áudio / Vídeo
.3gp, .avi, .mov, .mp4, .m4v, .m4a, .mp3, .mkv, .ogv,
.ogm, .ogg, .oga, .webm, .wav
Tipo de arquivo Formatos suportados
Arquivos do
Microsoft Office
.doc, .docx, .xls, .xlsx, .ppt (somente leitura), .pptx
(somente leitura)
Imagens .bmp, .gif, .jpg, .jpeg, .png, .webp
Compactados .zip, .rar
Outros .txt, .pdf (somente leitura)
A página está carregando...
A página está carregando...
A página está carregando...
A página está carregando...
A página está carregando...
A página está carregando...
A página está carregando...
A página está carregando...
A página está carregando...
A página está carregando...
A página está carregando...
A página está carregando...
A página está carregando...
A página está carregando...
A página está carregando...
-
 1
1
-
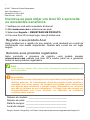 2
2
-
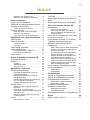 3
3
-
 4
4
-
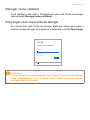 5
5
-
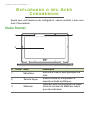 6
6
-
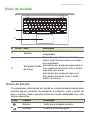 7
7
-
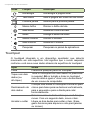 8
8
-
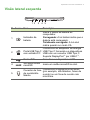 9
9
-
 10
10
-
 11
11
-
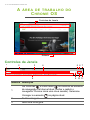 12
12
-
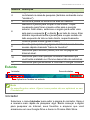 13
13
-
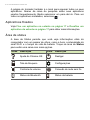 14
14
-
 15
15
-
 16
16
-
 17
17
-
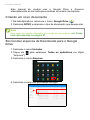 18
18
-
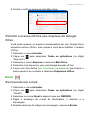 19
19
-
 20
20
-
 21
21
-
 22
22
-
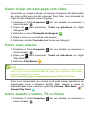 23
23
-
 24
24
-
 25
25
-
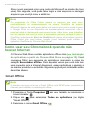 26
26
-
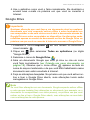 27
27
-
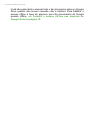 28
28
-
 29
29
-
 30
30
-
 31
31
-
 32
32
-
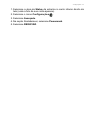 33
33
-
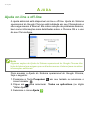 34
34
-
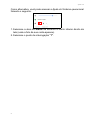 35
35