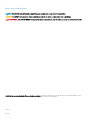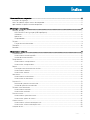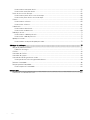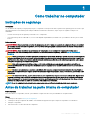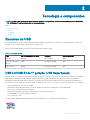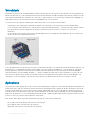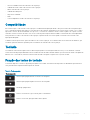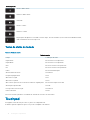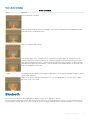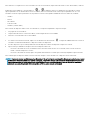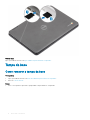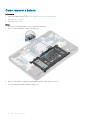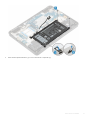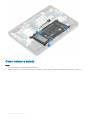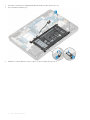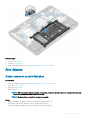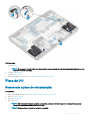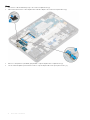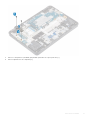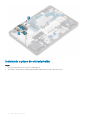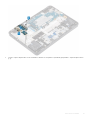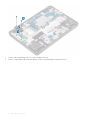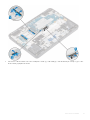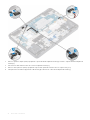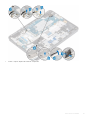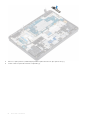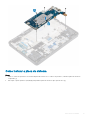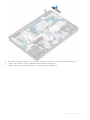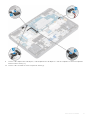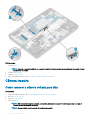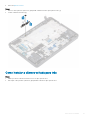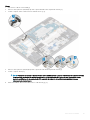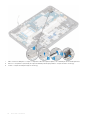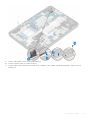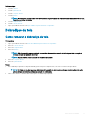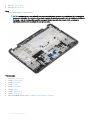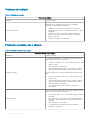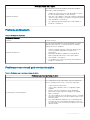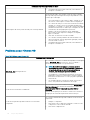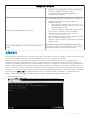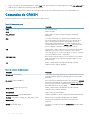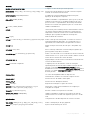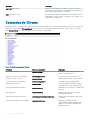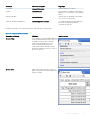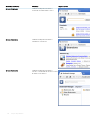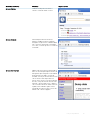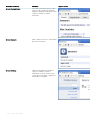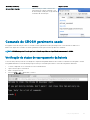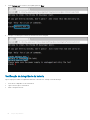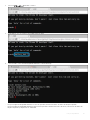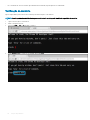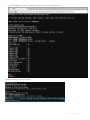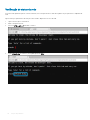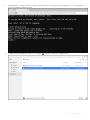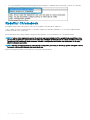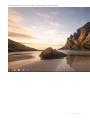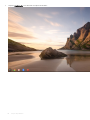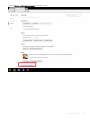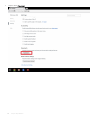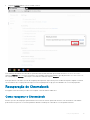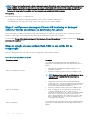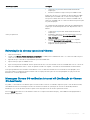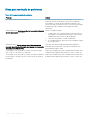Dell Chromebook 3100 2-in-1 Manual do proprietário
- Tipo
- Manual do proprietário

Dell Chromebook 3100 2 em 1
Manual de serviço
Modelo normativo: P30T
Tipo normativo: P30T001

Notas, avisos e advertências
NOTA: Uma NOTA indica informações importantes que ajudam você a usar melhor o seu produto.
AVISO: Um AVISO indica possíveis danos ao hardware ou perda de dados e ensina como evitar o problema.
ADVERTÊNCIA: Uma ADVERTÊNCIA indica possíveis danos à propriedade, risco de lesões corporais ou mesmo risco de vida.
© 2019 Dell Inc. ou suas subsidiárias. Todos os direitos reservados. Dell, EMC e outras marcas comerciais são marcas comerciais da Dell Inc.ou suas
subsidiárias. Todas as outras marcas comerciais são marcas comerciais de seus respectivos proprietários.
2019 - 03
Rev. A00

Índice
1 Como trabalhar no computador......................................................................................................................5
Instruções de segurança................................................................................................................................................... 5
Antes de trabalhar na parte interna do computador......................................................................................................5
Após trabalhar na parte interna do computador............................................................................................................ 6
2 Tecnologia e componentes.............................................................................................................................7
Recursos de USB............................................................................................................................................................... 7
USB 3.0/USB 3.1 de 1ª geração (USB SuperSpeed)...............................................................................................7
Velocidade.....................................................................................................................................................................8
Aplicativos.....................................................................................................................................................................8
Compatibilidade............................................................................................................................................................9
Teclado................................................................................................................................................................................ 9
Função das teclas do teclado..................................................................................................................................... 9
Touchpad........................................................................................................................................................................... 10
Bluetooth............................................................................................................................................................................ 11
3 Removendo e instalando...............................................................................................................................13
Cartão microSD.................................................................................................................................................................13
Como remover o cartão microSD............................................................................................................................. 13
Instalando o cartão microSD..................................................................................................................................... 13
Tampa da base.................................................................................................................................................................. 14
Como remover a tampa da base...............................................................................................................................14
Como instalar a tampa da base.................................................................................................................................17
Bateria................................................................................................................................................................................19
Precauções com a bateria de íons de lítio................................................................................................................19
Como remover a bateria............................................................................................................................................20
Como instalar a bateria..............................................................................................................................................22
Alto-falante....................................................................................................................................................................... 25
Como remover os alto-falantes................................................................................................................................25
Como instalar os alto-falantes..................................................................................................................................28
Placa de I/O.......................................................................................................................................................................31
Removendo a placa de entrada/saída......................................................................................................................31
Instalando a placa de entrada/saída........................................................................................................................ 34
Teclado e frame do teclado.............................................................................................................................................37
Como remover o teclado...........................................................................................................................................37
Como instalar o teclado.............................................................................................................................................40
Placa de sistema.............................................................................................................................................................. 42
Como remover a placa do sistema...........................................................................................................................42
Como instalar a placa de sistema.............................................................................................................................47
Câmera traseira................................................................................................................................................................52
Como remover a câmera voltada para trás.............................................................................................................52
Como instalar a câmera voltada para trás.............................................................................................................. 53
Conjunto da tela...............................................................................................................................................................54
Índice
3

Como remover o conjunto da tela............................................................................................................................54
Como instalar o conjunto da tela..............................................................................................................................57
Painel da tela sensível ao toque..................................................................................................................................... 60
Como remover painel da tela sensível ao toque.....................................................................................................60
Como instalar painel da tela sensível ao toque.......................................................................................................63
Câmera..............................................................................................................................................................................65
Como remover a câmera...........................................................................................................................................65
Como instalar a câmera.............................................................................................................................................66
Cabo da tela......................................................................................................................................................................67
Como remover cabo da tela......................................................................................................................................67
Como instalar o cabo da tela.................................................................................................................................... 69
Dobradiças da tela............................................................................................................................................................ 71
Como remover a dobradiça da tela...........................................................................................................................71
Como instalar a dobradiça da tela............................................................................................................................73
Apoio para as mãos..........................................................................................................................................................75
Como recolocar o conjunto do apoio para mãos....................................................................................................75
4 Solução de problemas.................................................................................................................................. 77
Solução de problemas básicos........................................................................................................................................77
Problemas de energia.................................................................................................................................................77
CROSH...............................................................................................................................................................................81
Comandos do CROSH.....................................................................................................................................................82
Comandos do Chrome.....................................................................................................................................................84
Comando do CROSH geralmente usado...................................................................................................................... 89
Vericação do status de carregamento da bateria................................................................................................ 89
Redenir Chromebook.................................................................................................................................................... 96
Recuperação do Chromebook.......................................................................................................................................101
Como recuperar o Chromebook..............................................................................................................................101
5 Obter ajuda................................................................................................................................................ 105
Como entrar em contato com a Dell............................................................................................................................105
4
Índice

Como trabalhar no computador
Instruções de segurança
Pré-requisito
Use as diretrizes de segurança a seguir para proteger o computador contra possíveis danos e garantir sua segurança pessoal. A menos que
seja especicado de outra maneira, para cada procedimento incluído neste documento, supõe-se que as seguintes condições são
verdadeiras:
• Você leu as informações de segurança fornecidas com o computador.
• Um componente pode ser substituído ou, se tiver sido adquirido separadamente, instalado com o procedimento de remoção na ordem
inversa.
Sobre esta tarefa
ADVERTÊNCIA: Desconecte todas as fontes de energia antes de abrir a tampa ou os painéis do computador. Depois de terminar
de trabalhar na parte interna do computador, recoloque todas as tampas, painéis e parafusos antes de conectar o computador à
fonte de alimentação.
ADVERTÊNCIA: Antes de trabalhar na parte interna do computador, leia as instruções de segurança fornecidas com o
computador. Para obter informações adicionais sobre as melhores práticas de segurança, consulte o site de Conformidade
normativa
AVISO: Vários reparos podem ser feitos unicamente por um técnico credenciado. Você deve executar somente reparos simples ou
solucionar problemas conforme autorizado na documentação do produto ou como instruído pela equipe de serviço e suporte por
telefone ou on-line. Danos decorrentes de mão-de-obra não autorizada pela Dell não serão cobertos pela garantia. Leia e siga as
instruções de segurança fornecidas com o produto.
AVISO: Para evitar descarga eletrostática, elimine a eletricidade estática do seu corpo usando uma pulseira antiestática ou
tocando periodicamente em uma superfície metálica sem pintura enquanto estiver tocando em um conector na parte de trás do
computador.
AVISO: Manuseie os componentes e as placas com cuidado. Não toque nos componentes ou nos contactos da placa. Segure a
placa pelas extremidades ou pelo suporte metálico de instalação. Segure componentes, como processadores, pelas bordas e não
pelos pinos.
AVISO: Ao desconectar um cabo, puxe-o pelo conector ou pela respectiva aba de puxar e nunca pelo próprio cabo. Alguns cabos
possuem conectores com presilhas de travamento. Se for desconectar esse tipo de cabo, pressione as presilhas de travamento
antes de desconectá-lo. Ao separar os conectores, mantenha-os alinhados para evitar a torção dos pinos. Além disso, antes de
conectar um cabo, verique se ambos os conectores estão alinhados corretamente.
NOTA: A cor do computador e de determinados componentes pode ser diferente daquela mostrada neste documento.
Antes de trabalhar na parte interna do computador
Sobre esta tarefa
Para evitar danos no computador, execute o procedimento a seguir antes de começar a trabalhar em sua parte interna.
Etapas
1 Certique-se de seguir as Instruções de segurança.
2 Certique-se de que a superfície de trabalho está nivelada e limpa para evitar que a tampa do computador sofra arranhões.
3 Desligue o computador.
4 Desconecte todos os cabos de rede do computador.
1
Como trabalhar no computador 5

AVISO: Para desconectar um cabo de rede, primeiro desconecte-o do computador e, em seguida, desconecte-o do
dispositivo de rede.
5 Desconecte o computador e todos os dispositivos conectados de suas tomadas elétricas.
6 Pressione e segure o botão liga/desliga com o computador desconectado para conectar a placa de sistema à terra.
NOTA: Para evitar descarga eletrostática, elimine a eletricidade estática de seu corpo usando uma pulseira de
aterramento ou tocando periodicamente em uma superfície metálica sem pintura ao mesmo tempo em que toca em um
conector na parte de trás do computador.
Após trabalhar na parte interna do computador
Sobre esta tarefa
Após concluir qualquer procedimento de substituição, certique-se de conectar todos os dispositivos, placas e cabos externos antes de
ligar o computador.
Etapas
1 Conecte os cabos de telefone ou de rede ao computador.
AVISO: Para conectar um cabo de rede, conecte-o primeiro ao dispositivo de rede e só depois o conecte ao computador.
2 Conecte o computador e todos os dispositivos conectados às suas tomadas elétricas.
3 Ligue o computador.
4 Execute o diagnóstico ePSA para vericar se o computador funciona corretamente.
6
Como trabalhar no computador

Tecnologia e componentes
NOTA: As instruções apresentadas nesta seção são aplicáveis a computadores fornecidos com o sistema operacional Windows
10. O Windows 10 vem instalado de fábrica neste computador.
Tópicos:
• Recursos de USB
• Teclado
• Touchpad
• Bluetooth
Recursos de USB
A Universal serial bus, ou USB, foi apresentada em 1996. Ela simplicou incrivelmente a conexão entre computadores host e dispositivos
periféricos como mouses, teclados, drivers externos e impressoras.
Vamos dar uma olhada rápida na evolução do USB, referenciando a tabela a seguir.
Tabela 1. A evolução do USB
Tipo Taxa de transferência de dados Categoria Ano de introdução
USB 2.0 480 Mbps Alta velocidade 2000
USB 3.0/USB 3.1 de 1ª
geração
5 Gbps Em super velocidade 2010
USB 3.1 Gen 2 10 Gbps Em super velocidade 2013
USB 3.0/USB 3.1 de 1ª geração (USB SuperSpeed)
Ao longo dos anos, o USB 2.0 tem sido o padrão de interface de fato no mundo dos PCs com cerca de 6 bilhões de dispositivos vendidos e,
ainda assim, a necessidade de mais velocidade continua aumentando, já que há hardwares de computação cada vez mais rápidos e
demandas por largura de banda cada vez maiores. O USB 3.0/USB 3.1 de 1ª geração nalmente tem a resposta para as exigências dos
consumidores com velocidade 10 vezes maior do que seu predecessor. Em resumo, os recursos do USB 3.1 de 1ª geração são os seguintes:
• Taxas de transferência mais altas (até 5 Gbps)
• Maior máximo de energia de barramento e corrente de dispositivpara acomodar dispositivos de alto desempenho
• Novos recursos de gerenciamento de energia
• Transferências de dados “Full-duplex” e suporte para novos tipos de transferência
• Compatibilidade com versões anteriores (USB 2.0)
• Novo conectores e cabo
Os tópicos abaixo abrangem algumas das perguntas mais frequentes sobre o USB 3.0/USB 3.1 de 1ª geração.
2
Tecnologia e componentes 7

Velocidade
Atualmente, há três modos de velocidade denidos pela última especicação do USB 3.0/USB 3.1 de 1ª geração. Eles são SuperSpeed, Hi-
Speed e Full-Speed. O novo modo SuperSpeed tem uma taxa de transferência de 4,8 Gbps. Ainda que a especicação mantenha os modos
USB Hi-Speed e Full-Speed, mais conhecidos como USB 2.0 e 1.1, respectivamente, os modos mais lentos ainda operam a 480 Mbps e 12
Mbps respectivamente e são mantidos para manter a compatibilidade com versões anteriores.
O USB 3.0/USB 3.1 de 1ª geração atinge uma performance muito maior com as alterações técnicas abaixo:
• Um barramento físico adicional que é adicionado em paralelo com o barramento USB 2.0 existente (consulte a imagem abaixo).
• O USB 2.0 anteriormente tinha quatro os (energia, terra, e um par para dados diferenciais); o USB 3.0/USB 3.1 de 1ª geração adiciona
mais quatro para dois pares de sinal diferencial (recepção e transmissão) para um total de oito conexões nos conectores e o
cabeamento.
• O USB 3.0/USB 3.1 de 1ª geração usa a interface de dados bidirecional em vez da disposição half-duplex da USB 2.0. Isso permite um
aumento de 10 vezes na largura de banda teórica.
Com as demandas cada vez maiores de hoje em relação a transferências de dados com conteúdo de vídeo de alta denição, dispositivos de
armazenamento com capacidade de terabyte, câmeras digitais com alta contagem de megapixel etc., o USB 2.0 talvez não seja rápido o
bastante. Além disso, nenhuma conexão USB 2.0 conseguiria se aproximar das taxas teóricas de transferência máxima de 480 Mbps,
transferindo dados a cerca de 320 Mbps (40 MB/s) — o máximo verdadeiro do mundo real. De forma semelhante, as conexões de USB
3.0/USB 3.1 de 1ª geração nunca chegarão aos 4,8 Gbps. Veremos provavelmente uma taxa máxima no mundo real de 400 MB/s com
sobrecargas. Com essa velocidade, o USB 3.0/USB 3.1 de 1ª geração é um aprimoramento de 10 vezes em relação à USB 2.0.
Aplicativos
O USB 3.0/USB 3.1 de 1ª geração abre as vias e oferece mais capacidade para os dispositivos oferecerem uma experiência geral melhor. Em
instâncias nas quais o vídeo de USB mal era tolerado anteriormente (pela perspectiva de compactação de vídeo, de latência e de resolução
máxima), é fácil imaginar que, com de 5 a 10 vezes mais a largura de banda disponível, as soluções de vídeo de USB devem funcionar de
forma bem melhor. O DVI de link único requer uma taxa de transferência de cerca de 2 Gbps. Se 480 Mbps era uma velocidade limitante, 5
Gbps é mais do que promissor. Com a velocidade prometida de 4,8 Gbps, o padrão chegará a alguns produtos que anteriormente não eram
território do USB, como sistemas de armazenamento externo RAID.
Estão listados abaixo alguns dos produtos SuperSpeed USB 3.0/USB 3.1 de 1ª geração disponíveis:
• Discos rígidos externos de desktop USB 3.0/USB 3.1 de 1ª geração
• Discos rígidos portáteis USB 3.0/USB 3.1 de 1ª geração
• Adaptadores e dock stations USB 3.0/USB 3.1 de 1ª geração
8
Tecnologia e componentes

• Leitores e unidades Flash USB 3.0/USB 3.1 de 1ª geração
• Unidades de estado sólido USB 3.0/USB 3.1 de 1ª geração
• RAIDs USB 3.0/USB 3.1 de 1ª geração
• Unidades de mídia óptica
• Dispositivos multimídia
• Rede
• Cartões adaptadores e hubs USB 3.0/USB 3.1 1ª geração
Compatibilidade
A boa notícia é que o USB 3.0/USB 3.1 de 1ª geração foi cuidadosamente planejado desde o início para coexistir de forma pacíca junto
com o USB 2.0. Em primeiro lugar, embora o USB 3.0/USB 3.1 de 1ª geração especique novas conexões físicas e assim os novos cabos
aproveitam o recurso de alta velocidade do novo protocolo, o conector em si mantém o mesmo formato regular com os quatro contatos
USB 2.0 no mesmo local exato de antes. Cinco novas conexões para transportar dados recebidos e transmitidos de forma independente
estão presentes nos cabos USB 3.0/USB 3.1 de 1ª geração e apenas entram em contato quando conectados a uma conexão USB
SuperSpeed adequada.
O Windows 10 terá suporte nativo para controladores USB 3.1 Gen 1ª geração. Isso é diferente das versões anteriores do Windows, que
continuam a precisar de drivers separados para controladoras de USB 3.0/USB 3.1 de 1ª geração.
Teclado
Os teclados do Dell oferecem alguns recursos adicionais para ajudar você a navegar na Web sem esforço e com eciência. O teclado
contém uma tecla de pesquisa dedicada e uma nova leira de teclas de atalho da Web. Também é possível usar um teclado USB padrão do
Windows com o Chromebook, usando as mesmas teclas de atalho. A imagem a seguir mostra o layout do teclado.
Função das teclas do teclado
O teclado do dispositivo Chrome foi projetado para ajudar você a realizar suas tarefas mais importantes. A tabela abaixo apresenta uma
visão geral das teclas especiais na leira superior do teclado:
Tabela 2. Teclas especiais
Teclas especiais
Direciona para a página anterior no histórico do navegador
Direciona para a página seguinte no histórico do navegador
Recarrega a página atual
Entra no modo Imersivo, que oculta as guias e o inicializador
Entra no modo Visão geral, que exibe todas as janelas
Tecnologia e componentes 9

Teclas especiais
Diminui o brilho da tela
Aumenta o brilho da tela
Sem áudio
Diminui o volume
Aumenta o volume
Faz pesquisas de aplicativos e na Web ao mesmo tempo. Em um Chromebook, essa tecla está localizada na lateral,
onde normalmente ca a tecla Caps Lock.
Teclas de atalho do teclado
Tabela 3. Teclas de atalho
Teclas de atalho
Função Combinação de teclas
Página acima Pressione Alt e a seta para cima
Página abaixo Pressione Alt e a seta para baixo
Início Pressione Ctrl+Alt e a seta para cima
Fim Pressione Ctrl+Alt e a seta para baixo
Delete Pressione Alt+Backspace
Alterna a barra de favorito Ctrl+Shift+B
Pesquisa na página atual Ctrl+F
Abre uma nova guia Ctrl+T
Abre uma nova janela Ctrl+N
Abre o link no qual você clicou em uma nova aba em segundo plano Pressione Alt e clique em um link
Alterna para a próxima aba Ctrl+Tab
Faz logout da conta do Google Ctrl+Shift+Q
Fecha a aba atual Ctrl+W
Pressione Ctrl+Alt+? para abrir o visualizador do teclado em sua tela e ver mais atalhos.
Touchpad
Esta página contém informações sobre os gestos do touchpad do Dell .
A tabela a seguir lista alguns dos gestos e ações do touchpad do Chromebook:
10
Tecnologia e componentes

Tabela 4. Gestos do touchpad
Gestos do touchpad
Gestos Explicação
Mova seu dedo pelo touchpad.
Pressione o dedo na metade inferior do touchpad. Como a função "toque para clicar" é habilitada por padrão,
você pode tocar no touchpad para clicar.
Clique no touchpad com dois dedos.
Posicione dois dedos sobre o touchpad e mova-os para cima e para baixo para rolar verticalmente e para
esquerda e direita para rolar horizontalmente. Se a função de rolagem natural estiver ativada, mova os dois
dedos para cima para rolar para baixo. (Funciona da mesma maneira em seu smartphone ou tablet.) Quando
várias abas do navegador estiverem abertas, você pode deslizar para esquerda e direita com três dedos a m
de alternar rapidamente entre as elas.
Deslizar Mova rapidamente dois dedos para a esquerda ou direita para voltar ou avançar em páginas da Web ou quando
estiver usando aplicativos.
Clique com um dedo no item que você deseja mover. Com um segundo dedo, mova o item. Solte os dedos
para soltar o item no novo local.
Bluetooth
Esta seção inclui as instruções para emparelhar um dispositivo Bluetooth aos dispositivos Chrome.
A tecnologia Bluetooth permite conectar dispositivos por uma rede sem o em curtas distâncias. Para usar os acessórios Bluetooth com
seu Chromebook, verique primeiro se o seu Chromebook conta com suporte para Bluetooth. Em seguida, emparelhe-o com o acessório.
Tecnologia e componentes
11

Para vericar se você pode usar os acessórios Bluetooth com seu Chromebook, clique na área de status no canto inferior direito, onde sua
imagem da conta é exibida. Se o ícone de Bluetooth ou for exibido no menu, isso signica que seu Chromebook oferece
suporte para Bluetooth. Se nenhum desses ícones for exibido, então seu Chromebook não oferece suporte para Bluetooth. Se o seu
Chromebook oferecer suporte para Bluetooth, ele poderá se conectar a uma grande variedade de acessórios Bluetooth, incluindo:
• Teclados
• Mouses
• Alto-falantes
• Fones de ouvido
• Headsets (somente áudio)
Para conectar um dispositivo Bluetooth ao seu Chromebook, você precisa emparelhá-los. Siga estas etapas:
1 Faça login em seu Chromebook.
2 Clique na área de status no canto inferior direito, onde a imagem da sua conta é exibida.
3 Selecione o status do Bluetooth no menu exibido.
4 Se o Bluetooth estiver desconectado, clique no ícone de Bluetooth desconectado. ou clique em Habilitar Bluetooth no menu. O
Chromebook vericará imediatamente os dispositivos Bluetooth disponíveis.
5 Escolha o dispositivo que você deseja adicionar à lista de dispositivos Bluetooth disponíveis e clique em Conectar.
6 Siga as instruções exibidas na tela para conectar seu dispositivo Bluetooth.
• Se estiver conectando um mouse, normalmente não é necessário inserir um PIN. Se for solicitado, insira o PIN do seu mouse
usando o teclado do dispositivo Chrome.
• Se estiver conectando um teclado, digite o PIN gerado aleatoriamente no teclado que você deseja emparelhar e pressione Enter.
Para conrmar que seu dispositivo Bluetooth está conectado, verique o status do Bluetooth. O dispositivo deve estar listado.
NOTA
: Acabou de receber seu Chromebook ou Chromebox? Se estiver ligando seu dispositivo Chrome pela primeira vez e houver
um dispositivo Bluetooth próximo que também está ligado, o dispositivo Chrome pode detectá-lo automaticamente e mostrar as
etapas para emparelhá-lo. Essas instruções só serão exibidas se o seu dispositivo Chrome já tiver um dispositivo semelhante
conectado ou se suas funções não vierem integradas de fábrica, como teclado ou trackpad.
12 Tecnologia e componentes

Removendo e instalando
Cartão microSD
Como remover o cartão microSD
1 Siga o procedimento descrito em Antes de trabalhar na parte interna do computador.
2 Pressione o cartão microSD [1] para liberá-lo do computador.
3 Remova o cartão microSD do computador [2].
Instalando o cartão microSD
Etapa
Deslize o cartão SD para dentro de seu slot até encaixá-la no lugar com um clique [1, 2].
3
Removendo e instalando 13

Próxima etapa
Siga o procedimento descrito em Após trabalhar na parte interna do computador.
Tampa da base
Como remover a tampa da base
Pré-requisitos
1 Siga o procedimento descrito em Antes de trabalhar na parte interna do computador.
2 Remova o cartão microSD.
Etapas
1 Solte os nove parafusos prisioneiros que prendem a tampa da base ao computador.
14
Removendo e instalando

2 Retire a tampa da base da borda usando um estilete plástico [1, 2].
Removendo e instalando
15

NOTA: Ao remover a tampa da base, os técnicos no local precisam ter cuidado para fazê-lo suavemente. Há pontos de
retirada próximos às dobradiças direita e esquerda que facilitam o procedimento de desmontagem. Com a ajuda de um
estilete plástico, abra a partir do lado esquerdo da tampa da base; continue trabalhando ao redor do lado esquerdo e
direito da tampa da base e, em seguida, remova-a do sistema.
3 Retire a tampa da base do computador.
16
Removendo e instalando

Como instalar a tampa da base
Etapas
1 Alinhe as tampa da base no computador e pressione as bordas da tampa até ela encaixar no lugar.
Removendo e instalando
17

2 Aperte os nove parafusos prisioneiros para prender a tampa da base no computador.
18
Removendo e instalando

Próximas etapas
1 Instale o cartão microSD.
2 Siga o procedimento descrito em Após trabalhar na parte interna do computador.
Bateria
Precauções com a bateria de íons de lítio
AVISO
:
• Tenha cuidado ao manusear baterias de íons de lítio.
• Descarregue a bateria o máximo possível antes de removê-la do sistema. Para fazer isso, desconecte o adaptador CA do sistema
para permitir que a bateria descarregue.
• Não amasse, derrube, mutile ou fure a bateria com objetos indevidos.
• Não exponha a bateria a temperaturas elevadas. Não desmonte os pacotes e células da bateria.
• Não aplique pressão à superfície da bateria.
• Não dobre a bateria.
• Não use ferramentas de qualquer tipo para forçar a bateria.
• Se a bateria car presa em um dispositivo devido a inchaço, não tente removê-la furando, dobrando ou amassando, baterias de íons
de lítio podem ser perigosas. Nesse caso, o sistema inteiro deve ser substituído. Entre em contato com https://www.dell.com/
support para obter assistência e mais instruções.
• Compre sempre baterias originais de https://www.dell.com ou parceiros autorizados da Dell e revendedores.
Removendo e instalando 19

Como remover a bateria
Pré-requisitos
1 Siga o procedimento descrito em Antes de trabalhar na parte interna do computador.
2 Remova o cartão microSD.
3 Remova a tampa da base.
Etapas
1 Desconecte o cabo da bateria do conector na placa de sistema [1].
2 Remova o cabo da bateria do canal do roteamento [2].
3 Remova os três parafusos (M2,0x4,0) que prendem a bateria ao apoio para as mãos [1].
4 Tire a ta adesiva que prende a bateria no lugar [2, 3].
20
Removendo e instalando
A página está carregando...
A página está carregando...
A página está carregando...
A página está carregando...
A página está carregando...
A página está carregando...
A página está carregando...
A página está carregando...
A página está carregando...
A página está carregando...
A página está carregando...
A página está carregando...
A página está carregando...
A página está carregando...
A página está carregando...
A página está carregando...
A página está carregando...
A página está carregando...
A página está carregando...
A página está carregando...
A página está carregando...
A página está carregando...
A página está carregando...
A página está carregando...
A página está carregando...
A página está carregando...
A página está carregando...
A página está carregando...
A página está carregando...
A página está carregando...
A página está carregando...
A página está carregando...
A página está carregando...
A página está carregando...
A página está carregando...
A página está carregando...
A página está carregando...
A página está carregando...
A página está carregando...
A página está carregando...
A página está carregando...
A página está carregando...
A página está carregando...
A página está carregando...
A página está carregando...
A página está carregando...
A página está carregando...
A página está carregando...
A página está carregando...
A página está carregando...
A página está carregando...
A página está carregando...
A página está carregando...
A página está carregando...
A página está carregando...
A página está carregando...
A página está carregando...
A página está carregando...
A página está carregando...
A página está carregando...
A página está carregando...
A página está carregando...
A página está carregando...
A página está carregando...
A página está carregando...
A página está carregando...
A página está carregando...
A página está carregando...
A página está carregando...
A página está carregando...
A página está carregando...
A página está carregando...
A página está carregando...
A página está carregando...
A página está carregando...
A página está carregando...
A página está carregando...
A página está carregando...
A página está carregando...
A página está carregando...
A página está carregando...
A página está carregando...
A página está carregando...
A página está carregando...
A página está carregando...
-
 1
1
-
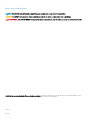 2
2
-
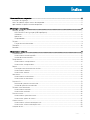 3
3
-
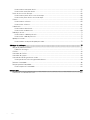 4
4
-
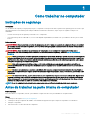 5
5
-
 6
6
-
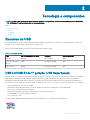 7
7
-
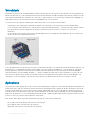 8
8
-
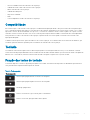 9
9
-
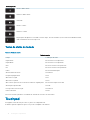 10
10
-
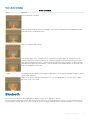 11
11
-
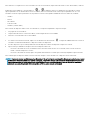 12
12
-
 13
13
-
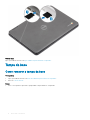 14
14
-
 15
15
-
 16
16
-
 17
17
-
 18
18
-
 19
19
-
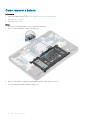 20
20
-
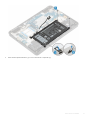 21
21
-
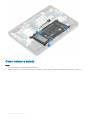 22
22
-
 23
23
-
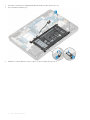 24
24
-
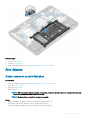 25
25
-
 26
26
-
 27
27
-
 28
28
-
 29
29
-
 30
30
-
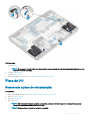 31
31
-
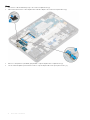 32
32
-
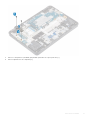 33
33
-
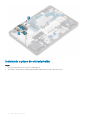 34
34
-
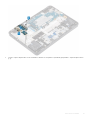 35
35
-
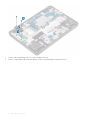 36
36
-
 37
37
-
 38
38
-
 39
39
-
 40
40
-
 41
41
-
 42
42
-
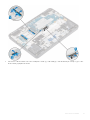 43
43
-
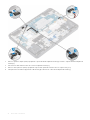 44
44
-
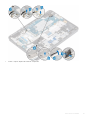 45
45
-
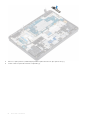 46
46
-
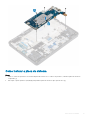 47
47
-
 48
48
-
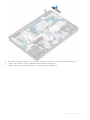 49
49
-
 50
50
-
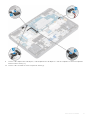 51
51
-
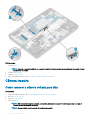 52
52
-
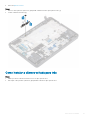 53
53
-
 54
54
-
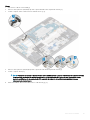 55
55
-
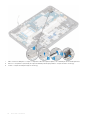 56
56
-
 57
57
-
 58
58
-
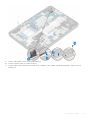 59
59
-
 60
60
-
 61
61
-
 62
62
-
 63
63
-
 64
64
-
 65
65
-
 66
66
-
 67
67
-
 68
68
-
 69
69
-
 70
70
-
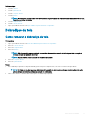 71
71
-
 72
72
-
 73
73
-
 74
74
-
 75
75
-
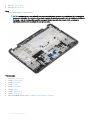 76
76
-
 77
77
-
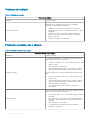 78
78
-
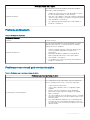 79
79
-
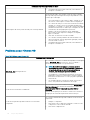 80
80
-
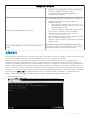 81
81
-
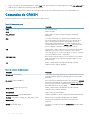 82
82
-
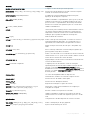 83
83
-
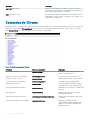 84
84
-
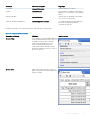 85
85
-
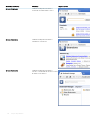 86
86
-
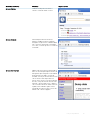 87
87
-
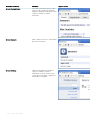 88
88
-
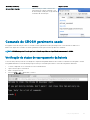 89
89
-
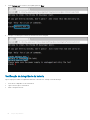 90
90
-
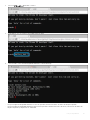 91
91
-
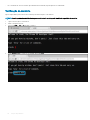 92
92
-
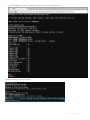 93
93
-
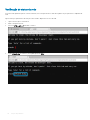 94
94
-
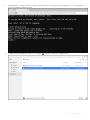 95
95
-
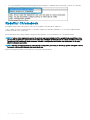 96
96
-
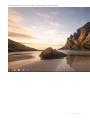 97
97
-
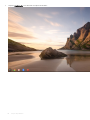 98
98
-
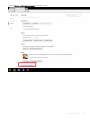 99
99
-
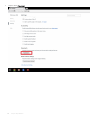 100
100
-
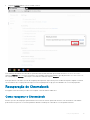 101
101
-
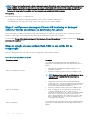 102
102
-
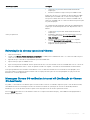 103
103
-
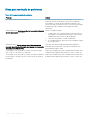 104
104
-
 105
105
Dell Chromebook 3100 2-in-1 Manual do proprietário
- Tipo
- Manual do proprietário
Artigos relacionados
-
Dell Chromebook 3400 Manual do proprietário
-
Dell Chromebook 3100 2-in-1 Manual do proprietário
-
Dell Chromebook 3100 Manual do proprietário
-
Dell Latitude 7410 Chromebook Enterprise Manual do proprietário
-
Dell Chromebook 3100 Manual do proprietário
-
Dell Latitude 5400 Chromebook Enterprise Manual do proprietário
-
Dell Latitude 5300 2-in-1 Chromebook Enterprise Manual do proprietário
-
Dell Chromebook 11 3180 Manual do proprietário
-
Dell Vostro 3481 Guia de usuario
-
Dell Latitude 3310 Manual do proprietário