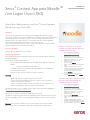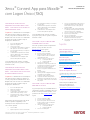MANUAL DE
INICIALIZAÇÃO RÁPIDA
Xerox
®
Connect App para Moodle
TM
com Logon Único (SSO)
Guia de Início Rápido para uso com Xerox
®
Connect App para
Moodle com Logon Único (SSO).
DESCRIÇÃO
O Xerox Connect App para Moodle com SSO é um Aplicativo da Xerox Gallery que permite que os clientes se
conectem à sua conta Moodle do dispositivo Xerox utilizando a Xerox
®
Workplace Solutions (Xerox
®
Workplace Suite
e Xerox
®
Workplace Cloud) como mecanismo Logon Único. O Xerox Connect App para Moodle com SSO está
disponível para clientes que compram o aplicativo, e pode ser baixado usando uma conta Xerox App Gallery.
O!aplicativo também está disponível para testes durante o período definido de testes.
O Xerox Connect App para Moodle com SSO é para uso com Impressoras Multifuncionais e dispositivos AltaLink
®
e!VersaLink
®
habilitados para a Tecnologia Xerox
®
ConnectKey
®
.
Requisitos do Moodle
O aplicativo suportará o Moodle na versão 3.5 ou superior.
Requisitos do Dispositivo
O Xerox Translate and Print App está disponível para o Cliente que comprar o aplicativo e baixá-lo usando uma
conta da Xerox App Gallery.
Todos os dispositivos exigem as seguintes situações:
- A Xerox Extensible Interface Platform (EIP) deve estar habilitada para permitir que o Aplicativo seja
instalado.
o Os dispositivos devem suportar EIP 3.5 ou superior.
- A Instalação do Aplicativo ConnectKey (Política de Instalação Weblet) deve estar habilitada para
permitir a instalação do Aplicativo.
- Certifique-se de que o dispositivo é capaz de se comunicar com a Internet.
Observação
:
- Algumas redes exigem um proxy para se comunicarem com a Internet.
- Se a Verificação do SSL estiver habilitada no dispositivo, certifique-se de que os certificados de
segurança estejam carregados no dispositivo.
- Por padrão, os Certificados de Soluções Xerox são pré-carregados em todos os dispositivos i-Series,
AltaLink e VersaLink habilitados para a Tecnologia Xerox ConnectKey 2016.
Para obter mais informações sobre as configurações acima, consulte o Suporte Online da Xerox App Gallery em
http://www.support.xerox.com/support/xerox-app-gallery.
INSTALAÇÃO DO XEROX CONNECT APP PARA MOODLE COM SSO
O procedimento a seguir supõe que uma conta da Xerox App Gallery tenha sido criada. Se não tiver acesso a uma
conta na Xerox App Gallery, consulte o Xerox App Gallery Quick Start Guide para instruções sobre como criar uma
conta.
Observação:
Para obter instruções detalhadas sobre como adicionar um dispositivo e adicionar ou instalar
Aplicativos à sua conta da Xerox App Gallery, consulte os links de documentação no final deste manual.
INSTALE OS APLICATIVOS DA GALERIA
POR! MEIO DO PORTAL WEB DA XEROX APP
GALLERY (APLICATIVO PAGO)
1. Acesse a URL da Xerox App Gallery:
https://appgallery.services.xerox.com
2. Selecione Log in.
3. Digite um E-mail e uma Senha válidos.
4. Na aba dispositivos, adicione uma Impressora
Multifuncional ou Impressora, se necessário.
5. Na aba Todos os aplicativos, selecione o
aplicativo desejado.
6. Selecione o botão
Comprar
.
7. Aceitar o Contrato de Licença de Usuário Final
(EULA).
8. Configure o aplicativo quando solicitado,
consultando o Guia do Administrador disponível.
9. Selecione os dispositivos para os quais você
gostaria de comprar o Aplicativo e, então,
selecione
Checkout
.
10. Preencha as Informações de Cobrança e
selecione
Fazer o Pedido
. Selecione
Finalizar
.
INSTALE OS APLICATIVOS DA GALERIA POR
MEIO DO PORTAL WEB DA XEROX APP
GALLERY (APLICATIVO DE TESTE)
1. Acesse a URL da Xerox App Gallery:
https://appgallery.services.xerox.com
2. Selecione Log in.
3. Digite um E-mail e uma Senha válidos.
4. Na aba dispositivos, adicione uma Impressora
Multifuncional ou Impressora, se necessário.
5. Na aba Todos os aplicativos, selecione o
aplicativo desejado.
6. Selecione o botão
Experimentar
.
7. Aceitar o Contrato de Licença de Usuário Final
(EULA).
8. Configure o aplicativo quando solicitado,
consultando o Guia do Administrador disponível.
9. Selecione os dispositivos nos quais você gostaria
de testar o Aplicativo e, então, selecione
Instalar
.

©2019 Xerox Corporation. Todos os direitos reservados. Xerox
®
é uma marca registrada da Xerox Corporation
nos Estados Unidos e/ou em outros países. BRXXXXX
MANUAL DE
INICIALIZAÇÃO RÁPIDA
Xerox
®
Connect App para Moodle
TM
com Logon Único (SSO)
CONFIGURAÇÃO DE APLICATIVOS
ADQUIRIDOS DA GALERIA PARA LOGON
ÚNICO: O APLICATIVO ESTÁ LISTADO NO
XEROX WORKPLACE SUITE
Importante: Os administradores do Xerox Workplace
Suite devem executar os seguintes procedimentos. Se
você não possui permissões de administrador do Xerox
Workplace Suite, entre em contato com o administrador
apropriado para executar as seguintes etapas de
Configuração do Administrador
1. Inicie o Xerox Workplace Suite.
2. Clique em Configurações.
3. Selecione Logon Único.
4. Se o aplicativo recém-adquirido for exibido na
lista, clique nele e selecione Trocar Chaves.
5. Isso enviará uma solicitação por e-mail para o
Xerox SSO Apps.
6. O administrador dos Aplicativos SSO enviará,
então, ao Administrador do Xerox Workplace
Suite a chave necessária.
7. O Administrador do Xerox Workplace Suite
inserirá a chave pública do aplicativo.
O SSO está habilitado para o aplicativo. Os usuários
agora podem optar por usar o Logon Único na primeira
tentativa de conexão.
CONFIGURAÇÃO DE APLICATIVOS
ADQUIRIDOS DA GALERIA PARA LOGON
ÚNICO: O APLICATIVO NÃO ESTÁ LISTADO
NO XEROX WORKPLACE SUITE
Importante: Os administradores do Xerox Workplace
Suite devem executar os seguintes procedimentos. Se
você não possui permissões de administrador do Xerox
Workplace Suite, entre em contato com o administrador
apropriado para executar as seguintes etapas de
Configuração do Administrador
1. Inicie o Xerox Workplace Suite.
2. Clique em Configurações.
3. Selecione Logon Único.
4. Se seu aplicativo recém-adquirido não for
exibido na lista, clique em Ação -> Novo.
5. Preencha a Descrição, o Editor e o endereço de
E-mail do Editor, o ID do Aplicativo e a URL de
Redirecionamento.
Esta informação deve fazer parte da descrição da tela
Detalhes do Aplicativo na App Gallery. Se esta
informação não estiver disponível, entre em contato
com o criador do aplicativo.
6. Selecione Salvar.
7. Clique no aplicativo e selecione Trocar Chaves.
8. Isso enviará uma solicitação por e-mail para o
Xerox SSO Apps.
9. O administrador dos Aplicativos SSO enviará,
então, ao Administrador do Xerox Workplace
Suite a chave necessária.
10. O Administrador do Xerox Workplace Suite
inserirá a chave pública do aplicativo.
O SSO está habilitado para o aplicativo. Os usuários
agora podem optar por usar o Logon Único na primeira
tentativa de conexão.
COMO USAR A OPÇÃO CONECTAR PARA
ESCANEAR PARA O MOODLE:
É necessário possuir uma conta Moodle para utilizar o
aplicativo. Se não possuir uma conta, visite:
https://moodle.org/ para se registrar
1. Selecione o aplicativo no MDF
2. Conecte-se a sua conta Moodle.
3. Caso tenha esquecido da senha, selecione
“Esqueci a Senha” e insira seu e-mail para
solicitar uma nova senha.
4. Uma vez conectado, você terá 2 opções:
a. Escanear para Moodle
b. Imprimir do Moodle
5. Selecione o botão Escanear
6. Navegue até o local que deseja escanear. Os
locais disponíveis dependem da conexão ter
sido feita como professor ou estudante.
7. Ajuste as Opções de Escaneamento
8. Posicione os originais no Alimentador ou na
Bandeja
9. Selecione Escanear.
10. Uma vez que todas as páginas tiverem sido
escaneadas, selecione Finalizar.
11. O trabalho é então enviado ao Moodle
12. O aplicativo informará o status quando o
trabalho tiver sido armazenado em sua conta.
13. Selecionando o botão Fechar você retornará à
tela principal.
COMO USAR A OPÇÃO CONECTAR PARA
IMPRIMIR DO MOODLE:
A opção de impressão precisa ser habilitada durante a
configuração do Aplicativo na App Gallery. Uma conta
Moodle é necessária para utilizar o aplicativo. Se não
possuir uma conta, visite: https://moodle.org/ para se
registrar
1. Selecione o aplicativo no MDF
2. Conecte-se a sua conta Moodle.
3. Caso tenha esquecido da senha, selecione
“Esqueci a Senha” e insira seu e-mail para
solicitar uma nova senha.
4. Uma vez conectado, você terá 2 opções:
a. Escanear para Moodle
b. Imprimir do Moodle
5. Selecione o botão Imprimir
6. Selecione o botão Visualizar e então selecione a
partir da lista exibida (Todos, Em andamento,
Futuro, Passado, Favoritos, Ocultos) quais as
pastas a visualizar.
7. Navegue para o local de onde deseja Imprimir.
Os locais disponíveis dependem da conexão ter
sido feita como professor ou estudante.
8. Selecione o(s) arquivo(s) que deseja imprimir
9. Ajuste as Opções de Impressão
10. Selecione o botão Imprimir
11. Uma vez que a Impressão tiver terminado, o
aplicativo retornará ao menu principal.
12. Selecionando o botão Fechar você retornará à
tela principal.
Suporte
Base de Conhecimento
da Xerox App Gallery
http://www.support.xerox.com/support/xerox-
app-gallery/support/enus.html
Documentação
da Xerox App Gallery
http://www.support.xerox.com/support/xerox-
appgallery/documentation/enus.html
Moodle
®
Help sobre a criação de contas e produtos
Moodle
®
https://moodle.org/
Fórum de Suporte ao Cliente
O fórum de suporte ao cliente pode ser encontrado
em http://forum.support.xerox.com/
Impressoras Multifuncionais (MFPs)
e!Impressoras Suportadas
A lista de Impressoras Multifuncionais e
Impressoras suportadas pode ser
encontrada no seguinte endereço:
https://www.xerox.com/en-us/connectkey/apps
-
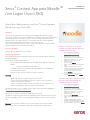 1
1
-
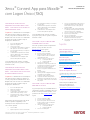 2
2
Xerox Connect App for Moodle Guia de instalação
- Tipo
- Guia de instalação
- Este manual também é adequado para
Artigos relacionados
-
Xerox App Gallery Guia de instalação
-
Xerox App Gallery Guia de instalação
-
Xerox App Gallery Guia de instalação
-
Xerox App Gallery Manual do usuário
-
Xerox App Gallery Guia de instalação
-
Xerox App Gallery Guia de instalação
-
Xerox App Gallery Guia de instalação
-
Xerox Connect for Salesforce App Guia de usuario
-
Xerox Connect for Salesforce App Guia de instalação
-
Xerox App Gallery Guia de usuario