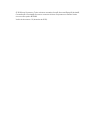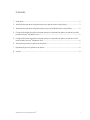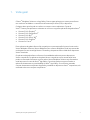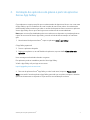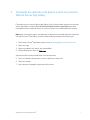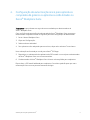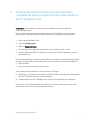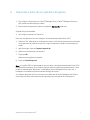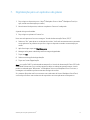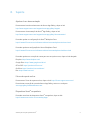Versão 1.0
Dezembro de 2018
Autenticação única para
aplicativos Xerox
®
Guia de início rápido

© 2018 Xerox Corporation. Todos os direitos reservados. Xerox®, Xerox and Design®, AltaLink®,
ConnectKey® e VersaLink® são marcas comerciais da Xerox Corporation nos Estados Unidos
e/ou em outros países. BR25669
Versão do documento: 1.0 (dezembro de 2018).

Autenticação única para aplicativos Xerox
®
1
Conteúdo
1. Visão geral................................................................................................................................................................................. 2
2. Instalação dos aplicativos da galeria a partir do aplicativo Xerox
®
App Gallery ....................................... 3
3. Instalação dos aplicativos da galeria a partir do portal da Web do Xerox
®
App Gallery ....................... 4
4. Configuração da autenticação única para aplicativos comprados da galeria: os aplicativos estão
listados no Xerox
®
Workplace Suite ............................................................................................................................... 5
5. Configuração da autenticação única para aplicativos comprados da galeria: os aplicativos não
estão listados no Xerox
®
Workplace Suite .................................................................................................................. 6
6. Impressão a partir de um aplicativo da galeria ........................................................................................................ 7
7. Digitalização para um aplicativo da galeria ............................................................................................................... 8
8. Suporte ....................................................................................................................................................................................... 9

Autenticação única para aplicativos Xerox
®
2
1. Visão geral
O Xerox
®
Workplace Solutions e o App Gallery Connect para aplicativos se uniram para oferecer
aos usuários a facilidade e a conveniência da autenticação única (SSO) no dispositivo.
O objetivo deste guia é ajudar os usuários a começar a usar os aplicativos. O guia do
Xerox
®
Connect para aplicativos se destina ao uso com os seguintes aplicativos da galeria Xerox
®
:
Connect 2.0 for Dropbox
®
Connect 2.0 for Google Drive
®
Connect 2.0 for Box
®
Connect 2.0 for Office 365
®
Connect 2.0 for OneDrive
®
Connect for Concur
®
Esses aplicativos da galeria Xerox
®
são compatíveis com a autenticação única em locais onde o
Xerox
®
Workplace Solutions (Xerox
®
Workplace Suite e Xerox
®
Workplace Cloud) seja executado
em dispositivos com tecnologia Xerox
®
ConnectKey
®
, dispositivos Xerox
®
AltaLink
®
e dispositivos
Xerox
®
VersaLink
®
.
Os aplicativos da galeria Xerox
®
oferecem funcionalidades adicionais para os dispositivos
Xerox
®
compatíveis. Os aplicativos da galeria Xerox
®
compatíveis com a autenticação única
podem ser acessados facilmente em sites onde o Xerox
®
Workplace Solutions seja executado e
onde haja acesso à conta do Xerox
®
App Gallery. Os usuários podem comprar e instalar os
aplicativos diretamente no portal da Web do Xerox
®
App Gallery. Se você estiver tentando
comprar diretamente no aplicativo App Gallery instalado em dispositivos Xerox
®
compatíveis, será
orientado sobre como comprar os aplicativos.

Autenticação única para aplicativos Xerox
®
3
2. Instalação dos aplicativos da galeria a partir do aplicativo
Xerox
®
App Gallery
O procedimento a seguir pressupõe que um administrador de dispositivos Xerox
®
criou uma conta
do App Gallery e que as credenciais de e-mail e senha da conta foram salvas. As credenciais de
administrador salvas permitem que todos os usuários de dispositivos Xerox
®
acessem o aplicativo
Xerox
®
App Gallery sem ter que fazer login com as credenciais de contas individuais.
Nota: para ver instruções detalhadas sobre como adicionar um dispositivo ou instalar aplicativos
a partir de sua conta do Xerox
®
App Gallery, consulte os links da documentação no final deste
guia.
1. Na tela inicial do dispositivo Xerox
®
, toque no aplicativo Xerox
®
App Gallery.
O App Gallery aparecerá.
2. Procure o aplicativo desejado.
3. Selecione o aplicativo e, na tela Detalhes do aplicativo, toque no botão Como obter este
aplicativo.
Uma mensagem será exibida indicando o seguinte:
Esse aplicativo pode ser instalado a partir do Xerox App Gallery.
Vá até o App Gallery e faça o login na sua conta.
https://appgallery.services.xerox.com
4. Para sair do aplicativo Xerox
®
App Gallery e voltar à tela inicial, toque em Página inicial.
Nota: uma versão futura do aplicativo App Gallery permitirá que os usuários comprem e instalem
aplicativos diretamente no dispositivo. Fique atento a essa atualização em breve.

Autenticação única para aplicativos Xerox
®
4
3. Instalação dos aplicativos da galeria a partir do portal da
Web do Xerox
®
App Gallery
É necessário ter uma conta do Xerox
®
App Gallery. Caso você não tenha acesso a uma conta do
Xerox
®
App Gallery, consulte o Guia de Utilização Rápida do Xerox
®
App Gallery para obter
informações sobre a criação de contas, ou entre em contato com o administrador do sistema.
Nota: para ver instruções sobre como adicionar um dispositivo ou instalar aplicativos a partir de
sua conta do Xerox
®
App Gallery, consulte os links da documentação no final deste guia.
1. Para acessar o Xerox
®
App Gallery, clique no link https://appgallery.services.xerox.com.
2. Clique em Login.
3. Digite um endereço de e-mail e uma senha válidos.
4. Na guia Dispositivos, clique em Adicionar.
Siga as instruções na tela para adicionar um novo dispositivo.
5. Para ver os detalhes do aplicativo, procure o aplicativo e clique nele.
6. Clique em Instalar.
7. Para continuar a instalação, siga as instruções na tela.

Autenticação única para aplicativos Xerox
®
5
4. Configuração da autenticação única para aplicativos
comprados da galeria: os aplicativos estão listados no
Xerox
®
Workplace Suite
Importante: os procedimentos a seguir devem ser realizados por administradores do
Xerox
®
Workplace Suite.
Caso você não tenha permissões de administrador do Xerox
®
Workplace Suite, peça para o
administrador competente realizar os seguintes passos de configuração de administrador.
1. Inicie o Xerox
®
Workplace Suite.
2. Clique em Configurações.
3. Selecione Acesso individual.
4. Se o aplicativo recém-adquirido aparecer na lista, clique nele e selecione Trocar chaves.
Uma solicitação será enviada por e-mail para o Xerox
®
SSO Apps.
5. Depois disso, o administrador dos aplicativos de SSO enviará um e-mail para o administrador
do Xerox
®
Workplace Suite com a chave necessária.
6. O administrador do Xerox
®
Workplace Suite irá inserir a chave pública para o aplicativo.
Depois disso, a SSO estará habilitada para o aplicativo. Os usuários poderão optar por usar a
autenticação única em suas primeiras tentativas de login.

Autenticação única para aplicativos Xerox
®
6
5. Configuração da autenticação única para aplicativos
comprados da galeria: os aplicativos não estão listados no
Xerox
®
Workplace Suite
Importante: os procedimentos a seguir devem ser realizados por administradores do
Xerox
®
Workplace Suite.
Caso você não tenha permissões de administrador do Xerox
®
Workplace Suite, peça para o
administrador competente realizar os seguintes passos de configuração de administrador.
1. Inicie o Xerox
®
Workplace Suite.
2. Clique em Configurações.
3. Selecione Acesso individual.
4. Se o aplicativo recém-adquirido não aparecer na lista, clique em Ações -> Nova.
5. Preencha a Descrição, Editor e Endereço de e-mail do editor, a ID do aplicativo e o URL de
redirecionamento.
Essas informações devem fazer parte da descrição na tela Detalhes do aplicativo do App Gallery.
Se essas informações não estiverem disponíveis, entre em contato com o criador do aplicativo.
6. Selecione Salvar.
7. Clique no aplicativo e selecione Trocar chaves.
Uma solicitação será enviada por e-mail para o Xerox
®
SSO Apps.
8. Depois disso, o administrador dos aplicativos de SSO enviará um e-mail para o administrador
do Xerox
®
Workplace Suite com a chave necessária.
9. O administrador do Xerox
®
Workplace Suite irá inserir a chave pública para o aplicativo.
Depois disso, a SSO estará habilitada para o aplicativo. Os usuários poderão optar por usar a
autenticação única em suas primeiras tentativas de login.

Autenticação única para aplicativos Xerox
®
7
6. Impressão a partir de um aplicativo da galeria
1. Faça o login no dispositivo com o Xerox
®
Workplace Suite ou Xerox
®
Workplace Cloud (ou
seja, usando a autenticação por cartão).
2. Na tela inicial do dispositivo, selecione o aplicativo Connect for adquirido.
A janela de login será exibida.
3. Faça o login no aplicativo Connect for.
Uma nova tela aparecerá com a mensagem: “Acordo de Autenticação Única (SSO)”
4. Selecione “Sim” para salvar as credenciais de usuário. Você será automaticamente conectado
a este aplicativo na próxima vez que fizer o login no dispositivo usando a autenticação por
cartão.
5. Após fazer login, toque em Imprimir a partir de.
6. Selecione um documento para imprimir.
7. Toque em OK.
Selecione suas opções de impressão.
8. Toque em Iniciar/Imprimir.
Nota: se a opção “Não” for selecionada no terceiro passo, o Acordo de Autenticação Única (SSO)
não aparecerá novamente. Se os usuários quiserem salvar as credenciais posteriormente, o aviso
poderá ser alterado para “Não aceito” no Workplace Suite ou Workplace Cloud. Com isso, a
mensagem será exibida na próxima tentativa de login do usuário.
Se o sistema não puder verificar ou acessar suas credenciais do Xerox
®
Workplace Suite/Cloud,
você terá que fornecer suas credenciais do repositório ao iniciar aplicativos no dispositivo.

Autenticação única para aplicativos Xerox
®
8
7. Digitalização para um aplicativo da galeria
1. Faça o login no dispositivo com o Xerox
®
Workplace Suite ou Xerox
®
Workplace Cloud (ou
seja, usando a autenticação por cartão).
2. Na tela inicial do dispositivo, selecione o aplicativo Connect for adquirido.
A janela de login será exibida.
3. Faça o login no aplicativo Connect for.
Uma nova tela aparecerá com a mensagem: “Acordo de Autenticação Única (SSO)?”
4. Selecione “Sim” para salvar as credenciais de usuário. Você será automaticamente conectado
a este aplicativo na próxima vez que fizer o login no dispositivo usando a autenticação por
cartão.
5. Após fazer login, toque em Digitalizar para.
6. Navegue até a pasta onde deseja salvar a imagem digitalizada.
7. Toque em OK.
8. Selecione suas opções de digitalização.
9. Toque em Iniciar/Digitalização.
Nota: se a opção “Não” for selecionada na etapa três, o Acordo de Autenticação Única (SSO) não
será exibido novamente. Se os usuários quiserem salvar as credenciais posteriormente, o aviso
poderá ser alterado para “Não aceito” no Workplace Suite ou no Workplace Cloud. Com isso, a
mensagem será exibida na próxima tentativa de login do usuário.
Se o sistema não puder verificar ou acessar suas credenciais do Xerox
®
Workplace Suite/Cloud,
você terá que fornecer suas credenciais do repositório ao iniciar aplicativos no dispositivo.

Autenticação única para aplicativos Xerox
®
9
8. Suporte
Ajuda on-line e documentação
Para acessar a base de conhecimento do Xerox
®
App Gallery, clique no link
http://www.support.xerox.com/support/xerox-app-gallery/support.
Para acessar a documentação do Xerox
®
App Gallery, clique no link
http://www.support.xerox.com/support/xerox-app-gallery/documentation/.
Para obter ajudar na configuração do Xerox
®
Workplace Suite:
https://www.office.xerox.com/software-solutions/xerox-workplace-suite/enus.html
Para obter ajuda na configuração do Xerox
®
Workplace Cloud:
https://www.office.xerox.com/software-solutions/xerox-workplace-cloud/enus.html
Para obter ajuda com a criação de contas para um serviço de nuvem, clique no link desejado.
Dropbox: https://www.dropbox.com/
Google Drive: https://www.google.com/drive/
Office 365: https://products.office.com/
OneDrive: https://onedrive.live.com/about/
Box: https://www.box.com/
Fórum de suporte on-line
Para acessar o fórum de suporte on-line, clique no link: http://forum.support.xerox.com/.
Para solicitar a remoção de conta do Xerox
®
App Gallery, envie um e-mail para
xerox.app.gallery.feedback@xerox.com.
Dispositivos Xerox
®
compatíveis
Para obter uma lista dos dispositivos Xerox
®
compatíveis, clique no link:
https://www.xerox.com/en-us/connectkey/apps.
-
 1
1
-
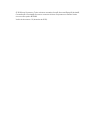 2
2
-
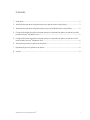 3
3
-
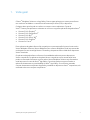 4
4
-
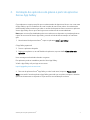 5
5
-
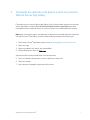 6
6
-
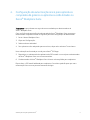 7
7
-
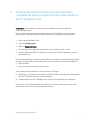 8
8
-
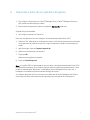 9
9
-
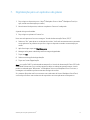 10
10
-
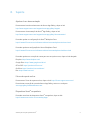 11
11
Xerox Connect for Salesforce App Guia de usuario
- Tipo
- Guia de usuario
- Este manual também é adequado para
Artigos relacionados
-
Xerox App Gallery Guia de instalação
-
Xerox App Gallery Guia de instalação
-
Xerox App Gallery Guia de instalação
-
Xerox App Gallery Guia de instalação
-
Xerox App Gallery Guia de usuario
-
Xerox App Gallery Guia de instalação
-
Xerox App Gallery Guia de usuario
-
Xerox AltaLink C8030 / C8035 / C8045 / C8055 / C8070 Administration Guide
-
Xerox AltaLink C8030 / C8035 / C8045 / C8055 / C8070 Administration Guide
-
Xerox AltaLink B8145 / B8155 / B8170 Guia de usuario