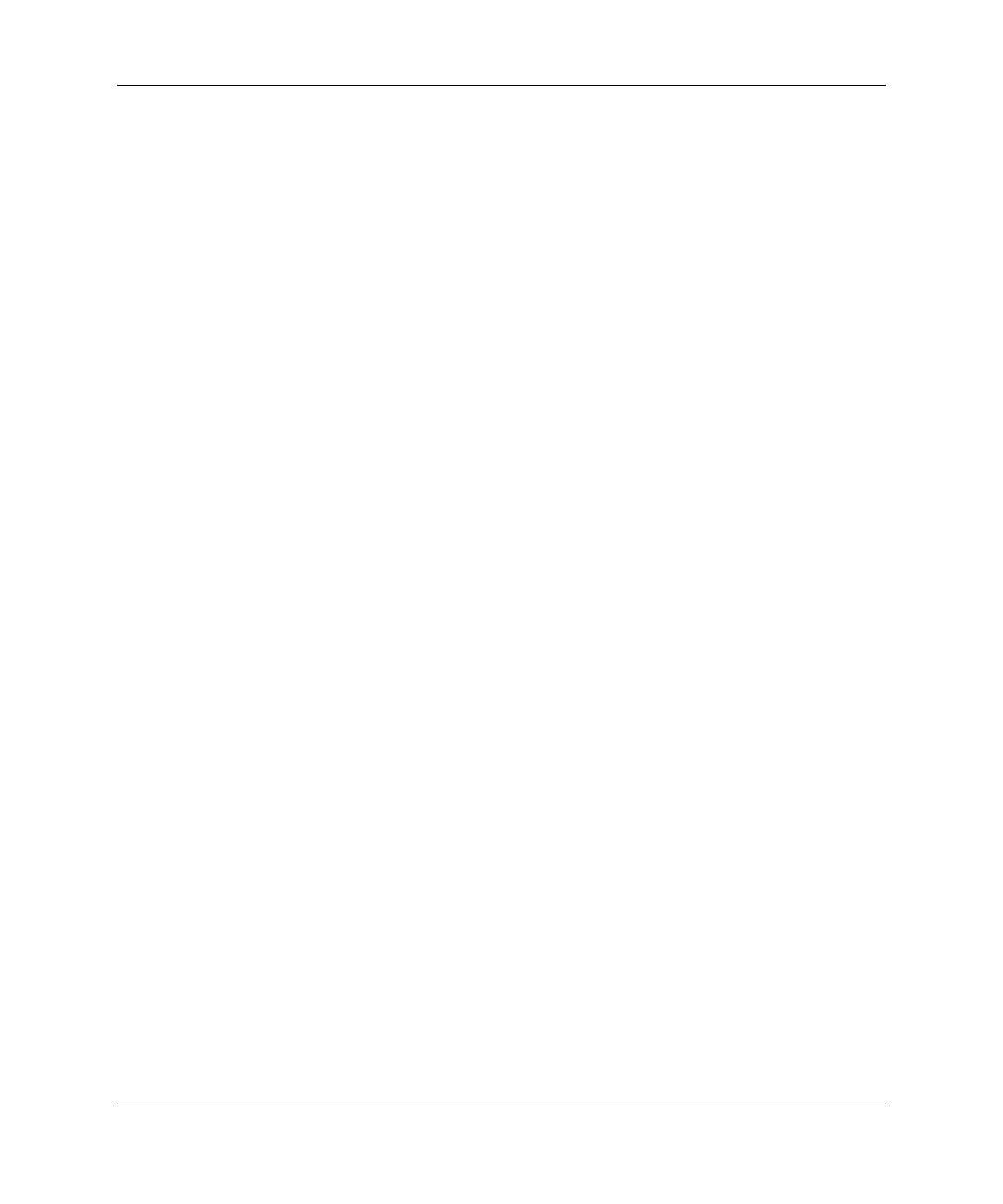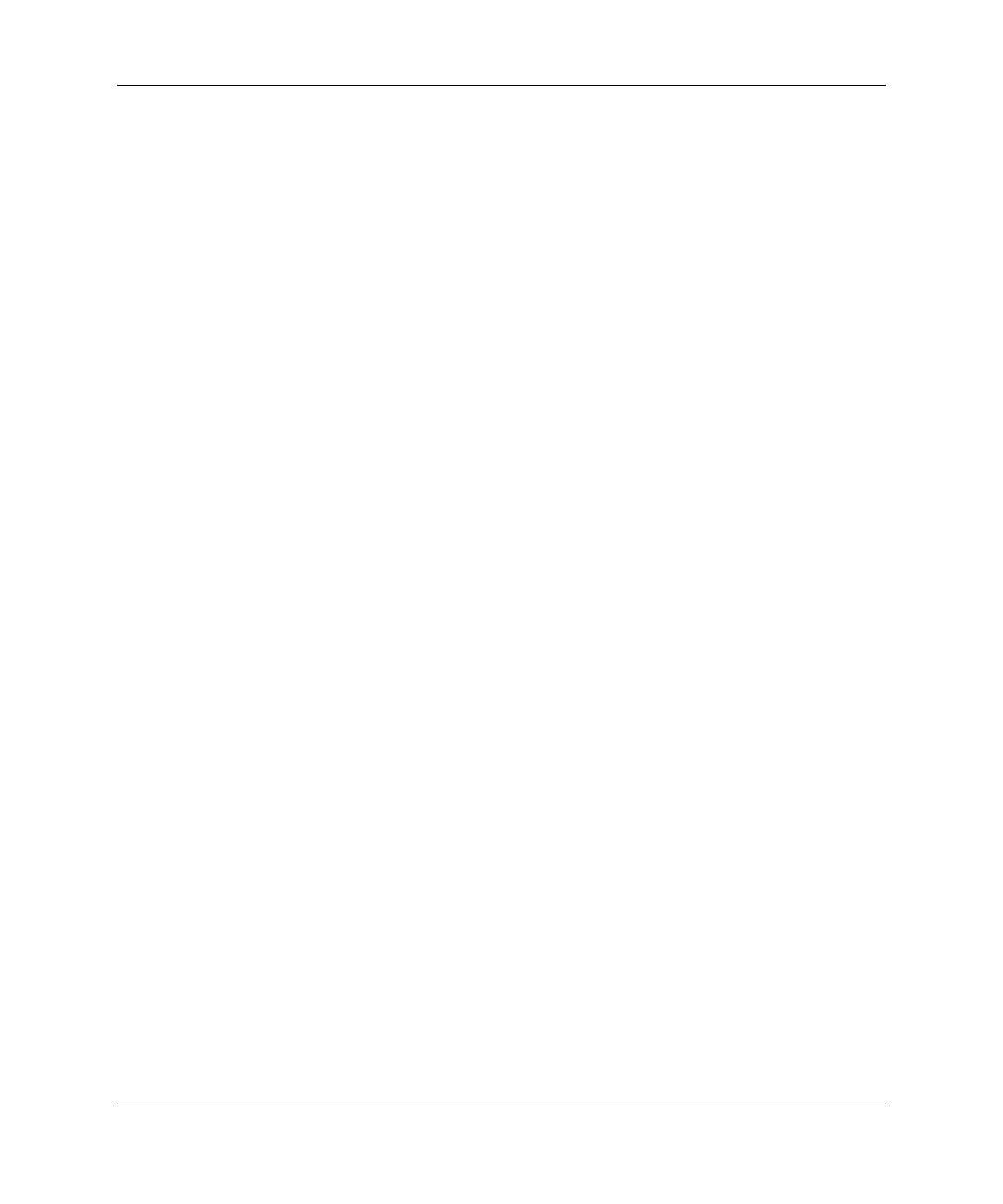
1–10 www.hp.com.br Guia de Comunicações de Rede e Internet
Comunicações de Rede
Rede Access Point (Infrastructure)
Uma rede Access Point também é denominada rede "Infrastructure".
A diferença principal entre uma rede Access Point sem fio e uma rede
Ad-hoc é a inclusão de um elemento extra—o Access Point. O Access
Point serve como ponto focal para todo o tráfego de dados em sua
rede sem fio, gerenciando de forma otimizada todas as transações de
dados sem fio.
O Access Point amplia o alcance da Rede Local sem Fio (WLAN).
Cada computador cliente sem fio pode se comunicar com outros
computadores equipados com dispositivos sem fio que estejam dentro
do alcance do Access Point.
Além disso, a Infrastructure sem fio pode fornecer acesso a uma Rede
Local (LAN) com fio existente. Esta conexão permite aos
computadores na Rede Local sem Fio (WLAN) Infrastructure acessar
os outros recursos e ferramentas de Rede Local (LAN) com fio,
incluindo acesso à Internet, fornecimento de e-mail, transferência de
arquivos e compartilhamento de impressora. A HP pode fornecer
todos os serviços de instalação que você precisa para ampliar sua
Rede Local (LAN) com fio com uma Rede Local sem Fio (WLAN).
Além dos computadores que irão se conectar a uma rede sem fio,
você somente precisa de dois outros tipos de equipamento para fazer
com que sua rede sem fio Access Point funcione sem problemas.
■ Access Points: transmissores sem fio que conectam cada usuário
ao alcance com a Rede Local sem Fio (WLAN). Você pode
instalar quantos pontos de acesso em sua rede julgar necessários,
e incluir novos facilmente à medida que a rede crescer, portanto
pode cobrir um conjunto inteiro de escritórios com uma única
Rede Local sem Fio (WLAN). Cada ponto de acesso requer duas
conexões:
❏ Uma tomada padrão para energia
❏ Uma conexão Ethernet para sua LAN com fio existente ou
conexão à Internet recebida
■ Placas de Rede Local sem Fio (WLAN): o equivalente sem fio
de uma placa de interface de rede (NIC) que permite a um PC se
comunicar com a rede sem fio. Muitos computadores HP
apresentam placas de Rede Local sem Fio (WLAN) integradas
para que fiquem prontos para se conectar a uma rede sem fio. Se