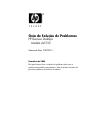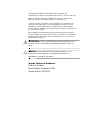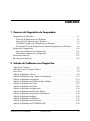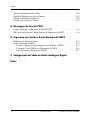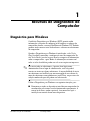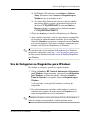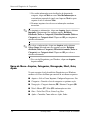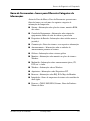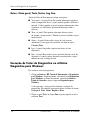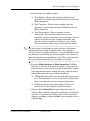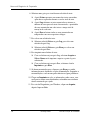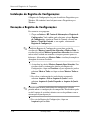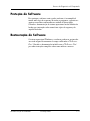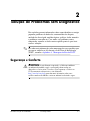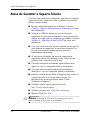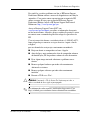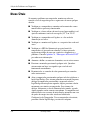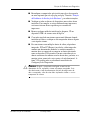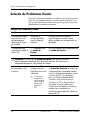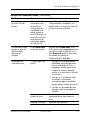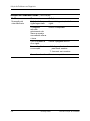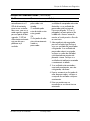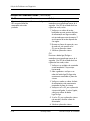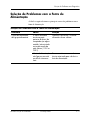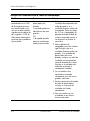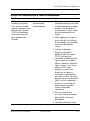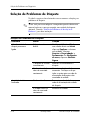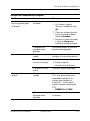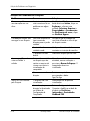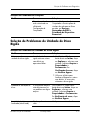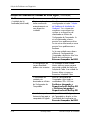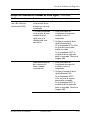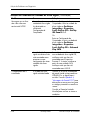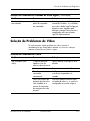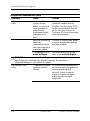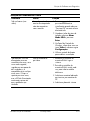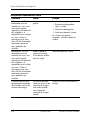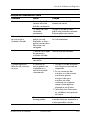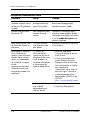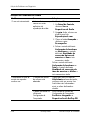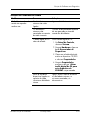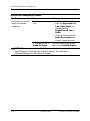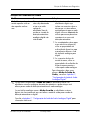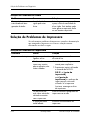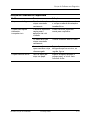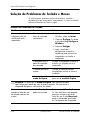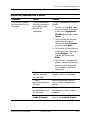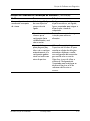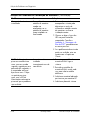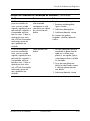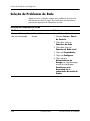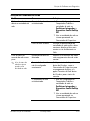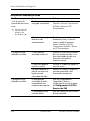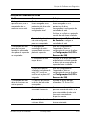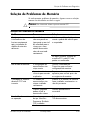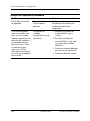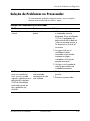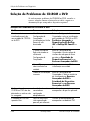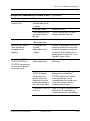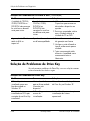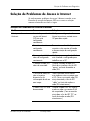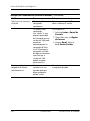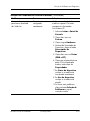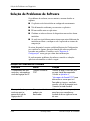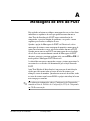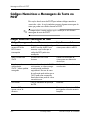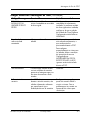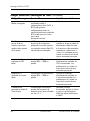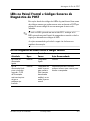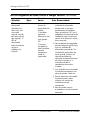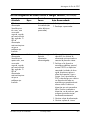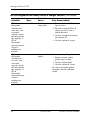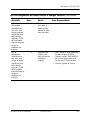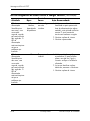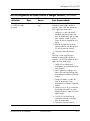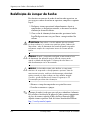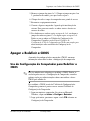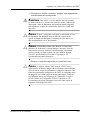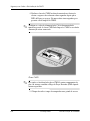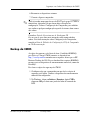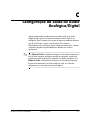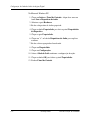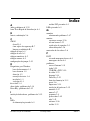Guia de Solução de Problemas
HP Business Desktops
Modelo dx5150
Número de Peça: 375373-201
Dezembro de 2004
Este guia fornece dicas e soluções de problemas úteis para os
produtos mencionados anteriormente, além de delinear situações de
possíveis problemas de hardware e software.

© Copyright 2004 Hewlett-Packard Development Company, L.P.
As informações contidas neste documento estão sujeitas a alterações sem aviso.
Microsoft, MS-DOS, Windows e Windows NT são marcas comerciais da
Microsoft Corporation nos Estados Unidos e em outros países.
As únicas garantias para produtos e serviços da HP são as estabelecidas nas
declarações de garantia expressa que acompanham tais produtos e serviços.
Nenhuma parte deste documento pode ser inferida como constituindo uma
garantia adicional. A HP não será responsável por erros técnicos ou editoriais ou
por omissões aqui contidas.
Este documento contém informações de propriedade protegidos por direitos
autorais. Nenhuma parte deste documento deve ser fotocopiada, reproduzida ou
traduzida para um outro idioma sem o consentimento prévio e por escrito, da
Hewlett-Packard Company.
Å
ADVERTÊNCIA: O texto apresentado dessa maneira indica que, se as
instruções não forem seguidas, provavelmente haverá danos físicos ou
morte.
Ä
CUIDADO: O texto apresentado dessa maneira indica que, se as
instruções não forem seguidas, provavelmente haverá danos ao
equipamento ou perda de informações.
Guia de Solução de Problemas
HP Business Desktops
Primeira Edição: Dezembro de 2004
Número de Peça: 375373-201

Guia de Solução de Problemas www.hp.com.br iii
Sumário
1 Recursos de Diagnóstico do Computador
Diagnóstico para Windows . . . . . . . . . . . . . . . . . . . . . . . . . . . . . . . . . . . . . . . . . . . . . . 1–1
Detecção do Diagnóstico para Windows . . . . . . . . . . . . . . . . . . . . . . . . . . . . . . . . 1–2
Instalação do Diagnóstico para Windows. . . . . . . . . . . . . . . . . . . . . . . . . . . . . . . . 1–3
Utilizando Categorias no Diagnóstico para Windows . . . . . . . . . . . . . . . . . . . . . . 1–4
Executando Testes de Diagnóstico no utilitário Diagnóstico para Windows. . . . . 1–6
Registro de Configurações . . . . . . . . . . . . . . . . . . . . . . . . . . . . . . . . . . . . . . . . . . . . . 1–10
Instalação do Registro de Configurações . . . . . . . . . . . . . . . . . . . . . . . . . . . . . . . 1–11
Executando o Registro de Configurações. . . . . . . . . . . . . . . . . . . . . . . . . . . . . . . 1–11
Proteção do Software. . . . . . . . . . . . . . . . . . . . . . . . . . . . . . . . . . . . . . . . . . . . . . . . . . 1–12
Restauração do Software. . . . . . . . . . . . . . . . . . . . . . . . . . . . . . . . . . . . . . . . . . . . . . . 1–12
2 Solução de Problemas sem Diagnóstico
Segurança e Conforto . . . . . . . . . . . . . . . . . . . . . . . . . . . . . . . . . . . . . . . . . . . . . . . . . . 2–1
Antes de Contatar o Suporte Técnico . . . . . . . . . . . . . . . . . . . . . . . . . . . . . . . . . . . . . . 2–2
Dicas Úteis . . . . . . . . . . . . . . . . . . . . . . . . . . . . . . . . . . . . . . . . . . . . . . . . . . . . . . . . . . 2–4
Solução de Problemas Gerais . . . . . . . . . . . . . . . . . . . . . . . . . . . . . . . . . . . . . . . . . . . . 2–6
Solução de Problemas com a Fonte de Alimentação . . . . . . . . . . . . . . . . . . . . . . . . . 2–11
Solução de Problemas de Disquete . . . . . . . . . . . . . . . . . . . . . . . . . . . . . . . . . . . . . . . 2–14
Solução de Problemas de Unidade de Disco Rígido . . . . . . . . . . . . . . . . . . . . . . . . . . 2–18
Solução de Problemas de Vídeo . . . . . . . . . . . . . . . . . . . . . . . . . . . . . . . . . . . . . . . . . 2–22
Solução de Problemas de Áudio . . . . . . . . . . . . . . . . . . . . . . . . . . . . . . . . . . . . . . . . . 2–29
Solução de Problemas de Impressora . . . . . . . . . . . . . . . . . . . . . . . . . . . . . . . . . . . . . 2–34
Solução de Problemas de Teclado e Mouse . . . . . . . . . . . . . . . . . . . . . . . . . . . . . . . . 2–35
Solução de Problemas de Instalação de Hardware . . . . . . . . . . . . . . . . . . . . . . . . . . . 2–39
Solução de Problemas de Rede . . . . . . . . . . . . . . . . . . . . . . . . . . . . . . . . . . . . . . . . . . 2–42
Solução de Problemas de Memória. . . . . . . . . . . . . . . . . . . . . . . . . . . . . . . . . . . . . . . 2–47
Solução de Problemas no Processador . . . . . . . . . . . . . . . . . . . . . . . . . . . . . . . . . . . . 2–49
Solução de Problemas de CD-ROM e DVD . . . . . . . . . . . . . . . . . . . . . . . . . . . . . . . . 2–50

iv www.hp.com.br Guia de Solução de Problemas
Sumário
Solução de Problemas de Drive Key. . . . . . . . . . . . . . . . . . . . . . . . . . . . . . . . . . . . . . 2–52
Solução de Problemas de Acesso à Internet . . . . . . . . . . . . . . . . . . . . . . . . . . . . . . . . 2–53
Solução de Problemas de Software . . . . . . . . . . . . . . . . . . . . . . . . . . . . . . . . . . . . . . . 2–56
Contato com o Suporte ao Cliente. . . . . . . . . . . . . . . . . . . . . . . . . . . . . . . . . . . . . . . . 2–57
A Mensagens de Erro do POST
Códigos Numéricos e Mensagens de Texto no POST . . . . . . . . . . . . . . . . . . . . . . . . . A–2
LEDs no Painel Frontal e Códigos Sonoros de Diagnóstico do POST. . . . . . . . . . . . . A–5
B Segurança com Senha e Reinicialização da CMOS
Redefinição do Jumper da Senha . . . . . . . . . . . . . . . . . . . . . . . . . . . . . . . . . . . . . . . . . B–2
Apagar e Redefinir a CMOS . . . . . . . . . . . . . . . . . . . . . . . . . . . . . . . . . . . . . . . . . . . . . B–3
Usando a Configuração do Computador para Redefinir a CMOS . . . . . . . . . . . . . B–3
Utilizando a Chave CMOS para Redefinição da CMOS . . . . . . . . . . . . . . . . . . . . B–4
Fazendo Cópias de Segurança da CMOS . . . . . . . . . . . . . . . . . . . . . . . . . . . . . . . . B–7
C Configuração da Saída de Áudio Analógica/Digital
Índice

Guia de Solução de Problemas www.hp.com.br 1–1
1
Recursos de Diagnóstico do
Computador
Diagnóstico para Windows
O utilitário Diagnóstico para Windows (DFW) permite exibir
informações a respeito da configuração de hardware e software do
computador durante a execução do Microsoft Windows XP. Também
permite ainda executar testes de hardware e software em subsistemas
do computador.
Quando o Diagnóstico para Windows é inicializado, a tela Visão
Geral é exibida, mostrando a configuração atual do computador. Da
tela Visão Geral é possível acessar diversas categorias de informações
sobre o computador e a guia Teste. As informações existentes em
todas as telas do utilitário podem ser salvas em arquivo ou impressas.
✎
Para testar todos os subsistemas, é preciso fazer login como
administrador. Sem o login de administrador, você não poderá
executar os testes em alguns subsistemas. A impossibilidade de testar
um subsistema será indicada por uma mensagem de erro abaixo do
nome do subsistema correspondente na janela Teste, ou por caixas de
seleção sombreadas que não podem ser selecionadas.
Utilize o Diagnóstico para Windows nas seguintes situações para:
■ Determinar se todos os dispositivos instalados no computador são
reconhecidos pelo sistema e estão funcionando corretamente. A
execução de testes, embora opcional, é recomendável após a
instalação ou conexão de um novo dispositivo.

1–2 www.hp.com.br Guia de Solução de Problemas
Recursos de Diagnóstico do Computador
■ Dispositivos de terceiros não suportados pela HP podem não ser
detectados pelo Diagnóstico para Windows. Salve, imprima ou
exiba as informações geradas pelo utilitário. Antes de telefonar
para o Centro de Suporte ao Cliente, você deve executar os testes
e ter em mãos o relatório impresso.
Detecção do Diagnóstico para Windows
Alguns computadores são fornecidos com o Diagnóstico para
Windows pré-carregado, mas não pré-instalado. Provavelmente, ele
foi instalado previamente junto com outros utilitários, ou instalado
por outro usuário.
Para determinar se o Diagnóstico para Windows está instalado:
1. Acesse o local dos ícones do Diagnóstico. No Windows XP
Home ou Windows XP Professional, selecione Iniciar > Painel
de Controle.
2. Observe os ícones apresentados no Painel de Controle.
❏ Se houver os ícones do Registro de Configurações e do
Diagnóstico para Windows, então o utilitário Diagnóstico
para Windows está instalado.
❏ Se os ícones do Registro de configurações e do Diagnóstico
para Windows não estiverem incluídos, o utilitário
Diagnóstico para Windows estará carregado, mas não estará
instalado.
Instalação do Diagnóstico para Windows
Caso o Diagnóstico para Windows não tenha sido carregado
previamente, você poderá fazer download do SoftPaq do Diagnóstico
para Windows no seguinte Web site:
http://www.hp.com.br/suporte
A operação a seguir será necessária apenas se o software do programa
de diagnóstico estiver carregado, porém não instalado no disco rígido.
1. Feche todos os aplicativos do Windows.
2. Instale o utilitário Diagnóstico para Windows:

Guia de Solução de Problemas www.hp.com.br 1–3
Recursos de Diagnóstico do Computador
❏ No Windows XP, selecione o ícone Iniciar > Software
Setup. Selecione o botão Avançar do Diagnóstico para
Windows e siga as instruções na tela.
❏ Se o ícone Setup Software não estiver na área de trabalho
nem o menu Iniciar, execute o programa de Instalação no
diretório C:\CPQAPPS\DIAGS ou selecione Iniciar >
Executar e digite o seguinte texto na linha de comando:
C:\CPQAPPS\DIAGS\SETUP.
3. Clique em Avançar para instalar o Diagnóstico para Windows.
4. Após concluir a instalação, você terá que reiniciar o computador,
ou ele pode ser automaticamente reiniciado. Se for solicitado,
clique em Concluir para reiniciar o computador ou em Cancelar
para sair do programa. Você precisa reiniciar o computador para
concluir a instalação do Diagnóstico para Windows.
✎
Para atualizar uma versão existente do Diagnóstico para Windows
instalada no computador, visite
http://www.hp.com.br/suporte para
localizar e fazer download da última versão do SoftPaq Diagnóstico
para Windows.
Uso de Categorias no Diagnóstico para Windows
Para utilizar as categorias, proceda da seguinte maneira:
1. Clique em Iniciar > HP Centro de Informações > Diagnóstico
para Windows. Alternativamente, selecione o ícone Diagnóstico
para Windows, no Painel de controle, clicando em Iniciar >
Painel de Controle e em seguida, clique em Diagnóstico para
Windows.
A tela apresenta a visão geral do hardware e software do
computador.
2. Para obter informações específicas sobre hardware e software,
selecione uma categoria no menu suspenso Categorias ou no
ícone correspondente na barra de ferramentas.
✎
Conforme você move o cursor pelos ícones da barra de ferramentas, o
nome da categoria correspondente é exibido próximo cursor.

1–4 www.hp.com.br Guia de Solução de Problemas
Recursos de Diagnóstico do Computador
3. Para exibir informações mais detalhadas de determinada
categoria, clique em Mais na caixa Nível de Informações no
canto inferior esquerdo da janela, ou clique em Nível na parte
superior da tela e selecione Mais.
4. Examine, imprima e/ou salve essas informações conforme
necessário.
✎
Para imprimir as informações, clique em Arquivo, depois selecione
Imprimir. Selecione uma das seguintes opções: Relatório
Detalhado (Todas as Categorias), Relatório Resumido (Todas as
Categorias), ou Categoria Atual. Clique em OK para imprimir o
relatório selecionado.
✎
Para salvar as informações, clique em Arquivo, então selecione
Salvar Como. Selecione uma das seguintes opções: Relatório
detalhado (Todas as Categorias), Relatório resumido (Todas as
Categorias), ou Categoria Atual. Clique em OK para salvar o
relatório selecionado.
5. Para sair do Diagnóstico para Windows, clique em Arquivo,
depois em Sair.
Barra de Menu—Arquivo, Categorias, Navegação, Nível, Guia,
Ajuda
Na parte superior da tela do utilitário Diagnóstico para Windows,
encontra-se a Barra de Menu que consiste de seis menus suspensos:
■ Arquivo—Salvar Como, Imprimir, Configurar Impressora, Sair
■ Categorias—Consulte a lista de categorias na próxima seção
■ Navegação—Categoria Anterior (F5), Próxima Categoria (F6)
■ Nível—Menos (F7), Mais (F8) <informações na tela>
■ Guia—Visão Geral, Teste, Status, Log, Erro
■ Ajuda—Conteúdo, Como utilizar a Ajuda, Sobre

Guia de Solução de Problemas www.hp.com.br 1–5
Recursos de Diagnóstico do Computador
Barra de Ferramentas—Ícones para Diferentes Categorias de
Informações
Abaixo da Barra de Menu, a Barra de Ferramentas apresenta uma
fileira de ícones para cada uma das seguintes categorias de
informações do computador:
■ Sistema—Informações sobre placa de sistema, memória ROM,
data e hora
■ Controle de Equipamento—Informações sobre etiqueta do
equipamento, número de série do sistema e processador
■ Dispositivos de Entrada—Informações sobre teclado, mouse e
joystick(s)
■ Comunicação—Portas do sistema e suas respectivas informações
■ Armazenamento— Informações sobre as unidades de
armazenamento presentes no sistema
■ Gráficos—Informações sobre o sistema gráfico
■ Memória—Informações sobre memória na placa de sistema e
Windows
■ Multimídia—Informações sobre armazenamento óptico (CD,
DVD, etc.) e áudio
■ Windows—Informações sobre o Windows
■ Arquitetura—Informações sobre Dispositivos PCI
■ Recursos—Informações sobre IRQ, E/S e Mapa de Memória
■ Integridade—Status da temperatura do sistema e das unidades de
disco rígido
■ Diversos—CMOS, DMI, BIOS, Sistema, Nome do Produto e
Número de Série

1–6 www.hp.com.br Guia de Solução de Problemas
Recursos de Diagnóstico do Computador
Guias—Visão geral, Teste, Status, Log, Erro
Abaixo da Barra de Ferramentas existem cinco guias:
■ Visão geral—A janela Visão Geral exibe informações genéricas
sobre o computador. Essa é a janela exibida quando o utilitário é
iniciado. O lado esquerdo da janela apresenta informações sobre
o hardware e o lado direito apresenta informações sobre o
software.
■ Teste—A janela Teste permite selecionar diversas partes
do sistema a serem testadas. Também é possível escolher o tipo e
modo de teste.
■ Status—A janela Status exibe o status de cada teste em
andamento. O teste pode ser cancelado, clicando no botão
Cancelar Teste.
■ Log—A janela Log exibe o registro dos testes de cada
dispositivo.
■ Erro—A janela Erro exibe os erros ocorridos durante o teste do
dispositivo. A janela exibe o dispositivo sendo testado, o tipo e
número de erros, e código de erro.
Execução de Testes de Diagnóstico no utilitário
Diagnóstico para Windows
Para executar testes de diagnóstico:
1. Clique em Iniciar > HP Centro de Informações > Diagnóstico
para Windows. Alternativamente, selecione o ícone Diagnóstico
para Windows, no Painel de controle, clicando em Iniciar >
Painel de Controle e depois clique em Diagnóstico para
Windows.
A tela apresenta a visão geral do hardware e software do
computador. São exibidas cinco guias abaixo da fileira de ícones:
Visão geral, Teste, Status, Registro e Erro.
2. Clique na guia Teste, ou clique Guia na parte superior da tela e
selecione Teste.

Guia de Solução de Problemas www.hp.com.br 1–7
Recursos de Diagnóstico do Computador
3. Selecione uma das seguintes opções:
❏ Teste Rápido— Executa um teste geral rápido em cada
dispositivo. Não requer intervenção do usuário se estiver em
Modo Automático.
❏ Teste Completo— Executa testes completos em cada
dispositivo. O usuário pode selecionar Modo Interativo ou
Modo Automático.
❏ Teste Personalizado—Executa somente os testes
selecionados. Para selecionar dispositivos ou testes
específicos, localize o dispositivo na lista e marque a caixa de
seleção ao lado de cada teste. Quando selecionada, uma
marca de seleção vermelha será exibida na caixa. Alguns
testes selecionados podem exigir a intervenção do usuário.
✎
Para testar todos os subsistemas é necessário fazer o login como
administrador. Sem o login de administrador, você não poderá
executar os testes em alguns subsistemas. A impossibilidade de testar
um subsistema será indicada por uma mensagem de erro abaixo do
nome do subsistema correspondente na janela Teste, ou por meio de
caixas de seleção sombreadas que não podem ser marcadas.
4. Selecione Modo Interativo ou Modo Automático. No Modo
Interativo, o software de diagnóstico solicitará a intervenção do
usuário durante os testes que necessitam de informações. Alguns
testes requerem interação e exibirão erros ou paradas de teste se
selecionados junto com a opção Modo Automático.
❏ O Modo Interativo oferece total controle sobre o processo de
teste. Você determina se o teste foi aprovado ou reprovado e
poderá ser solicitado a inserir ou remover dispositivos.
❏ O Modo Automático não exibe prompts. Se um erro é
encontrado, ele será exibido na conclusão do teste.
5. Clique no botão Iniciar Teste na parte inferior da janela. O
Status do Teste é exibido, mostrando o andamento e resultado de
cada teste. Para obter mais detalhes sobre os testes executados,
clique na guia Log ou clique em Guia na parte superior da tela e
selecione Log.

1–8 www.hp.com.br Guia de Solução de Problemas
Recursos de Diagnóstico do Computador
6. Selecione uma guia para visualizar um relatório de teste:
❏ A guia Status apresenta um resumo dos testes executados,
aprovados e reprovados durante a sessão atual de teste.
❏ A guia Log relaciona os testes executados no sistema, o
número de vezes que cada teste foi executado, a quantidade
de erros encontrados em cada teste e o tempo total de
execução de cada teste.
❏ A guia Erro relaciona todos os erros encontrados no
computador com seus respectivos códigos.
7. Para salvar um relatório de teste:
❏ Selecione o botão Salvar na guia Log para salvar um
relatório da guia Log.
❏ Selecione o botão Salvar na guia Erro para salvar um
relatório da guia Erro.
8. Para imprimir um relatório de teste:
❏ Caso o relatório esteja na guia Log, selecione Arquivo >
Salvar Como, então imprima o arquivo a partir da pasta
selecionada.
❏ Caso o relatório esteja na guia Erro, selecione o botão
Imprimir na guia Erro.
9. Se forem encontrados erros, clique na guia Erro para exibir
informações mais detalhadas e ações recomendadas. Seguindo as
recomendações, você mesmo pode solucionar alguns problemas.
10. Clique em Imprimir ou salve as informações sobre o erro, caso
você precise contatar um distribuidor, revendedor ou assistência
técnica autorizada para ajuda.
11. Para sair do Diagnóstico para Windows, clique em Arquivo,
depois clique em Sair.

Guia de Solução de Problemas www.hp.com.br 1–9
Recursos de Diagnóstico do Computador
Registro de Configurações
O utilitário Registro de Configurações é uma ferramenta de coleta de
informações baseada em janelas, similar a outras ferramentas de
gerenciamento. Ele coleta informações importantes de hardware e
software de diversos subsistemas para dar uma visão completa do
computador. O Registro de Configurações oferece um meio de
identificação automática e comparação de alterações na configuração,
além de contar com os recursos de histórico de configuração. As
informações podem ser gravadas como um histórico de várias
sessões.
Esse utilitário foi desenvolvido para permitir solucionar problemas
sem colocar o computador fora de operação e ajudar a maximizar sua
disponibilidade. As informações obtidas por esse utilitário são úteis
na solução de problemas do sistema e simplificam o processo de
manutenção, permitindo identificar as configurações do sistema com
rapidez e facilidade, o que consiste na primeira etapa da solução de
casos de manutenção.
O Registro de Configurações obtém automaticamente informações do
hardware e do sistema operacional para fornecer uma visão
abrangente sobre o sistema. Ele coleta e exibe informações
sobre itens como a memória ROM, etiqueta do equipamento,
processador, unidades físicas dispositivos PCI, memória, gráficos,
número da versão do sistema operacional, parâmetros do sistema e
arquivos de inicialização do sistema operacional. Caso o arquivo
Base.log original esteja presente no diretório cpqdiags, o arquivo
Base.log será exibido ao lado do arquivo Now.log em uma janela
dividida, com as diferenças entre os dois realçadas em vermelho.

1–10 www.hp.com.br Guia de Solução de Problemas
Recursos de Diagnóstico do Computador
Instalação do Registro de Configurações
O Registro de Configurações faz parte do utilitário Diagnóstico para
Windows. Ele também é instalado junto com o Diagnóstico para
Windows.
Execução o Registro de Configurações
Para executar esse programa:
1. Clique em Iniciar > HP Centro de Informações > Registro de
Configurações. Você também pode selecionar o ícone Registro
de Configuração , situado no Painel de Controle, clicando em
Iniciar > Painel de Controle, e, em seguida, selecionando
Registro de Configuração.
✎
O utilitário Registro de Configurações possui duas opções de
visualização: Mostrar Apenas Itens Alterados e Mostrar Tudo. A
visualização padrão é Mostrar Apenas Itens Alterados, dessa forma
todo o texto é exibido em vermelho, visto que apresenta apenas as
diferenças. Alternando para Mostrar Tudo a visualização completa e
abrangente do sistema é exibida.
2. A visualização padrão é Mostrar Somente Itens Alterados. Para
visualizar todas as informações obtidas pelo Registro de
Configurações, clique em Visualizar na parte superior da janela e
selecione Mostrar Tudo, ou clique no ícone Mostrar Todos os
Itens.
3. Para salvar as informações da janela direita ou esquerda,
selecione Arquivo > Salvar Arquivo da Janela e então
selecione Arquivo da Janela Esquerda ou Arquivo da Janela
Direita.
✎
O usuário pode manter um histórico de configuração salvando
periodicamente as configurações do computador. Este histórico pode
ser útil à equipe de assistência técnica em caso de problemas com o
sistema que exijam depuração.
4. Para sair do Registro de Configurações, clique em
Arquivo,depois em Sair.

Guia de Solução de Problemas www.hp.com.br 1–11
Recursos de Diagnóstico do Computador
Proteção do Software
Para proteger o software contra perdas ou danos, é recomendável
manter uma cópia de segurança de todos os programas, aplicativos e
arquivos associados armazenados na unidade de disco rígido.
Consulte a documentação do sistema operacional ou do utilitário de
backup para instruções sobre como fazer cópias de segurança de
arquivos de dados.
Restauração do Software
O sistema operacional Windows e o software podem ser restaurados
ao estado original do momento da compra utilizando o CD Restore
Plus!. Consulte a documentação incluída com o CD Restore Plus!
para obter instruções completas sobre como utilizar o recurso.

Guia de Solução de Problemas www.hp.com.br 2–1
2
Solução de Problemas sem Diagnóstico
Este capítulo apresenta informações sobre como identificar e corrigir
pequenos problemas de hardware, como unidades de disquete,
unidades de disco rígido, unidades ópticas, gráficos, áudio, memória
e problemas com software. Caso venha a ter problemas com o
computador, consulte as tabelas neste capítulo quanto às prováveis
causas e soluções.
✎
Para obter mais informações sobre mensagens de erro específicas que
possam ser exibidas na tela durante o Auto Teste de Inicialização
(POST), consulte o Apêndice A, “Mensagens de Erro do POST.”
Segurança e Conforto
Å
ADVERTÊNCIA: A má utilização computador, ou falha em estabelecer
um ambiente de trabalho seguro e confortável podem resultar em
desconforto ou lesões sérias. Consulte o Guia Segurança e Conforto no
CD Documentação e disponíveis no site da Internet
http://www.hp.com/ergo para obter mais informações sobre como
escolher uma área de trabalho e criar um ambiente confortável e seguro.

2–2 www.hp.com.br Guia de Solução de Problemas
Solução de Problemas sem Diagnóstico
Antes de Contatar o Suporte Técnico
Caso esteja com problemas no computador, tente aplicar as soluções
apropriadas abaixo e assim tentar isolar o problema exato antes de
contatar o suporte técnico.
■ Execute o utilitário Diagnóstico para Windows. Consulte
Capítulo 1, “Recursos de Diagnóstico do Computador”para obter
mais informações.
■ Verifique se o LED de Alimentação na parte frontal do
computador está piscando em vermelho. As luzes piscando são
códigos de erro que ajudarão a diagnosticar o problema. Consulte
Apêndice A, “Mensagens de Erro do POST”para obter mais
informações.
■ Caso a tela esteja em branco, conecte o monitor em uma porta de
vídeo diferente no computador, se houver uma disponível. Ou
faça um teste trocando o monitor por outro que esteja
funcionamento corretamente
■ Se você estiver trabalhando em uma rede, conecte outro
computador com um cabo diferente na rede. Talvez haja um
problema com o conector ou cabo de rede
■ Caso tenha adicionado recentemente algum hardware novo,
remova-o e veja se o computador funciona corretamente.
■ Caso tenha instalado algum software novo recentemente,
desinstale-o e veja se o computador funciona corretamente.
■ Inicialize o computador em Modo de Segurança para verificar se
o sistema inicializa sem carregar todos os drivers. Na
inicialização do sistema operacional, utilize "Última
Configuração Conhecida."
■ Consulte o extenso suporte técnico on-line em
http://www.hp.com.br/suporte.
■
Consulte a próxima seção “Dicas Úteis” neste guia.
■ Execute o CD Restore Plus!.
Ä
CUIDADO: A execução do CD Restore Plus! fará com quer todos os
dados na unidade de disco rígido sejam apagados.

Guia de Solução de Problemas www.hp.com.br 2–3
Solução de Problemas sem Diagnóstico
Para ajudá-lo a resolver problemas on-line, o HP Instant Support
Professional Edition oferece o recurso de diagnósticos com solução
automática. Caso precise entrar em contato com o suporte da HP,
utilize o recurso de bate-papo on-line do HP Instant Support
Professional Edition. Acesse o HP Instant Support Professional
Edition em:
http://www.hp.com/go/ispe.
Acesse o Business Support Center (BSC) em
www.hp.com/go/bizsupport para obter as informações de suporte
on-line mais recentes, software e drivers, notificação proativa e entrar
em contato com a comunidade global de colegas e especialistas da
HP.
Caso seja necessário chamar a assistência técnica (1-800-652-6672),
fique preparado para executar as etapas descritas a seguir a fim de
assegurar
que sua chamada de serviço seja corretamente encaminhada:
■ Esteja em frente ao computador ao fazer a ligação.
■ Antes de ligar, anote o número de série do computador, número
de identificação (ID) do produto e número de série do monitor.
■ Passe algum tempo tentando solucionar o problema com o
técnico.
■ Remova qualquer hardware que tenha sido recentemente
adicionado ao sistema.
■ Remova qualquer software que tenha sido recentemente
instalado.
■ Execute o CD Restore Plus!.
Ä
CUIDADO: Executando o CD do Restore Plus! fará com quer todos os
dados na unidade de disco rígido sejam apagados.
✎
Para informações sobre vendas e atualizações de garantia (Care
Paqs), telefone para assistência técnica autorizada ou revendedor.

2–4 www.hp.com.br Guia de Solução de Problemas
Solução de Problemas sem Diagnóstico
Dicas Úteis
Se encontrar problemas no computador, monitor ou software,
consulte a lista de sugestões gerais a seguir antes de tomar qualquer
decisão:
■ Verifique se o computador e o monitor estão conectados a uma
tomada elétrica que esteja funcionando.
■ Verifique se a chave seletora de tensão (em alguns modelos) está
ajustada conforme a tensão de sua região (115 V ou 230 V).
■ Verifique se o computador está ligado e se a luz verde de
alimentação está acesa.
■ Verifique se o monitor está ligado e se a respectiva luz verde está
acesa.
■ Verifique se o LED de Alimentação na parte frontal do
computador está piscando em vermelho. As luzes piscando
representam códigos de erro que o ajudarão a diagnosticar o
problema. Consulte Apêndice A, “Mensagens de Erro do POST”
para obter mais informações.
■ Aumente o brilho e o contraste do monitor, se este estiver escuro.
■ Pressione e mantenha pressionada qualquer tecla. Quando o
sistema emite um bipe, isso significa que o teclado está
funcionando corretamente.
■ Examine todas as conexões de cabo procurando por conexões
soltas ou incorretas.
■ Ative o computador pressionando qualquer tecla do teclado ou o
botão Liga/Desliga. Se o sistema permanecer em modo Suspenso,
desligue o computador pressionando e segurando o botão
Liga/Desliga durante quatro segundos; depois pressione o botão
novamente para reiniciar o computador. Se o sistema não
desligar, desconecte o cabo de alimentação da tomada, aguarde
alguns segundos, então conecte-o novamente. O computador será
reinicializado caso o recurso de inicialização automática em caso
de queda de energia tiver sido ativada no utilitário de
Configuração do Computador. Caso o computador não reinicie,
pressione o botão Liga/Desliga para iniciar a máquina.

Guia de Solução de Problemas www.hp.com.br 2–5
Solução de Problemas sem Diagnóstico
■ Reconfigure o computador após instalar uma placa de expansão
ou outro opcional que não seja plug and play. Consulte “Solução
de Problemas de Instalação de Hardware” para obter instruções.
■ Verifique se todos os drivers de dispositivos necessários foram
instalados. Por exemplo, se estiver utilizando uma impressora,
será necessário um driver específico para o modelo de
impressora.
■ Remova qualquer mídia de inicialização (disquete, CD ou
dispositivo USB) do sistema antes de ligá-lo.
■ Caso tenha instalado um sistema operacional diferente daquele
instalado na fábrica, verifique se seu computador oferece suporte
a este tipo de sistema.
■ Para um sistema com múltiplas fontes de vídeo (adaptadores
integrados, PCI ou PCI-Express) instaladas (vídeo integrados
somente em determinados modelos) e um único monitor, o
monitor deve ser conectado ao conector na fonte selecionada
como o adaptador VGA primário. Durante a inicialização, os
demais conectores de monitor estarão desativados, portanto, se o
monitor estiver conectado a estas portas, ele não funcionará. A
fonte VGA padrão pode ser selecionada no utilitário de
Configuração do Computador.
Ä
CUIDADO: Quando o computador está ligado a uma fonte de
alimentação de CA, a placa do sistema está sempre energizada. Você
deve desconectar o cabo de alimentação da fonte de energia antes de
abrir o computador, a fim de evitar danos à placa de sistema ou a outro
componente do sistema.
A página está carregando...
A página está carregando...
A página está carregando...
A página está carregando...
A página está carregando...
A página está carregando...
A página está carregando...
A página está carregando...
A página está carregando...
A página está carregando...
A página está carregando...
A página está carregando...
A página está carregando...
A página está carregando...
A página está carregando...
A página está carregando...
A página está carregando...
A página está carregando...
A página está carregando...
A página está carregando...
A página está carregando...
A página está carregando...
A página está carregando...
A página está carregando...
A página está carregando...
A página está carregando...
A página está carregando...
A página está carregando...
A página está carregando...
A página está carregando...
A página está carregando...
A página está carregando...
A página está carregando...
A página está carregando...
A página está carregando...
A página está carregando...
A página está carregando...
A página está carregando...
A página está carregando...
A página está carregando...
A página está carregando...
A página está carregando...
A página está carregando...
A página está carregando...
A página está carregando...
A página está carregando...
A página está carregando...
A página está carregando...
A página está carregando...
A página está carregando...
A página está carregando...
A página está carregando...
A página está carregando...
A página está carregando...
A página está carregando...
A página está carregando...
A página está carregando...
A página está carregando...
A página está carregando...
A página está carregando...
A página está carregando...
A página está carregando...
A página está carregando...
A página está carregando...
A página está carregando...
A página está carregando...
A página está carregando...
A página está carregando...
A página está carregando...
A página está carregando...
A página está carregando...
A página está carregando...
A página está carregando...
-
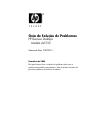 1
1
-
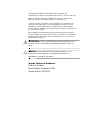 2
2
-
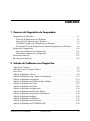 3
3
-
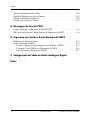 4
4
-
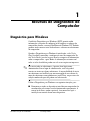 5
5
-
 6
6
-
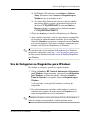 7
7
-
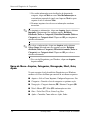 8
8
-
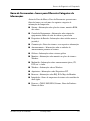 9
9
-
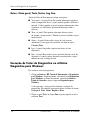 10
10
-
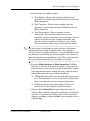 11
11
-
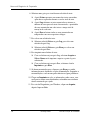 12
12
-
 13
13
-
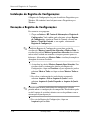 14
14
-
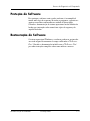 15
15
-
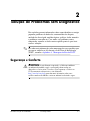 16
16
-
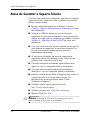 17
17
-
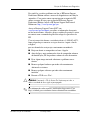 18
18
-
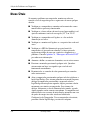 19
19
-
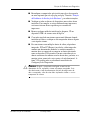 20
20
-
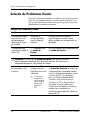 21
21
-
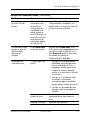 22
22
-
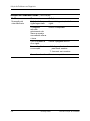 23
23
-
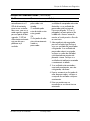 24
24
-
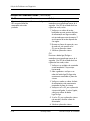 25
25
-
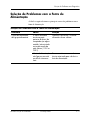 26
26
-
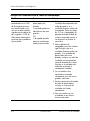 27
27
-
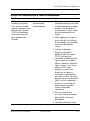 28
28
-
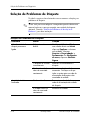 29
29
-
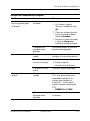 30
30
-
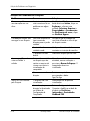 31
31
-
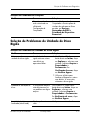 32
32
-
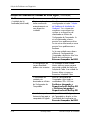 33
33
-
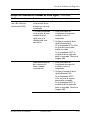 34
34
-
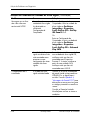 35
35
-
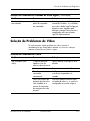 36
36
-
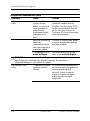 37
37
-
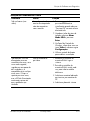 38
38
-
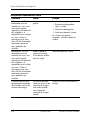 39
39
-
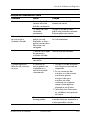 40
40
-
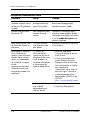 41
41
-
 42
42
-
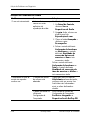 43
43
-
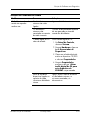 44
44
-
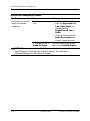 45
45
-
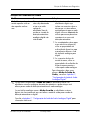 46
46
-
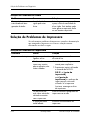 47
47
-
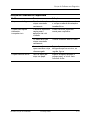 48
48
-
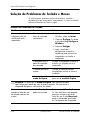 49
49
-
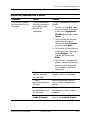 50
50
-
 51
51
-
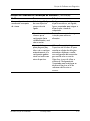 52
52
-
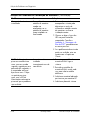 53
53
-
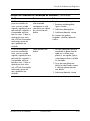 54
54
-
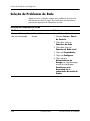 55
55
-
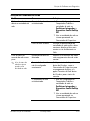 56
56
-
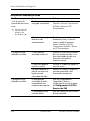 57
57
-
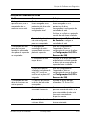 58
58
-
 59
59
-
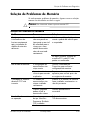 60
60
-
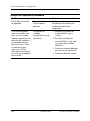 61
61
-
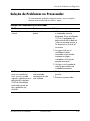 62
62
-
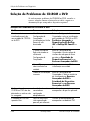 63
63
-
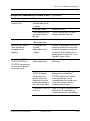 64
64
-
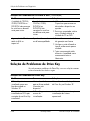 65
65
-
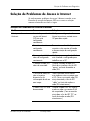 66
66
-
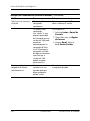 67
67
-
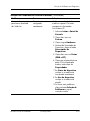 68
68
-
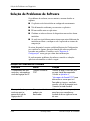 69
69
-
 70
70
-
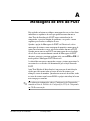 71
71
-
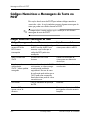 72
72
-
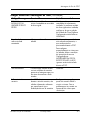 73
73
-
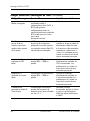 74
74
-
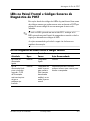 75
75
-
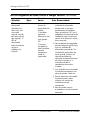 76
76
-
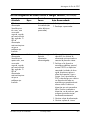 77
77
-
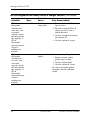 78
78
-
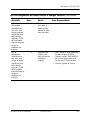 79
79
-
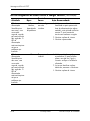 80
80
-
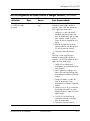 81
81
-
 82
82
-
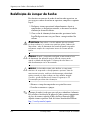 83
83
-
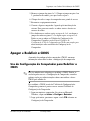 84
84
-
 85
85
-
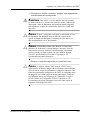 86
86
-
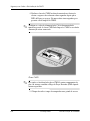 87
87
-
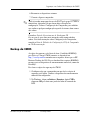 88
88
-
 89
89
-
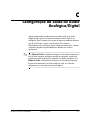 90
90
-
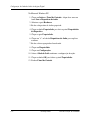 91
91
-
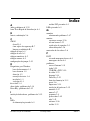 92
92
-
 93
93
HP dx5150 Small Form Factor PC Guia de usuario
- Tipo
- Guia de usuario
- Este manual também é adequado para
Artigos relacionados
-
HP Compaq dc5000 Small Form Factor PC Guia de usuario
-
HP dx5150 Small Form Factor PC Guia de usuario
-
HP Compaq dc7600 Convertible Minitower PC Guia de usuario
-
HP rp3000 Base Model Point of Sale System Guia de usuario
-
HP Compaq dx2100 Microtower PC Guia de usuario
-
HP COMPAQ 6005 PRO MICROTOWER PC Guia de usuario
-
HP Compaq dx2300 Microtower PC Guia de usuario
-
HP COMPAQ DC7900 SMALL FORM FACTOR PC Guia de usuario
-
HP COMPAQ DX7500 MICROTOWER PC Guia de usuario
-
HP Compaq dc5000 Small Form Factor PC Guia de usuario