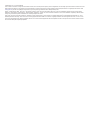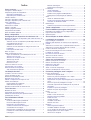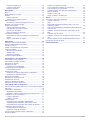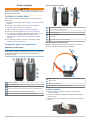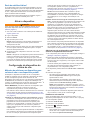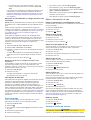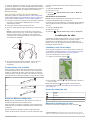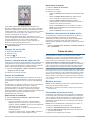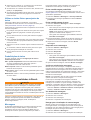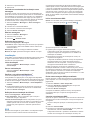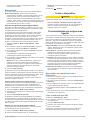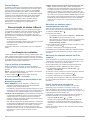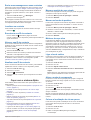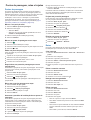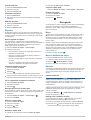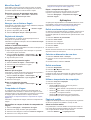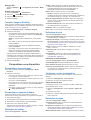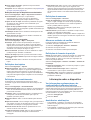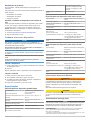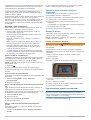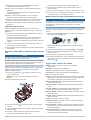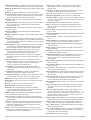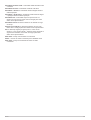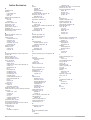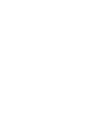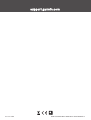Garmin Alpha 200i/T 5 Dog Tracking Bundle Manual do proprietário
- Categoria
- Celulares
- Tipo
- Manual do proprietário

Alpha
®
200i
Manual do Utilizador

© 2020 Garmin Ltd. ou as suas subsidiárias
Todos os direitos reservados. Ao abrigo das leis de direitos de autor, este manual não pode ser copiado, parcial ou integralmente, sem autorização por escrito da Garmin. A Garmin reserva-se o
direito de alterar ou melhorar os seus produtos e de efectuar alterações no conteúdo deste manual, não sendo obrigada a notificar quaisquer indivíduos ou organizações das mesmas. Visite
www.garmin.com para obter as actualizações mais recentes, assim como informações adicionais sobre a utilização deste produto.
Garmin
®
, o logótipo Garmin, Alpha
®
, ANT
®
, ANT+
®
, City Navigator
®
, inReach
®
e Xero
®
são marcas comerciais da Garmin Ltd. ou das suas subsidiárias, registadas nos EUA e noutros países.
BaseCamp
™
, Garmin Explore
™
, Garmin Express
™
, Garmin HuntView
™
, MapShare
™
, e tempe
™
são marcas comerciais da Garmin Ltd. ou das suas subsidiárias. Suportado por Garmin
®
IERCC.
Estas marcas comerciais não podem ser utilizadas sem a autorização expressa da Garmin.
Apple
®
e Mac
®
são marcas comerciais da Apple Inc., registadas nos EUA e noutros países. A marca nominativa e os logótipos BLUETOOTH
®
são propriedade da Bluetooth SIG, Inc., sendo
utilizadas pela Garmin sob licença. Iridium
®
é uma marca comercial registada da Iridium Satellite LLC. microSD
®
e o logótipo microSDHC são marcas registadas da SD-3C, LLC. Wi‑Fi
®
é uma
marca comercial registada da Wi-Fi Alliance Corporation. Windows
®
é uma marca comercial registada da Microsoft Corporation nos EUA e noutros países. Outras marcas comerciais e nomes
de marcas são detidos pelos respetivos proprietários.

Índice
Como começar............................................................... 1
Configurar o sistema Alpha........................................................ 1
Perspetivas gerais dos dispositivos............................................ 1
Dispositivo portátil Alpha........................................................1
Dispositivo para coleira de cão.............................................. 1
Instalar a bateria......................................................................... 1
Carregar o dispositivo portátil..................................................... 2
Carregar o dispositivo para coleira de cão................................. 2
Ligar o dispositivo....................................................................... 2
Desligar o dispositivo............................................................. 2
Selecionar um idioma................................................................. 2
Utilizar o ecrã tátil....................................................................... 2
Utilizar a página de estado......................................................... 2
Adquirir sinais de satélite............................................................ 2
Rede de satélites Iridium®......................................................... 3
Ativar o dispositivo........................................................ 3
Configuração do dispositivo da coleira do cão.......... 3
Métodos de adicionar um dispositivo para coleira de cão a um
dispositivo portátil....................................................................... 3
Adicionar um cão ao dispositivo portátil Alpha através do
emparelhamento sem fios......................................................3
Partilhar um cão sem fios...................................................... 3
Adicionar um cão utilizando os códigos de treino e de
localização............................................................................. 4
Informações de rádio VHF..................................................... 4
Gerir um grupo............................................................................4
Editar a informação do cão......................................................... 4
Repor as estatísticas e a localização de um cão................... 4
Alterar o nome do cão............................................................4
Alterar a cor do trajeto do cão................................................4
Alterar o tipo de cão............................................................... 4
Alterar a ID do cão................................................................. 4
Remover um cão....................................................................4
Colocar a coleira no seu cão...................................................... 4
Comunicação com a coleira....................................................... 5
Entrar em Modo de suspensão.................................................. 5
Sair do Modo de suspensão.................................................. 5
Localização de cães....................................................... 5
Localizar o seu cão no mapa...................................................... 5
Ícones de estado do cão............................................................ 5
Bússola de localização de cães................................................. 5
Navegar até ao seu cão............................................................. 6
Alterar o comprimento do trajeto do cão.................................... 6
Alertas de localização................................................................. 6
Definir alertas de localização................................................. 6
Editar alertas de posição....................................................... 6
Desativar a transmissão de dados do cão................................. 6
Treino de cães................................................................ 6
Métodos de treino....................................................................... 6
Personalizar as teclas de treino..................................................6
Utilizar as teclas físicas para ajustes de treino........................... 7
Predefinições de treino............................................................... 7
Funcionalidades inReach.............................................. 7
Mensagens................................................................................. 7
Enviar uma Mensagem predefinida....................................... 7
Enviar uma Mensagem de texto............................................ 7
Responder a uma mensagem................................................7
Verificar a existência de mensagens..................................... 7
Ver detalhes da mensagem................................................... 7
Navegar para a localização de uma mensagem................... 7
Incluindo as coordenadas de localização numa
mensagem............................................................................. 8
Eliminar mensagens
.............................................................. 8
Definições de mensagens......................................................8
Localização................................................................................. 8
Iniciar localização...................................................................8
Parar a monitorização............................................................ 8
Partilhar a sua página web MapShare™............................... 8
Definições de monitorização do inReach.............................. 8
SOS............................................................................................ 8
Iniciar um salvamento SOS................................................... 8
Enviar uma mensagem SOS personalizada.......................... 8
Cancelar um salvamento SOS...............................................8
Meteorologia............................................................................... 9
Solicitar uma previsão meteorológica inReach...................... 9
Testar o dispositivo....................................................... 9
Funcionalidades que exigem uma ligação.................. 9
Emparelhar um smartphone com o dispositivo.......................... 9
Ligar a uma rede sem fios.......................................................... 9
Garmin Explore......................................................................... 10
Sincronização de dados inReach............................... 10
Localização de contactos............................................ 10
Ligar e desligar o transmissor...................................................10
Métodos para adicionar um contacto a um dispositivo
portátil....................................................................................... 10
Adicionar um contacto com o emparelhamento sem fios......... 10
Adicionar um contacto através da ID de contacto.................... 10
Iniciar um alerta de emergência............................................... 10
Enviar uma mensagem aos seus contactos............................. 11
Localizar um contacto............................................................... 11
Encontrar a sua ID de contacto................................................ 11
Alterar a sua ID de contacto..................................................... 11
Atualizar uma ID de contacto....................................................11
Caçar com o sistema Alpha........................................ 11
Marcar a posição do seu veículo.............................................. 11
Marcar um bando de perdizes.................................................. 11
Métricas de caça ativa.............................................................. 11
Ligar a luz da coleira.................................................................11
Ativar o modo de recuperação................................................. 11
Colocar a localização do cão em pausa................................... 11
Pontos de passagem, rotas e trajetos........................ 12
Pontos de passagem................................................................ 12
Marcar a sua posição atual.................................................. 12
Marcar um ponto de passagem com o mapa...................... 12
Editar um ponto de passagem............................................. 12
Reposicionar um ponto de passagem para a sua posição
atual..................................................................................... 12
Mover um ponto de passagem no mapa............................. 12
Aumentar a precisão da localização de um ponto de
passagem............................................................................ 12
Projetar um ponto de passagem.......................................... 12
Eliminar um ponto de passagem......................................... 12
Rotas........................................................................................ 12
Criar uma rota...................................................................... 12
Editar o nome de uma rota.................................................. 12
Navegar uma rota guardada................................................ 12
Editar uma rota.................................................................... 12
Inverter uma rota..................................................................13
Visualizar a rota ativa...........................................................13
Eliminar uma rota................................................................. 13
Registos.................................................................................... 13
Gravar registos de trajetos...................................................13
Visualizar detalhes do trajeto............................................... 13
Ver os registos de elevação de um trajeto.......................... 13
Navegar para o início de um trajeto..................................... 13
Alterar a cor do trajeto......................................................... 13
Índice i

Guardar o trajeto atual......................................................... 13
Limpar o trajeto atual........................................................... 13
Eliminar um trajeto............................................................... 13
Navegação.................................................................... 13
Mapa......................................................................................... 13
Medir a distância no mapa........................................................13
Bússola..................................................................................... 13
Calibrar a bússola................................................................ 13
Navegar com o ponteiro de rumo........................................ 13
Menu Para Onde?.................................................................... 14
Encontrar um ponto de passagem pelo nome..................... 14
Navegar com o Avistar e Seguir............................................... 14
Registos de elevação............................................................... 14
Calibrar o altímetro barométrico.......................................... 14
Navegar para um ponto do registo...................................... 14
Alterar o tipo de registo........................................................ 14
Repor os registos de elevação............................................ 14
Computador de Viagem............................................................ 14
Personalizar os campos de dados do computador de
viagem................................................................................. 14
Repor o computador de viagem.......................................... 14
Aplicações.................................................................... 14
Definir um alarme de proximidade............................................ 14
Calcular as dimensões de uma área........................................ 14
Definir um alarme..................................................................... 14
Utilizar o temporizador de competição..................................... 14
Página de satélite..................................................................... 14
Alterar a vista de satélite......................................................14
Desligar GPS....................................................................... 15
Simular uma posição........................................................... 15
Transferir imagens BirdsEye.................................................... 15
Personalizar o seu dispositivo.................................... 15
Personalizar o menu principal.................................................. 15
Personalizar os campos de dados........................................... 15
Definições do sistema...............................................................15
Definições do ecrã.................................................................... 15
Definições de acessibilidade............................................... 15
Configurar os tons do dispositivo............................................. 15
Definir alertas de cães......................................................... 15
Definições do mapa.................................................................. 15
Definições do mapa de dispositivos monitorizados............. 16
Definições do mapa avançadas........................................... 16
Definições dos trajetos............................................................. 16
Definições de encaminhamento............................................... 16
Definições de sensores............................................................ 16
Alterar as unidades de medida................................................. 16
Definições do formato da posição............................................ 16
Informação sobre o dispositivo.................................. 16
Ver informações regulamentares e de conformidade da etiqueta
eletrónica.................................................................................. 16
Assistência e atualizações........................................................16
Atualizações de produtos.................................................... 17
Atualizar o software do dispositivo para coleira de cão....... 17
Cuidados a ter com o dispositivo.............................................. 17
Limpar o dispositivo............................................................. 17
Limpar o ecrã tátil................................................................ 17
Especificações.......................................................................... 17
Especificações do dispositivo portátil Alpha........................ 17
Especificações do dispositivo para coleira de cão.............. 17
Especificações do dispositivo para coleira de cão Mini....... 17
Informações acerca da bateria................................................. 17
Armazenamento de longo prazo.......................................... 17
Maximizar a vida útil da bateria........................................... 18
Poupar energia enquanto carrega o dispositivo....................... 18
Gestão de dados...................................................................... 18
Instalar um cartão de memória
............................................ 18
Ligar o dispositivo portátil a um computador....................... 18
Ligar a coleira a um computador......................................... 19
Transferir trajetos dos cães para o BaseCamp™................ 19
Eliminar ficheiros..................................................................19
Desligar o cabo USB............................................................19
Repor os dados e as definições.......................................... 19
Anexo............................................................................ 19
Acessórios e peças de substituição......................................... 19
Adquirir acessórios.............................................................. 19
tempe................................................................................... 19
Dicas para emparelhar acessórios ANT+ com o seu
dispositivo Garmin............................................................... 19
Instruções de substituição da bateria do dispositivo para
coleira de cão.......................................................................20
Substituir a bateria do dispositivo para coleira de cão
Mini...................................................................................... 20
Substituir a fita da coleira.....................................................21
Substituir a antena VHF no dispositivo para coleira de
cão....................................................................................... 21
Mudar o fusível no cabo de alimentação para veículo........ 21
Opções dos campos de dados................................................. 21
Índice Remissivo.......................................................... 24
ii Índice

Como começar
ATENÇÃO
Consulte no guia Informações importantes de segurança e do
produto, na embalagem, os avisos relativos ao produto e outras
informações importantes.
Configurar o sistema Alpha
Antes de poder utilizar o sistema Alpha, tem de configurar os
dispositivos.
1
Carregue o dispositivo portátil (Carregar o dispositivo portátil,
página 2).
2
Carregue o dispositivo para coleira de cão (Carregar o
dispositivo para coleira de cão, página 2).
3
Ligue os dispositivos (Ligar o dispositivo, página 2).
4
Selecione um idioma (Selecionar um idioma, página 2).
5
Se necessário, emparelhe o dispositivo para coleira de cão
com o dispositivo portátil (Métodos de adicionar um
dispositivo para coleira de cão a um dispositivo portátil,
página 3).
6
Se necessário, calibre a bússola no dispositivo portátil
(Calibrar a bússola, página 13).
Perspetivas gerais dos dispositivos
Dispositivo portátil Alpha
AVISO
Evite utilizar um rádio de elevada potência (mais de 5 W) perto
do dispositivo portátil. Pode danificar irreversivelmente o
dispositivo portátil.
Antena de satélite
Antena de rádio VHF
Suporte de fixação
Ranhura para cartão de memória microSD
®
(por baixo da bateria)
Argola em D da tampa do compartimento da pilha
Porta micro-USB (por baixo da capa contra intempéries)
Teclas do dispositivo Alpha
Tecla de alimentação
Teclas de treino personalizáveis
Treino para cima
Treino para baixo
Iniciar treino
Tecla SOS (sob a tampa de proteção)
Dispositivo para coleira de cão
NOTA: o dispositivo para coleira de cão pode ter um aspeto
diferente do dispositivo apresentado na imagem.
antena VHF
Antena GPS
Botão de alimentação
LED de estado e LED intermitentes de aviso
Instalar a bateria
1
Rode a argola em D para a esquerda e levante-a para
remover a tampa.
2
Localize os contactos metálicos na extremidade da bateria
de iões de lítio.
3
Insira a bateria no compartimento, encaixando os contactos
primeiro.
Como começar 1

4
Pressione a bateria para o interior do compartimento.
5
Volte a colocar a tampa do compartimento das pilhas e rode
a argola em D para a direita.
Carregar o dispositivo portátil
AVISO
Para evitar corrosão, seque cuidadosamente a porta USB, a
capa contra intempéries e a área envolvente antes de carregar
ou ligar o dispositivo a um computador.
NOTA: o dispositivo não carrega se a temperatura deste não se
encontrar dentro do intervalo aprovado (Especificações do
dispositivo portátil Alpha, página 17).
Deve carregar completamente a bateria antes de utilizar o
dispositivo pela primeira vez. O carregamento de uma bateria
completamente vazia demora cerca de 4 horas.
1
Levante a capa contra intempéries .
2
Introduza a extremidade pequena do cabo de alimentação na
porta USB do dispositivo.
3
Ligue a outra extremidade do cabo de alimentação a uma
fonte de alimentação adequada.
O ecrã LCD do dispositivo portátil apresenta o nível de carga da
bateria atual.
Carregar o dispositivo para coleira de cão
AVISO
Para evitar corrosão, limpe minuciosamente os contactos na
coleira e a área circundante antes de ligar o clipe de
carregamento.
NOTA: o dispositivo para coleira de cão pode ter um aspeto
diferente do dispositivo apresentado na imagem.
Deve carregar completamente a bateria antes de utilizar o
dispositivo pela primeira vez. O carregamento de uma bateria
completamente vazia demora cerca de cinco horas.
1
Encaixe o clipe de carregamento no dispositivo .
2
Ligue a extremidade pequena do cabo de alimentação ao
conector mini-USB do cabo do clipe de carregamento.
3
Ligue o cabo de alimentação a uma fonte de alimentação.
Quando a coleira está a carregar, o LED de estado fica
aceso a vermelho.
4
Quando o LED de estado passar a verde, retire o clipe de
carregamento da coleira.
Ligar o dispositivo
• No dispositivo portátil, prima o botão de alimentação.
• No dispositivo da coleira do cão, mantenha premido o botão
de alimentação até que o LED de estado pisque e a coleira
emita um sinal sonoro.
Desligar o dispositivo
• No dispositivo portátil, mantenha premida a tecla de
alimentação até que o ecrã LCD se desligue.
• No dispositivo da coleira do cão, mantenha premida a tecla
de alimentação até que o LED de estado fique a vermelho.
Selecionar um idioma
Ao ligar o dispositivo pela primeira vez, seleciona o idioma do
dispositivo numa lista de idiomas disponíveis. Pode alterar a
definição do idioma nas definições de Sistema.
1
No menu principal, selecione Configuração > Sistema >
Idioma.
2
Selecione um idioma.
Utilizar o ecrã tátil
• Selecione para abrir um menu.
• Selecione para voltar ao ecrã inicial.
• Selecione para regressar à página anterior.
• Se tiver acedido a mais do que um nível de submenu em
relação ao ecrã inicial, selecione e mantenha premido
para voltar ao ecrã inicial.
• Se os controlos de deslocamento estiverem ativados,
selecione e para se deslocar (Definições de
acessibilidade, página 15).
Utilizar a página de estado
A página de estado apresenta a hora, a potência do seu sinal
GPS e a autonomia da bateria do dispositivo. Permite ainda
ajustar as definições e aceder a atalhos. Pode abrir a página de
estado a partir de qualquer outra página, premindo a tecla de
ligar/desligar.
Brilho do ecrã: ajusta o brilho do ecrã.
Mensagens: permite enviar mensagens inReach
®
e visualizar
mensagens recebidas.
Bloq. ecrã: bloqueia o ecrã tátil, a fim de evitar toques
inadvertidos.
Bloq. teclas: bloqueia as teclas do dispositivo, a fim de prevenir
que estas sejam premidas inadvertidamente.
A minha ID: exibe o ID do dispositivo e permite transmitir as
informações do seu dispositivo para um dispositivo portátil
compatível. Também pode ligar e desligar o transmissor.
Alertas: apresenta alertas de cães não lidos.
Adquirir sinais de satélite
A coleira e o dispositivo portátil têm de adquirir sinais de satélite
antes de colocar a coleira no cão. A aquisição de sinais de
satélite pode demorar alguns minutos.
1
Dirija-se para uma área aberta.
2
Ligue os dois dispositivos (Ligar o dispositivo, página 2).
A força do sinal de GPS é visível através de na barra de
estado.
Assim que a coleira adquirir sinais de satélite, o LED de estado
pisca duas ou três vezes a verde.
2 Como começar

Rede de satélites Iridium
®
O seu dispositivo requer uma vista desimpedida do céu para
transmitir mensagens e pontos do trajeto através da rede de
satélites Iridium. Caso não disponha de uma vista desimpedida
do céu, o dispositivo tentará enviar as informações até que
sejam recebidos sinais de satélite.
Dica: para obter uma melhor ligação aos satélites, segure o
dispositivo com a antena orientada para o céu.
Ativar o dispositivo
ATENÇÃO
Antes de poder utilizar as funcionalidades inReach do seu
dispositivo Alpha 200i, tem de o ativar (Funcionalidades
inReach, página 7).
1
Crie uma conta e selecione uma subscrição de satélite em
explore.garmin.com.
2
Ligue o dispositivo.
3
Selecione Ativar.
4
Siga as instruções no ecrã.
NOTA: terá de introduzir o número IMEI do dispositivo e o
código de autorização para concluir a parte online da
ativação antes de sair.
5
Dirija-se para uma área aberta com uma visão desimpedida
do céu e aponte a antena do dispositivo para o céu para
obter um desempenho ideal.
6
Aguarde enquanto o dispositivo comunica com a rede
satélite Iridium.
NOTA: a ativação do seu dispositivo poderá demorar até 20
minutos. O dispositivo tem de enviar e receber várias
mensagens, o que demora mais tempo do que o envio de
uma única mensagem durante a utilização normal. Deverá
permanecer no exterior até que a ativação seja concluída.
Configuração do dispositivo da
coleira do cão
Métodos de adicionar um dispositivo para
coleira de cão a um dispositivo portátil
Se adquiriu o dispositivo da coleira do cão e o dispositivo
portátil em separado, tem de adicionar o dispositivo da coleira
do cão ao dispositivo portátil. Pode adicionar até 100
dispositivos para coleira de cão a um dispositivo portátil através
de MURS/VHF, introduzindo os códigos de localização e de
controlo, ou partilhando sem fios através da tecnologia ANT+
®
. É
possível ter até 20 dispositivos ativos em simultâneo.
Utilizar MURS/VHF: permite-lhe adicionar um dispositivo para
coleira de cão depois de o colocar em modo de
emparelhamento premindo o botão de alimentação.
Este método é útil se estiver a adicionar uma nova coleira ao
sistema antes de partir para uma caçada (Adicionar um cão
ao dispositivo portátil Alpha através do emparelhamento sem
fios, página 3).
Introduzir os códigos de controlo e de localização: permite-
lhe adicionar um dispositivo da coleira do cão do qual não é
proprietário e que não se encontra nas imediações. O
proprietário do cão tem de determinar se apenas pode
localizar ou se pode localizar e controlar o cão. Este método
requer que o proprietário do cão encontre e partilhe os
códigos à pessoa que está a adicionar o dispositivo para
coleira de cão.
Este método é útil quando pretende adicionar um dispositivo
para coleira de cão durante uma caçada mas não está perto
do cão. Por exemplo, para adicionar um dispositivo para
coleira de cão de outro membro do seu grupo de caça ao
seu dispositivo portátil, mas não é o proprietário do
dispositivo para coleira de cão (Adicionar um cão utilizando
os códigos de treino e de localização, página 4).
NOTA: esta funcionalidade varia consoante o tipo de
dispositivo para coleira de cão e a disponibilidade da
funcionalidade na sua área. Poderá ver apenas os códigos
de localização ou ver os códigos de localização e de
controlo.
Partilhar através de tecnologia de comunicações sem fios
ANT+: permite-lhe adicionar um dispositivo da coleira do cão
do qual não é proprietário e que não se encontra nas
imediações. O proprietário do cão tem de determinar se
apenas pode localizar ou se pode localizar e treinar o cão.
Este método não requer que o proprietário do cão encontre e
partilhe os códigos à pessoa que está a adicionar o
dispositivo para coleira de cão. Este método também
adiciona a informação do cão enviada pelo dispositivo portátil
transmissor para o seu dispositivo, tal como o nome do cão,
as definições de comunicação e a posição inicial. Os dois
dispositivos portáteis têm de estar dentro de um alcance de
3 metros (10 pés) para poderem partilhar os dados através
de comunicações sem fios.
Este método é útil quando pretende adicionar um dispositivo
para coleira de cão durante uma caçada mas não está perto
do cão. Por exemplo, os cães já estão soltos e está próximo
do proprietário do cão, o qual pode partilhar sem fios as
informações do cão (Partilhar um cão sem fios, página 3).
Adicionar um cão ao dispositivo portátil Alpha
através do emparelhamento sem fios
1
Se o dispositivo para coleira de cão estiver ligado, desligue-o
(Desligar o dispositivo, página 2).
2
Mantenha o botão de alimentação premido no dispositivo
para coleira de cão até que este emita duas séries de sinais
sonoros (cerca de 2 segundos) e, em seguida, solte o botão
de alimentação.
O LED de estado pisca rapidamente a verde. O dispositivo
da coleira do cão está agora pronto para a ligação, ou
emparelhamento, com o dispositivo portátil.
3
No dispositivo portátil, selecione Lista de cães > Adicionar
cão.
4
Selecione uma opção:
• Se estiver perto do dispositivo para coleira de cão,
selecione Emparelhar coleira e siga as instruções
apresentadas no ecrã.
• Para emparelhar um dispositivo para coleira de cão
através da receção de informações de outro dispositivo
portátil, selecione Receber do disp. portátil.
NOTA: para emparelhar o dispositivo com êxito, o outro
dispositivo portátil deve encontrar-se a partilhar sem fio as
informações do dispositivo para coleira de cão (Partilhar
um cão sem fios, página 3).
5
Após a adição bem-sucedida do dispositivo para coleira de
cão, introduza o nome do cão e selecione .
Partilhar um cão sem fios
Antes de partilhar dados sem fios através do ANT+, o seu
dispositivo portátil Alpha tem de estar a menos de 3 m (10 pés)
do outro dispositivo portátil.
1
Selecione Lista de cães.
2
Selecione o cão a partilhar.
3
Selecione > Partilhar sem fios.
4
Selecione uma opção:
• Para permitir que a outra pessoa monitorize a localização
do seu cão com o mapa e a bússola de localização do
cão, selecione Apenas monitorização.
Ativar o dispositivo 3

• Para permitir que a outra pessoa localize o seu cão e
corrija o comportamento do cão, selecione Track and
Train.
Para realizar uma partilha bem-sucedida do dispositivo para
coleira de cão, o outro dispositivo portátil tem de estar a
receber as informações do dispositivo (Adicionar um cão ao
dispositivo portátil Alpha através do emparelhamento sem
fios, página 3).
Adicionar um cão utilizando os códigos de treino e de
localização
NOTA: esta funcionalidade varia consoante o tipo de dispositivo
de coleira do cão e a disponibilidade da funcionalidade na sua
área.
Antes de poder adicionar um cão através dos códigos de
controlo e de localização, o proprietário do cão tem de encontrar
os códigos de controlo e de localização (Encontrar a ID do cão
e os códigos de controlo e de localização, página 4) e
partilhá-los consigo.
Pode utilizar os códigos de controlo e de localização para
autorizar o dispositivo portátil a interagir com o dispositivo da
coleira do cão. Se não se encontrar próximo do cão ou não
conseguir colocar a coleira em modo de emparelhamento, pode
adicionar o cão através dos códigos de controlo e de
localização.
1
Selecione Lista de cães > Adicionar cão.
2
Selecione Intr. cód. monit. ou controlo.
3
Introduza o código de controlo ou de localização da coleira e
selecione .
O código de localização do cão permite-lhe localizá-lo. O
código de controlo do cão permite-lhe localizar e treinar o
cão.
4
Introduza o nome do cão e selecione .
Encontrar a ID do cão e os códigos de controlo e de
localização
Pode partilhar o código de controlo de um cão para que outra
pessoa possa localizar o seu cão. Adicionalmente, pode
partilhar o código de controlo de um cão para que outra pessoa
possa localizar e treinar o seu cão.
1
Selecione Lista de cães.
2
Selecione um cão.
O código de localização e o código de controlo são
apresentados sob o nome do cão.
Informações de rádio VHF
Este produto apenas pode ser utilizado em frequências de rádio
específicas, que poderão variar dependendo do país de
utilização. O dispositivo portátil e o dispositivo para cães
permitem que o utilizador instale uma antena diferente. A
alteração da antena pode significar um melhor desempenho de
rádio e radiações mais elevadas. Não deve utilizar o dispositivo
com uma antena de terceiros ou uma antena que não tenha
sido aprovada pela Garmin
®
. Aceda a www.garmin.com/tracking-
legal para obter detalhes sobre o desempenho e a frequência
de rádio deste produto, acessórios legais e limites de potência
dos países.
Gerir um grupo
Antes de criar um grupo, tem de emparelhar um ou mais
dispositivos para cães com o seu dispositivo portátil.
1
Selecione Lista de cães.
2
Selecione .
3
Se necessário, selecione Criar grupo e introduza um nome
de grupo.
4
Selecione um grupo da lista.
5
Selecione uma opção:
• Para ativar o grupo, selecione Ativar grupo.
• Para desativar o grupo, selecione Desativar grupo.
• Para adicionar um dispositivo ao grupo, selecione Gerir
grupo > Adicionar dispositivo.
• Para mudar o nome do grupo, selecione Mudar nome e
introduza um novo nome.
• Para eliminar um grupo, selecione Eliminar grupo.
Editar a informação do cão
Repor as estatísticas e a localização de um cão
Poderá eliminar as estatísticas e a localização do cão antes de
uma nova caçada.
1
Selecione Lista de cães.
2
Selecione um cão.
3
Selecione > Repor.
Alterar o nome do cão
1
Selecione Lista de cães.
2
Selecione um cão.
3
Selecione o nome do cão.
4
Introduza o nome e selecione .
Alterar a cor do trajeto do cão
É possível alterar a cor do trajeto do cão. É útil que a cor do
trajeto corresponda à cor da fita da coleira, se possível.
1
Selecione Lista de cães.
2
Selecione um cão.
3
Selecione o quadrado colorido junto ao nome do cão.
4
Selecione uma cor.
Alterar o tipo de cão
Antes de alterar o tipo de cão, a coleira tem de estar ligada e
dentro do alcance do dispositivo portátil.
1
Selecione Lista de cães.
2
Selecione um cão.
3
Selecione > Mudar tipo de cão.
4
Selecione um tipo de cão.
Alterar a ID do cão
Antes de alterar a ID do cão, a coleira tem de estar ligada e ao
alcance do dispositivo portátil.
Se ocorrerem interferências de outras coleiras ou dispositivos
portáteis na área, poderá ter de mudar a ID do cão.
1
Selecione Lista de cães.
2
Selecione um cão.
3
Selecione > Alterar ID.
4
Selecione uma ID disponível.
Se houver outro dispositivo portátil a localizar este cão, para
obter os melhores resultados, remova o cão do dispositivo e
utilize os códigos de controlo e de localização para adicionar o
cão novamente (Adicionar um cão utilizando os códigos de
treino e de localização, página 4).
Remover um cão
1
Selecione Lista de cães.
2
Selecione um cão.
3
Selecione > Retirar.
Colocar a coleira no seu cão
CUIDADO
Não pulverize o dispositivo ou a coleira com químicos
agressivos, incluindo mas não se limitando a spray para pulgas
4 Configuração do dispositivo da coleira do cão

ou carraças. Certifique-se sempre de que o spray para pulgas
ou carraças aplicado no cão está completamente seco antes de
colocar a coleira no animal. Pequenas quantidades de químicos
agressivos podem danificar os componentes de plástico e o
laminado da coleira.
Antes de colocar a coleira no cão, tem de emparelhar o
dispositivo portátil e a coleira (Adicionar um cão ao dispositivo
portátil Alpha através do emparelhamento sem fios, página 3) e
obter sinais de satélite (Adquirir sinais de satélite, página 2).
1
Coloque a coleira com a antena de comunicações a apontar
para cima, a antena GPS voltada para cima e os LED
voltados para a frente.
2
Coloque a coleira a meio do pescoço do cão.
3
Aperte a correia para que fique justa em torno do pescoço do
cão.
NOTA: a coleira deve ter um ajuste firme e não rodar ou
deslizar pelo pescoço do cão. O cão deve conseguir ingerir
alimentos e beber água normalmente. Deve observar o
comportamento do cão para verificar se a coleira não está
excessivamente apertada.
4
Se a correia ficar demasiado comprida, corte o excesso,
deixando uma ponta com, pelo menos, 7,62 cm (3
polegadas).
Comunicação com a coleira
Para conseguir o melhor sinal de comunicação, deve manter
uma linha de visão direta, sem obstruções, entre o dispositivo
portátil e o dispositivo da coleira. Para conseguir as melhores
condições para a sua linha de visão, deve colocar-se no ponto
mais elevado da sua área (por exemplo, no topo de uma colina).
Melhor
Bom
Fraco
Entrar em Modo de suspensão
NOTA: esta funcionalidade não está disponível em todos os
modelos de dispositivos para coleira de cão.
Antes de entrar no modo de suspensão, tem de monitorizar a
localização do cão utilizando o dispositivo para coleira de cão
compatível.
Depois de ligado ao dispositivo portátil, o dispositivo para
coleira de cão pode ser colocado no modo de suspensão para
preservar a bateria quando não está a localizar ativamente o
seu cão.
1
Selecione Lista de cães.
2
Selecione um cão.
3
Selecione > Ajustar modo susp. coleira > Modo de
suspensão.
Sair do Modo de suspensão
NOTA: esta funcionalidade não está disponível em todos os
modelos de dispositivos para coleira de cão.
Pode sair do modo de suspensão no dispositivo para coleira de
cão compatível enquanto não estiver a localizar ativamente o
seu cão.
1
Selecione Lista de cães.
2
Selecione um cão.
3
Selecione > Ajustar modo susp. coleira > Despertar.
Localização de cães
O dispositivo portátil permite localizar o seu cão ou vários cães
através da bússola de localização ou do mapa. O mapa
apresenta a sua localização, bem como a localização e os
trajetos do seu cão. O ponteiro da bússola indica a direção da
localização atual do seu cão.
Localizar o seu cão no mapa
Antes de poder localizar um cão no mapa, tem de o adicionar
ao dispositivo portátil (Adicionar um cão ao dispositivo portátil
Alpha através do emparelhamento sem fios, página 3).
Pode ver a localização do cão no mapa.
1
A partir do ecrã inicial, selecione .
2
Se necessário, selecione e para aumentar e diminuir o
zoom no mapa.
Dica: pode selecionar para localizar o cão através da
bússola de localização de cães (Bússola de localização de
cães, página 5).
Ícones de estado do cão
Sentado
Corrida
No ponto
Junto a uma árvore
Desconhecido
1
Bússola de localização de cães
Para abrir a bússola de localização de cães, selecione .
1
O ícone de estado desconhecido indica que a coleira não obteve um sinal de
satélite e que o dispositivo portátil não consegue determinar a localização do cão.
Localização de cães 5

Pode utilizar a bússola de localização de cães para ver a
direção e a distância até ao seu cão, o seu veículo e quaisquer
dispositivos emparelhados. A bússola de localização de cães
também apresenta o estado do seu cão, tal como em corrida ou
a caminhar (Ícones de estado do cão, página 5). A cor do
ponteiro corresponde à cor do trajeto.
A bússola de localização de cães é mais precisa se o cão,
veículo ou dispositivo emparelhado estiver a mais de 9,1 metros
(30 pés) de distância. Se o cão, veículo ou dispositivo
emparelhado estiver a menos de 9,1 metros (30 pés) de
distância, é apresentada a palavra "Perto".
Dica: pode abrir uma vista alternativa da bússola selecionando
> Vista profissional.
Navegar até ao seu cão
1
Selecione Lista de cães.
2
Selecione o cão.
3
Selecione > Ir.
4
Siga a linha colorida até ao cão.
Alterar o comprimento do trajeto do cão
Pode ajustar o período de tempo durante o qual o trajeto do cão
é apresentado no mapa. Reduzir a duração do trajeto pode
reduzir o excesso de informação no mapa. Alterar o mapa não
afeta os trajetos armazenados no dispositivo portátil.
1
Selecione Configuração > Mapa > Dispositivos monitoriz.
> Trajetos do cão no mapa.
2
Selecione um período de tempo.
Alertas de localização
Os alertas de localização notificam-no quando o cão entra ou
sai de uma determinada localização. Pode criar um geofence
personalizado ou utilizar um raio em redor da sua localização
atual.
Um geofence é um perímetro invisível em redor de uma área e
é criado através da utilização de pontos no mapa. Os
perímetros virtuais de um geofence têm uma precisão de
aproximadamente 3 m (10 pés). Os geofences produzem
melhores resultados quando a respetiva dimensão abrange uma
área equivalente a um jardim de tamanho médio
(aproximadamente ¼ de acre).
Definir alertas de localização
1
Selecione Alertas de localização > Adicionar alerta.
2
Selecione uma opção:
• Para criar um alerta de geofence, selecione Cerca
virtual, selecione um ponto para o primeiro canto do
geofence, selecione Utilize e selecione pontos adicionais
para definir o limite do geofence.
Tem de selecionar, no mínimo, 3 pontos para criar um
alerta de geofence.
• Para criar um alerta de raio, selecione Raio, selecione a
unidade de medida e insira a distância do raio.
Editar alertas de posição
1
Selecione Alertas de localização.
2
Selecione um alerta.
3
Selecione uma opção:
• Selecione Desativar para desativar as notificações deste
alerta.
• Selecione Definir tipo de alerta para definir a forma
como o dispositivo o notifica para este alerta.
• Selecione Definir modo de alerta para definir a
notificação para que emita um sinal sonoro na saída, na
entrada ou em ambas as situações.
• Selecione Ver mapa para ver um geofence no mapa.
NOTA: esta funcionalidade não está disponível para o
tipo de alerta de raio.
• Selecione Eliminar para remover o alerta.
Desativar a transmissão de dados do cão
Por predefinição, o dispositivo portátil transmite os dados do
cão para dispositivos compatíveis. Pode desativar a
transmissão de dados para evitar que sejam consultados em
dispositivos compatíveis. Para obter mais informações
relativamente a dispositivos compatíveis, consulte o manual do
utilizador.
Selecione Configuração > Sistema > Transmitir dados do
cão > Desativado.
Treino de cães
AVISO
Deve pesquisar e investigar os métodos de treino melhor
adaptados a si, ao cão e às suas necessidades. Este manual
faculta algumas linhas de orientação de treino básicas, mas
todos os cães têm necessidades de treino diferentes.
Quando bem utilizado, o sistema de treino Alpha é uma
ferramenta de treino muito eficaz para ajudar o cão a alcançar
todo o seu potencial. O recurso ao sistema de treino deve ser
parte integrante de um programa de treino mais abrangente.
Comece o treino com o cão preso pela trela, sem o sistema de
treino Alpha. Deve treinar o cão para andar ao seu lado, sentar-
se e vir até si. Depois de o cão compreender estas três ordens
básicas, pode começar a treiná-lo com a coleira e a trela. Por
último, quando o cão obedecer a ordens de forma consistente
com a trela e a coleira, poderá retirar a trela e treiná-lo apenas
com a coleira.
Métodos de treino
NOTA: as funcionalidades de treino não estão disponíveis em
todas as áreas para localizar coleiras.
Som: ativa um sinal sonoro durante o tempo em que prime a
tecla de treino.
Personalizar as teclas de treino
Pode atribuir uma aplicação, ação do dispositivo ou utilitário a
uma tecla de treino. Se estiver emparelhada uma coleira para
cão compatível, pode ainda adicionar um comando de treino de
cães a uma tecla de treino. Pode adicionar várias páginas de
definições de teclas de treino. Isto é útil quando, por exemplo,
treina vários cães.
NOTA: esta funcionalidade não está disponível em todos os
modelos de dispositivos para coleira de cão.
1
Selecione Configuração do treino > Teclas de treino.
2
Selecione Adicionar item aqui abaixo da tecla disponível
que está a personalizar.
3
Selecione uma categoria de comando.
6 Treino de cães

4
Selecione um comando ou, se selecionar um comando de
treino, selecione o nome do cão a comandar.
5
Se selecionar um comando de treino de cães, selecione tom
(Tom) ou luz (Esquerda).
6
Se pretender personalizar mais de três teclas, use as linhas
adicionais para adicionar outra página de comandos de
teclas de treino.
Utilizar as teclas físicas para ajustes de
treino
Para poder utilizar esta funcionalidade, é necessário
personalizar as teclas de treino com comandos de treino para
cães (Personalizar as teclas de treino, página 6).
Pode aceder aos comandos de treino e ajustá-los com as teclas
físicas do dispositivo.
1
Em qualquer ecrã, prima as teclas de treino para cima e para
baixo até aparecer a página do comando que pretende
ajustar.
2
Prima a tecla de acesso ao treino para selecionar a página
do comando.
3
Utilize as teclas de treino para cima e para baixo para realçar
o comando de treino que pretende alterar e prima a tecla de
acesso ao treino.
4
Selecione o modo de comando e prima a tecla de acesso ao
treino.
5
Se necessário, utilize as teclas de treino para cima e para
baixo para ajustar a definição do comando.
6
Prima a tecla de acesso ao treino para voltar ao ecrã
anterior.
Predefinições de treino
No menu principal, selecione Configuração do treino >
Predefinições do treino.
Adic. quando emparelhado: define automaticamente modos
de treino predefinidos para cada botão quando é
emparelhada uma nova coleira de cão.
Botão esquerdo: define o modo de treino predefinido para o
botão de treino esquerdo.
Botão central: define o modo de treino predefinido para o botão
de treino central.
Botão direito: define o modo de treino predefinido para o botão
de treino direito.
Funcionalidades inReach
ATENÇÃO
É necessário ter uma subscrição ativa do serviço de satélite
para utilizar funções de mensagens, monitorização e SOS.
Teste sempre o dispositivo antes de partir para a aventura.
Certifique-se de que tem vista desimpedida do céu ao utilizar as
funções de mensagens, monitorização e de SOS, pois estas
funcionalidades necessitam de acesso a satélites para funcionar
corretamente.
Para tirar o máximo partido do seu dispositivo, deve ativá-lo. A
ativação do dispositivo permite-lhe utilizar funcionalidades
inReach, incluindo mensagens, SOS, localização e
Meteorologia inReach.
Mensagens
O dispositivo Alpha 200i envia e recebe mensagens de texto
através da rede por satélite Iridium. É possível enviar
mensagens para um número de telefone SMS, para um
endereço de e-mail ou para outro dispositivo que utilize a
tecnologia inReach. Cada mensagem que envia inclui os
detalhes da sua localização, onde tal for permitido.
Enviar uma Mensagem predefinida
As mensagens predefinidas são mensagens que criou em
explore.garmin.com. As mensagens predefinidas contêm texto e
destinatários predefinidos.
1
Selecione inReach > Mensagens > Enviar predefinida.
2
Escolha uma mensagem predefinida e selecione Enviar
predefinida.
Enviar uma Mensagem de texto
1
Selecione inReach > Mensagens > Nova mensagem.
2
Selecione uma opção:
• Para começar com uma mensagem pré-escrita, selecione
Enviar mens. texto rápida.
NOTA: pode adicionar e editar mensagens de texto
rápidas no website Garmin Explore
™
.
• Para gravar uma mensagem personalizada, selecione
Introduzir a mensagem.
3
Escolha destinatários a partir da sua lista de contactos ou
introduza as informações de contacto de um destinatário.
4
Depois de concluir a mensagem, selecione Enviar
mensagem.
Responder a uma mensagem
1
Selecione inReach > Mensagens.
2
Selecione uma conversa.
3
Selecione Responder.
4
Selecione uma opção:
• Para gravar uma mensagem personalizada, selecione
Introduzir a mensagem.
• Para começar com uma mensagem pré-escrita, selecione
Enviar mens. texto rápida e selecione uma mensagem.
5
Após concluir a mensagem, selecione Enviar mensagem.
Verificar a existência de mensagens
Quando envia uma mensagem, o dispositivo fica atento a
respostas durante 10 minutos. O dispositivo também verifica a
existência de novas mensagens hora a hora. Quando está a
utilizar a funcionalidade de monitorização inReach, o dispositivo
verifica automaticamente a existência de mensagens no seu
intervalo de monitorização.
NOTA: o seu dispositivo tem de estar à vista de um satélite
quando está atento à receção de mensagens.
Pode forçar a verificação de mensagens verificando
manualmente a existência de mensagens, enviando uma
mensagem ou enviando um ponto do trajeto. Durante uma
verificação, o dispositivo liga-se a satélites e recebe mensagens
que estão a aguardar o respetivo envio para o seu dispositivo.
Selecione inReach > Utilitários inReach > Verificação de
correio > Verificar a caixa de correio.
Ver detalhes da mensagem
1
Selecione inReach > Mensagens.
2
Selecione uma conversa.
3
Selecione uma mensagem.
4
Selecione o separador de informações.
Navegar para a localização de uma mensagem
Quando recebe uma mensagem de outro dispositivo com
tecnologia inReach, a mensagem pode incluir informações de
localização. No caso destas mensagens, pode navegar para a
localização da qual a mensagem foi enviada.
1
Selecione inReach > Mensagens.
2
Selecione uma conversa com informações de localização.
Funcionalidades inReach 7

3
Selecione o separador Mapa.
4
Selecione Ir.
Incluindo as coordenadas de localização numa
mensagem
Se estiver a enviar uma mensagem para um destinatário que
pode não ter acesso à Internet, pode incluir as coordenadas da
sua localização na mensagem. Por exemplo, se o destinatário
tiver um modelo de telemóvel mais antigo que não suporte a
visualização de mapas ou que esteja fora da área de cobertura
de dados móveis e não consiga ver uma página web.
1
Selecione inReach > Mensagens > Nova mensagem >
Enviar posição.
2
Introduza um ou mais destinatários.
3
Se necessário, introduza uma mensagem.
4
Selecione Enviar mensagem.
Eliminar mensagens
1
Selecione inReach > Mensagens.
2
Selecione uma conversa.
3
Selecione > Eliminar Linha.
Definições de mensagens
Selecione Configuração > Mensagens.
Tocar até ler: define o dispositivo para tocar até que seja lida a
nova mensagem. Esta funcionalidade é útil se estiver num
ambiente ruidoso.
Notificações: alerta de mensagens inReach recebidas.
Mostrar no mapa: apresenta mensagens inReach no mapa.
Localização
Pode utilizar a funcionalidade de localização para gravar pontos
do trajeto e transmiti-los através da rede satélite Iridium no
intervalo de envio especificado.
Iniciar localização
Selecione inReach > Monitorização > Iniciar
monitorização.
Parar a monitorização
Selecione inReach > Monitorização > Parar
monitorização.
Partilhar a sua página web MapShare
™
Pode ativar MapShare em explore.garmin.com.
Pode partilhar uma ligação para a sua página web MapShare
com outras pessoas. O sistema adiciona automaticamente texto
ao final da sua mensagem, incluindo as informações da ligação.
1
Selecione inReach > Monitorização > Enviar MapShare >
Partilhar.
2
Escolha destinatários a partir da sua lista de contactos ou
introduza as informações de contacto de um destinatário.
3
Selecione Enviar mensagem.
Definições de monitorização do inReach
Selecione Configuração > Monitorização.
Trajeto automático: define o dispositivo para começar a
monitorizar ao ligar o dispositivo.
Intervalo de movimentação: define a frequência com que o
dispositivo regista um ponto do trajeto e o transmite por rede
satélite quando está em movimento. Se utilizar um plano
profissional, pode especificar o intervalo quando estiver
parado.
SOS
Durante uma emergência, pode utilizar o seu dispositivo Alpha
200i para contactar o Garmin Centro Internacional de
Coordenação de Respostas de Emergência (IERCC) para
solicitar ajuda. Premir o botão SOS envia uma mensagem para
o centro de coordenação de respostas de emergência, e este
notifica as entidades de resposta a emergências adequadas da
sua situação. Pode comunicar com o centro de coordenação
durante a sua emergência enquanto espera pela chegada de
ajuda. Só deve utilizar a função SOS numa verdadeira situação
de emergência.
Iniciar um salvamento SOS
NOTA: no modo SOS, não é possível desligar o dispositivo.
1
Levante a tampa de proteção do botão SOS .
2
Mantenha premido o botão SOS.
3
Aguarde pela contagem decrescente de SOS.
O dispositivo envia uma mensagem predefinida para o
serviço de resposta de emergência com os detalhes da
localização do utilizador.
4
Responda à mensagem de confirmação do serviço de
resposta de emergência.
A resposta do utilizador permite ao serviço de resposta de
emergência saber que é capaz de interagir durante o
salvamento. Se não responder, o serviço de resposta de
emergência iniciará ainda assim o salvamento.
Durante os primeiros 10 minutos do salvamento, a sua
localização atualizada é enviada a cada minuto para o serviço
de resposta de emergência. Para poupar a energia da bateria
após os primeiros 10 minutos, é enviada uma localização
atualizada a cada 10 minutos quando em movimento, e a cada
30 minutos quando está parado.
Enviar uma mensagem SOS personalizada
Depois de premir o botão SOS para iniciar um salvamento SOS,
pode responder com uma mensagem personalizada através da
página SOS.
1
Selecione inReach > SOS > Responder.
2
Selecione Introduzir a mensagem para compor uma
mensagem SOS personalizada.
3
Selecione Enviar mensagem.
A resposta do utilizador permite ao serviço de resposta de
emergência saber que é capaz de interagir durante o
salvamento.
Cancelar um salvamento SOS
Se já não for preciso assistência, pode cancelar um salvamento
SOS após este ter sido enviado para o serviço de resposta de
emergência.
1
Levante a tampa de proteção e mantenha premido o botão
SOS.
2
Selecione Cancelar SOS.
3
Quando lhe for solicitada a confirmação do seu pedido de
cancelamento, selecione Cancelar SOS.
O dispositivo transmite o pedido de cancelamento. Quando
receber uma mensagem de confirmação do serviço de
8 Funcionalidades inReach

resposta de emergência, o dispositivo retoma o
funcionamento normal.
Meteorologia
O seu dispositivo pode receber informações meteorológicas.
Meteorologia inReach: pode receber informações
meteorológicas ao utilizar a sua subscrição inReach. O seu
dispositivo pode enviar uma mensagem inReach para
solicitar uma previsão meteorológica básica, premium ou
marítima. Pode receber previsões meteorológicas para a sua
posição atual, um ponto de passagem, coordenadas GPS ou
uma localização que escolha no mapa.
Solicitar uma previsão meteorológica inReach
Para obter os melhores resultados, certifique-se de que o seu
dispositivo tem uma visão desimpedida do céu quando solicitar
uma previsão meteorológica inReach.
O seu dispositivo pode enviar uma mensagem para solicitar
uma previsão meteorológica básica, premium ou marítima
através da sua subscrição inReach. Pode receber previsões
meteorológicas para a sua posição atual, um ponto de
passagem, coordenadas GPS ou uma localização que escolha
no mapa. As previsões meteorológicas implicam custos de
dados ou custos adicionais na sua subscrição inReach.
1
Selecione inReach > Meteorologia inReach > Nova
previsão.
2
Se necessário, selecione o Tipo de previsão e selecione
uma previsão meteorológica Básico ou Premium.
3
Se necessário, selecione a opção Localização e selecione
uma localização.
Por predefinição, o dispositivo solicita previsões
meteorológicas relativas à posição atual.
4
Se necessário, selecione Náutica para solicitar uma previsão
meteorológica marítima.
NOTA: para obter os melhores resultados, apenas deve
solicitar uma previsão marítima para uma localização
afastada da costa e sobre uma grande massa de água. As
previsões marítimas não estão disponíveis para locais
terrestres ou lagos interiores.
5
Selecione Obter previsão.
O dispositivo envia uma solicitação de previsão. A receção dos
dados da previsão meteorológica pode demorar alguns minutos.
Quando o dispositivo terminar a transferência dos dados, pode
ver a previsão a qualquer momento até que todas as
informações na previsão tenham expirado. Pode atualizar a
previsão a qualquer momento.
Atualizar uma previsão meteorológica inReach
Pode atualizar uma previsão meteorológica inReach que tenha
expirado ou que contenha informações desatualizadas. A
atualização de uma previsão incorre nos mesmos custos de
dados ou custos adicionais que a solicitação de uma previsão.
1
Selecione inReach > Meteorologia inReach.
2
Selecione uma localização com uma previsão meteorológica
desatualizada.
3
Selecione Atualização de previsão.
O dispositivo solicita uma previsão atualizada. Se atualizar a
previsão relativa a A minha localização, o dispositivo solicita
uma previsão atualizada para a sua localização atual. A receção
dos dados da previsão meteorológica atualizada pode demorar
alguns minutos.
Eliminar uma previsão meteorológica inReach
Pode eliminar uma previsão expirada ou uma previsão para
uma localização de que já não necessita.
1
Selecione inReach > Meteorologia inReach.
2
Selecione uma localização para ver a meteorologia.
NOTA: não é possível eliminar a previsão de A minha
localização.
3
Selecione > Eliminar.
Testar o dispositivo
CUIDADO
Deve testar o dispositivo no exterior antes de o utilizar numa
viagem para garantir que a sua subscrição de satélite está ativa.
Selecione inReach > Utilitários inReach > > Teste.
Aguarde enquanto o dispositivo envia uma mensagem de
teste. Se receber uma mensagem de confirmação, o
dispositivo está pronto a utilizar.
Funcionalidades que exigem uma
ligação
Estão disponíveis para o seu dispositivo Alpha funcionalidades
com ligação à Internet quando liga o dispositivo a uma rede sem
fios ou a um smartphone compatível através da tecnologia
Bluetooth
®
. Algumas funcionalidades requerem que instale a
aplicação Garmin Explore no seu smartphone. Para obter mais
informações, aceda a garmin.com/apps.
Imagens BirdsEye: permite-lhe transferir BirdsEye Satellite
Imagery diretamente para o seu dispositivo quando estiver
ligado a uma rede Wi‑Fi
®
.
Garmin Explore: a aplicação Garmin Explore sincroniza e
partilha pontos de passagem, trajetos e rotas com o
dispositivo. Também pode transferir mapas para o seu
smartphone para aceder offline.
Localização: permite-lhe registar pontos do trajeto e transmiti-
los através da rede satélite Iridium. Pode convidar contactos
enviando-lhes uma mensagem inReach a partir do terreno.
Esta funcionalidade permite que os seus contactos vejam os
seus dados em tempo real numa página de localização
MapShare utilizando a sua conta Garmin Explore.
Atualizações de software: permite-lhe receber atualizações
para o software do seu dispositivo quando estiver ligado a
uma rede Wi‑Fi.
Emparelhar um smartphone com o
dispositivo
1
Coloque o smartphone compatível a uma distância inferior a
10 m (33 pés) do dispositivo.
2
No menu principal do dispositivo, selecione Configuração >
Bluetooth.
3
No seu smartphone compatível, ative a tecnologia Bluetooth
e abra a aplicação Garmin Explore.
4
Na aplicação Garmin Explore, selecioneDevices > Pair
Device.
5
Siga as instruções no ecrã na aplicação Garmin Explore para
emparelhar o seu dispositivo.
Ligar a uma rede sem fios
1
Selecione Configuração > Wi-Fi.
2
Se necessário, selecione o interruptor para ativar a
tecnologia Wi‑Fi.
3
Selecione Adicionar rede.
4
Selecione uma rede sem fios da lista e introduza a palavra-
passe, se necessário.
O dispositivo guarda as informações da rede e estabelece
automaticamente ligação quando regressa a este local.
Testar o dispositivo 9

Garmin Explore
O website e a aplicação móvel Garmin Explore permitem-lhe
planear viagens e utilizar armazenamento em nuvem para os
seus pontos de passagem, rotas e trajetos. Disponibilizam
planeamento avançado online e offline, o que lhe permite
partilhar e sincronizar os dados com o seu dispositivo Garmin
compatível. Pode utilizar a aplicação móvel para transferir
mapas para acesso offline e, em seguida, navegar para
qualquer local sem utilizar o serviço de dados móveis.
Pode transferir a aplicação Garmin Explore da loja de
aplicações no seu smartphone ou pode aceder a
explore.garmin.com.
Sincronização de dados inReach
Pode sincronizar dados da sua conta Garmin Explore para o
seu dispositivo utilizando a aplicação Garmin Explore. Depois
de editar os seus dados, tais como contactos, mensagens
predefinidas ou mensagens de texto rápidas, deve de os
sincronizar para o seu dispositivo utilizando a aplicação para
dispositivos móveis.
Abra a aplicação Garmin Explore.
As alterações efetuadas a dados como coleções, pontos de
passagem, rotas e trajetos, são atualizadas
automaticamente.
Pode agora sincronizar os seus dados com o seu dispositivo
Alpha.
Localização de contactos
Pode localizar outros caçadores, para que saiba sempre onde
estão. Também pode enviar mensagens aos seus contactos.
Um dispositivo portátil Alpha consegue monitorizar um máximo
de 20 dispositivos, incluindo dispositivos para coleira de cão e
dispositivos portáteis Alpha compatíveis.
Ligar e desligar o transmissor
Antes de adicionar um contacto ou iniciar um alerta de
emergência, terá de se certificar de que o transmissor está
ativado.
NOTA: com temperaturas baixas, se transmitir com a bateria
fraca, o dispositivo poderá desligar-se.
1
Prima o botão de para abrir a página de estado.
2
Selecione A minha ID > A transmitir.
Métodos para adicionar um contacto a um
dispositivo portátil
Utilizar MURS/VHF: permite adicionar o contacto de um
dispositivo portátil depois de ter colocado o dispositivo
portátil no modo de emparelhamento.
Este método é útil para quando pretende adicionar um novo
dispositivo ao sistema antes de sair para a caçada (Adicionar
um contacto com o emparelhamento sem fios, página 10).
Introduzir o ID do dispositivo: permite adicionar o contacto de
um dispositivo portátil que não se encontre na área. Este
método requer que o contacto encontre e comunique o
respetivo código de dispositivo portátil à pessoa que está a
adicionar o contacto do dispositivo.
Este método é útil quando pretende adicionar o contacto de
um dispositivo portátil durante uma caçada mas que não se
encontra perto do dispositivo. Por exemplo, se estiver a
adicionar outro membro do seu grupo de caça ao seu
dispositivo portátil, mas não for o proprietário do dispositivo
(Adicionar um contacto através da ID de contacto,
página 10).
Partilhar através de tecnologia de comunicações sem fios
ANT+: permite adicionar como contacto um dispositivo
portátil de que não seja proprietário. Este método requer que
o contacto encontre e comunique o respetivo código do
dispositivo à pessoa que está a adicionar o dispositivo. Os
dois dispositivos portáteis têm de estar dentro de um alcance
de 3 metros (10 pés) para poderem partilhar dados sem fios.
Esse método é útil quando pretende adicionar um dispositivo
portátil durante uma caçada sem inserir o ID do dispositivo
(Adicionar um contacto com o emparelhamento sem fios,
página 10).
Adicionar um contacto com o
emparelhamento sem fios
Antes de poder adicionar um contacto através de tecnologia
sem fios, deve aproximar-se do dispositivo portátil do contacto.
1
Selecione Lista de cães > .
2
Selecione uma opção:
• No dispositivo portátil, selecione Adicion. > Emparelhar
disp. portátil e siga as instruções no ecrã.
• Para adicionar um contacto ao receber as informações do
dispositivo portátil do contacto, selecione Adicion. >
Receber do disp. portátil.
3
Após a adição bem-sucedida do contacto, introduza o nome
do contacto e selecione .
O contacto é adicionado ao seu dispositivo portátil.
Pode repetir este procedimento utilizando o dispositivo portátil
de outro caçador para adicionar a sua ID de contacto a esse
dispositivo.
Adicionar um contacto através da ID de
contacto
Antes de adicionar um caçador através de uma ID de contacto,
o caçador tem de encontrar a ID de contacto (Encontrar a sua
ID de contacto, página 11) e enviá-la para si.
Se não estiver próximo do caçador que pretende adicionar,
pode adicionar o caçador utilizando uma ID de contacto.
1
No dispositivo portátil, selecione Lista de cães > >
Adicion. > Introduzir ID.
2
Selecione a ID de contacto do contacto que está a adicionar.
3
Introduza o nome do contacto e selecione .
O contacto é adicionado ao seu dispositivo portátil.
Pode repetir este procedimento utilizando o dispositivo portátil
de outro caçador para adicionar a sua ID de contacto a esse
dispositivo.
Iniciar um alerta de emergência
Antes de iniciar um alerta de emergência, tem de ligar o
transmissor (Ligar e desligar o transmissor, página 10).
Antes de alguém poder receber o seu alerta de emergência,
terá de o adicionar como contacto (Adicionar um contacto com o
emparelhamento sem fios, página 10).
Pode utilizar um alerta de emergência quando necessitar de
assistência imediata e se encontrar longe do seu grupo.
Selecione Lista de cães > > > Sim.
Quando o seu contacto aceita o seu pedido de alerta de
emergência, o dispositivo apresenta uma mensagem a
indicar que o seu contacto iniciou a navegação para a sua
posição.
Depois de receber o alerta, os seus contactos podem navegar
para a sua posição.
10 Sincronização de dados inReach

Enviar uma mensagem aos seus contactos
Para poder enviar uma mensagem aos seus contactos, tem de
ligar o transmissor (Ligar e desligar o transmissor, página 10).
Pode enviar e receber mensagens automáticas. Existem 18
mensagens que pode selecionar, como "Ajuda" e "Estou a
chegar".
1
Selecione Lista de cães > > Mensagem.
2
Selecione uma mensagem.
A mensagem é enviada aos seus contactos com o seu nome
antes da mensagem. Qualquer pessoa que esteja a localizar o
seu dispositivo portátil recebe a mensagem.
Localizar um contacto
Pode localizar as posições de contactos através do mapa.
Selecione .
Encontrar a sua ID de contacto
Prima o botão de para abrir a página de estado.
A ID de contacto do seu dispositivo portátil é apresentada na
opção A minha ID.
Alterar a sua ID de contacto
Se ocorrerem interferências de outras coleiras ou dispositivos
portáteis na área, poderá ter de alterar a ID de contacto do seu
dispositivo portátil.
1
Prima o botão de para abrir a página de estado.
2
Selecione A minha ID > ID.
3
Selecione uma ID de contacto que ainda não tenha sido
atribuída a outro dispositivo na área.
Sempre que um contacto altere a respetiva ID de contacto, terá
de atualizar a ID de contacto no seu dispositivo portátil
(Atualizar uma ID de contacto, página 11).
Atualizar uma ID de contacto
Se um contacto tiver alterado a ID de contacto, pode atualizar
rapidamente a ID de contacto no seu dispositivo portátil.
1
Selecione Lista de cães > .
2
Selecione o contacto.
3
Selecione > Atualizar ID.
4
Selecione a ID de contacto que corresponde à nova ID de
contacto.
Caçar com o sistema Alpha
Pode realizar várias tarefas muito úteis para caçadas com o
sistema Alpha.
• Marcar a posição do seu veículo (Marcar a posição do seu
veículo, página 11).
• Localizar os seus cães (Localizar o seu cão no mapa,
página 5).
• Localizar os outros caçadores (Localizar um contacto,
página 11).
• Marcar a posição de um bando de perdizes (Marcar um
bando de perdizes, página 11).
• Veja suas métricas de caça ativa (Métricas de caça ativa,
página 11).
• Enviar mensagens aos outros caçadores (Enviar uma
mensagem aos seus contactos, página 11).
• Ligar a luz da coleira (Ligar a luz da coleira, página 11).
• Colocar a coleira no modo de recuperação para poupar
energia da bateria (Ativar o modo de recuperação,
página 11).
• Interromper a localização enquanto move os cães (Colocar a
localização do cão em pausa, página 11).
Marcar a posição do seu veículo
Pode marcar a posição do veículo para que possa navegar de
volta para o mesmo após a caçada.
1
Selecione Marcar ponto de passagem > Camião.
2
Selecione Guardar.
Marcar um bando de perdizes
Pode marcar a posição de um bando de perdizes e introduzir o
número aproximado de aves assustadas e o número de aves
abatidas.
1
Selecione Marcar ponto de passagem > Bando.
2
Introduza o número de aves assustadas, o número de aves
abatidas, e selecione OK.
3
Rever e editar a informação da localização (opcional).
4
Selecione Guardar.
Métricas de caça ativa
Pode selecionar Caça no menu principal para consultar as
métricas de caça ativa. A página de métricas de caça ativa
apresenta o tempo de caça ativa e a distância percorrida do seu
dispositivo portátil e de cada dispositivo para coleira de cão
emparelhado. Também apresenta o estado do cão, como no
ponto, junto a uma árvore ou a ladrar, se disponível. Quando
seleciona Terminar caça, o temporizador de caça e a distância
percorrida param de gravar.
Ligar a luz da coleira
Pode ligar os LED da coleira à noite para ajudar a localizar um
cão ou avisar os condutores caso um cão esteja próximo de
uma estrada. A luz é visível até um máximo de cerca de 91,5 m
(100 jardas).
1
Selecione Lista de cães.
2
Selecione um cão.
3
Selecione Ajustar luz da coleira.
4
Selecione Contínua, Intermitência lenta ou Intermitência
rápida.
Dica: selecione uma definição de luz diferente para cada cão
para o ajudar a identificar os cães no terreno.
Ativar o modo de recuperação
Pode ativar o modo de recuperação para poupar a energia da
bateria no final de uma longa caçada ou se o seu cão ficar fora
do alcance.
1
Selecione Lista de cães.
2
Selecione um cão.
3
Selecione > Modo de recuperação.
Após ter ativado o modo de recuperação, este mantém-se ativo
até que o desative.
Quando a energia da bateria da coleira é inferior a 25%, os
dados da coleira são atualizados apenas uma vez a cada 2
minutos.
Colocar a localização do cão em pausa
Pode colocar em pausa a localização de um único cão durante
uma caçada. Esta função pode ser útil se o cão estiver a
descansar.
1
Selecione Lista de cães.
2
Selecione um cão.
3
Utilize o interruptor Ativo para ligar e desligar a
monitorização.
Caçar com o sistema Alpha 11

Pontos de passagem, rotas e trajetos
Pontos de passagem
Os pontos de passagem são posições que pode registar e
guardar no dispositivo. Os pontos de passagem podem ser
utilizados para marcar o ponto em que se encontra, para onde
vai, ou onde esteve. Pode adicionar detalhes sobre a
localização, como o nome, a elevação e a profundidade.
Pode adicionar um ficheiro .gpx que contenha pontos de
passagem transferindo o ficheiro para a pasta GPX (Ligar o
dispositivo portátil a um computador, página 18).
Marcar a sua posição atual
1
Selecione Marcar ponto de passagem.
2
Selecione uma opção:
• Selecione Novo.
• Selecione um nome de posição predefinido, tal como
Camião ou Acampamento.
3
Edite a informação da localização (opcional).
4
Selecione Guardar.
Marcar um ponto de passagem com o mapa
1
Selecione .
2
Selecione uma localização no mapa.
3
Selecione a barra de informações na parte superior do ecrã.
4
Selecione > OK.
Editar um ponto de passagem
Antes de editar um ponto de passagem, terá de criar um ponto
de passagem.
1
A partir do menu principal, selecione Gest. de pon. pass..
2
Selecione um ponto de passagem.
3
Selecione um item para editar, como o nome.
4
Introduza as novas informações.
Reposicionar um ponto de passagem para a sua
posição atual
Pode alterar a posição de um ponto de passagem. Por exemplo,
se mover o seu veículo, pode mudar a posição para a sua
posição atual.
1
Selecione Gest. de pon. pass..
2
Selecione um ponto de passagem.
3
Selecione > Reposição aqui.
A localização do ponto de passagem é alterada para a sua
posição atual.
Mover um ponto de passagem no mapa
1
Selecione Gest. de pon. pass..
2
Selecione um ponto de passagem.
3
Selecione > Mover pto passagem.
4
Selecione a nova posição no mapa.
5
Selecione Mover.
Aumentar a precisão da localização de um ponto de
passagem
Pode refinar a posição de um ponto de passagem para obter
mais precisão. Com a utilização da média, o dispositivo faz
várias leituras na mesma posição e utiliza o valor médio para
proporcionar mais precisão.
1
Selecione Gest. de pon. pass..
2
Selecione um ponto de passagem.
3
Selecione > Posição média.
4
Ir para a localização do ponto de passagem.
5
Selecione Começar.
6
Siga as instruções no ecrã.
7
Quando a barra de estado de Confiança atingir os 100%,
selecione Guardar.
Para obter melhores resultados, recolha entre 4 e 8 amostras
do ponto de passagem, esperando pelo menos 90 minutos
entre cada recolha de amostra.
Projetar um ponto de passagem
Pode criar uma nova posição projetando a distância e o rumo
de uma posição marcada para uma nova posição.
1
Selecione Gest. de pon. pass..
2
Selecione um ponto de passagem.
3
Selecione > Projetar ponto pass..
4
Introduza o rumo e selecione .
5
Selecione uma unidade de medida.
6
Introduza a distância e selecione .
7
Selecione Guardar.
Eliminar um ponto de passagem
1
Selecione Gest. de pon. pass..
2
Selecione um ponto de passagem.
3
Selecione > Eliminar > Eliminar.
Rotas
Uma rota é uma sequência de pontos de passagem ou
localizações que o conduzem ao seu destino final.
Criar uma rota
1
Selecione Planificador de rotas > Criar rota > Selecione 1º
ponto.
2
Selecione uma categoria.
3
Selecione o primeiro ponto da rota.
4
Selecione Utilize > Selecione próximo ponto.
5
Selecione um ponto.
6
Repita os passos 3 a 5 para adicionar todos os pontos na
rota.
Editar o nome de uma rota
1
Selecione Planificador de rotas.
2
Selecione uma rota.
3
Selecione Alterar nome.
4
Introduza o novo nome e selecione .
Navegar uma rota guardada
1
Selecione Planificador de rotas.
2
Selecione uma rota.
3
Selecione Ver mapa > Ir.
Editar uma rota
1
Selecione Planificador de rotas.
2
Selecione uma rota.
3
Selecione Editar rota.
4
Selecione um ponto.
5
Selecione uma opção:
• Para ver o ponto no mapa, selecione Rever.
• Para alterar a ordem dos pontos na rota, selecione Subir
ou Descer.
• Para inserir um ponto adicional na rota, selecione Inserir.
O ponto adicional é inserido antes do ponto que está a
editar.
• Para retirar o ponto da rota, selecione Retirar.
12 Pontos de passagem, rotas e trajetos

Inverter uma rota
1
Selecione Planificador de rotas.
2
Selecione uma rota.
3
Selecione Inverter rota.
Visualizar a rota ativa
1
Selecione Rota ativa.
2
Selecione um ponto na rota para visualizar os detalhes
adicionais.
Eliminar uma rota
1
Selecione Planificador de rotas.
2
Selecione uma rota.
3
Selecione Eliminar rota.
Registos
O dispositivo regista o seu caminho como uma atividade. As
atividades contêm informações acerca dos pontos ao longo do
caminho gravado, incluindo a hora, a localização e a elevação
de cada ponto.
Gravar registos de trajetos
Por predefinição, o dispositivo inicia automaticamente a
gravação do seu caminho como um trajeto quando está ligado e
tiver adquirido sinais de satélite. Pode colocar em pausa e
iniciar a gravação de forma manual.
1
Selecione Gestor de trajeto > O meu trajeto.
2
Selecione uma opção:
• Para controlar a gravação do trajeto atual, selecione o
separador do trajeto atual.
• Para ver os campos de dados do trajeto, selecione o
separador de informações.
• Para ver o trajeto atual no mapa, selecione o separador
de mapa.
• Para ver os registos de elevação do trajeto atual,
selecione o separador de registos de elevação.
Visualizar detalhes do trajeto
1
Selecione Gestor de trajeto.
2
Selecione um trajeto.
3
Selecione .
O início e o fim do trajeto são marcados por bandeiras.
4
Selecione a barra de informações na parte superior do ecrã.
É apresentada uma lista de informações acerca do trajeto.
Ver os registos de elevação de um trajeto
1
Selecione Gestor de trajeto.
2
Selecione um trajeto.
3
Selecione .
Navegar para o início de um trajeto
Pode navegar de volta ao início de um trajeto. Esta função pode
ser útil para encontrar o caminho de volta ao acampamento ou
início do trilho.
1
Selecione Gestor de trajeto > O meu trajeto > .
2
Selecione TracBack.
Alterar a cor do trajeto
1
Selecione Gestor de trajeto.
2
Selecione um trajeto.
3
Selecione > Cor.
4
Selecione uma cor.
Guardar o trajeto atual
1
A partir do menu principal, selecione Gestor de trajeto.
2
Selecione O meu trajeto > Guardar.
Limpar o trajeto atual
Selecione Gestor de trajeto > O meu trajeto > Dispensar.
Eliminar um trajeto
1
Selecione Gestor de trajeto.
2
Selecione um trajeto.
3
Selecione > Eliminar.
Navegação
Pode navegar por rotas e trajetos, para um ponto de passagem,
geocache, ou qualquer outra localização guardada no
dispositivo. Pode utilizar o mapa ou a bússola para navegar
para o seu destino.
Mapa
representa a sua localização no mapa. À medida que viaja, o
ícone move-se e deixa um registo do trajeto. Os nomes e os
símbolos do ponto de passagem são apresentados no mapa.
Ao navegar para um destino, a sua rota é marcada por uma
linha no mapa.
Quando o mapa está na orientação Trajeto para cima, parece
que os objetos no mapa rodam em torno da sua posição. À
medida que se for deslocando, todo o mapa é reorientado na
direção para onde estiver virado. Pode estabilizar os objetos
definindo a orientação como Norte no topo (Definições do
mapa, página 15).
Para abrir o mapa, selecione .
Medir a distância no mapa
Pode medir a distância entre duas posições.
1
A partir do mapa, selecione uma posição.
2
Selecione > Medir distância > Utilize.
3
Mova o pino para outra posição no mapa.
Bússola
O dispositivo portátil está equipado com uma bússola de 3 eixos
com compensação de inclinação. Pode utilizar um ponteiro de
rumo ou um ponteiro de percurso para navegar para o seu
destino.
Calibrar a bússola
AVISO
Calibre a bússola eletrónica no exterior. Para melhorar a
precisão da direção, afaste-se de objetos que influenciam os
campos magnéticos como, por exemplo, veículos, edifícios e
linhas elétricas.
Calibre a bússola depois de percorrer grandes distâncias, de se
registarem alterações bruscas de temperatura ou quando
remover a bateria.
1
Selecione Bússola > > Calibrar bússola > Começar.
2
Siga as instruções no ecrã.
Navegar com o ponteiro de rumo
Ao navegar para um destino, o aponta para o seu destino,
independentemente da direção que está a tomar.
1
Durante a navegação para um destino, selecione Bússola.
2
Rode até que o aponte em direção ao topo da bússola e
continue a deslocar-se nessa direção até ao destino.
Navegação 13

Menu Para Onde?
Pode utilizar o menu Para onde? para encontrar um destino
para onde navegar. Nem todas as categorias Para onde? se
encontram disponíveis em todas as áreas e mapas.
Encontrar um ponto de passagem pelo nome
1
Selecione Navegação > Para onde? > Pontos de
passagem > > Procurar por nome.
2
Introduza o nome.
3
Selecione .
Navegar com o Avistar e Seguir
Pode apontar o dispositivo para um objeto à distância, bloquear
a direção e navegar para o objeto.
1
Selecione Navegação > Bússola > > Avistar e seguir.
2
Aponte o dispositivo para um objeto.
3
Selecione Bloquear direção > Definir percurso.
Registos de elevação
Por predefinição, os registos de elevação apresentam a
elevação de um período de tempo.
Para abrir os registos de elevação, selecione Gestor de trajeto
> O meu trajeto > .
Calibrar o altímetro barométrico
Pode calibrar o altímetro barométrico se souber a elevação ou a
pressão barométrica corretas.
1
Dirija-se para uma posição onde a elevação ou a pressão
barométrica sejam conhecidas.
2
Selecione Gestor de trajeto > O meu trajeto > > >
Configuração do Altímetro > Calibrar o altímetro.
3
Siga as instruções no ecrã.
Navegar para um ponto do registo
1
Selecione Gestor de trajeto > O meu trajeto > .
2
Selecione um ponto individual no registo.
3
Selecione > Ver mapa.
4
Selecione Ir.
Alterar o tipo de registo
Pode alterar o registo de elevação para apresentar a pressão e
a elevação ao longo do tempo ou da distância.
1
Selecione Gestor de trajeto > O meu trajeto > > >
Configuração do Altímetro > Tipo de gráfico.
2
Selecione uma opção.
Repor os registos de elevação
Selecione Gestor de trajeto > O meu trajeto > > >
Repor.
Computador de Viagem
O computador de viagem apresenta a velocidade atual, as
velocidades média e máxima, o odómetro de viagem e outras
estatísticas úteis. Pode personalizar o esquema do computador
de viagem, painel de instrumentos e campos de dados
(Personalizar os campos de dados do computador de viagem,
página 14).
Para abrir o computador de viagem, selecione Computador de
viagem.
Personalizar os campos de dados do computador de
viagem
1
Selecione Navegação > Computador de viagem.
2
Selecione um campo de dados para personalizar.
3
Selecione uma categoria ou selecione Todas as categorias.
4
Selecione o novo campo de dados.
Para obter descrições de campos de dados, consulte
(Opções dos campos de dados, página 21).
Repor o computador de viagem
Para obter informações mais exatas sobre uma viagem,
reponha o computador de viagem antes de a iniciar.
Selecione Navegação > Computador de viagem > >
Reiniciar viagem.
Aplicações
As aplicações disponibilizam funcionalidades adicionais. Pode
personalizar o menu principal para apresentar aplicações
adicionais (Personalizar o menu principal, página 15).
Definir um alarme de proximidade
Os alarmes de proximidade alertam o utilizador quando este ou
os seus cães estiverem a uma distância específica de uma
localização particular. É emitido um som quando introduz o raio
definido.
1
Selecione Alarmes de proximidade.
2
Selecione Criar alarme.
3
Selecione uma categoria.
4
Selecione uma localização.
5
Selecione Utilize.
6
Introduza um raio.
Quando introduz uma área com um alarme de proximidade, o
dispositivo emite um sinal sonoro.
Calcular as dimensões de uma área
1
Selecione Calcular áreas > Começar.
2
Caminhe em torno do perímetro da área que pretende
calcular.
3
Quando terminar, selecione Calcular.
Definir um alarme
1
Selecione Despertador.
2
Selecione e para definir a hora.
3
Selecione Ligar alarme.
O alarme irá soar à hora selecionada. Se o dispositivo estiver
desligado à hora do alarme, o mesmo irá ligar-se e soará o
alarme.
Utilizar o temporizador de competição
1
Selecione Temp. de competição.
2
Selecione uma opção:
• Selecione para iniciar e colocar em pausa o
temporizador de competição.
• Selecione para reiniciar o temporizador de competição.
• Selecione para definir a duração do temporizador de
competição e os respetivos alertas.
• Selecione na lista para criar um temporizador
personalizado que faz a contagem a partir de zero.
Página de satélite
A página de satélite apresenta a sua posição atual, a precisão
do GPS, as posições dos satélites e a força do sinal.
Alterar a vista de satélite
Por predefinição, a vista de satélite corresponde ao Norte no
topo. Pode alterar a vista de satélite para que fique orientada
com o trajeto atual em direção ao topo do ecrã.
Selecione Satélite > > Trajeto para cima.
14 Aplicações

Desligar GPS
Selecione Satélite > > Configuração do satélite > Modo
Demo.
Simular uma posição
1
Selecione Satélite > > Modo Demo.
2
Selecione > Definir localização no mapa.
3
Selecione uma localização.
4
Selecione Utilize.
Transferir imagens BirdsEye
Antes de poder transferir imagens BirdsEye diretamente para o
seu dispositivo, tem de estabelecer ligação a uma rede sem fios
(Ligar a uma rede sem fios, página 9).
1
Selecione BirdsEye Direct > Transferir imagens.
2
Selecione uma opção:
• Para transferir ficheiros de imagens BirdsEye para uma
localização ou área específica, selecione Localização e
selecione uma categoria.
NOTA: a posição está predefinida para a sua posição
atual.
• Para editar o nome dos ficheiros de imagens transferidos,
selecione Nome.
• Para selecionar uma opção de qualidade de imagem,
selecione Detalhe.
• Para definir o tamanho da área a ser apresentada nos
ficheiros de imagens transferidos, selecione Raio e
introduza uma distância da localização selecionada.
É apresentado um tamanho de ficheiro estimado para a
qualidade e raio da imagem selecionada. Deverá verificar se
o seu dispositivo tem espaço de armazenamento disponível
suficiente para o ficheiro de imagens.
3
Selecione Transferir.
Personalizar o seu dispositivo
Personalizar o menu principal
1
No menu principal, selecione Configuração > Menu
Principal.
2
Selecione uma opção:
• Para mover um item de menu, selecione o item de menu
e, em seguida, a nova localização.
• Para eliminar um item de menu da lista, selecione o item
de menu e selecione Retirar.
• Para adicionar um novo item de menu à lista ou colocá-lo
na lista depois de o ter removido, selecione Adicionar
item aqui.
• Para repor a ordem de todos os itens no menu, selecione
> Repor predefinições.
Personalizar os campos de dados
Pode personalizar os campos de dados e painéis de
instrumentos do mapa, da bússola, dos registos de elevação e
do computador de viagem.
1
Abra a página para a qual irá alterar os campos de dados.
2
Selecione um campo de dados para personalizar.
3
Selecione o novo campo de dados.
Relativamente às descrições de campos de dados, consulte
Opções dos campos de dados, página 21.
Definições do sistema
Selecione Configuração > Sistema.
Satélite: define as opções do sistema de satélite e ativa ou
desativa a utilização dos dados do Sistema de Aumento de
Área Alargada/Serviço Europeu Complementar de
Navegação Geoestacionário (WAAS/EGNOS).
Idioma: define o idioma do texto no dispositivo.
NOTA: a mudança do idioma de texto não implica a
mudança do idioma dos dados introduzidos pelo utilizador ou
dos dados de mapa, por exemplo, os nomes das ruas.
Modo de armazenamento em massa: define se o dispositivo
entra no modo de armazenamento em massa quando está
ligado ao computador.
Transmitir dados do cão: envia automaticamente dados do
cão para dispositivos compatíveis.
Unidades: define as unidades de medida.
Hora: define o fuso horário e formato das horas.
Definições do ecrã
Selecione Configuração > Ecrã.
Tempo da retroiluminação: ajusta a duração de tempo até que
a retroiluminação se desligue.
Poupança de bateria: poupa energia e prolonga a vida útil da
bateria desligando o ecrã quando termina o tempo de espera
da retroiluminação (Ativar o modo de poupança da bateria do
dispositivo portátil, página 18).
Aspeto: define as cores do ambiente exibidas nos modos
diurno e noturno.
Captura de ecrã: permite gravar a imagem no ecrã do
dispositivo.
Acessibilidade: adiciona ou altera as funcionalidades do
dispositivo para o tornar mais acessível (Definições de
acessibilidade, página 15).
Definições de acessibilidade
Selecione Configuração > Ecrã > Acessibilidade.
Sensibilidade tátil: define a sensibilidade do ecrã tátil.
Rever tamanho do texto: ajusta o tamanho do texto.
Controlos de deslocamento: adiciona setas de deslocamento
ao ecrã quando o deslocamento for possível num menu,
numa lista ou numa grelha.
Configurar os tons do dispositivo
Pode personalizar os tons para mensagens, teclas, avisos e
alarmes.
1
Selecione Configuração > Tons e alertas.
2
Selecione um tom para cada tipo audível.
Definir alertas de cães
Pode definir a forma como o dispositivo portátil o alerta sobre
determinadas ações do cão.
1
Selecione Configuração > Tons e alertas > Alertas de
cães.
2
Selecione uma ação.
3
Selecione o método utilizado pelo dispositivo para o alertar
sobre esta ação.
Definições do mapa
Selecione Configuração > Mapa.
Configurar mapas: ativa ou desativa os mapas atualmente
carregados no dispositivo.
Dispositivos monitoriz.: abre as opções das definições do
mapa para dispositivos monitorizados (Definições do mapa
de dispositivos monitorizados, página 16).
Mostrar barra de treino: apresenta a barra de treino no mapa.
Personalizar o seu dispositivo 15

Mostrar campos de dados: apresenta campos de dados
configuráveis no mapa.
Avançadas: abre as definições avançadas do mapa (Definições
do mapa avançadas, página 16).
Definições do mapa de dispositivos monitorizados
Selecione Configuração > Mapa > Dispositivos monitoriz..
Zoom automático: permite que o mapa diminua
automaticamente o zoom, para que os dispositivos
selecionados permaneçam sempre exibidos no mapa.
Trajetos do cão no mapa: determina a quantidade do registo
de trajetos de uma coleira de cão monitorizada que é
apresentada no mapa.
Trajetos do disp. portátil no mapa: determina a quantidade do
registo de trajetos de um dispositivo portátil monitorizado que
é apresentada no mapa.
Visualização de cães: ativa e desativa as informações do cão
apresentadas no mapa.
Mostrar cães fora do ecrã: ativa ou desativa o indicador do
cão fora do ecrã no mapa.
Definições do mapa avançadas
Selecione Configuração > Mapa > Avançadas.
Orientação: ajusta a forma de apresentação do mapa na
página. Norte no topo mostra o Norte no topo da página.
Trajeto para cima mostra a direção da viagem atual no topo
da página. Modo automóvel mostra uma perspetiva de
automóvel com a direção da viagem no topo.
Relevo sombreado: apresenta um relevo detalhado no mapa
(se disponível) ou desativa o sombreado.
Ponteiro do mapa: apresenta o ponteiro direcional no mapa.
Mostrar mensagens inReach: apresenta mensagens inReach
no mapa.
Tamanho do texto: define o tamanho do texto para itens do
mapa.
Definições dos trajetos
Selecione Configuração > Trajetos.
Método de gravação: define como o dispositivo guarda os
dados relativos aos trajetos. A opção de Inteligente permite
registos de trajetos mais extensos. A opção de registo A
cada segundo fornece registos de trajetos mais detalhados,
mas pode não registar trajetos completos com uma duração
mais extensa.
Definições de encaminhamento
As definições de encaminhamento disponíveis variam
consoante a opção de Encaminhamento direto esteja ou não
ativada.
Selecione Configuração > Encaminhamento.
Encaminhamento direto: ativa ou desativa o encaminhamento
direto. O encaminhamento direto calcula a rota mais direta
possível até ao destino.
Atividades: define uma atividade durante o encaminhamento.
O dispositivo calcula rotas otimizadas para o tipo de
atividade que está a praticar.
Método de cálculo: define o método utilizado para calcular a
rota.
Bloquear na estrada: coloca o triângulo azul, que representa a
sua posição no mapa, na estrada mais próxima. Isto é muito
útil durante a condução ou navegação em estradas.
Recálculo de fora da rota: define as preferências do novo
cálculo se sair de uma rota ativa.
Configurar elementos a evitar: define os tipos de estradas, o
terreno e os métodos de transporte a evitar durante a
navegação.
Transições de rota: define a forma como o dispositivo define a
rota de um ponto da rota para o ponto seguinte. Esta
definição apenas está disponível para algumas atividades. A
opção de Distância dá-lhe instruções até ao próximo ponto
na rota quando estiver a uma determinada distância do ponto
atual.
Definições de sensores
Selecione Configuração > Sensores.
Sensor de temperatura: permite emparelhar um sensor
tempe
™
e ligar e desligar um sensor tempe emparelhado.
Xero: permite ativar ou desativar o seu estado de partilha e
tornar a partilha pública ou privada.
NOTA: pode partilhar a sua localização a partir de um
dispositivo Xero
®
compatível.
inReach Remote: permite ativar ou desativar a função remota
inReach e a verificação do dispositivo.
NOTA: pode emparelhar um dispositivo Garmin compatível e
utilizá-lo para enviar mensagens remotamente a partir do seu
dispositivo Alpha.
Alterar as unidades de medida
Pode personalizar as unidades de medida de distância e
velocidade, elevação e temperatura.
1
Selecione Configuração > Sistema > Unidades.
2
Selecione um tipo de medida.
3
Selecione a unidade de medida para a definição.
Definições do formato da posição
NOTA: não deverá alterar o formato da posição ou o sistema de
coordenadas dos dados de referência do mapa, exceto se
estiver a utilizar um mapa ou uma carta que especifique um
formato da posição diferente.
Selecione Configuração > Sistema > Unidades > Formato da
localização.
Formato da localização: define o formato da posição no qual a
leitura de local aparece.
Dados de referência do mapa: define o sistema de
coordenadas no qual o mapa é estruturado.
Esferoide do mapa: apresenta o sistema de coordenadas que
o dispositivo está a utilizar. O sistema de coordenadas
predefinido é WGS 84.
Informação sobre o dispositivo
Ver informações regulamentares e de
conformidade da etiqueta eletrónica
A etiqueta deste dispositivo é fornecida eletronicamente. A
etiqueta eletrónica pode fornecer informações regulamentares,
como os números de identificação fornecidos pela FCC ou
marcações regionais de conformidade, bem como informação
de licenciamento e do produto aplicável.
1
Selecione Configuração.
2
Selecione Sobre.
Assistência e atualizações
• Pode atualizar o software e os mapas do seu dispositivo
portátil e do mini dispositivo para coleira de cão através do
Garmin Express
™
.
• Pode atualizar o software do seu dispositivo para coleira de
cão utilizando o Garmin WebUpdater.
16 Informação sobre o dispositivo
A página está carregando...
A página está carregando...
A página está carregando...
A página está carregando...
A página está carregando...
A página está carregando...
A página está carregando...
A página está carregando...
A página está carregando...
A página está carregando...
-
 1
1
-
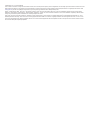 2
2
-
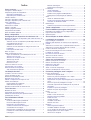 3
3
-
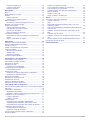 4
4
-
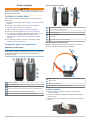 5
5
-
 6
6
-
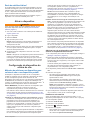 7
7
-
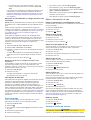 8
8
-
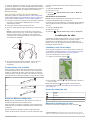 9
9
-
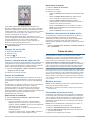 10
10
-
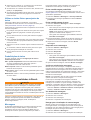 11
11
-
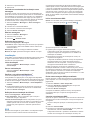 12
12
-
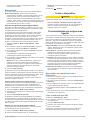 13
13
-
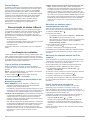 14
14
-
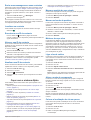 15
15
-
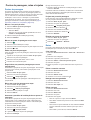 16
16
-
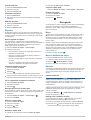 17
17
-
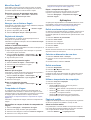 18
18
-
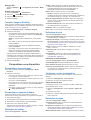 19
19
-
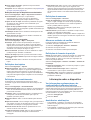 20
20
-
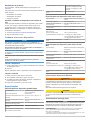 21
21
-
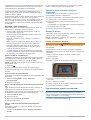 22
22
-
 23
23
-
 24
24
-
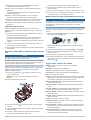 25
25
-
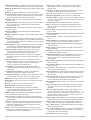 26
26
-
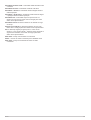 27
27
-
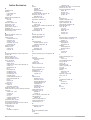 28
28
-
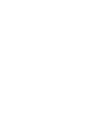 29
29
-
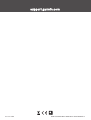 30
30
Garmin Alpha 200i/T 5 Dog Tracking Bundle Manual do proprietário
- Categoria
- Celulares
- Tipo
- Manual do proprietário
Artigos relacionados
-
Garmin Atemos 50 Manual do usuário
-
Garmin Montana 610 Manual do proprietário
-
Garmin PRO550 Plus Manual do proprietário
-
Garmin Montana® 610 Manual do usuário
-
Garmin Monterra Manual do proprietário
-
Garmin PRO 550 Plus Manual do proprietário
-
Garmin Astro® Bundle (Astro 320 and DC™ 50 Dog Device) Manual do usuário
-
Garmin Tread™ Manual do proprietário
-
Garmin D2™ Manual do proprietário
-
Garmin Astro Bundle (Astro 320 and T 5 mini Dog Device) Manual do proprietário