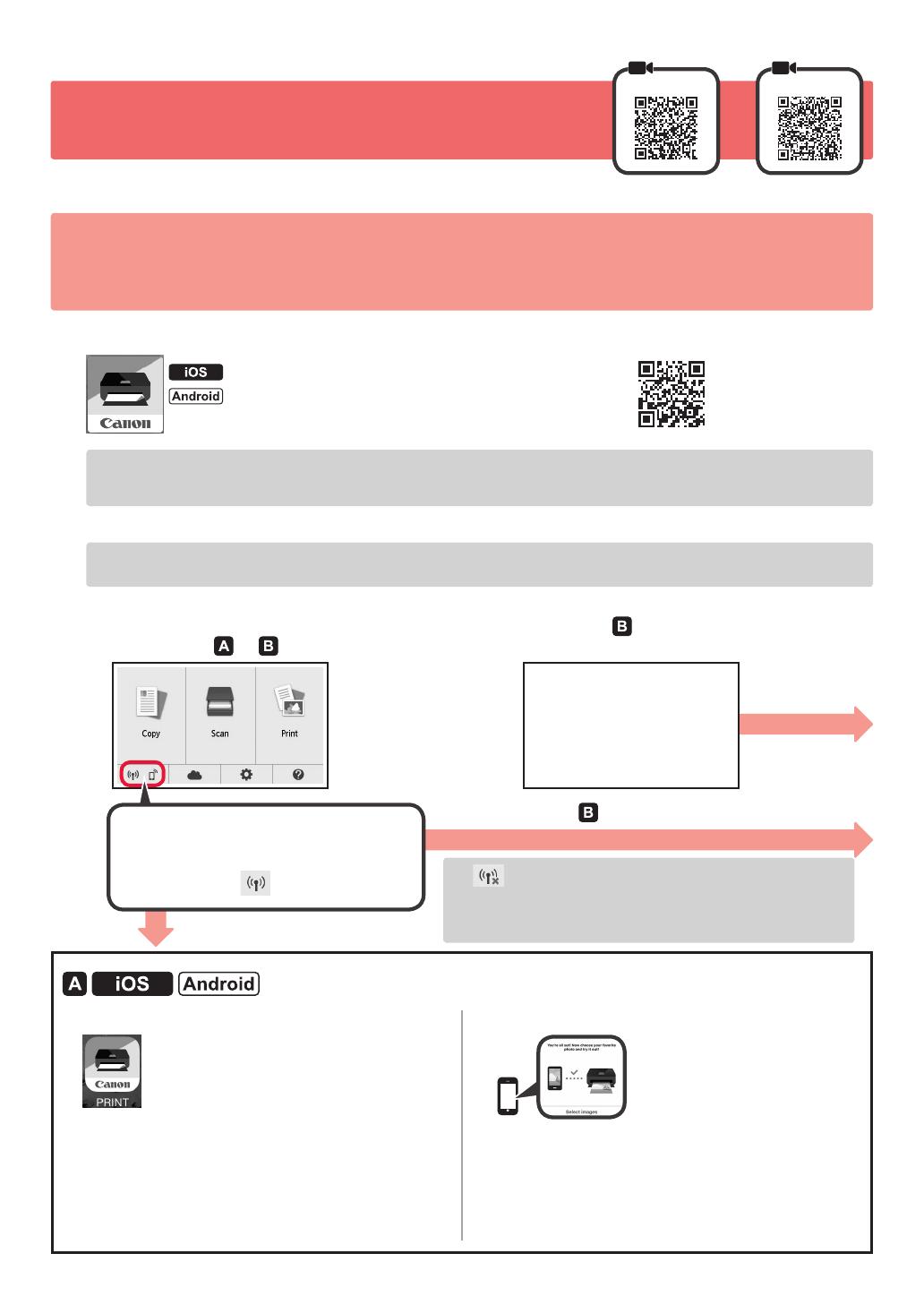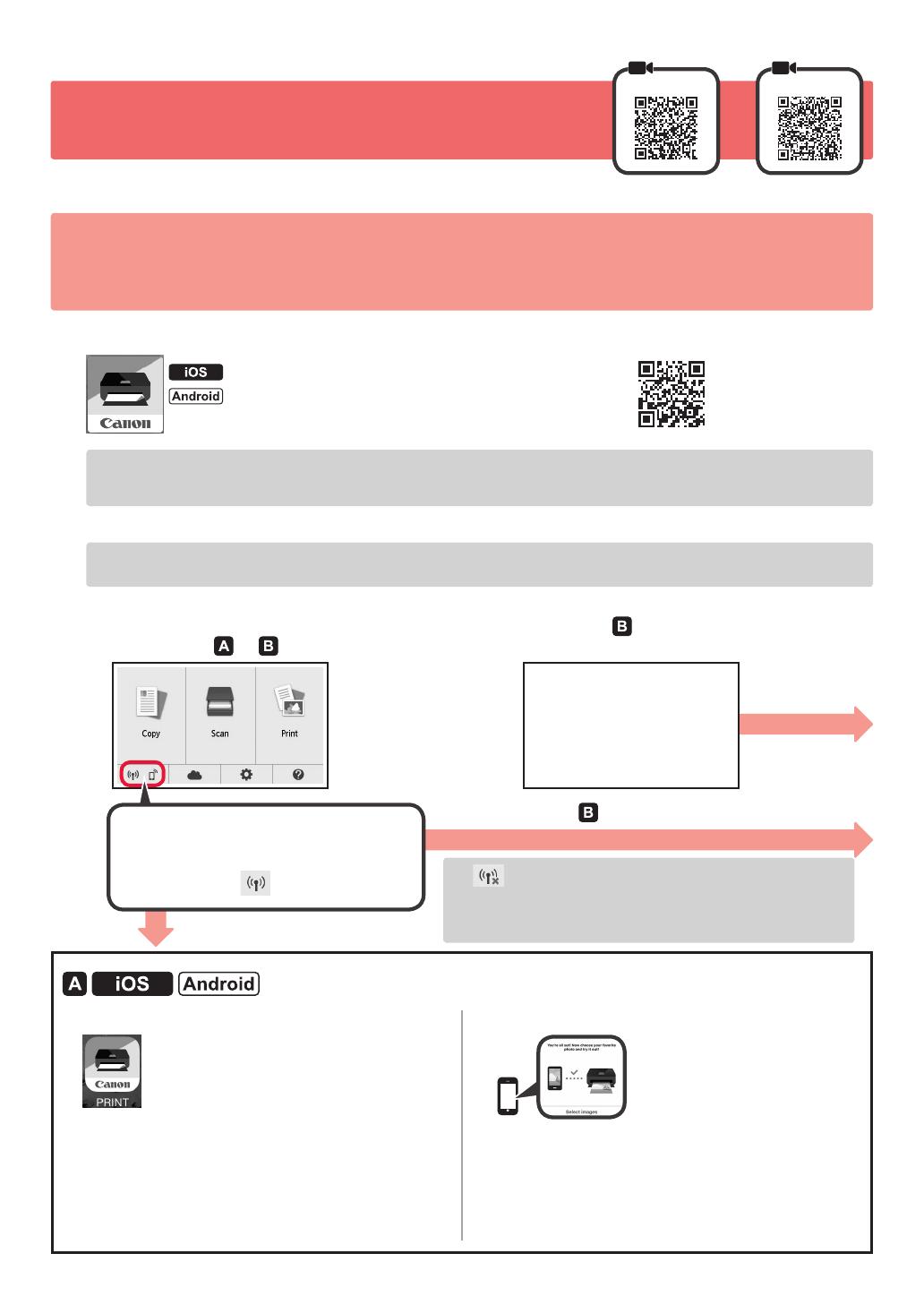
6
6-B. Conectando a um smartphone
Você precisará congurar uma conexão para cada smartphone. Comece a conguração de cada smartphone pela etapa 1.
Preparação
• Ative o Wi-Fi em seu smartphone.
• Se você tiver um roteador sem o, conecte seu smartphone ao roteador sem o que você deseja conectar à impressora.
* Para obter informações sobre operações, consulte os manuais do seu smartphone e do seu roteador sem o ou entre
em contato com seus respectivos fabricantes.
1
Instale o software aplicativo Canon PRINT Inkjet/SELPHY em seu smartphone.
: Pesquise por "Canon PRINT" na App Store.
: Pesquise por "Canon PRINT" no Google Play.
Ou acesse o site da Canon digitalizando o código QR.
* Não é possível conectar seu smartphone à Internet por meio de uma conexão sem o se a impressora estiver diretamente
conectada ao seu smartphone. Nesse caso, você poderá ser cobrado dependendo do contrato com seu provedor de serviço.
* Até 5 dispositivos podem ser diretamente conectados à impressora por meio de uma conexão de LAN sem o.
2
Verique a tela da impressora.
A tela desliga quando nenhuma operação é realizada por cerca de 10 minutos. Toque na tela sensível ao toque
para exibir a tela.
■ Se a tela a seguir for exibida:
Verique o ícone no canto inferior esquerdo
e prossiga para
ou .
Se for exibido, a impressora não poderá se
comunicar por meio de uma conexão de LAN sem
o. Para obter detalhes, acesse "http://ij.start.canon"
e consulte a seção Perguntas Frequentes.
■ Se a tela a seguir for exibida:
Prossiga para
.
Não (Prossiga para
.)
SIM
aToque no software aplicativo instalado.
bSiga as instruções na tela para registrar a impressora.
cCertique-se de que a tela a seguir seja exibida.
A conexão com seu smartphone
foi concluída. Você já pode imprimir
usando seu smartphone.
Para imprimir fotos, coloque papel fotográco. Prossiga
para "Colocando papel fotográco" na página 8.
O seguinte ícone é exibido.
(A impressora está conectada a uma rede.)