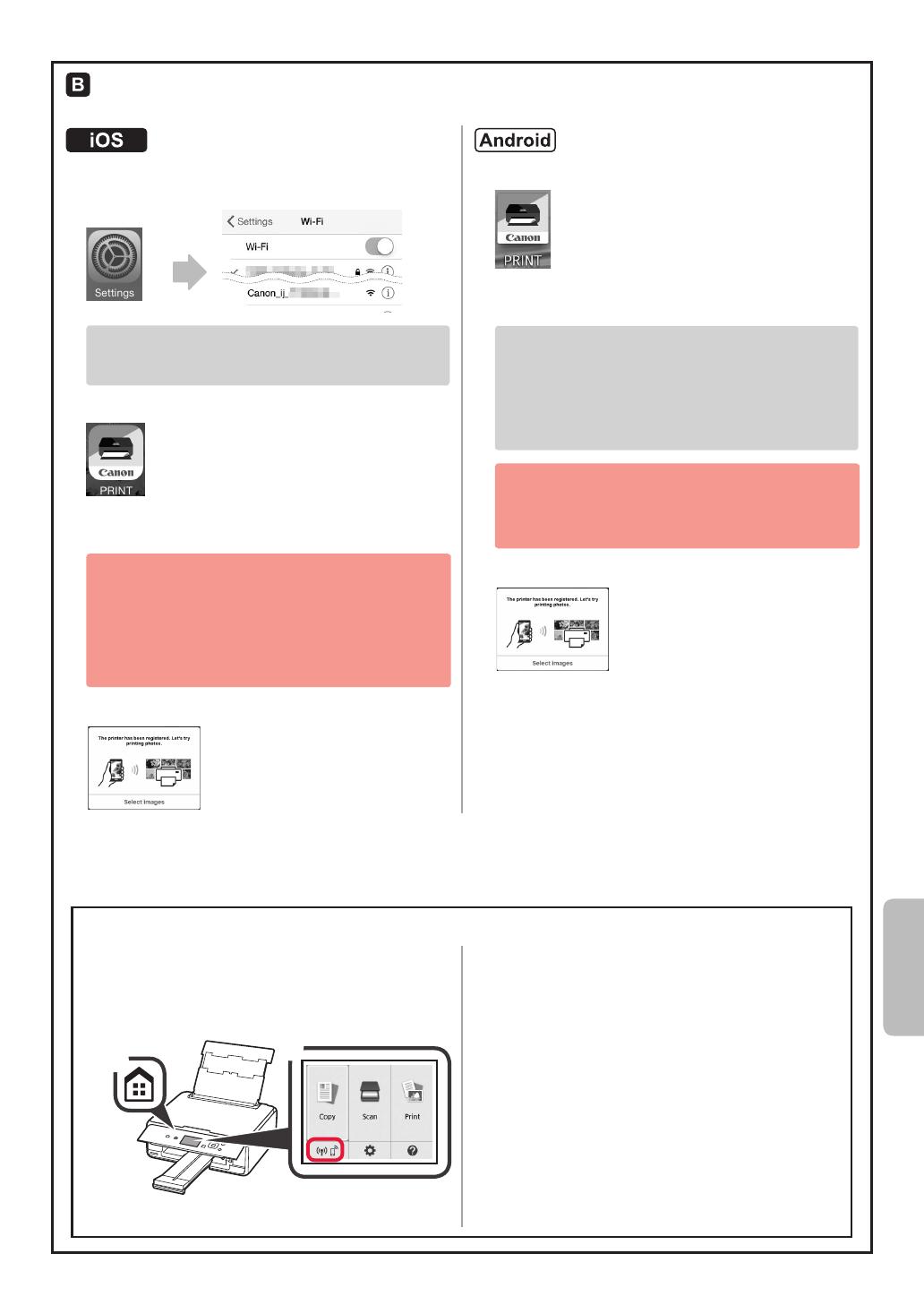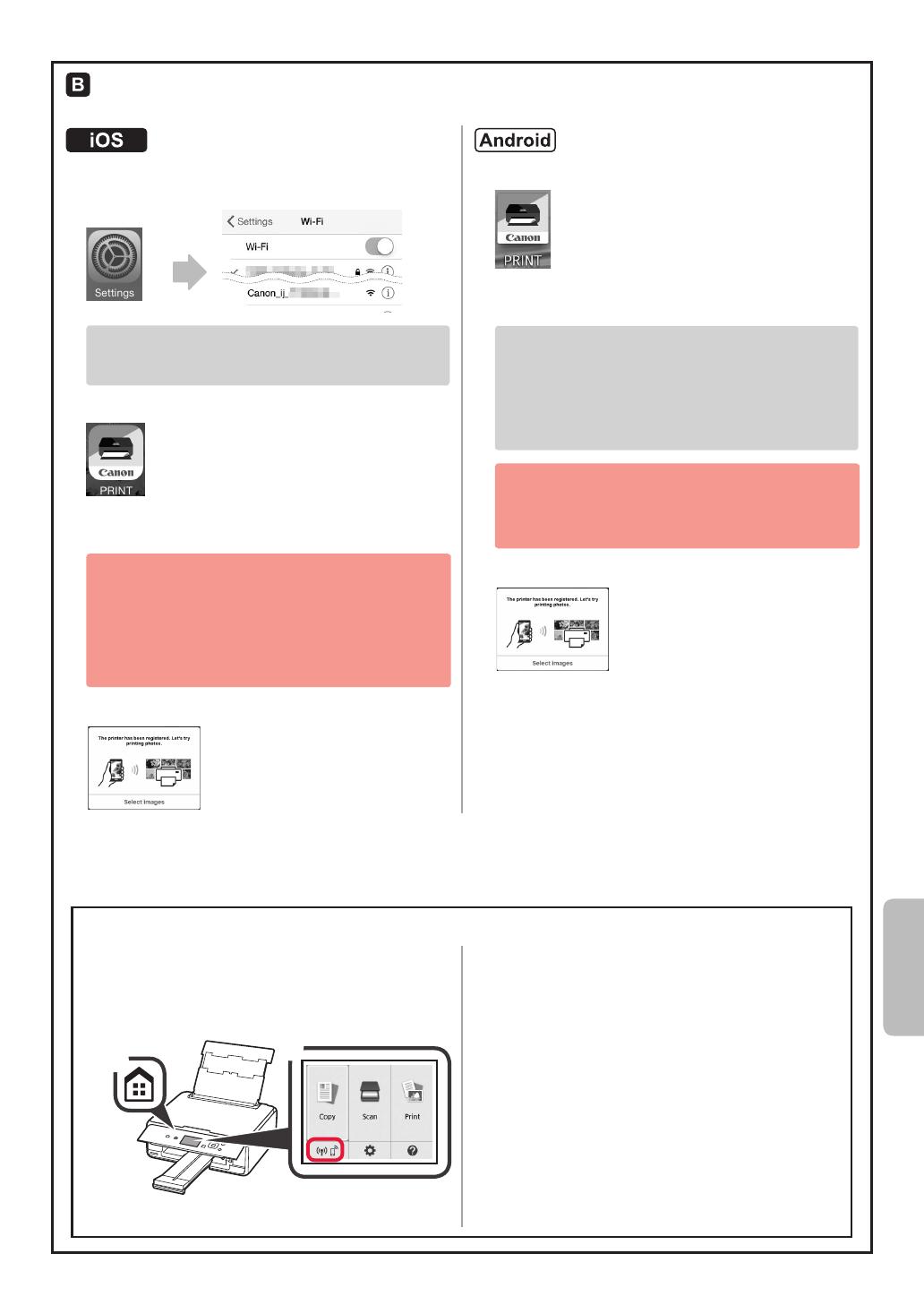
7
PORTUGUÊS
Os procedimentos descritos abaixo podem variar para iOS e Android. Selecione seu sistema operacional
e continue com o procedimento.
aToque em Congurações (Settings) na tela INÍCIO e
toque em Canon_ij_XXXX nas congurações de Wi-Fi.
Se Canon_ij_XXXX não estiver na lista, consulte
a seção "Preparação da impressora" abaixo para
operar a impressora e repita a etapa a.
bToque no software aplicativo instalado.
cSiga as instruções na tela para registrar
a impressora.
Siga as instruções na tela para prosseguir
com a conguração.
Se você selecionar Sel. Conexão auto. Método
(recomendado) (Auto Select Conn. Method
(recommended)) na tela de seleção do método de
conexão, o método de conexão será selecionado
automaticamente de acordo com o seu ambiente.
dCertique-se de que a tela a seguir seja exibida.
aToque no software aplicativo instalado.
bSiga as instruções na tela para registrar
a impressora.
Se a mensagem "A impressora não está
registrada. Executar conguração da
impressora? (Printer is not registered.
Perform printer setup?)" não for exibida, consulte
a seção "Preparação da impressora" abaixo para
operar a impressora e aguarde até que essa
mensagem seja exibida.
Siga as instruções na tela para prosseguir
com a conguração.
O método de conexão apropriado é selecionado
de acordo com o seu ambiente.
cCertique-se de que a tela a seguir seja exibida.
Preparação da impressora
A conexão com seu smartphone foi concluída. Você já pode imprimir usando
seu smartphone.
Para imprimir fotos, coloque papel fotográco. Prossiga para "Colocando papel fotográco" na página 8.
aPressione o botão INÍCIO (HOME) na impressora.
bUse o botão {, }, [ ou ] para selecionar o
ícone no canto inferior esquerdo da tela INÍCIO e,
em seguida, pressione o botão OK.
cUse o botão [ ou ] para selecionar Sim (Yes)
ouNão (No) e pressione o botão OK.
dUse o botão { ou } para selecionar Congs.
LAN (LAN settings) > LAN sem-o (Wireless
LAN) > Conguração de LAN s/ o (Wireless
LAN setup) > Conexão sem o Easy (Easy
wireless connect), nesta ordem, e pressione
o botão OK.
eUse o botão [ ou ] para selecionar Sim (Yes)
e pressione o botão OK.
fRetorne para a operação com seu smartphone.