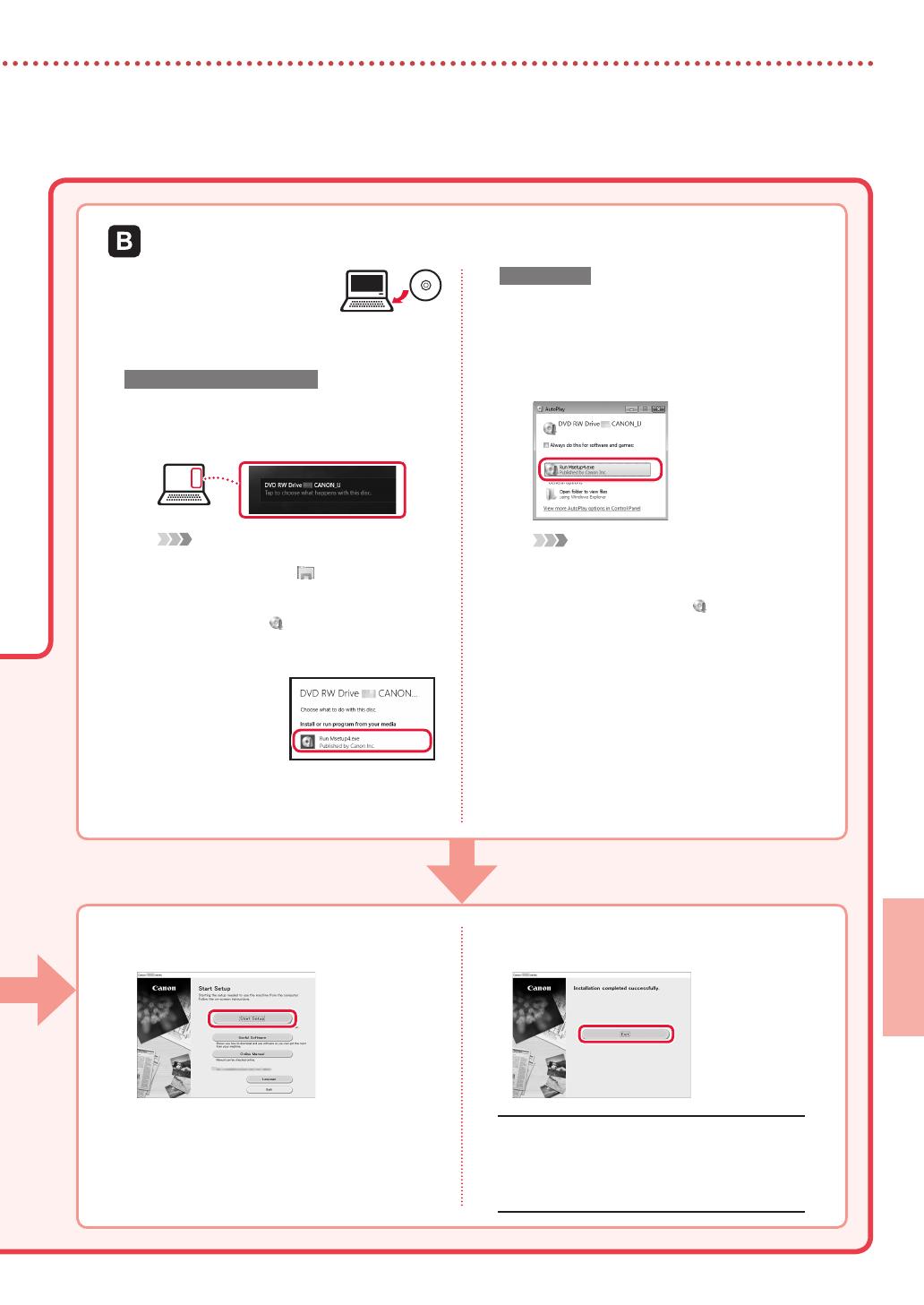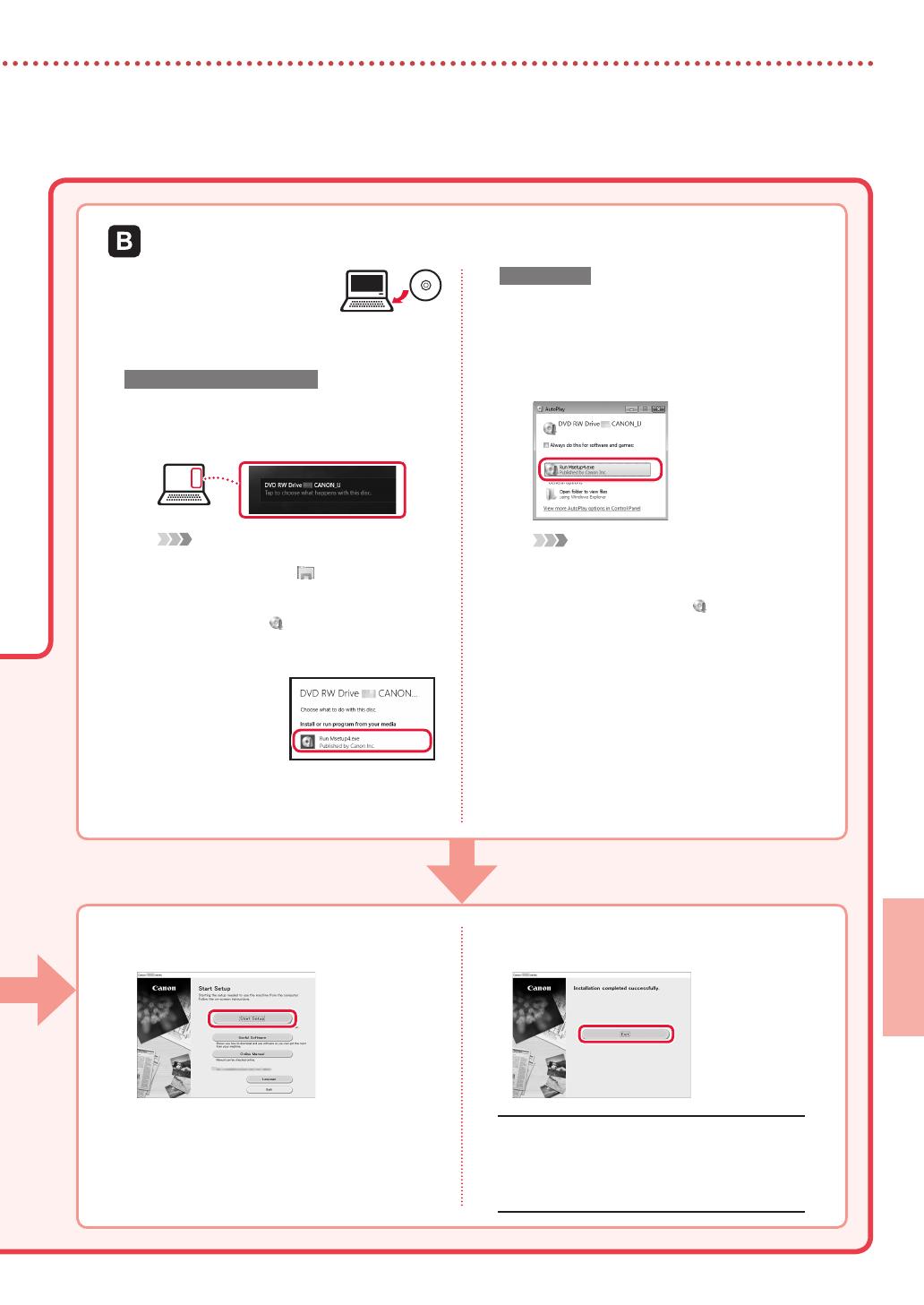
5
PORTUGUÊS
1
I
nsira o CD-ROM de instalação
no seu computador.
2
Siga as instruções para a sua versão
doWindows.
Windows 10/Windows 8.1
aClique na mensagem a seguir quando ela
for exibida no lado direito da tela do seu
computador.
Nota
Se a mensagem não for exibida (ou se não for mais
visível), clique no ícone do
Explorador de
Arquivos (File Explorer) na barra de tarefas. No lado
esquerdo da janela, clique em Este PC (This PC).
Clique duas vezes no
í
cone do CD exibido no lado
direito (se o conteúdo do CD não for exibido, clique
duas vezes em Msetup4.exe). Prossiga para
c.
bClique em
Executar
Msetup4.exe
(Run Msetup4.exe)
.
cSe a caixa de diálogo Controle de Conta
de Usuário (User Account Control) for
exibida, clique em Sim (Yes).
Windows 7
aClique em Executar Msetup4.exe
(Run Msetup4.exe).
•
Quando a tela Reprodução Automática
(AutoPlay) for exibida, clique em Executar
Msetup4.exe (Run Msetup4.exe).
Nota
Se a tela Reprodução Automática (AutoPlay)
não for exibida, no menu Iniciar, clique em
Computador (Computer). No lado direito da
janela, clique duas vezes no
ícone do CD
(quando o conteúdo do CD for exibido, clique
duas vezes em Msetup4.exe).
bSe a caixa de diálogo Controle de Conta
de Usuário (User Account Control) for
exibida, clique em Continuar (Continue).
3
Prossiga para a etapa 9 abaixo.
Usando o CD-ROM de instalação (Somente Windows) fornecido
9
Clique em Iniciar conguração
(Start Setup).
10
Siga as instruções na tela.
•
Estas operações podem levar algum tempo.
11
Quando a seguinte tela for exibida,
clique em Sair (Exit).
Agora, a impressora está conectada ao seu
computador. Para conectar um smartphone,
consulte
"6-b. Conectando a um smartphone"
na página 6.