A página está carregando...

Scanner de documentos de alto desempenho
Guia do utilizador
Todas as marcas registadas pertencem aos
respetivos proprietários.
Todas as imagens e capturas de ecrã usadas neste Guia do
utilizador poderão variar dependendo dos dispositivos utilizados e dos
respetivos sistemas operativos. As imagens e as capturas de ecrã exibidas neste
documento servem apenas como exemplo.
PARA WINDOWS
ENGLISH DEUTSCH FRANÇAIS ITALIANO ESPAÑOL PORTUGUÊS
РУССКИЙ

2
PRECAUÇÕES DE SEGURANÇA
Precauções gerais
•
Nunca armazene a unidade em locais quentes, muito frios, húmidos ou com pó.
•
Se pretender armazenar a unidade durante um longo período de tempo, recomendamos que o faça num local fresco e seco.
•
Se o scanner for deixado em condições de frio ou calor extremos, aguarde até que este se ajuste à temperatura ambiente antes de o utilizar.
•
Utilize apenas os acessórios incluídos com o scanner.
•
Quando não utilizado durante um longo período de tempo, desligue a ficha de alimentação da tomada.
•
Manuseie sempre a unidade com cuidado. Evite quedas e impactos fortes.
•
Evite que objetos (tal como gravatas, cabelos longos, etc.) sejam introduzidos no scanner durante uma operação de digitalização.
•
Não digitalize objetos afiados ou superfícies rígidas e abrasivas para evitar causar danos à lente e a outros componentes.
•
Não digitalize objetos com cola, gordura, corretor líquido ou tinta por secar que possam causar avarias.
•
Utilize a unidade numa superfície nivelada bem estável, sem vibração excessiva.
•
Não abra a unidade. Risco de choque elétrico.
•
Desligue os cabos de alimentação e de ligação sempre que deslocar o scanner.
•
Desligue a ficha de alimentação da tomada sempre que efetuar operações de manutenções no scanner.
•
Não deixe o scanner ao alcance das crianças.
Informações ambientais
Os equipamentos elétricos e eletrónicos usados podem ser reciclados e devem ser separados do lixo doméstico. Suporte ativamente a
conservação de recursos e a proteção do ambiente enviando este equipamento para centros de recolha (quando disponíveis).

3
ÍNDICE
PRECAUÇÕES DE SEGURANÇA ............................................................. 2
ÍNDICE ...................................................................................................3
EMBALAGEM .........................................................................................4
COMPONENTES DO SCANNER ..............................................................5
REQUISITOS DO SISTEMA ....................................................................7
INSTALAÇÃO ..........................................................................................8
Montar o Tabuleiro traseiro .................................................................... 8
Instalar o software .................................................................................8
Instalar o Controlador do scanner ................................................... 8
Instalar outro software .................................................................... 9
Ligar o scanner ......................................................................................9
PREPARAÇÕES .................................................................................... 10
Ligar/desligar o scanner .......................................................................10
Função de encerramento automático ............................................10
Colocar documentos originais .............................................................10
Inspecionar documentos originais ...............................................10
Colocar documento no ADF...........................................................11
Colocar cartões no ADF .................................................................12
Colocar um documento no vidro do scanner ................................12
OPERAÇÕES DE DIGITALIZAÇÃO.........................................................13
Digitalizar com Botões de atalho .......................................................... 13
Configurar os botões de atalho .....................................................13
Iniciar digitalização por tecla de atalho ..........................................15
Digitalizar com o programa iDocScan .................................................. 16
Configurar as definições de digitalização ......................................16
Digitalizar um documento com apenas uma página ...................... 18
Digitalizar documentos com múltiplas páginas .............................18
Visão geral do Painel do iDocScan ................................................ 18
Digitalizar através de interface TWAIN ou WIA .....................................19
Funcionalidades úteis do scanner ........................................................20
Digitalizar cartões de visita ............................................................20
Digitalizar papel longo ................................................................... 20
MANUTENÇÃO ..................................................................................... 22
Limpar o scanner ................................................................................ 22
Limpar os componentes do ADF ..................................................22
Limpar o Vidro do scanner ...........................................................22
Calibrar o scanner ................................................................................ 23
Substituir o Bloco de separação ...........................................................23
Remover encravamentos de documentos no ADF ................................24
Sugestões para evitar o encravamento de documentos ................24
RESOLUÇÃO DE PROBLEMAS .............................................................25
ESPECIFICAÇÕES.................................................................................28

4
EMBALAGEM
Certifique-se de que os seguintes itens estão incluídos.
Scanner Tabuleiro traseiro (consultar p.8) Transformador (Consultar p.9) Cabo USB (Consultar p.9)
Bloco de separação (Consultar p.23) CD de instalação (Consultar p.8) (*) Guia do utilizador Folha de calibragem (Consultar p.23)
(*) O seguinte software está incluído no CD de instalação:
h
Controlador do scanner (TWAIN e WIA / Programa iDocScan D20 / Utilitário para Teclas de atalho / Utilitário de calibragem) (para
Windows)
h
ABBYY FineReader
h
ArcSoft Media Impression
h
Adobe Acrobat Reader

5
COMPONENTES DO SCANNER
A B C D E
Componentes Funções
1 Tampa do ADF
Abre a tampa do ADF (Alimentador Automático
de Documentos) quando for necessário
proceder a manutenção.
2 Guias de largura
Ajusta as Guias consoante a largura do
documento.
3 Tabuleiro de entrada
do ADF
Suporta os documentos que serão alimentados
no ADF (Alimentador Automático de
Documentos) para digitalização.
4 Painel de operação
A LED Energia
Emite uma luz verde quando o scanner está
ligado.
B Botão Power
(Energia)
Liga e desliga a alimentação.
C Botão SCAN
(DIGITALIZAR)
Efetua a digitalização de ficheiros de imagem
através da tecla de atalho.
D Botão PDF
Efetua a digitalização de ficheiros PDF com
múltiplas páginas através da tecla de atalho.
E Botão PANEL
(PAINEL)
Abre o programa iDocScan D20.
5 Tampa do vidro do
scanner
Abre para mostrar o Vidro do scanner.
6 Vidro do scanner
Suporta um documento com apenas uma
página para digitalização.
1
2
3
2
4
5
6

6
Componentes Funções
7 Tomada de
alimentação
Liga o Transformador.
8 Porta USB Liga o Cabo USB a um computador.
9 Ranhuras para o
Tabuleiro traseiro
Usadas para montar o Tabuleiro traseiro.
COMPONENTES DO SCANNER
7
8
9

7
REQUISITOS DO SISTEMA
Os seguintes são os requisitos de sistema mínimos recomendados para obter o melhor desempenho na utilização do seu scanner iDocScan.
•
Computador com processador Intel Pentium 1,3 GHz ou superior
•
Ecrã SVGA a cores
•
2 GB de RAM ou superior
•
USB 2.0 de alta velocidade
•
Unidade de CD-ROM ou DVD-ROM
•
1 GB de espaço disponível no disco rígido para instalação do software
•
Sistemas operativos suportados: Windows XP, Vista, 7, 8 e 8.1
NOTA: A velocidade e o desempenho de digitalização são determinados pelas especificações do seu computador. Quanto melhores forem as
especificações do seu computador, melhor será o desempenho do scanner.

8
Instalar o software
Efetue a instalação do software antes de ligar o scanner.
NOTA: Não ligue o cabo USB ao scanner ou ao computador quando
iniciar o processo de instalação.
Instalar o Controlador do scanner
O controlador do scanner inclui o controlador TWAIN / WIA driver,
o Utilitário para Teclas de atalho e o programa iDocScan D20. Pode
digitalizar a partir de qualquer aplicação compatível com TWAIN
selecionando as interfaces de utilizador TWAIN ou WIA, ou pode utilizar
o Utilitário para Teclas de atalho para digitalizar utilizando as Teclas de
atalho. Pode ainda utilizar o programa iDocScan D20 para digitalizar se
assim o preferir.
1.
Insira o CD de instalação na unidade
de CD-ROM ou DVD-ROM. O menu de
instalação irá abrir automaticamente.
NOTA: Se o menu de instalação não abrir
automaticamente, clique duas vezes
no ícone do CD-ROM ou DVD-ROM
em "Computador" ou no "Explorador
do Windows" e depois clique no ícone
AUTORUN.exe.
2.
No menu principal, selecione "Controlador do scanner".
3.
Clique em "Seguinte" quando for
apresentado o ecrã de boas-vindas e
depois siga as instruções no ecrã para
concluir a instalação.
4.
Clique em "Concluir" quando a instalação
estiver concluída.
INSTALAÇÃO
Montar o Tabuleiro traseiro
Siga os passos abaixo para fixar o Tabuleiro traseiro ao scanner que
suportará o papel à medida que este sair do ADF.
1.
Localize as Ranhuras para o Tabuleiro traseiro na parte traseira
inferior do scanner.
2.
Insira os encaixes do Tabuleiro traseiro nas ranhuras no scanner.
3.
Abra a extensão no Tabuleiro traseiro.

9
5.
Retire o CD de instalação do computador.
NOTA: Se desejar desinstalar o controlador do scanner,
certifique-se de que sai do programa iDocScan D20
clicando com o botão direito do rato no ícone na secção
Mostra ícones escondidos na barra de tarefas antes de
iniciar o processo de desinstalação.
Instalar outro software
A seguintes aplicações estão
incluídas com o scanner. Instale-
as para que todas as funções do
scanner funcionem corretamente.
Para instalar estas aplicações, volte
ao menu principal do CD e clique na
aplicação que deseja instalar.
Adobe Acrobat Reader - O Adobe
Acrobat Reader é um programa que
serve para abrir, visualizar, pesquisar e imprimir ficheiros PDF. Instale
este programa para poder utilizar a funcionalidade de PDF do scanner.
ABBYY FineReader - O ABBYY FineReader permite digitalizar texto e
convertê-lo num documento de texto num programa de processamento
de texto. Instale este programa para poder utilizar a funcionalidade de
OCR do scanner.
ArcSoft Media Impression - O ArcSoft Media Impression é um programa
que permite ler, editar e organizar imagens.
NOTA: Clique em "Explorar o CD" no ecrã principal do CD para aceder a
todos o conteúdo no CD de instalação.
INSTALAÇÃO
Ligar o scanner
1.
Ligue uma das extremidades do Transformador fornecido à porta
DC IN (Entrada DC) no scanner e a outra extremidade a uma
tomada elétrica.
2.
Com o computador ligado, ligue o cabo USB à porta USB do
computador e à entrada USB no scanner.

10
Ligar/desligar o scanner
Botão Power (Energia)
1.
Prima o botão Power (Energia) para ligar o scanner.
h
O LED Energia fica VERDE quando o
scanner estiver ligado.
2.
O seu computador irá reconhecer que foi
ligado um scanner à porta USB e irá
automaticamente carregar o Utilitário para
Teclas de atalho ( ) para a barra de tarefas para
poder utilizar o scanner.
h
Pode ter de clicar na seta "Mostrar ícones
escondidos" para ver o ícone do Utilitário para
Teclas de atalho ( ).
Para desligar a alimentação, prima o botão Power (Energia) durante 3
segundos até que o LED Energia apague.
Função de encerramento automático
Por predefinição, se o scanner não for utilizado durante 15 minutos,
este irá desligar a energia automaticamente e o Utilitário para Teclas
de atalho será desativado (
) quando a energia for desligada.
Para retomar o funcionamento e o Utilitário para Teclas de atalho (
),
prima o botão Power (Energia) para ligar o scanner.
PREPARAÇÕES
Colocar documentos originais
Inspecionar documentos originais
Inspecione os documentos originais antes de digitalizar para evitar
encravamentos de papel e proteger os documentos.
•
Não utilize folhas que não possuam o tamanho, qualidade e peso
especificados na secção Especificações (p. 28) no alimentador do
tabuleiro ADF.
•
Não misture papel de tipo e tamanho diferente.
•
Certifique-se de que removeu todos os agrafos e clipes antes da
digitalização, já que os mesmos poderão danificar o scanner e o
documento.
•
Não efetue a alimentação de papel com tinta por secar ou corretor
líquido, papel enrolado, com vincos, dobras, formas irregulares ou
rasgos no tabuleiro ADF.
•
Não digitalize fotos frágeis e documentos originais importantes
utilizando o ADF, já que um erro na alimentação poderá vincar ou
danificar os documentos. Nestes casos utilize o vidro do scanner.
•
Não utilize uma carga excessiva no Tabuleiro de entrada do ADF.
A capacidade de papel é de 60 folhas para papel normal ou de 20
cartões para cartões de visita.
•
Se não conseguir colocar corretamente uma pilha de papel normal
ou de cartões de visita no ADF, tente reduzir o número de folhas de
papel ou cartões na pilha.
•
Ao digitalizar uma pilha de cartões de visita ou outro tipo de papel
de dimensões reduzidas, coloque o lado mais longo do papel
paralelo às Guias de largura.
•
Recomendamos que efetue a alimentação de papel de grandes
dimensões no Tabuleiro de entrada do ADF uma folha de cada vez.

11
PREPARAÇÕES
Colocar documento no ADF
1.
Folheie a pilha de documentos para os desprender.
2.
Alinhe as extremidades superiores dos documentos numa
superfície nivelada.
3.
Levante ligeiramente o Tabuleiro de entrada do ADF até que as
pernas fiquem completamente estendidas e fixas em posição.
4.
Deslize um dos lados da Guia de largura até à marcação que indica
o tamanho de papel desejado.
LT R
A4
B5
A5
5.
Coloque os documentos impressos em apenas um face voltados
para baixo e com a parte superior primeiro e faça deslizar a pilha
sobre o tabuleiro do ADF.
Coloque os documentos impressos em ambas as faces com a
primeira página voltada para baixo e parte superior primeiro e faça
deslizar a pilha sobre o tabuleiro do ADF.
h
Verifique se as Guias de largura tocam nas extremidades da pilha.
LT R
A4
B5
A5

12
PREPARAÇÕES
Colocar cartões no ADF
1.
Coloque a pilha de cartões com a face voltada para baixo e a parte
mais longa paralela às Guias de largura.
LT R
A4
B5
A5
2.
Ajuste as Guias de largura para centrar os cartões. Certifique-se
de que as Guias de largura tocam nas extremidades dos cartões.
LT R
A4
B5
A5
SUGESTÕES: Escolha "Cartão de visita" como Tam. digit. na janela Config.
digit. quando digitalizar uma pilha de cartões a partir do ADF.
Colocar um documento no vidro do scanner
1.
Abra a Tampa do vidro do scanner.
2.
Coloque um documento com apenas uma página voltado para
baixo sobre o Vidro do scanner. Posicione o documento tal como
indicado pela marcação da seta de posição.
3.
Feche a Tampa do vidro do scanner.

13
Digitalizar com Botões de atalho
Congurar os botões de atalho
O scanner inclui botões de Atalho que podem ser personalizados para
digitalizar diretamente para um localização específica no computador
em apenas um passo. Para configurar os botões de Atalho, siga este
passos:
Com a energia do scanner ligada e o mesmo ligado ao computador,
clique no ícone
na barra de tarefas para abrir a caixa de diálogo
"Config. botões".
h
Se não conseguir encontrar o ícone
na barra de tarefas, prima Iniciar
> Todos os Programas > iDocScan
D20 > Utilitário para teclas de atalho
para o ativar.
4.
Clique no botão
Editar
para abrir as janelas "Config. digit." e
"Config. PDF" para alterar as definições.
Congurações básicas
Propriedades Descrição
Origem digit.
Opções: "Vidro do scanner", "ADF (Simplex)", "ADF
(Duplex)".
•
ADF (Simplex): Escolha quando digitalizar
documentos com múltiplas páginas impressos em
apenas um dos lados colocados no ADF.
•
ADF (Duplex): Escolha quando digitalizar documentos
com múltiplas páginas impressos em ambos os lados
colocados no ADF.
•
Vidro do scanner: Escolha quando digitalizar um
documento com apenas uma página colocado no
vidro do scanner.
Modo digit.
Selecione um modo para digitalizar os seus documentos
originais.
Opções: "Cor", "Cinzento", "P&B".
OPERAÇÕES DE DIGITALIZAÇÃO

14
Tam. digit.
Opções: "Automático", "A4", "A5", "B5", "Carta", "Cartão
de visita", "Folha longa".
NOTA: "Cartão de visita" e "Folha longa" estão
disponíveis apenas quando digitalizar a partir do ADF.
NOTA: As opções para o Tam. digit. podem variar
dependendo da Resolução definida.
•
Escolha "Automático" para deixar que o scanner detete
automaticamente o tamanho do documento original.
•
Escolha "Cartão de visita" quando digitalizar cartões
de vista em pilha com até 20 cartões.
•
Escolha "Folha longa" quando digitalizar papel longo
como até 635 mm de comprimento.
Resolução
Opções: 100 ppp, 200 ppp, 300 ppp, 600 ppp.
NOTA: As imagens de elevada resolução ocupam mais
espaço de armazenamento e requerem mais tempo de
processamento para a digitalização.
Caminho para
guardar
Define uma localização para guardar os ficheiros
digitalizados.
Predef. Repor as Configurações para os valores predefinidos.
OPERAÇÕES DE DIGITALIZAÇÃO
Congurações de digitalização
Tipo de
ficheiro
Opções: JPEG (*.jpg), BMP (*.bmp), TIFF (*.tif), Multi-
TIFF (*.tif).
NOTA: As imagens podem ser guardadas como JPEG
a 600 ppp/Cor e 1200 ppp/Cor apenas quando a
digitalização for efetuada a partir do ADF.
NOTA: Escolha Multi-TIFF quando digitalizar documentos
originais com múltiplas páginas para um único ficheiro
TIFF apenas utilizando o ADF. Não tente criar um ficheiro
TIFF de múltiplas páginas que exceda os 2 GB, caso
contrário não será criado nenhum ficheiro.
Congurações de PDF
PDF
pesquisável
Marque a caixa de verificação para converter o
documento num ficheiro PDF pesquisável.
NOTA: Escolha PDF quando precisar de digitalizar
documentos com múltiplas páginas para os converter
num único ficheiro PDF.
Idioma de OCR
Escolha um idioma para o reconhecimento de texto.
Congurações avançadas
Corrigir
inclinação
A inclinação da imagem ocorre geralmente quando
o documento original é colocado incorretamente no
tabuleiro do ADF.
Marque a caixa de verificação para alinhar
automaticamente páginas inclinadas tanto quanto
possível para manter o seu tamanho original.
NOTA: A opção Corrigir inclinação apenas está disponível
quando o Tam. digit. estiver definido para "Automático".

15
OPERAÇÕES DE DIGITALIZAÇÃO
Remoção de
página em
branco
Marque a caixa de verificação para remover
automaticamente as páginas em branco do documento
digitalizado. Por exemplo, quando digitalizar uma pilha
de documento contendo tanto documentos impressos
apenas numa face como em ambas as faces.
Esta função funciona melhor com páginas brancas ou
de cor clara. Dependendo dos documentos originais,
algumas páginas que não estão em branco podem ser
detetadas como páginas em branco se tiverem um
quantidade reduzida de texto.
Iniciar digitalização por tecla de atalho
Pode efetuar uma digitalização através da Teclas de atalho utilizando os
botões SCAN (DIGITALIZAR) ou PDF no Painel de operação do scanner,
Botão PDF
Botão Scan (Digitalizar)
ou clicando no ícone
na barra de tarefas para abrir a janela "Config.
botões".
Botão PDF
Botão Scan (Digitalizar)
Digitalizar através de Tecla de atalho com o botão DIGITALIZAR:
1.
Coloque os documentos originais.
h
Consulte a secção "Colocar documentos originais" para o ADF ou
vidro do scanner.
2.
Selecione a Origem digit. respetiva conforme irá colocar os seus
documentos originais.
h
Selecione "Vidro do scanner", "ADF (Simplex)" ou "ADF (Duplex)"
na lista pendente de Origem digit.
3.
Prima o botão SCAN (DIGITALIZAR).
h
Será exibida a barra "Digitalização em curso" mostrando o estado
da digitalização. Depois de concluir a digitalização, a imagem
será guardada na localização especificada com um nome de
ficheiro gerado automaticamente.
Digitalizar através de Tecla de atalho com o botão PDF:
1.
Coloque os documentos originais.
h
Consulte a secção "Colocar documentos originais" para o ADF ou
vidro do scanner.
2.
Selecione a Origem digit. respetiva conforme irá colocar os seus
documentos originais.
h
Selecione "Vidro do scanner", "ADF (Simplex)" ou "ADF (Duplex)"
na lista pendente de Origem digit.
3.
Prima o botão PDF no scanner.
h
Será exibida a barra "Scanning in progress" (Digitalização em
curso) mostrando o estado da digitalização. Depois de concluir
a digitalização, o ficheiro PDF será guardado na localização
especificada com um nome de ficheiro gerado automaticamente.

16
OPERAÇÕES DE DIGITALIZAÇÃO
Digitalizar com o programa iDocScan
O programa iDocScan D20 foi concebido especificamente para funcionar
com este scanner para uma digitalização mais fácil e oferece também
outras funções.
Congurar as denições de digitalização
Antes de começar a digitalizar, certifique-se de que configurou as
definições de digitalização corretamente.
1.
Prima o botão PANEL (PAINEL) no scanner, ou prima Iniciar
> Todos os Programas > iDocScan D20 > iDocScan D20 para
executar o programa iDocScan D20.
Botão PANEL
(PAINEL)
2.
Prima o separador
(Digitalizar) para abrir a janela Config. digit.
para alterar as definições.
Separador de
digitalização
Janela de
definições de
digitalização
Janela
de pré-
visualização
Alças de
marcação
Sair
Pré-visual.
Digitalizar
Congurações de digitalização
Propriedades Descrição
Origem digit.
Opções: "Vidro do scanner", "ADF (Simplex)", "ADF
(Duplex)".
•
ADF (Simplex): Escolha quando digitalizar
documentos com múltiplas páginas impressos em
apenas um dos lados colocados no ADF.
•
ADF (Duplex): Escolha quando digitalizar
documentos com múltiplas páginas impressos em
ambos os lados colocados no ADF.
•
Vidro do scanner: Escolha quando digitalizar um
documento com apenas uma página colocado no
vidro do scanner.
Modo digit.
Selecione um modo para digitalizar os seus documentos
originais.
Opções: "Cor", "Cinzento", "P&B".

17
Resolução
Opções: 100 ppp, 200 ppp, 300 ppp, 600 ppp, 1200 ppp.
NOTA: "1200 ppp" apenas está disponível quando
digitalizar a partir do Vidro do scanner.
Tam. digit.
Opções: "Automático", "A4", "A5", "B5", "Carta", "NCartão
de visita", "Folha longa".
NOTA: "Cartão de visita" e "Folha longa" estão disponíveis
apenas quando digitalizar a partir do ADF.
NOTA: As opções para o Tam. digit. podem variar
dependendo da Resolução definida.
•
Escolha "Automático" para deixar que o scanner
detete automaticamente o tamanho do documento
original.
•
Escolha "Cartão de visita" quando digitalizar cartões
de vista em pilha com até 20 cartões.
•
Escolha "Folha longa" quando digitalizar papel longo
como até 635 mm de comprimento.
Tipo de
ficheiro
Opções: JPEG (*.jpg), BMP (*.bmp), TIFF (*.tif), Multi-
TIFF (*.tif).
NOTA: As imagens podem ser guardadas como JPG
a 600 ppp/Cor e 1200 ppp/Cor apenas quando a
digitalização for efetuada a partir do ADF.
NOTA: Escolha Multi-TIFF quando digitalizar documentos
originais com múltiplas páginas para um único ficheiro
TIFF apenas utilizando o ADF. Não tente criar um ficheiro
TIFF de múltiplas páginas que exceda os 2 GB, caso
contrário não será criado nenhum ficheiro.
OPERAÇÕES DE DIGITALIZAÇÃO
Conguração avançadas para ADF
Corrigir
inclinação
A inclinação da imagem ocorre geralmente quando
o documento original é colocado incorretamente no
tabuleiro do ADF.
Marque a caixa de verificação para alinhar
automaticamente páginas inclinadas tanto quanto
possível para manter o seu tamanho original.
NOTA: A opção Corrigir inclinação apenas está disponível
quando o Tam. digit. estiver definido para
"
Automático
"
.
Remoção de
página em
branco
Marque a caixa de verificação para remover
automaticamente as páginas em branco do documento
digitalizado. Por exemplo, quando digitalizar uma pilha
de documento contendo tanto documentos impressos
apenas numa face como em ambas as faces.
Esta função funciona melhor com páginas brancas ou
de cor clara. Dependendo dos documentos originais,
algumas páginas que não estão em branco podem ser
detetadas como páginas em branco se tiverem um
quantidade reduzida de texto.
Conguração avançadas para Vidro do scanner
Controlo de
imagem
Utilize os controlos deslizantes do Brilho e do Contraste
para ajustar a imagem pré-digitalizada com um valor
entre -127 e 127.
Prima o botão Repor para repor os valores para 0.
NOTA: As funções de Brilho e Contraste não suportam o
Modo digit. "P&B".
Para obter mais informações acerca das funções do programa iDocScan
D20, prima o separador Informação na janela principal do iDocScan D20.

18
Digitalizar um documento com apenas uma página
1.
Coloque o original no vidro do scanner.
h
Consulte a secção "Colocar documento originais" para o vidro do
scanner.
2.
Prima o separador
(Digitalizar) para abrir a janela de
configuração de digitalização.
3.
Selecione "Vidro do scanner" na Origem digit.
4.
Prima o botão Pré-visual. para pré-visualizar a sua imagem na
janela de pré-visualização do lado direito.
h
Quando a imagem for apresentada, pode redimensionar a área
de digitalização arrastando as alças de marcação.
5.
Prima o botão Scan (Digitalizar).
h
Será exibida a barra "Digitalização em curso" mostrando o
estado da digitalização. Depois de concluir a digitalização, a
imagem será guardada na localização predefinida de ficheiros
com um nome de ficheiro gerado automaticamente.
6.
Prima o botão
(
Sair
) para voltar à janela principal do iDocScan
D20 e a imagem digitalizada será apresentada como miniatura.
Digitalizar documentos com múltiplas páginas
1.
Coloque os documentos originais no tabuleiro do ADF.
h
Consulte a secção "Colocar documento originais" para o ADF.
2.
Prima o separador (Digitalizar) para abrir a janela de
configuração de digitalização.
3.
Selecione "ADF (Duplex)" ou "ADF (Simplex)" na lista pendente de
Origem digit.
conforme irá colocar os seus documentos originais.
4.
Prima o botão Scan (Digitalizar) para começar a digitalizar.
h
Será exibida a barra "Digitalização em curso" mostrando o
estado da digitalização. Depois de concluir a digitalização, as
imagens serão guardadas na localização predefinida de ficheiros
com um nome de ficheiro gerado automaticamente.
5.
Prima o botão (
Sair
) para voltar à janela principal do iDocScan
D20 e as imagens digitalizadas serão apresentadas como miniaturas.
Visão geral do Painel do iDocScan
Apresentamos a seguir uma breve visão geral das funções do programa
iDocScan D20. Para obter informações acerca das funções detalhadas
do programa iDocScan D20, prima o separador Informação na janela
principal do iDocScan D20.
1 2 3 4 5 6 7 8 9
10
11
Itens Funções
1 Digitalizar
Abra a janela de Config. digit. para iniciar uma
digitalização.
2 Guardar
Guarda a imagem digitalizada na pasta de ficheiros
definida.
OPERAÇÕES DE DIGITALIZAÇÃO

19
3 Editar
Edite a sua imagem digitalizada com ferramentas
como Recortar, Rodar CW90°, Rodar CCW90°,
Inverter H, Inverter V, Aum. zoom, Dim. zoom,
Ajustar e Taxa 1:1.
4 Imprimir
Prima para imprimir a imagem digitalizada na sua
impressora.
5 E-mail
Envia a imagem digitalizada como anexo de e-mail
utilizando o software de e-mail no seu computador.
6 OCR
Efetua o reconhecimento de texto utilizando o
software de OCR instalado no seu computador.
7 PDF
Abre a janela de configuração de PDF para
converter a imagem digitalizada num ficheiro PDF
pesquisável.
8 Eliminar Elimina a imagem selecionada.
9 Informação Acede ao ficheiro de Ajuda do iDocScan D20.
10
Área de
exibição
As imagens digitalizadas serão exibidas como
miniaturas.
11
Campo da
localização
dos ficheiros
Exibe o campo da localização predefinida dos
ficheiros e o número total de ficheiros digitalizados.
Para obter mais informações acerca das funções do programa
iDocScan D20, prima o separador
Informação
na janela principal do
iDocScan D20.
Digitalizar através de interface TWAIN ou WIA
Este scanner permite-lhe digitalizar a partir dos seus programas
compatíveis com TWAIN e WIA utilizando a interface de utilizador
TWAIN e WIA. Apresentamos em seguida um exemplo de utilização da
interface TWAIN para digitalizar. Os passos podem variar ligeiramente
dependendo da aplicação utilizada.
1.
Abra o programa compatível com TWAIN (por exemplo, o Arcsoft
Media Impression).
2.
Coloque os documentos originais no ADF ou no vidro do scanner.
h
Consulte a secção "Colocar documentos
originais" para o ADF ou Vidro do scanner.
3.
Prima o botão Imagens na página principal. No
menu Importar, selecione o ícone Adquirir e escolha
o seu scanner iDocScan D20.
4.
Clique em Adquirir. Será apresentada a janela Config. digit.
5.
Selecione a Origem digit. respetiva conforme
irá colocar os seus documentos originais.
h
Selecione "Vidro do scanner", "ADF
(Simplex)" ou "ADF (Duplex)" na lista
pendente de Origem digit.
6.
Configure outras definições de digitalização
(por exemplo, Modo digit., Tam. digit.,
Resolução).
7.
Para digitalização no Vidro do scanner,
prima o botão Pré-visual. Depois da pré-
visualização ser concluída, prima o botão
Scan (Digitalizar).
OPERAÇÕES DE DIGITALIZAÇÃO
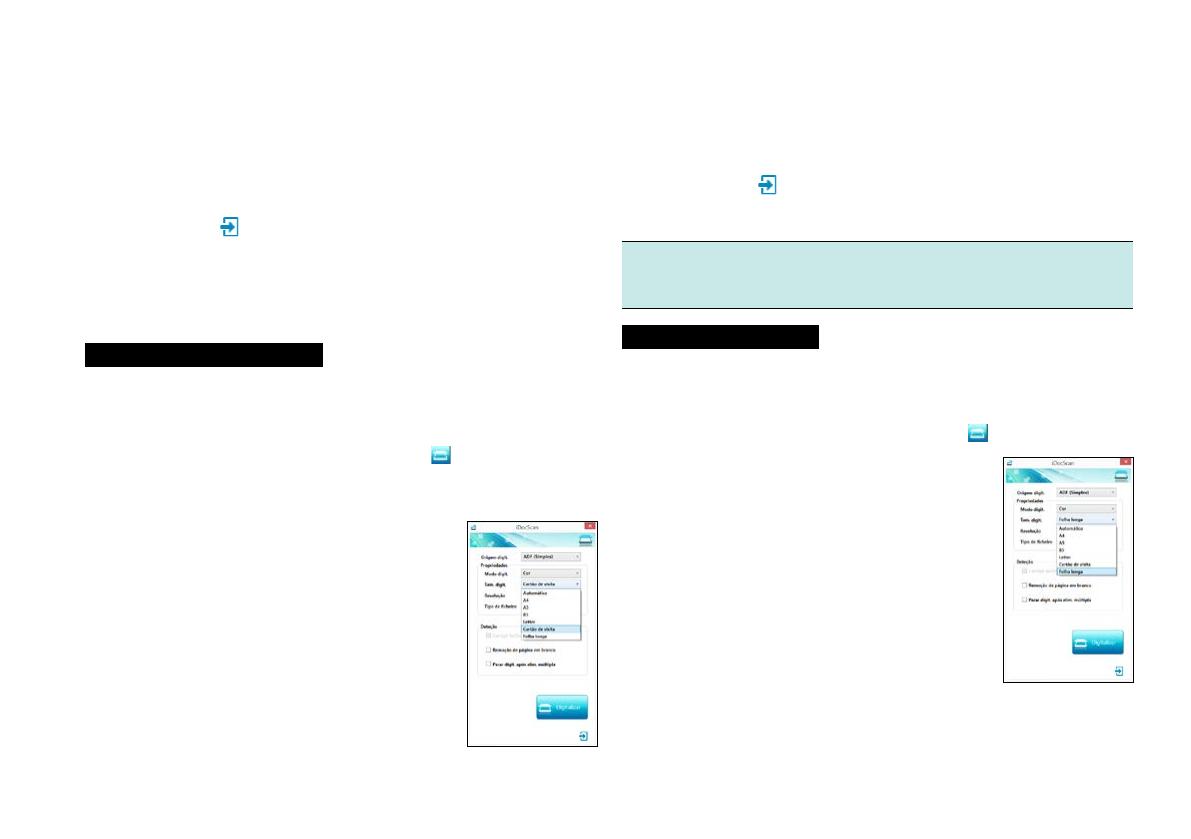
20
Para digitalização ADF (Duplex) e ADF (Simplex), prima o botão
Scan (Digitalizar).
h
Será exibida a barra "Digitalização em curso" mostrando o
estado da digitalização.
8.
Prima o botão
(Sair)
para fechar a janela Config. digit. e as
imagens digitalizadas serão importadas para o programa.
Funcionalidades úteis do scanner
Utilize as seguintes funcionalidades quando digitalizar tipos de papel
especiais.
Digitalizar cartões de visita
1.
Coloque uma pilha de cartões de visita no ADF.
h
Consulte a secção "Colocar documento originais" para o ADF.
2.
Prima o botão PANEL (PAINEL) no scanner para abrir as
Definições do iDocScan, ou clique no ícone
na barra de tarefas
para abrir a janela "Config. botões".
3.
Selecione a Origem digit. respetiva conforme irá colocar os seus
documentos originais.
h
Selecione "ADF (Simplex)" para digitalizar
cartões impressos em apenas um dos lados,
ou "ADF (Duplex)" para digitalizar cartões
impressos em ambos os lados.
4.
Selecione "Cartão de visita" na lista pendente
Tam. digit.
5.
Prima o botão Scan (Digitalizar) para começar
a digitalizar.
h
Será exibida a barra "Digitalização em curso"
mostrando o estado da digitalização. Depois
de concluir a digitalização, as imagens serão guardadas na
OPERAÇÕES DE DIGITALIZAÇÃO
localização predefinida de ficheiros com um nome de ficheiro
gerado automaticamente.
6.
Prima o botão
(
Sair
) para voltar à janela principal do iDocScan
D20 e as imagens digitalizadas serão apresentadas como
miniaturas.
Carregue um máximo de 20 cartões de vista numa pilha no ADF. Se não
for possível alimentar corretamente a pilha de cartões, tente reduzir o
número de cartões na pilha.
Digitalizar papel longo
1.
Coloque o papel longo no ADF.
h
Consulte a secção "Colocar documento originais" para o ADF.
2.
Prima o botão PANEL (PAINEL) no scanner para abrir as
Definições do iDocScan, ou clique no ícone
na barra de tarefas
para abrir a janela "Config. botões".
3.
Selecione a Origem digit. respetiva conforme
irá colocar os seus documentos originais.
h
Selecione "ADF (Simplex)" para digitalizar
papel longo impresso em apenas um dos
lados, ou "ADF (Duplex)" para digitalizar
papel longo impresso em ambos os lados.
4.
Selecione "Folha longa" na lista pendente Tam.
digit.
5.
Prima o botão Scan (Digitalizar) para começar
a digitalizar.
h
Será exibida a barra "Digitalização em curso" mostrando o
estado da digitalização. Depois de concluir a digitalização, as
imagens serão guardadas na localização predefinida de ficheiros
com um nome de ficheiro gerado automaticamente.
1/31