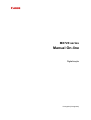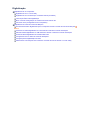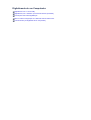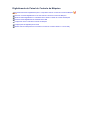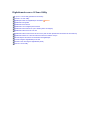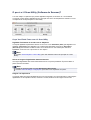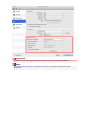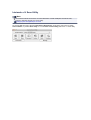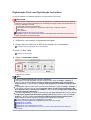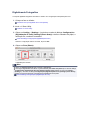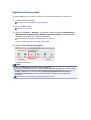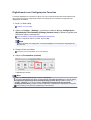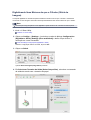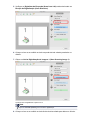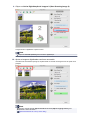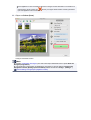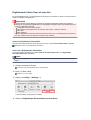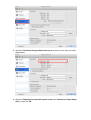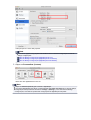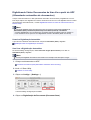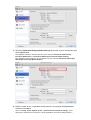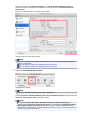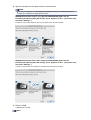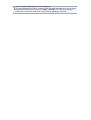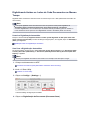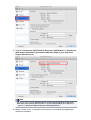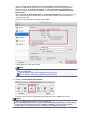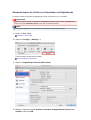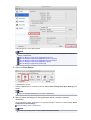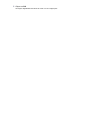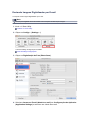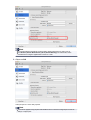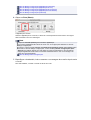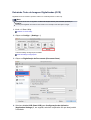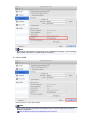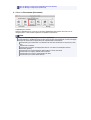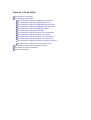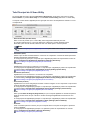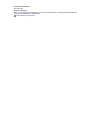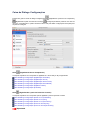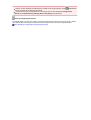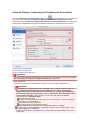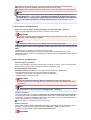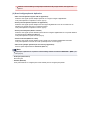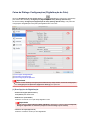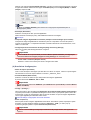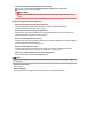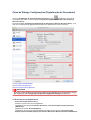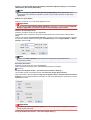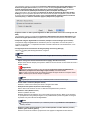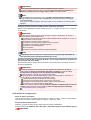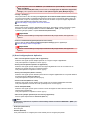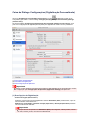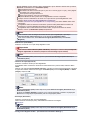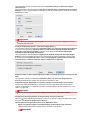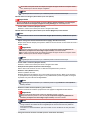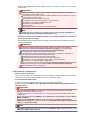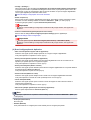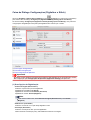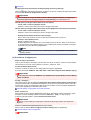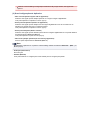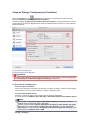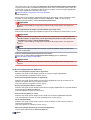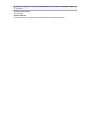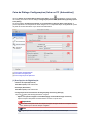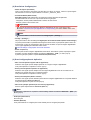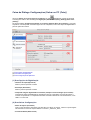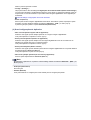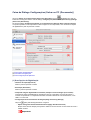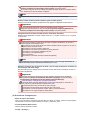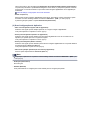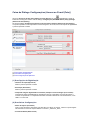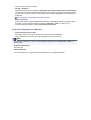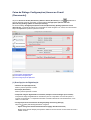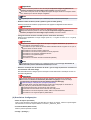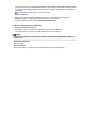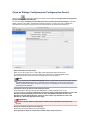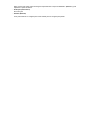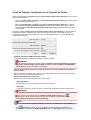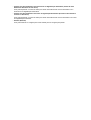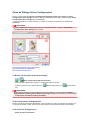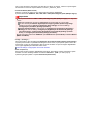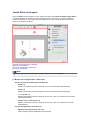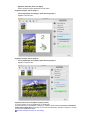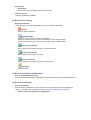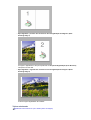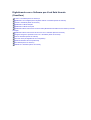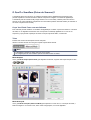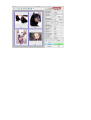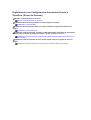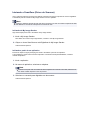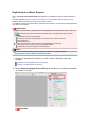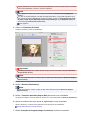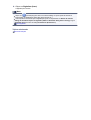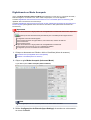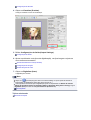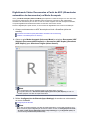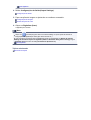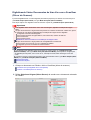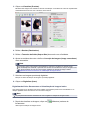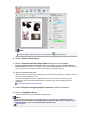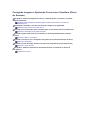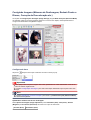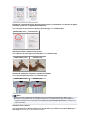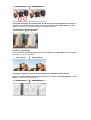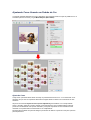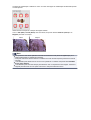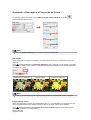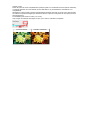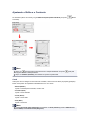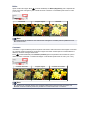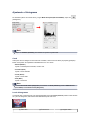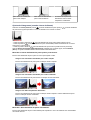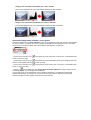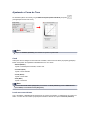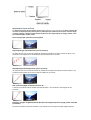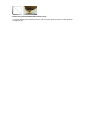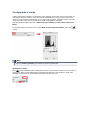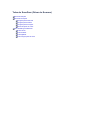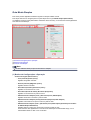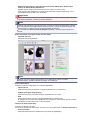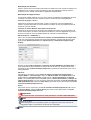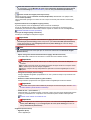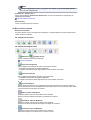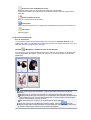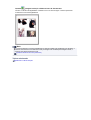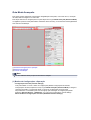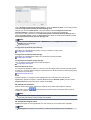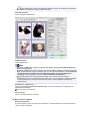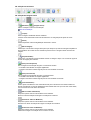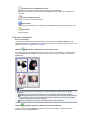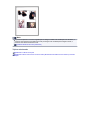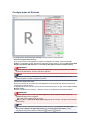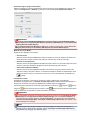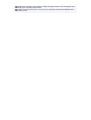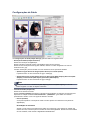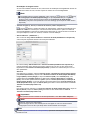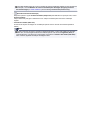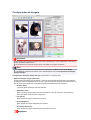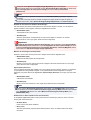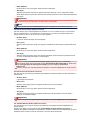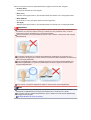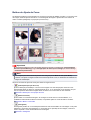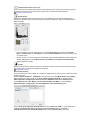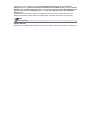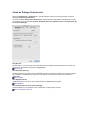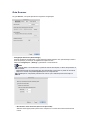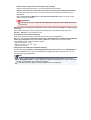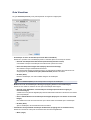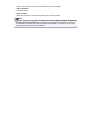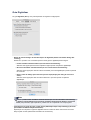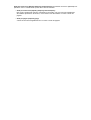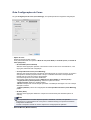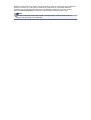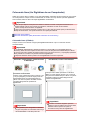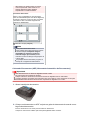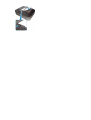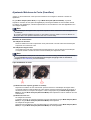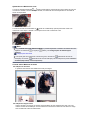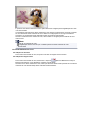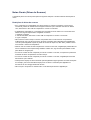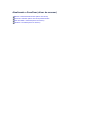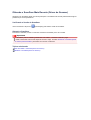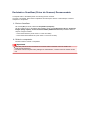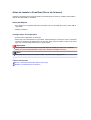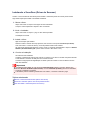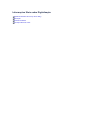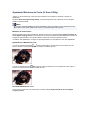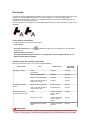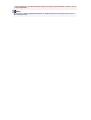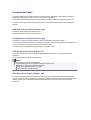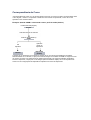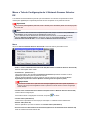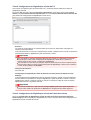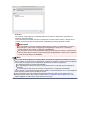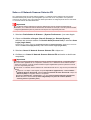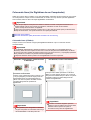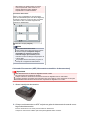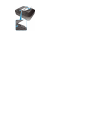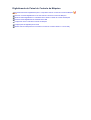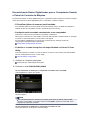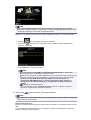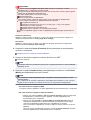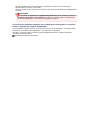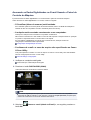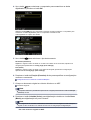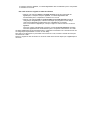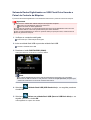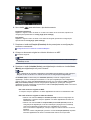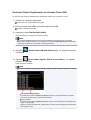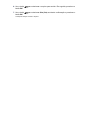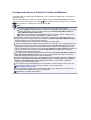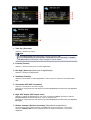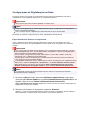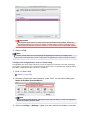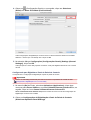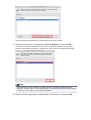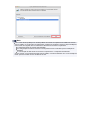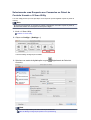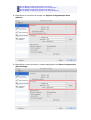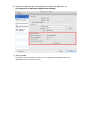MX720 series
Manual On-line
Digitalização
Português (Portuguese)

Digitalização
Digitalizando de um Computador
Digitalizando com o IJ Scan Utility
Digitalizando com o Software que Você Está Usando (ScanGear)
Informações Úteis sobre Digitalização
Menu e Tela de Configuração do IJ Network Scanner Selector EX
Colocando Itens (Ao Digitalizar de um Computador)
Digitalizando do Painel de Controle da Máquina
Encaminhando Dados Digitalizados para o Computador Usando o Painel de Controle da Máquina
Básico
Anexando os Dados Digitalizados ao E-mail Usando o Painel de Controle da Máquina
Salvando Dados Digitalizados no USB Flash Drive Usando o Painel de Controle da Máquina
Excluindo Dados Digitalizados da Unidade Flash USB
Configurando Itens no Painel de Controle da Máquina
Configurações de Digitalização em Rede
Selecionando uma Resposta aos Comandos no Painel de Controle Usando o IJ Scan Utility

Digitalizando do Painel de Controle da Máquina
Encaminhando Dados Digitalizados para o Computador Usando o Painel de Controle da Máquina
Básico
Anexando os Dados Digitalizados ao E-mail Usando o Painel de Controle da Máquina
Salvando Dados Digitalizados no USB Flash Drive Usando o Painel de Controle da Máquina
Excluindo Dados Digitalizados da Unidade Flash USB
Configurando Itens no Painel de Controle da Máquina
Configurações de Digitalização em Rede
Selecionando uma Resposta aos Comandos no Painel de Controle Usando o IJ Scan Utility

Digitalizando com o IJ Scan Utility
O que é o IJ Scan Utility (Software do Scanner)?
Iniciando o IJ Scan Utility
Digitalização Fácil com Digitalização Automática Básico
Digitalizando Fotografias
Digitalizando Documentos
Digitalizando com Configurações Favoritas
Digitalizando Itens Maiores do que o Cilindro (Stitch da Imagem)
Digitalizando Vários Itens de uma Vez
Digitalizando Vários Documentos de Uma Vez a partir do ADF (Alimentador automático de documentos)
Digitalizando Ambos os Lados de Cada Documentos ao Mesmo Tempo
Salvando depois de Verificar os Resultados da Digitalização
Enviando Imagens Digitalizadas por E-mail
Extraindo Texto de Imagens Digitalizadas (OCR)
Telas do IJ Scan Utility

O que é o IJ Scan Utility (Software do Scanner)?
O IJ Scan Utility é um aplicativo que permite digitalizar fotografias, documentos etc. com facilidade.
Você pode concluir desde a digitalização até a gravação uma única vez simplesmente clicando no ícone
correspondente na tela principal do IJ Scan Utility.
O que Você Pode Fazer com o IJ Scan Utility
Digitalizar Facilmente de acordo com os Objetivos
Você pode digitalizar simplesmente clicando em um ícone como Automático (Auto) para digitalizar com
facilidade, Foto (Photo) para digitalizar com configurações adequadas para fotos ou Documento
(Document) para aumentar a nitidez do texto em um documento ou uma revista para melhorar a
legibilidade, de acordo com o tipo de item ou seu objetivo.
Nota
Consulte "Tela Principal do IJ Scan Utility" para obter detalhes sobre a tela principal do IJ Scan
Utility.
Salvar as Imagens Digitalizadas Automaticamente
As imagens digitalizadas são salvas automaticamente em uma pasta predefinida. É possível alterar a
pasta conforme necessário.
Nota
A pasta de gravação padrão é a pasta Documentos (Documents).
Consulte "Caixa de Diálogo Configurações" para saber como especificar uma pasta.
Integrar com Aplicativos
Você pode utilizar as imagens digitalizadas por meio da integração com outros aplicativos, exibir imagens
digitalizadas em seu aplicativo favorito, anexá-las a e-mails, extrair texto de imagens e muito mais.

Iniciando o IJ Scan Utility
Nota
Se você tiver mais de um scanner ou se tiver alterado a conexão USB para conexão de rede,
configure o ambiente de rede no IJ Scan Utility.
Configurações de Digitalização em Rede
No menu Ir (Go) do Finder, selecione Aplicativos (Applications), então clique duas vezes na pasta
Canon Utilities, na pasta IJ Scan Utility e no ícone Canon IJ Scan Utility para iniciar o IJ Scan Utility.

Digitalização Fácil com Digitalização Automática
Você pode digitalizar com facilidade detectando automaticamente o tipo de item.
Importante
Os tipos de item a seguir talvez não possam ser digitalizados corretamente. Nesse caso, ajuste as
molduras de corte (áreas de digitalização) na visualização da imagem inteira do ScanGear (driver do
scanner) e digitalize novamente.
Fotografias com fundo esbranquiçado
Itens impressos em papel branco, documentos manuscritos, cartões de visita etc.
Itens finos
Itens espessos
Ajustando Molduras de Corte (IJ Scan Utility)
Ao digitalizar dois ou mais documentos a partir do ADF (Alimentador automático de documentos),
coloque documentos do mesmo tamanho.
1.
Verifique se o seu scanner ou impressora está ligado.
2. Coloque itens no cilindro ou no ADF de seu scanner ou sua impressora.
Colocando Itens (Ao Digitalizar de um Computador)
3. Inicie o IJ Scan Utility.
Iniciando o IJ Scan Utility
4. Clique em Automático (Auto).
A digitalização é iniciada.
Nota
Clique em Cancelar (Cancel) para cancelar a digitalização.
Para aplicar correções adequadas com base no tipo de item, clique em Configs... (Settings...),
marque a caixa de seleção Aplicar correção de imagem recomendada (Apply recommended
image correction) na caixa de diálogo Configurações (Digitalização Automática) (Settings (Auto
Scan)).
Para digitalizar ambos os lados dos documentos automaticamente, clique em Configs... (Settings...)
e, em seguida, marque a caixa de seleção Digitalizar ambos os lados quando digitalizar do ADF
(Scan both sides when scanning from the ADF) na caixa de diálogo Configurações (Digitalização
Automática) (Settings (Auto Scan)).
As imagens digitalizadas são salvas na pasta definida para Salvar em (Save in) na caixa de diálogo
Configurações (Digitalização Automática) (Settings (Auto Scan)) exibida ao clicar em Configs...
(Settings...). Na caixa de diálogo Configurações (Digitalização Automática) (Settings (Auto
Scan)), também é possível especificar configurações de digitalização avançadas.
Caixa de Diálogo Configurações (Digitalização Automática)
Consulte as próximas páginas para digitalizar especificando o tipo de item.
Digitalizando Fotografias
Digitalizando Documentos
Digitalizando com Configurações Favoritas
Digitalizando Vários Documentos de Uma Vez a partir do ADF (Alimentador automático de
documentos)

Digitalizando Fotografias
Você pode digitalizar fotografias colocadas no cilindro com configurações adequadas para fotos.
1.
Coloque a foto no cilindro.
Colocando Itens (Ao Digitalizar de um Computador)
2.
Inicie o IJ Scan Utility.
Iniciando o IJ Scan Utility
3.
Clique em Configs... (Settings...), selecione a caixa de diálogo Configurações
(Digitalização de Foto) (Settings (Photo Scan)) e defina o tamanho do papel, a
resolução etc, conforme necessário.
Caixa de Diálogo Configurações (Digitalização de Foto)
Quando a configuração estiver concluída, clique em OK.
4. Clique em Foto (Photo).
A digitalização é iniciada.
Nota
Clique em Cancelar (Cancel) para cancelar a digitalização.
As imagens digitalizadas são salvas na pasta definida para Salvar em (Save in) na caixa de diálogo
Configurações (Digitalização de Foto) (Settings (Photo Scan)) exibida ao clicar em Configs...
(Settings...). Na caixa de diálogo Configurações (Digitalização de Foto) (Settings (Photo Scan)),
também é possível especificar configurações de digitalização avançadas.
Caixa de Diálogo Configurações (Digitalização de Foto)

Digitalizando Documentos
Você pode digitalizar itens colocados no cilindro com configurações adequadas para documentos.
1.
Coloque o item no cilindro.
Colocando Itens (Ao Digitalizar de um Computador)
2.
Inicie o IJ Scan Utility.
Iniciando o IJ Scan Utility
3.
Clique em Configs... (Settings...), selecione a caixa de diálogo Configurações
(Digitalização de Documento) (Settings (Document Scan)) e defina o tamanho
do papel, a resolução etc, conforme necessário.
Caixa de Diálogo Configurações (Digitalização de Documento)
Quando a configuração estiver concluída, clique em OK.
4. Clique em Documento (Document).
A digitalização é iniciada.
Nota
Clique em Cancelar (Cancel) para cancelar a digitalização.
As imagens digitalizadas são salvas na pasta definida para Salvar em (Save in) na caixa de diálogo
Configurações (Digitalização de Documento) (Settings (Document Scan)) exibida ao clicar em
Configs... (Settings...). Na caixa de diálogo Configurações (Digitalização de Documento)
(Settings (Document Scan)), também é possível especificar configurações de digitalização
avançadas.
Caixa de Diálogo Configurações (Digitalização de Documento)

Digitalizando com Configurações Favoritas
Você pode digitalizar itens colocados no cilindro com suas configurações favoritas salvas anteriormente.
Isso é prático para salvar configurações usadas com frequência ou ao especificar configurações de
digitalização em detalhes.
1.
Inicie o IJ Scan Utility.
Iniciando o IJ Scan Utility
2.
Clique em Configs... (Settings...), selecione a caixa de diálogo Configurações
(Digitalização Personalizada) (Settings (Custom Scan)) e defina as opções para
selecionar origem, resolução etc.
Caixa de Diálogo Configurações (Digitalização Personalizada)
Quando a configuração estiver concluída, clique em OK.
Nota
Depois de definir as configurações, você poderá digitalizar com as mesmas configurações da
próxima vez.
3. Coloque o item no cilindro.
Colocando Itens (Ao Digitalizar de um Computador)
4. Clique em Personalizar (Custom).
A digitalização é iniciada.
Nota
Clique em Cancelar (Cancel) para cancelar a digitalização.
As imagens digitalizadas são salvas na pasta definida para Salvar em (Save in) na caixa de diálogo
Configurações (Digitalização Personalizada) (Settings (Custom Scan)) exibida ao clicar em
Configs... (Settings...). Na caixa de diálogo Configurações (Digitalização Personalizada)
(Settings (Custom Scan)), também é possível especificar configurações de digitalização avançadas.
Caixa de Diálogo Configurações (Digitalização Personalizada)

Digitalizando Itens Maiores do que o Cilindro (Stitch da
Imagem)
Você pode digitalizar as metades esquerda e direita de um item maior do que o cilindro e combiná-las
novamente em uma imagem. São aceitos itens aproximadamente duas vezes maiores do que o cilindro.
Nota
As instruções a seguir explicam como digitalizar a partir do item a ser colocado no lado esquerdo.
1.
Inicie o IJ Scan Utility.
Iniciando o IJ Scan Utility
2.
Clique em Configs... (Settings...), selecione a caixa de diálogo Configurações
(Digitalizar e Stitch) (Settings (Scan and Stitch)) e defina o tipo do item, a
resolução etc. como necessário.
Caixa de Diálogo Configurações (Digitalizar e Stitch)
Quando a configuração estiver concluída, clique em OK.
3.
Clique em Stitch.
A janela Stitch da Imagem (Image Stitch) é exibida.
4. Em Selecionar Tamanho da Saída (Select Output Size), selecione um tamanho
de saída de acordo com o tamanho do papel.

5. Verifique se Digitalizar da Esquerda (Scan from Left) está selecionado em
Direção de Digitalização (Scan Direction).
6.
Coloque o item a ser exibido no lado esquerdo da tela voltado para baixo no
cilindro.
7. Clique em Iniciar Digitalização de Imagem 1 (Start Scanning Image 1).
O primeiro item é digitalizado e aparece em 1.
Nota
Clique em Cancelar (Cancel) para cancelar a digitalização.
8.
Coloque o item a ser exibido no lado direito da tela voltado para baixo no cilindro.

9. Clique em Iniciar Digitalização de Imagem 2 (Start Scanning Image 2).
O segundo item é digitalizado e aparece em 2.
Nota
Clique em Cancelar (Cancel) para cancelar a digitalização.
10. Ajuste as imagens digitalizadas conforme necessário.
Use a Barra de Ferramentas para girar, ampliar/reduzir ou arrastar as imagens a fim de ajustar suas
posições.
Nota
Marque a caixa de seleção Ajustar molduras de corte (Adjust cropping frames) para
especificar a área a ser salva.
Ajustando Molduras de Corte (IJ Scan Utility)

Para digitalizar um item novamente, selecione a imagem na área Visualizar ou a miniatura na
parte superior da tela e clique em (Excluir). A imagem selecionada é excluída, permitindo
que você digitalize o item novamente.
11. Clique em Salvar (Save).
A imagem combinada é salva.
Nota
Consulte "Janela Stitch da Imagem" para obter informações detalhadas sobre a janela Stitch da
Imagem (Image Stitch).
Você pode fazer configurações de digitalização avançadas na caixa de diálogo Configurações
(Digitalizar e Stitch) (Settings (Scan and Stitch)) exibida clicando em Configs... (Settings...).
Caixa de Diálogo Configurações (Digitalizar e Stitch)

Digitalizando Vários Itens de uma Vez
É possível digitalizar duas ou mais fotografias (itens pequenos) colocadas no cilindro ao mesmo tempo e
salvar cada imagem individualmente.
Importante
Os tipos de item a seguir talvez não possam ser cortados corretamente. Nesse caso, ajuste as
molduras de corte (áreas de digitalização) na visualização da imagem inteira do ScanGear (driver do
scanner) e digitalize novamente.
Fotografias com fundo esbranquiçado
Itens impressos em papel branco, documentos manuscritos, cartões de visita etc.
Itens finos
Itens espessos
Consulte "Digitalizando Vários Documentos ao Mesmo Tempo com o ScanGear (Driver do Scanner)"
para seu modelo no Início do Manual On-line para obter detalhes.
Usando a Digitalização Automática
Será detectado automaticamente se há vários itens ou não. Clique em Automático (Auto) e digitalize.
Digitalização Fácil com Digitalização Automática
Sem Usar a Digitalização Automática
Na caixa de diálogo Configurações, defina Tamanho do Papel (Paper Size) como Digitalização
automática (Auto scan) e digitalize.
Nota
As telas para digitalizar com configurações favoritas são usadas como exemplos nas descrições a
seguir.
1. Coloque os itens no cilindro.
Colocando Itens (Ao Digitalizar de um Computador)
2. Inicie o IJ Scan Utility.
Iniciando o IJ Scan Utility
3.
Clique em Configs... (Settings...).
A caixa de diálogo Configurações é exibida.
4.
Clique em Digitalização Personalizada (Custom Scan).

5. Selecione Selecionar Origem (Select Source) de acordo com os itens que serão
digitalizados.
6.
Selecione Digitalização automática (Auto scan) para Tamanho do Papel (Paper
Size) e clique em OK.

A tela principal do IJ Scan Utility aparece.
Nota
Consulte as páginas a seguir para obter detalhes sobre os itens de configuração na caixa de
diálogo Configurações.
Caixa de Diálogo Configurações (Digitalização de Foto)
Caixa de Diálogo Configurações (Digitalização de Documento)
Caixa de Diálogo Configurações (Digitalização Personalizada)
7. Clique em Personalizar (Custom).
Vários itens são digitalizados de uma vez.
Nota
Clique em Cancelar (Cancel) para cancelar a digitalização.
As imagens digitalizadas são salvas na pasta definida para Salvar em (Save in) na caixa de diálogo
Configurações correspondentes clicando em Configs... (Settings...). Em cada caixa de diálogo
Configurações, você também poderá fazer configurações de digitalização avançadas.

Digitalizando Vários Documentos de Uma Vez a partir do ADF
(Alimentador automático de documentos)
Coloque vários documentos no ADF (Alimentador automático de documentos) e digitalize de uma vez.
Esta seção explica como digitalizar um lado dos documentos de uma vez. Para digitalizar ambos os lados
dos documentos automaticamente., consulte Digitalizando Ambos os Lados de Cada Documentos ao
Mesmo Tempo.
Nota
Você pode digitalizar vários documentos de uma vez a partir do ADF quando digitalizar via
Automático (Auto), Documento (Document), Personalizar (Custom) ou ScanGear.
Consulte "Digitalizando com o Software que Você Está Usando (ScanGear)" para seu modelo no
Início do Manual On-line para ver como digitalizando usando o ScanGear (driver do scanner).
Usando a Digitalização Automática
O tipo de item é detectado automaticamente. Clique em Automático (Auto) e digitalize.
Digitalização Fácil com Digitalização Automática
Sem Usar a Digitalização Automática
Na caixa de diálogo Configurações, defina Selecionar Origem (Select Source) como ADF ou
Automático (Auto) e digitalize.
Nota
As telas para digitalizar documentos são usadas como exemplos nas descrições a seguir.
1. Coloque os documentos no ADF.
Colocando Documentos (ADF (Alimentador automático de documentos))
2. Inicie o IJ Scan Utility.
Iniciando o IJ Scan Utility
3. Clique em Configs... (Settings...).
A caixa de diálogo Configurações é exibida.
4.
Clique em Digitalização de Documento (Document Scan).
A página está carregando...
A página está carregando...
A página está carregando...
A página está carregando...
A página está carregando...
A página está carregando...
A página está carregando...
A página está carregando...
A página está carregando...
A página está carregando...
A página está carregando...
A página está carregando...
A página está carregando...
A página está carregando...
A página está carregando...
A página está carregando...
A página está carregando...
A página está carregando...
A página está carregando...
A página está carregando...
A página está carregando...
A página está carregando...
A página está carregando...
A página está carregando...
A página está carregando...
A página está carregando...
A página está carregando...
A página está carregando...
A página está carregando...
A página está carregando...
A página está carregando...
A página está carregando...
A página está carregando...
A página está carregando...
A página está carregando...
A página está carregando...
A página está carregando...
A página está carregando...
A página está carregando...
A página está carregando...
A página está carregando...
A página está carregando...
A página está carregando...
A página está carregando...
A página está carregando...
A página está carregando...
A página está carregando...
A página está carregando...
A página está carregando...
A página está carregando...
A página está carregando...
A página está carregando...
A página está carregando...
A página está carregando...
A página está carregando...
A página está carregando...
A página está carregando...
A página está carregando...
A página está carregando...
A página está carregando...
A página está carregando...
A página está carregando...
A página está carregando...
A página está carregando...
A página está carregando...
A página está carregando...
A página está carregando...
A página está carregando...
A página está carregando...
A página está carregando...
A página está carregando...
A página está carregando...
A página está carregando...
A página está carregando...
A página está carregando...
A página está carregando...
A página está carregando...
A página está carregando...
A página está carregando...
A página está carregando...
A página está carregando...
A página está carregando...
A página está carregando...
A página está carregando...
A página está carregando...
A página está carregando...
A página está carregando...
A página está carregando...
A página está carregando...
A página está carregando...
A página está carregando...
A página está carregando...
A página está carregando...
A página está carregando...
A página está carregando...
A página está carregando...
A página está carregando...
A página está carregando...
A página está carregando...
A página está carregando...
A página está carregando...
A página está carregando...
A página está carregando...
A página está carregando...
A página está carregando...
A página está carregando...
A página está carregando...
A página está carregando...
A página está carregando...
A página está carregando...
A página está carregando...
A página está carregando...
A página está carregando...
A página está carregando...
A página está carregando...
A página está carregando...
A página está carregando...
A página está carregando...
A página está carregando...
A página está carregando...
A página está carregando...
A página está carregando...
A página está carregando...
A página está carregando...
A página está carregando...
A página está carregando...
A página está carregando...
A página está carregando...
A página está carregando...
A página está carregando...
A página está carregando...
A página está carregando...
A página está carregando...
A página está carregando...
A página está carregando...
A página está carregando...
A página está carregando...
A página está carregando...
A página está carregando...
A página está carregando...
A página está carregando...
A página está carregando...
A página está carregando...
A página está carregando...
A página está carregando...
A página está carregando...
A página está carregando...
A página está carregando...
A página está carregando...
A página está carregando...
A página está carregando...
A página está carregando...
A página está carregando...
A página está carregando...
A página está carregando...
A página está carregando...
A página está carregando...
A página está carregando...
A página está carregando...
A página está carregando...
A página está carregando...
A página está carregando...
A página está carregando...
A página está carregando...
A página está carregando...
A página está carregando...
A página está carregando...
A página está carregando...
A página está carregando...
A página está carregando...
A página está carregando...
A página está carregando...
A página está carregando...
A página está carregando...
A página está carregando...
A página está carregando...
A página está carregando...
A página está carregando...
A página está carregando...
A página está carregando...
A página está carregando...
A página está carregando...
A página está carregando...
-
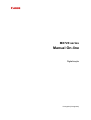 1
1
-
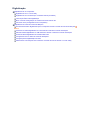 2
2
-
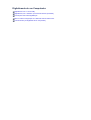 3
3
-
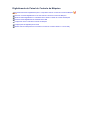 4
4
-
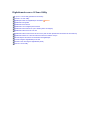 5
5
-
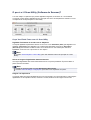 6
6
-
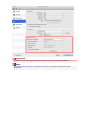 7
7
-
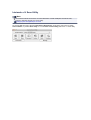 8
8
-
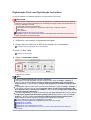 9
9
-
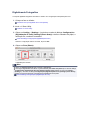 10
10
-
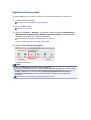 11
11
-
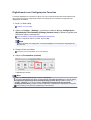 12
12
-
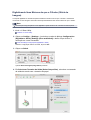 13
13
-
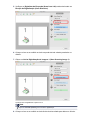 14
14
-
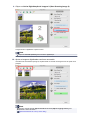 15
15
-
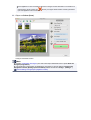 16
16
-
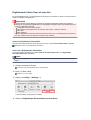 17
17
-
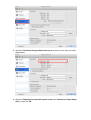 18
18
-
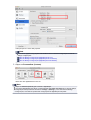 19
19
-
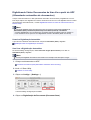 20
20
-
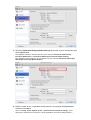 21
21
-
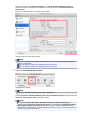 22
22
-
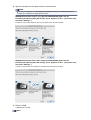 23
23
-
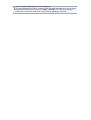 24
24
-
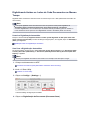 25
25
-
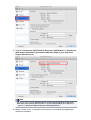 26
26
-
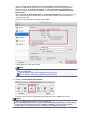 27
27
-
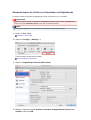 28
28
-
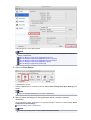 29
29
-
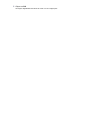 30
30
-
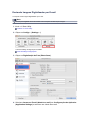 31
31
-
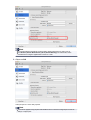 32
32
-
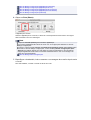 33
33
-
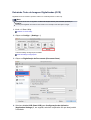 34
34
-
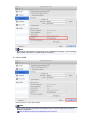 35
35
-
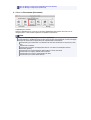 36
36
-
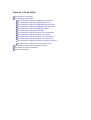 37
37
-
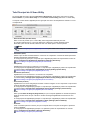 38
38
-
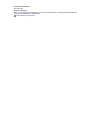 39
39
-
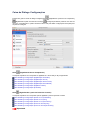 40
40
-
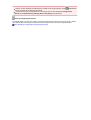 41
41
-
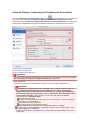 42
42
-
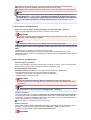 43
43
-
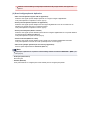 44
44
-
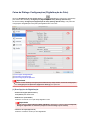 45
45
-
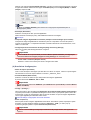 46
46
-
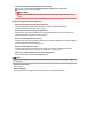 47
47
-
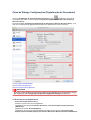 48
48
-
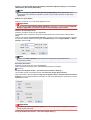 49
49
-
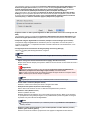 50
50
-
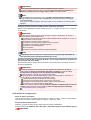 51
51
-
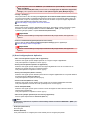 52
52
-
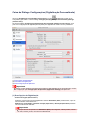 53
53
-
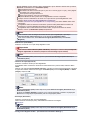 54
54
-
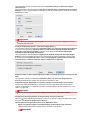 55
55
-
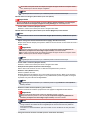 56
56
-
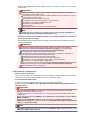 57
57
-
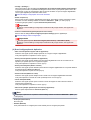 58
58
-
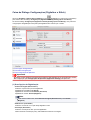 59
59
-
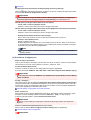 60
60
-
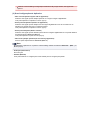 61
61
-
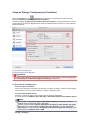 62
62
-
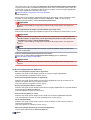 63
63
-
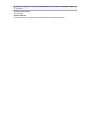 64
64
-
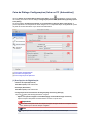 65
65
-
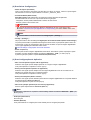 66
66
-
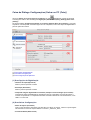 67
67
-
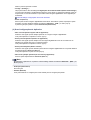 68
68
-
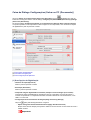 69
69
-
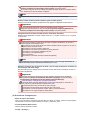 70
70
-
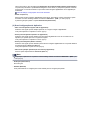 71
71
-
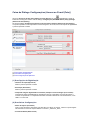 72
72
-
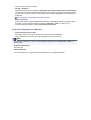 73
73
-
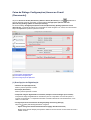 74
74
-
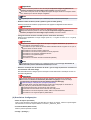 75
75
-
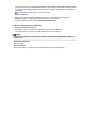 76
76
-
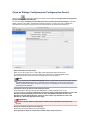 77
77
-
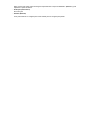 78
78
-
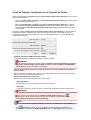 79
79
-
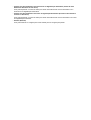 80
80
-
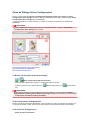 81
81
-
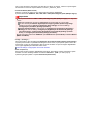 82
82
-
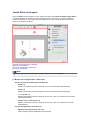 83
83
-
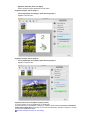 84
84
-
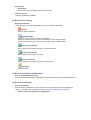 85
85
-
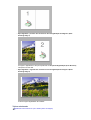 86
86
-
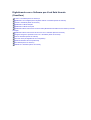 87
87
-
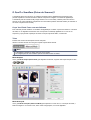 88
88
-
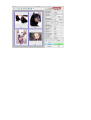 89
89
-
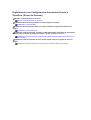 90
90
-
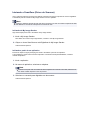 91
91
-
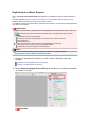 92
92
-
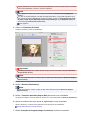 93
93
-
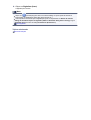 94
94
-
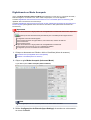 95
95
-
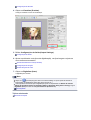 96
96
-
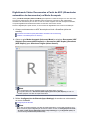 97
97
-
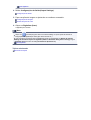 98
98
-
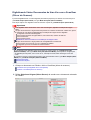 99
99
-
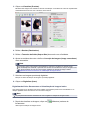 100
100
-
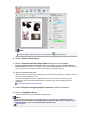 101
101
-
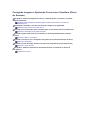 102
102
-
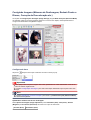 103
103
-
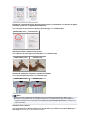 104
104
-
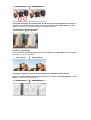 105
105
-
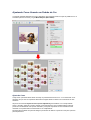 106
106
-
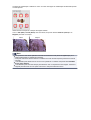 107
107
-
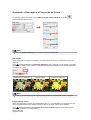 108
108
-
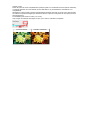 109
109
-
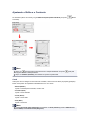 110
110
-
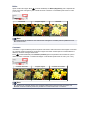 111
111
-
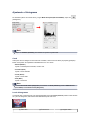 112
112
-
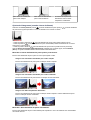 113
113
-
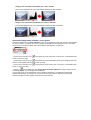 114
114
-
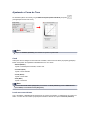 115
115
-
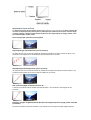 116
116
-
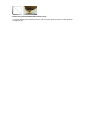 117
117
-
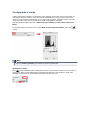 118
118
-
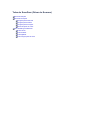 119
119
-
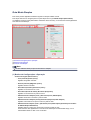 120
120
-
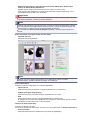 121
121
-
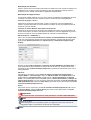 122
122
-
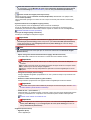 123
123
-
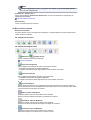 124
124
-
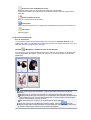 125
125
-
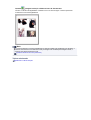 126
126
-
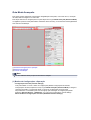 127
127
-
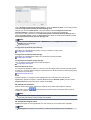 128
128
-
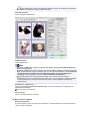 129
129
-
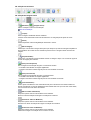 130
130
-
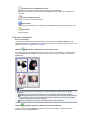 131
131
-
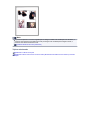 132
132
-
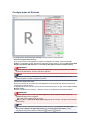 133
133
-
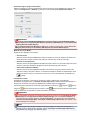 134
134
-
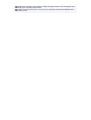 135
135
-
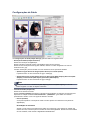 136
136
-
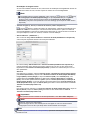 137
137
-
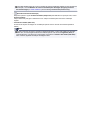 138
138
-
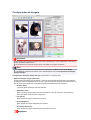 139
139
-
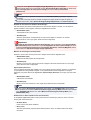 140
140
-
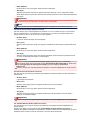 141
141
-
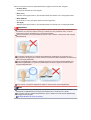 142
142
-
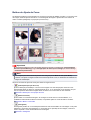 143
143
-
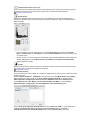 144
144
-
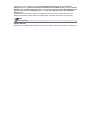 145
145
-
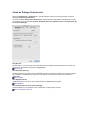 146
146
-
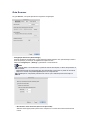 147
147
-
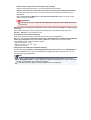 148
148
-
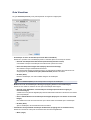 149
149
-
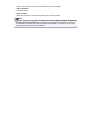 150
150
-
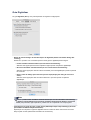 151
151
-
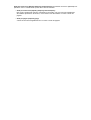 152
152
-
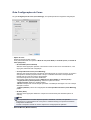 153
153
-
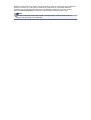 154
154
-
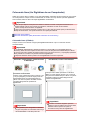 155
155
-
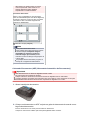 156
156
-
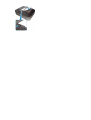 157
157
-
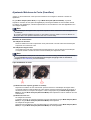 158
158
-
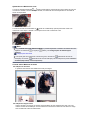 159
159
-
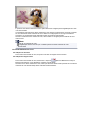 160
160
-
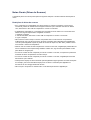 161
161
-
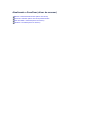 162
162
-
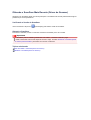 163
163
-
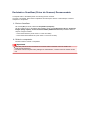 164
164
-
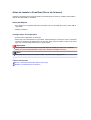 165
165
-
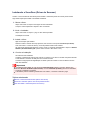 166
166
-
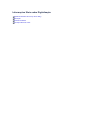 167
167
-
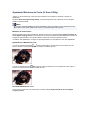 168
168
-
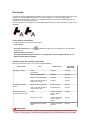 169
169
-
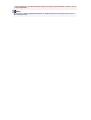 170
170
-
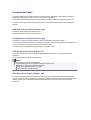 171
171
-
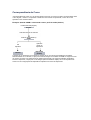 172
172
-
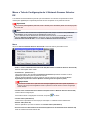 173
173
-
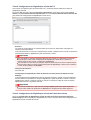 174
174
-
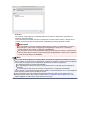 175
175
-
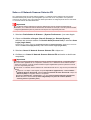 176
176
-
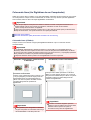 177
177
-
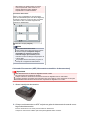 178
178
-
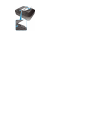 179
179
-
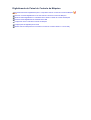 180
180
-
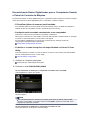 181
181
-
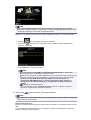 182
182
-
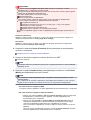 183
183
-
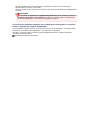 184
184
-
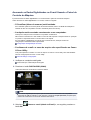 185
185
-
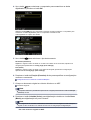 186
186
-
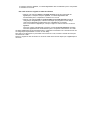 187
187
-
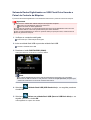 188
188
-
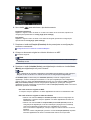 189
189
-
 190
190
-
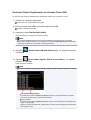 191
191
-
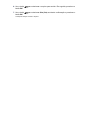 192
192
-
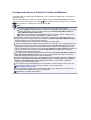 193
193
-
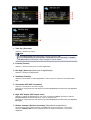 194
194
-
 195
195
-
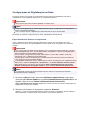 196
196
-
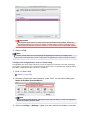 197
197
-
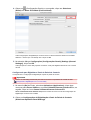 198
198
-
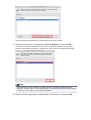 199
199
-
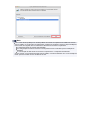 200
200
-
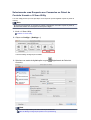 201
201
-
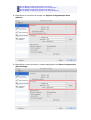 202
202
-
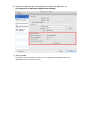 203
203
Artigos relacionados
-
Canon PIXMA MX395 Manual do usuário
-
Canon PIXMA MX725 Manual do usuário
-
Canon PIXMA MG2450 Manual do usuário
-
Canon PIXMA MG2550S Manual do usuário
-
Canon PIXMA MX474 Manual do usuário
-
Canon MAXIFY MB5350 Manual do usuário
-
Canon PIXMA MX534 Manual do usuário
-
Canon MAXIFY MB5440 Manual do usuário
-
Canon MAXIFY MB5155 Manual do usuário
-
Canon MAXIFY MB5050 Manual do usuário