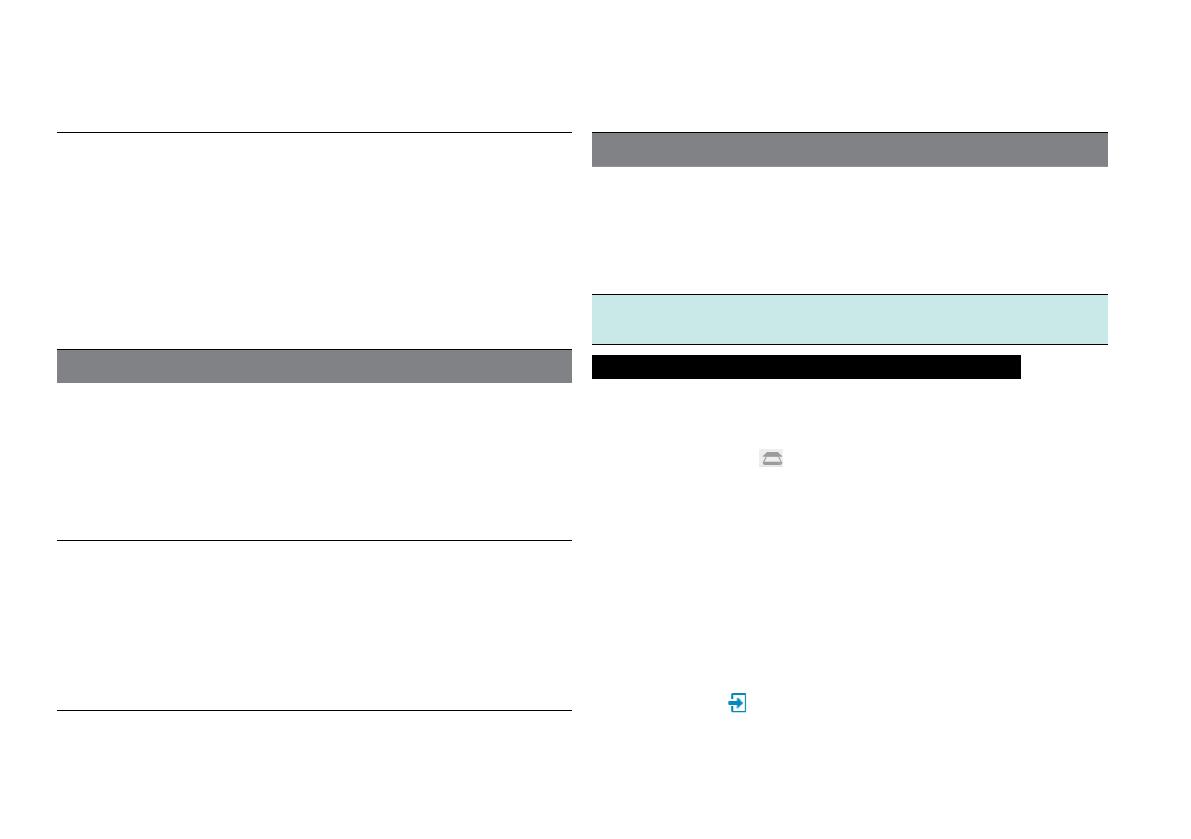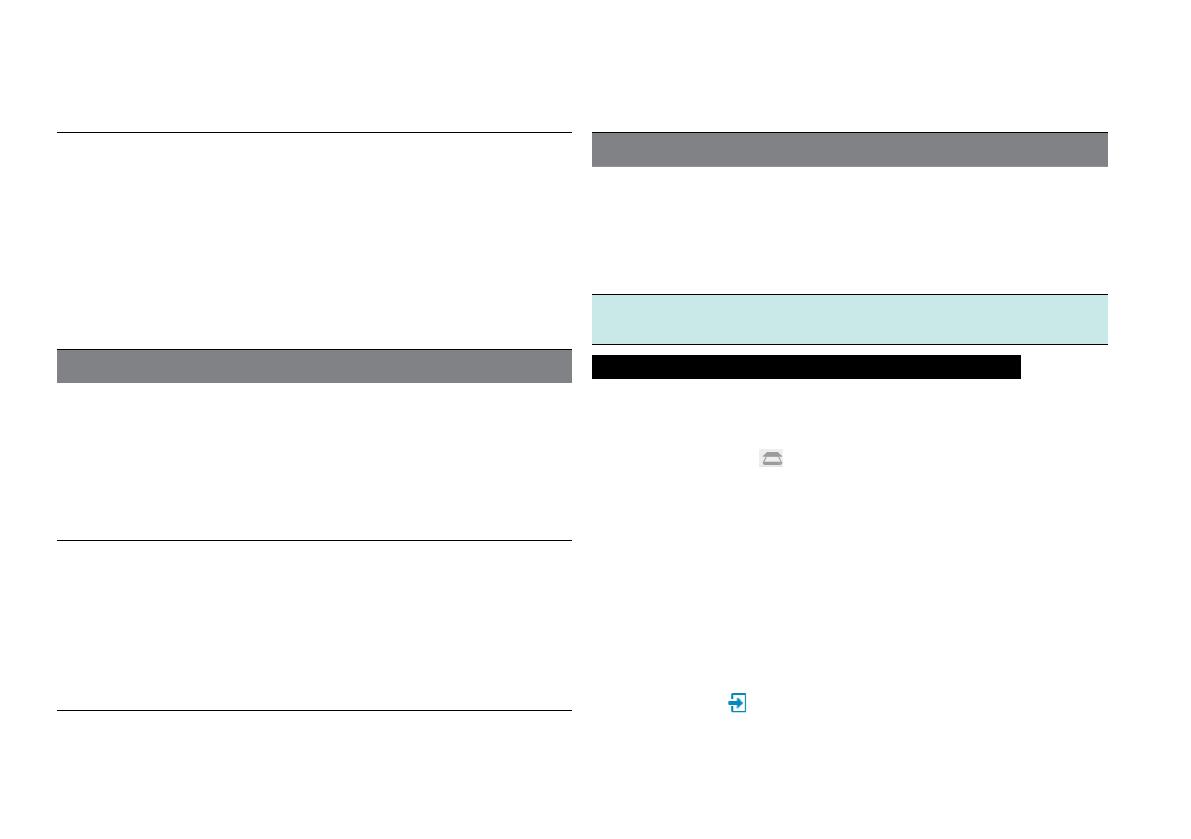
17
Tipo de
ficheiro
Opções: JPEG (*.jpg), BMP (*.bmp), TIFF (*.tif), Multi-
TIFF (*.tif).
NOTA: As imagens podem ser guardadas como JPG
a 600 ppp/Cor e 1200 ppp/Cor apenas quando a
digitalização for efetuada a partir do ADF.
NOTA: Escolha Multi-TIFF quando digitalizar documentos
originais com múltiplas páginas para um único ficheiro
TIFF apenas utilizando o ADF. Não tente criar um ficheiro
TIFF de múltiplas páginas que exceda os 2 GB, caso
contrário não será criado nenhum ficheiro.
Conguração avançadas para ADF
Corrigir
inclinação
A inclinação da imagem ocorre geralmente quando
o documento original é colocado incorretamente no
tabuleiro do ADF.
Marque a caixa de verificação para alinhar
automaticamente páginas inclinadas tanto quanto
possível para manter o seu tamanho original.
NOTA: A opção Corrigir inclinação apenas está disponível
quando o Tam. digit. estiver definido para
"
Automático
"
.
Remoção de
página em
branco
Marque a caixa de verificação para remover
automaticamente as páginas em branco do documento
digitalizado.
Esta função funciona melhor com páginas brancas ou
de cor clara. Dependendo dos documentos originais,
algumas páginas que não estão em branco podem ser
detetadas como páginas em branco se tiverem um
quantidade reduzida de texto.
OPERAÇÕES DE DIGITALIZAÇÃO
Conguração avançadas para Vidro do scanner
Controlo de
imagem
Utilize os controlos deslizantes do Brilho e do Contraste
para ajustar a imagem pré-digitalizada com um valor
entre -127 e 127.
Prima o botão Repor para repor os valores para 0.
NOTA: As funções de Brilho e Contraste não suportam o
Modo digit. "P&B".
Para obter mais informações acerca das funções do programa iDocScan
S20, prima o separador Informação na janela principal do iDocScan S20.
Digitalizar um documento com apenas uma página
1.
Coloque o original no vidro do scanner.
h
Consulte a secção "Colocar documento originais" para o vidro do
scanner.
2.
Prima o separador
(Digitalizar) para abrir a janela de
configuração de digitalização.
3.
Selecione "Vidro do scanner" na Origem digit.
4.
Prima o botão Pré-visual. para pré-visualizar a sua imagem na
janela de pré-visualização do lado direito.
h
Quando a imagem for apresentada, pode redimensionar a área
de digitalização arrastando as alças de marcação.
5.
Prima o botão Scan (Digitalizar).
h
Será exibida a barra "Digitalização em curso" mostrando o
estado da digitalização. Depois de concluir a digitalização, a
imagem será guardada na localização predefinida de ficheiros
com um nome de ficheiro gerado automaticamente.
6.
Prima o botão
(
Sair
) para voltar à janela principal do iDocScan
S20 e a imagem digitalizada será apresentada como miniatura.