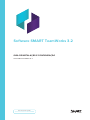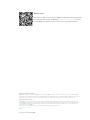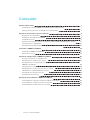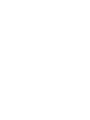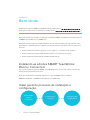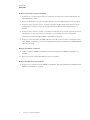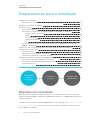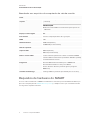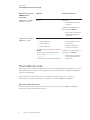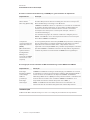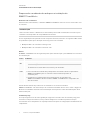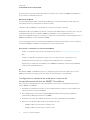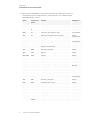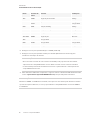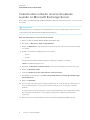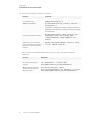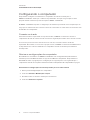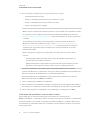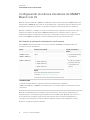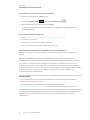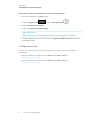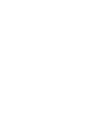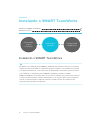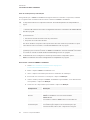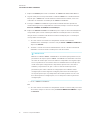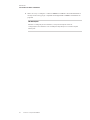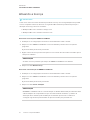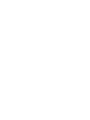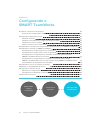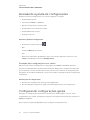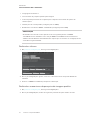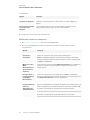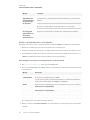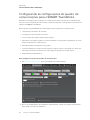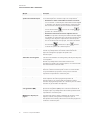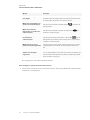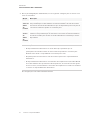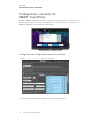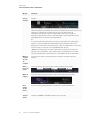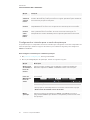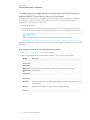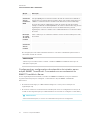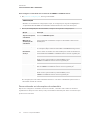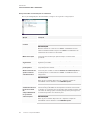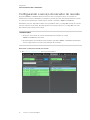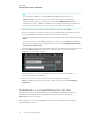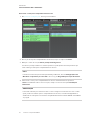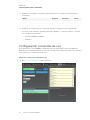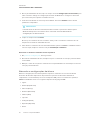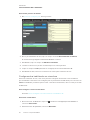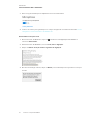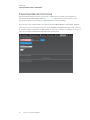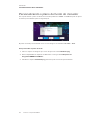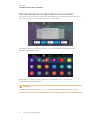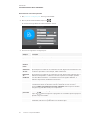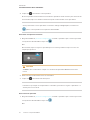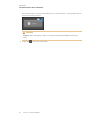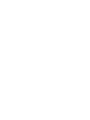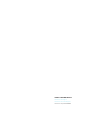SMART Technologies TeamWorks Configuration Guide
- Tipo
- Configuration Guide

smarttech.com/pt-br/kb/171409
Saiba mais
Este guia e outros recursos para o SMARTTeamworks estão disponíveis
na seção Suporte do siteda SMART (smarttech.com/support). Leia este
código QRpara visualizar estes recursos em seu dispositivo móvel.
Informações sobre marcas comerciais
SMART Board, smarttech, o logotipo da SMART e todos os slogans da SMART são marcas comerciais ou marcas comerciais registradas da SMART
Technologies ULC nos EUA e/ou em outros países. Re Mago Meeting Server (RMS) é uma marca registrada da Re Mago Holding Ltd. nos EUA e/ou em
outros países. Todos os nomes de produtos e empresas de terceiros podem ser marcas comerciais de seus respectivos proprietários.
Informações de direitos autorais
© 2019SMARTTechnologiesULC. Todos os direitos reservados. Nenhuma parte desta publicação pode ser reproduzida, transmitida, transcrita,
armazenada em um sistema de recuperação ou traduzida para qualquer idioma, de qualquer forma ou por qualquer meio, sem a permissão prévia por
escrito da SMART Technologies ULC. As informações contidas neste manual estão sujeitas a alterações sem aviso prévio e não representam um
compromisso por parte da SMART.
Este produto e/ou o seu uso está coberto por uma ou mais das seguintes patentes norte-americanas:
www.smarttech.com/patents
06/2019

i smarttech.com/pt-br/kb/171409
Conteúdo
Capítulo 1: Bem-vindo 1
Instalando as edições SMARTTeamWorks Room e Connected 1
Visão geral do processo de instalação e configuração 1
Capítulo 2: Preparando-se para a instalação 3
Requisitos do computador 3
Requisitos de hardware do SMART 4
Prontidão de rede 5
Criando uma conta de recurso de sala de reunião no Microsoft Exchange Server 11
Configurando o computador 13
Configurando monitores interativos do SMART Board com iQ 15
Instalando o SMARTTeamWorks 19
Instalando o SMARTTeamWorks 19
Ativando a licença 23
Capítulo 4: Configurando o SMARTTeamWorks 25
Acessando a janela de configurações 26
Configurando configurações gerais 26
Configurando as configurações do quadro de comunicações para o
SMARTTeamWorks 30
Configurando o iniciador do SMARTTeamWorks 34
Configurando o serviço do servidor de reunião 41
Habilitando o compartilhamento de tela 42
Configurando comandos de voz 44
Ferramentas de terceiros 48
Capítulo 5: Personalizando o SMARTTeamWorks 49
Personalizando o logotipo da barra de título do iniciador 49
Personalizando o plano de fundo do iniciador 50
Personalizando os aplicativos do iniciador 51


Capítulo 1
1 smarttech.com/pt-br/kb/171409
Capítulo 1: Bem-vindo
Instalando as edições SMARTTeamWorks Room e Connected 1
Visão geral do processo de instalação e configuração 1
Este guia explica como instalar e configurar o software SMARTTeamWorks, que também inclui
o SMART Product Drivers e o SMART Ink™.
Este guia se destina apenas a administradores de TI e outros profissionais experientes com a
implantação e administração de software em um ambiente de rede. Para usar este guia, você
deve ter:
l Conhecimento da terminologia de TI como "registro" e "controlador de domínio"
l Conhecimento das tarefas administrativas básicas no sistema operacional
l Conhecimento da administração do Microsoft Exchange
Instalando as edições SMARTTeamWorks
Room e Connected
Você pode instalar as edições SMARTTeamWorks Room e Connected usando o pacote de
instalação documentado neste guia.
O pacote completo de instalação disponível no site da SMART inclui o software
SMARTTeamWorks, o SMART Product Drivers e o SMART Ink.
Visão geral do processo de instalação e
configuração
Preparando-
se para
Instalação
Instalação e
ativação
Configurando
a experiência

CAPÍTULO 1
BEM-VINDO
2 smarttech.com/pt-br/kb/171409
Etapa 1:Preparando-se para a instalação
1. Verifique se o computador atende aos requisitos de instalação. Consulte Requisitos do
computador on page3.
2. Revise as diretrizes na seção prontidão da Rede. Consulte Prontidão de rede on page5.
3. Configure uma conta de recurso de sala no servidor do Microsoft® Exchange. Consulte
Criando uma conta de recurso de sala de reunião no Microsoft Exchange Server on
page11.
4. Configure uma conta de usuário ou domínio no ambiente de TI da sua organização para o
computador da sala de reuniões e configure o computador como um computador
autônomo. Consulte Configurando o computador on page13.
5. Configure a tela interativa do SMARTBoard com o iQ (com a placa de computação Intel)
para SMARTTeamWorks. Consulte Configurando monitores interativos do SMART Board
com iQ on page15.
Etapa 2: Instalando e ativando
1. Instale o software SMARTTeamWorks. Consulte Instalando o SMARTTeamWorks on
page19.
2. Ative a licença. Consulte Ativando a licença on page23.
Etapa 3: Configurando a experiência
1. Configure as configurações do SMARTTeamWorks. Consulte Capítulo 4: Configurando o
SMARTTeamWorks on page25.

CAPÍTULO 2
PREPARANDO-SE PARA A INSTALAÇÃO
3 smarttech.com/pt-br/kb/171409
Capítulo 2: Preparando-se para a instalação
Requisitos do computador 3
Atendendo aos requisitos do computador da sala de reunião 4
Requisitos de hardware do SMART 4
Prontidão de rede 5
Revisar dependências 5
Preparando o ambiente de rede para a instalação do SMARTTeamWorks 7
Acesso à rede e à Internet 7
Portas 7
servidores proxy 7
Autenticação 802.1X 8
IPs 8
Configurando o ambiente de rede para orecurso de compartilhamento de tela do
SMARTTeamWorks 8
Criando uma conta de recurso de sala de reunião no Microsoft Exchange Server 11
Configurando o computador 13
Conectar-se à rede 13
Otimize as configurações do computador 13
Instalação de aplicativos comumente usados 14
Configurando monitores interativos do SMART Board com iQ 15
Verificando e aplicando atualizações de firmware 15
Verificando e aplicando atualizações de softwareiQ 16
Configurando a tela 17
Preparando-
se para
Instalação
Instalação e
ativação
Configurando
a experiência
Requisitos do computador
Antes de instalar o software, certifique-se de que os computadores nos quais você planeja
instalar o software SMARTTeamWorks, o SMART Product Drivers e o SMART INK atendam aos
requisitos mínimos.
Se estiver usando uma tela interativa SMARTBoard® com o dispositivo SMARTiQ com a placa
de computação Intel (AM50), este dispositivo atende a todos os requisitos de especificação
para o SMARTTeamWorks.

CAPÍTULO 2
PREPARANDO-SE PARA A INSTALAÇÃO
4 smarttech.com/pt-br/kb/171409
Atendendo aos requisitos do computador da sala de reunião
Geral
Sistemas operacionais com
suporte
Windows® 10 64-bit (com atualização Falls Creator 1803 ou
posterior)
OBSERVAÇÃO
Windows versão 1809 é recomendado para suporte ao
Miracast™.
Espaço no disco rígido 1 GB
Processador Placa de computação Intel ®i5 7ª geração
RAM 8 GB
Armazenamento 64 GB SSD (mínimo)
128 GB SSD (recomendado)
Outros requisitos
Suporte USB USB 2.0 (mínimo)
USB 3.0 (recomendado)
Rede e acesso à Web Acesso à Internet para baixar e ativar o software SMART
Sem fio 5 GHz recomendado (com Wi-Fi® 802.11ac padrão)
Conexão Ethernet com fio
Programas Microsoft .NET Framework 4.5.1 para o SMART Ink
Microsoft Visual Studio® Tools para o Office
Adobe® Reader® 11.0.1 ou posterior (para o plugin do
SMART Ink)
Servidor do Exchange Exchange 2013 ou posterior (nas instalações ou on-line)
Requisitos de hardware do SMART
Se você estiver instalando o SMARTTeamWorks no sistema operacional Windows 10 Pro (na
placa de computação Intel AM50 iQdo dispositivo), certifique-se de que o hardware atenda
aos seguintes requisitos mínimos.

CAPÍTULO 2
PREPARANDO-SE PARA A INSTALAÇÃO
5 smarttech.com/pt-br/kb/171409
Monitores interativos
SMARTBoard
suportados
Modelos
Requisitos mínimos
SMART Board 7000 e
7000 Pro com iQ
Todas Firmware:
l
Scalar firmware 6.1 ou
posterior
Software do sistema para o
dispositivo iQ (AM50):
l
3.0 versão do software
do sistema 3.0.127 ou
mais tarde
SMART Board 6000 e
6000 Pro com iQ
l
SPNL-6265-V3
l
SPNL-6365-V3
l
SPNL-6275-V3
l
SPNL-6375-V3
DICA
Para descobrir qual modelo você
tem, consulte Identificando seu
modelo.
Firmware:
l
Scalar firmware 1.2.17
ou posterior
l
Firmware 2.3.0.4 ou
posterior de toque
Software do sistema para o
dispositivo iQ (AM50):
l
3.0 versão do software
do sistema 3.0.127 ou
mais tarde
Prontidão de rede
Esta seção descreve as dependências e o processo de instalação para prontidão de rede. Os
administradores de rede precisam configurar a rede para permitir que o SMARTTeamWorks
funcione corretamente.
Revise as informações nesta seção para configurar o ambiente de rede e coletar as
informações necessárias para instalar e configurar o software SMARTTeamWorks.
Revisar dependências
Revise essas dependências para certificar-se de que os recursos do SMARTTeamWorks
funcionarão dentro da infraestrutura de TI.

CAPÍTULO 2
PREPARANDO-SE PARA A INSTALAÇÃO
6 smarttech.com/pt-br/kb/171409
Se estiver usando o Active Directory e o MDM para gerenciamento de dispositivos
Dependência Descrição
Active Directory® ou
Azure Active
Directory (Azure AD)
O software SMARTTeamWorks usa uma conta do Active Directory ou
do Azure AD (conta da sala de reunião) para acessar os serviços do
Microsoft Exchange e do Skype ®for Business.
O SMARTTeamWorks deve ser capaz de se conectar ao controlador
de domínio do Active Directory ou ao locatário do Azure AD para
validar as credenciais da conta da sala de reunião e acessar as
informações da conta (como o nome para exibição, o alias e o
servidor do Exchange).
Para autorizar um grupo de usuários a definir as configurações no
SMARTTeamWorks, use a associação de domínio ou a associação
Azure AD no SMARTTeamWorks.
Solução de
gerenciamento de
dispositivo móvel
(MDM)
(Microsoft Intune,
System Center
Configuration
Manager ou
provedor de MDM
de terceiros com
suporte)
Se sua organização tiver uma soluçãoMDM, ela poderá ser usada para
aplicar configurações e instalar remotamente aplicativos em vários
dispositivos de cada vez. Além disso, o dispositivo deve ser
registrado nessa soluçãoMDM. Isso permitirá a implantação central do
aplicativo SMARTTeamWorks em todos os dispositivos registrados.
Consulte as práticas recomendadas de MDM da sua organização.
Se a integração de um calendário do Microsoft Exchange com o SMARTTeamWorks
Dependência Descrição
Exchange
(Exchange Online
ou Exchange
2013 ou
posterior) e
Exchange
ActiveSync
O SMARTTeamWorks se integra ao Exchange para habilitar os recursos
de calendário e serviços de arquivos do software. Ele também habilita o
recurso de início de reunião de um toque do SMARTTeamWorks.
O Exchange Web Service (EWS) é usado para sincronizar o calendário da
conta da sala de reunião com o software SMARTTeamWorks. Se o
computador da sala de reunião não puder usar o EWS, o
SMARTTeamWorks não mostrará reuniões em seu iniciador e as
reuniões iniciais do calendário integrado não estarão disponíveis.
OBSERVAÇÃO
O Microsoft Office 365, Exchange no local e as configurações híbridas são suportadas.

CAPÍTULO 2
PREPARANDO-SE PARA A INSTALAÇÃO
7 smarttech.com/pt-br/kb/171409
Preparando o ambiente de rede para a instalação do
SMARTTeamWorks
Acesso à rede e à Internet
Para funcionar corretamente, o software SMARTTeamWorks deve ter acesso a uma rede com
ou sem fios.
OBSERVAÇÃO
Uma conexão com fio é altamente recomendável para reduzir a interferência sem fio e para
melhorar o desempenho do compartilhamento de tela.
Se sua organização não permitir acesso completo à Internet, adicione os seguintes URLs à lista
de permissões para que a ativação da licença possa ser concluída:
l Qualquer URL com o domínio *remago.com
l Qualquer URL com o domínio *airserver.com
Portas
O SMARTTeamWorks usa as seguintes portas para comunicação e para habilitar seus recursos
de colaboração:
Porta Finalidade
80 e
443
l
Para conexão de saída à Internet
OBSERVAÇÃO
É altamente recomendável um endereço IP dedicado.
8033
l
Para conexão de entrada dos participantes da reunião usando os aplicativos
SMARTTeamWorks para se conectar a uma sessão do quadro de
comunicações.
l
Permite que os participantes da reunião baixem os aplicativos do
SMARTTeamWorks da tela inicial do SMARTTeamWorks do computador da
sala de reunião.
Portas abertas adicionais podem ser necessárias se você estiver usando o
SMARTTeamWorks com uma solução de conferência da Web de terceiros, como o Skype for
Business ou o WebEx. Consulte a documentação da solução de conferência Web para obter
mais orientações.
servidores proxy
Se a topologia de rede da sua organização exigir uma conexão com um servidor proxy para
acessar os serviços de Internet, você poderá configurar a conexão na primeira vez que
executar um novo computador ou a qualquer momento após as configurações do Windows do
computador.

CAPÍTULO 2
PREPARANDO-SE PARA A INSTALAÇÃO
8 smarttech.com/pt-br/kb/171409
As credenciais de proxy são armazenadas em sessões de reuniões do SMARTTeamWorks e
só precisam ser definidas uma vez.
Autenticação 802.1X
Se a sua organização utilizar a autenticação 802.1X, você terá de instalar o certificado para
esta autenticação no computador da sala de reunião.
a autenticação do 802.1X é suportada para conexões prendidas e sem fio.
No Windows 10, versão 1803 ou posterior, a autenticação 802.1X para conexões com e sem fio
é habilitada por padrão no software SMARTTeamWorks. Se sua organização usa a
autenticação 802.1X, assegure-se de que o certificado de autenticação esteja instalado para o
SMARTTeamWorks em sua solução deMDM.
Se sua organização não usar a autenticação 802.1 X, nenhuma configuração será necessária e
o software SMARTTeamWorks continuará a funcionar normalmente.
Para instalar o certificado para autenticação 802.1X
Instale o certificado seguindo as orientações fornecidas no ClientCertificateInstall CSP.
OU
Instale o certificado na primeira vez que você executar um novo computador, ou a
qualquer momento depois nas configurações do Windows do computador.
Depois que o certificado é instalado para o SMARTTeamWorks, a autenticação 802.1X
será iniciada automaticamente.
IPs
O software SMARTTeamWorks pode ser configurado para usar um IP estático, bem como
DHCP, para atribuir um endereço IP. IPs estáticos são altamente recomendados.
Configurando o ambiente de rede para orecurso de
compartilhamento de tela do SMARTTeamWorks
Use a seguinte configuração de rede para habilitar o recurso de compartilhamento de tela
para o SMARTTeamWorks.
1. Desabilite o isolamento de ponto de acesso/AP, também conhecido como isolamento
cliente/sem fio ou modo convidado.
2. Nas configurações do roteador, habilite Multicast, Universal Plug and Play (UPnP) e
Internet Group Management Protocol (IGMP).
3. Confirme que a taxa de atualização da placa de vídeo está definida como 60 Hz.
4. Adicione os seguintes URLs à lista de permissão de rede:
o
Qualquer URL com o domínio *remago.com
o
Qualquer URL com o domínio *airserver.com

CAPÍTULO 2
PREPARANDO-SE PARA A INSTALAÇÃO
9 smarttech.com/pt-br/kb/171409
5. Abra as portas TCP/UDP necessárias para permitir que dispositivos móveis e
computadores usem o Apple AirPlay™, o Google Cast™ e/ou o Miracast para
compartilhamento de tela:
Porta Intervalo de
portas
Recurso Usado para
TCP/UDP
53
DNS Google Cast
TCP
80
http de saída Google Cast
UDP 123 Protocolo de tempo de rede Google Cast
TCP 443 AirPlay, PhotoStream, iTunes Store AirPlay,
Google Cast
UDP 1900 Bonjour AirPlay,
Google Cast
TCP 3689 Compartilhamento de música do iTunes,
AirPlay, Home Sharing
AirPlay
TCP 5000 Streaming de áudio AirPlay
TCP 5297 Bonjour AirPlay
TCP/UDP 5298 Bonjour AirPlay
UDP 5350 Bonjour AirPlay
UDP 5351 Bonjour AirPlay
TCP/UDP 5353 mDNS, Bonjour, AirPlay, Home Sharing AirPlay,
Miracast
UDP 6010-6012 AirPlay audio AirPlay
TCP 7000 Compartilhamento de imagem AirPlay
TCP 8000-8999 Streams de rádio do iTunes AirPlay,
Google Cast
TCP 7001
Streaming de vídeo
AirPlay
UDP
7010
Espelhamento de tela AirPlay
UDP
7011
Espelhamento de tela AirPlay
TCP 7100 Espelhamento de tela AirPlay
TCP/UDP 7236 Negociação Miracast
TCP 7250 Streaming de vídeo Miracast
TCP
42000-
42999
Streams de rádio do iTunes AirPlay

CAPÍTULO 2
PREPARANDO-SE PARA A INSTALAÇÃO
10 smarttech.com/pt-br/kb/171409
Porta Intervalo de
portas
Recurso Usado para
TCP 47000 Negociação de áudio
AirPlay
TCP/UDP 49152–
65535
Dynamic AirPlay,
Google Cast
UDP 49159
Bonjour, AirPlay
AirPlay
UDP 49163
Bonjour, AirPlay
AirPlay
TCP
49228 Google Cast Google Cast
TCP/UDP 50000 Negociação Miracast
TCP
50259
Google Cast
Google Cast
UDP
54780
Google Cast
Google Cast
UDP 62572 Google Cast
Google Cast
6. Configure a rede para permitir Bonjour e mDNS (multicast).
7. Configure a rede para permitir solicitações de NTP (Network Time Protocol) para
servidores de tempo de Internet.
OBSERVAÇÃO
O uso de uma conexão de rede sem fios de 5 GHz pode proporcionar uma melhor
experiência de compartilhamento de tela. Uma conexão com fio à sala de reunião é
recomendada para reduzir a interferência sem fio e para melhorar o desempenho do
compartilhamento de tela.
8. Para ambientes altamente complexos e seguros usando o firewall do Windows Defender,
exclua %systemroot%System32\WUDFHost.exe para privado/público/domínio.
OBSERVAÇÃO
Quando o SMARTTeamWorks é instalado, um script será executado para otimizar o sistema
operacional para o AirServer, o serviço que habilita o compartilhamento de tela no SMART
TeamWorks.

CAPÍTULO 2
PREPARANDO-SE PARA A INSTALAÇÃO
11 smarttech.com/pt-br/kb/171409
Criando uma conta de recurso de sala de
reunião no Microsoft Exchange Server
Use o centro de administração do Microsoft Office 365 para adicionar um novo recurso de sala
de reunião.
IMPORTANTE
Esta etapa deve ser realizada pelo administrador de TIda sua organização ou pela pessoa
responsável pela administração do Microsoft Exchange.
Para criar uma conta de recurso de sala de reunião
1. Abra o centro de administração do Microsoft Office 365.
2. Navegue até Recursos >Salas eequipamentos.
3. Clique em Adicionar e siga as instruções na tela para criar uma conta de recurso de sala
de reunião.
4. Registre os seguintes detalhes para a nova conta:
o
Nome
o
E-mail
Você precisará desses detalhes quando configurar o software de edição
SMARTTeamWorks Connected.
5. Navegue até Usuários > Usuários ativos e selecione a sala que você acabou de criar.
6. Clique em Redefinir senha.
7. Selecione Deixe-me criar a senha e inserir uma nova senha.
8. Desmarque a caixa de seleção Fazer este usuário alterar sua senha quando fizer login
pela primeira vez.
9. Clique em Redefinir.
10. Se você precisar fazer logon no Skype for Business na conta da sala de reunião, ative a
licença relacionada para a conta de recurso de sala por meio da opção licenças do
produto.
A conta de recurso da sala deve ter o nível de permissão de acesso mais baixo padrão.
Você não precisa adicionar a conta a grupos especiais ou atribuí-la a uma função
específica.
11. Abra um console do PowerShell e inicie uma sessão do Microsoft Online Service.

CAPÍTULO 2
PREPARANDO-SE PARA A INSTALAÇÃO
12 smarttech.com/pt-br/kb/171409
12. Execute os seguintes comandos na sessão:
Função Comando
Mostrar o assunto da reunião
no calendário do
SMARTTeamWorks
Set-CalendarProcessing -Identity "Room ID" -
AddOrganizerToSubject 0
Set-CalendarProcessing -Identity "Room ID" -
DeleteSubject 0
Por padrão, o assunto da reunião contém o nome do
organizador. No entanto, você precisa obter o assunto
da reunião real.
Criação de uma lista de
recursos da sala de reunião
New-DistributionGroup -Name "Room List ID" -
DisplayName "Room List Friendly Name" –
PrimarySmtpAddress roomlist1@domain.com –
RoomList
Adicionar a nova conta de
recurso de sala de reunião à
lista de recursos da sala de
reunião
Add-DistributionGroupMember –Identity "Room
List ID" -Member "Room ID"
Para executar os comandos acima, talvez seja necessário executar os seguintes
comandos:
Função Comando
Obter uma lista de todos
os recursos da sala de
reunião
Get-Mailbox | Where-Object {$_.RecipientTypeDetails
-eq "RoomMailbox"} | Format-Table
DisplayName,Identity,PrimarySmtpAddress
Obter uma lista de todas
as listas de recursos da
sala de reunião
Get-DistributionGroup | Where
{$_.RecipientTypeDetails -eq "RoomList"} | Format-
Table DisplayName,Identity,PrimarySmtpAddress

CAPÍTULO 2
PREPARANDO-SE PARA A INSTALAÇÃO
13 smarttech.com/pt-br/kb/171409
Configurando o computador
É importante configurar corretamente o computador da sala de reunião para o
SMARTTeamWorks antes que o software seja instalado. A seção a seguir explica como
preparar melhor o sistema operacional para o SMARTTeamWorks.
O SMARTTeamWorks suporta a configuração do sistema operacional como um quiosque ou
exige que os usuários iniciem a sessão com suas credenciais de conta antes de acessar a área
de trabalho do computador.
Conectar-se à rede
Para obter a melhor capacidade de resposta da tela, a SMART recomenda conectar o
computador da sala de reunião à rede local da sua organização usando uma conexão com fio.
Se você não pode usar uma conexão de rede com fio, conexões sem fio ainda são
suportadas. No entanto, se você usar a opção sem fio, a SMART recomenda desabilitar todos
os dispositivos de rede não utilizados no computador da sala de reunião para otimizar o
desempenho.
Otimize as configurações do computador
Os instaladores de software do SMARTTeamWorks não configuram automaticamente o
sistema operacional Windows 10 ou as opções de BIOS do computador. É importante ler
Prontidão de rede on page5 para a configuração de segurança de rede e garantir que o
computador atenda aos requisitos mínimos listados na Requisitos do computador on page3.
Para otimizar as configurações de um computador para uso como um hub
1. Abra a janela Configurações do computador.
2. Selecione Sistema > Notificações e ações.
3. Desative todos os alertas e notificações do sistema.
4. Selecione Potência erepouso.

CAPÍTULO 2
PREPARANDO-SE PARA A INSTALAÇÃO
14 smarttech.com/pt-br/kb/171409
5. Use as seguintes configurações de gerenciamento de energia:
o
Desativar protetores de tela
o
Definir o computador para nunca ir para o modo de espera
o
Definir o computador para nunca terminar a sessão
o
Definir a tela para nunca desligar
OBSERVAÇÕES
Muitas dessas configurações também podem ser gerenciadas com um utilitário de linha
de comando, como o utilitário powercfg nativo do Windows da Microsoft. Consulte
Opções de linha de comando do powercfg para obter uma lista de opções de linha de
comando.
Você também pode definir essas configurações usando a Política de Grupo do
Windows. Referências à política de grupo, como Referência de Configurações da
Política de Grupo para Windows e Windows Server podem ajudá-lo a encontrar as
configurações apropriadas para as configurações de gerenciamento de energia
listadas nesta etapa.
Alguns exemplos de opções de configuração de política que você pode definir
incluem:
o
A configuração "Ativar proteção de tela" para "Desabilitar" impedirá que os
protetores de tela sejam executados.
o
Ajustar "Especificar o tempo limite de suspensão não supervisionado" para "0"
impedirá o sistema operacional de entrar em repouso automaticamente.
6. Desative as atualizações automáticas para as principais atualizações do sistema
operacional Windows no computador. Você pode deixar as atualizações automáticas do
patch de segurança do Windows para o computador habilitadas.
Consulte Requisitos do computador on page3 para obter a versão mais recente do
Windows suportada pelo SMARTTeamWorks.
7. Insira a configuração do BIOS docomputador.
8. Para a sequência de inicialização, desative os dispositivos de inicialização não utilizados.
Por exemplo, a inicialização de rede PXE e a inicialização de dispositivo removível USB.
9. Salve as alterações de configuração e saia do utilitário de configuração do BIOS.
Instalação de aplicativos comumente usados
Para permitir que os usuários insiram arquivos no quadro de comunicação do
SMARTTeamWorks, os aplicativos nativos dos arquivos devem ser instalados no computador
da sala de reunião. Por exemplo, os aplicativos do Microsoft Office e do Adobe PDF devem
ser instalados no computador antes que os usuários possam inserir ou interagir com arquivos
desses programas.

CAPÍTULO 2
PREPARANDO-SE PARA A INSTALAÇÃO
15 smarttech.com/pt-br/kb/171409
Configurando monitores interativos do SMART
Board com iQ
Quando estiver instalando o SMARTTeamWorks em um monitor interativo SMART Board com
um dispositivo AM50 iQcom placa de computação Intel, é importante seguir as instruções de
instalação sem texto fornecidas e os guias de instalação e manutenção para os monitores.
Durante a instalação, certifique-se de que os monitores têm o firmware Scalar mais recente e o
software de sistema do dispositivo AM50 iQ instalado. Sem o firmware mais recente e o
software do sistema, os monitores podem não se comportar conforme o esperado, e alguns
recursos do SMARTTeamWorks e outros softwares podem não estar disponíveis.
Verificando e aplicando atualizações de firmware
A tela SMARTBoard usa firmware em seu processador. O SMARTTeamWorks requer as
seguintes versões de firmware:
Exibir Números de modelo Versão de firmware
mínima
SMARTBoard
7000 e 7000 pro
Todas
l
Scalar firmware 6.1
ou posterior
SMARTBoard
6000 e 6000 pro
l
SPNL-6265-V3
l
SPNL-6365-V3
l
SPNL-6275-V3
l
SPNL-6375-V3
DICA
Para descobrir qual modelo você tem,
consulte Identificando seu modelo.
l
Scalar firmware
1.2.17 ou posterior
l
Firmware 2.3.0.4
ou posterior de
toque
OBSERVAÇÃO
A tabela acima identifica o requisito de firmware mínimo para o software
SMARTTeamWorks. A SMARTrecomenda que você sempre instale a versão mais recente
disponível.
Quando uma atualização para o firmware estiver disponível, a tela baixa a atualização em
segundo plano e, em seguida, aguarda quatro horas de inatividade. Quando isso acontece, o
visor mostra uma contagem regressiva de dois minutos antes de iniciar a atualização. A
contagem regressiva pode ser interrompida a qualquer momento. A atualização começa
quando a contagem regressiva termina.

CAPÍTULO 2
PREPARANDO-SE PARA A INSTALAÇÃO
16 smarttech.com/pt-br/kb/171409
Para verificar a versão atual do firmware do monitor
1. Ative a tela interativa do SMART Board.
2.
Toque em Página inicial e toque em Configurações .
3. Em Configurações do sistema, toque em Sobre.
A versão atual do software do sistema aparece em Número de compilação na área
Detalhes da placa.
Para atualizar o firmware do monitor
1. Visite support.smarttech.com/downloads/other-hardware/displays.
2. Selecione seu monitor.
3. Selecione a versão mais recente do firmware.
4. Siga as instruções fornecidas na página de download.
Verificando e aplicando atualizações de softwareiQ
Quando a tela estiver conectada à Internet, ela atualiza automaticamente o software do
sistema.
Quando uma atualização de software do sistema estiver disponível, a exibição baixa a
atualização em segundo plano e, em seguida, aguarda quatro horas de inatividade. Quando
isso acontece, a tela mostra uma contagem regressiva de dois minutos antes de iniciar a
atualização (a contagem regressiva pode ser interrompida a qualquer momento). Durante a
atualização, a tela fica em branco por quatro minutos. Depois de concluída a atualização, a tela
mostra o quadro de comunicações e qualquer conteúdo que estava no quadro de
comunicações antes da atualização.
OBSERVAÇÃO
Você pode configurar a rede da sua organização para permitir ou impedir atualizações
automáticas de software do sistema.
Você também pode baixar atualizações de software do sistema em
smarttech.com/downloads/iq-appliance e seguir as instruções na página de download.
Se a tela tiver baixado a atualização de software do sistema, mas ainda não tiver aplicado a
atualização, você poderá iniciar o processo de atualização manualmente a partir das
configurações.
A página está carregando...
A página está carregando...
A página está carregando...
A página está carregando...
A página está carregando...
A página está carregando...
A página está carregando...
A página está carregando...
A página está carregando...
A página está carregando...
A página está carregando...
A página está carregando...
A página está carregando...
A página está carregando...
A página está carregando...
A página está carregando...
A página está carregando...
A página está carregando...
A página está carregando...
A página está carregando...
A página está carregando...
A página está carregando...
A página está carregando...
A página está carregando...
A página está carregando...
A página está carregando...
A página está carregando...
A página está carregando...
A página está carregando...
A página está carregando...
A página está carregando...
A página está carregando...
A página está carregando...
A página está carregando...
A página está carregando...
A página está carregando...
A página está carregando...
A página está carregando...
A página está carregando...
A página está carregando...
-
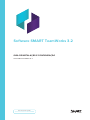 1
1
-
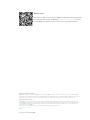 2
2
-
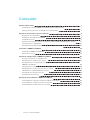 3
3
-
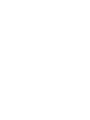 4
4
-
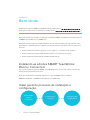 5
5
-
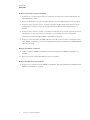 6
6
-
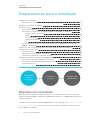 7
7
-
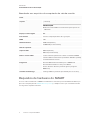 8
8
-
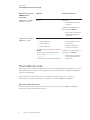 9
9
-
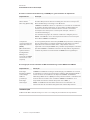 10
10
-
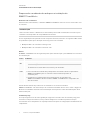 11
11
-
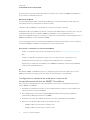 12
12
-
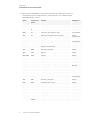 13
13
-
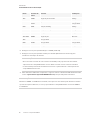 14
14
-
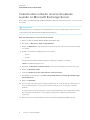 15
15
-
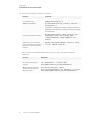 16
16
-
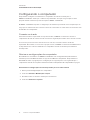 17
17
-
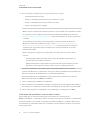 18
18
-
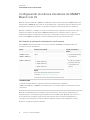 19
19
-
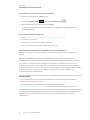 20
20
-
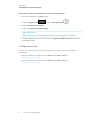 21
21
-
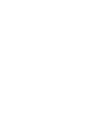 22
22
-
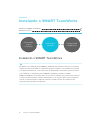 23
23
-
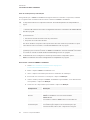 24
24
-
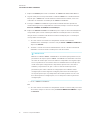 25
25
-
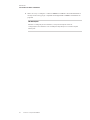 26
26
-
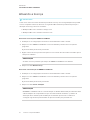 27
27
-
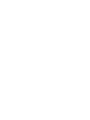 28
28
-
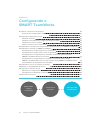 29
29
-
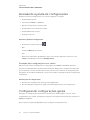 30
30
-
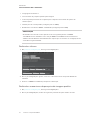 31
31
-
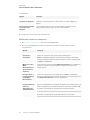 32
32
-
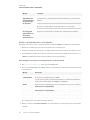 33
33
-
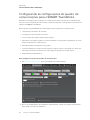 34
34
-
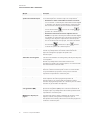 35
35
-
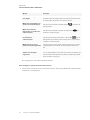 36
36
-
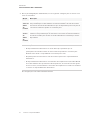 37
37
-
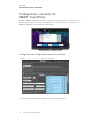 38
38
-
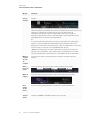 39
39
-
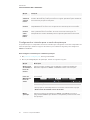 40
40
-
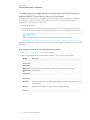 41
41
-
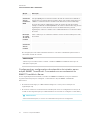 42
42
-
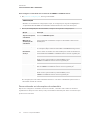 43
43
-
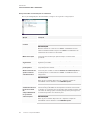 44
44
-
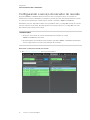 45
45
-
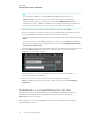 46
46
-
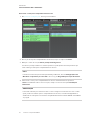 47
47
-
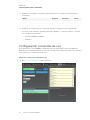 48
48
-
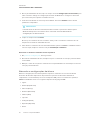 49
49
-
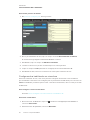 50
50
-
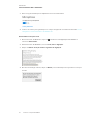 51
51
-
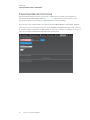 52
52
-
 53
53
-
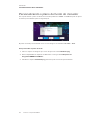 54
54
-
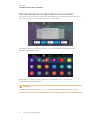 55
55
-
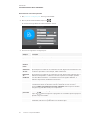 56
56
-
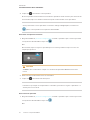 57
57
-
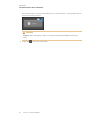 58
58
-
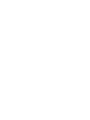 59
59
-
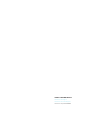 60
60